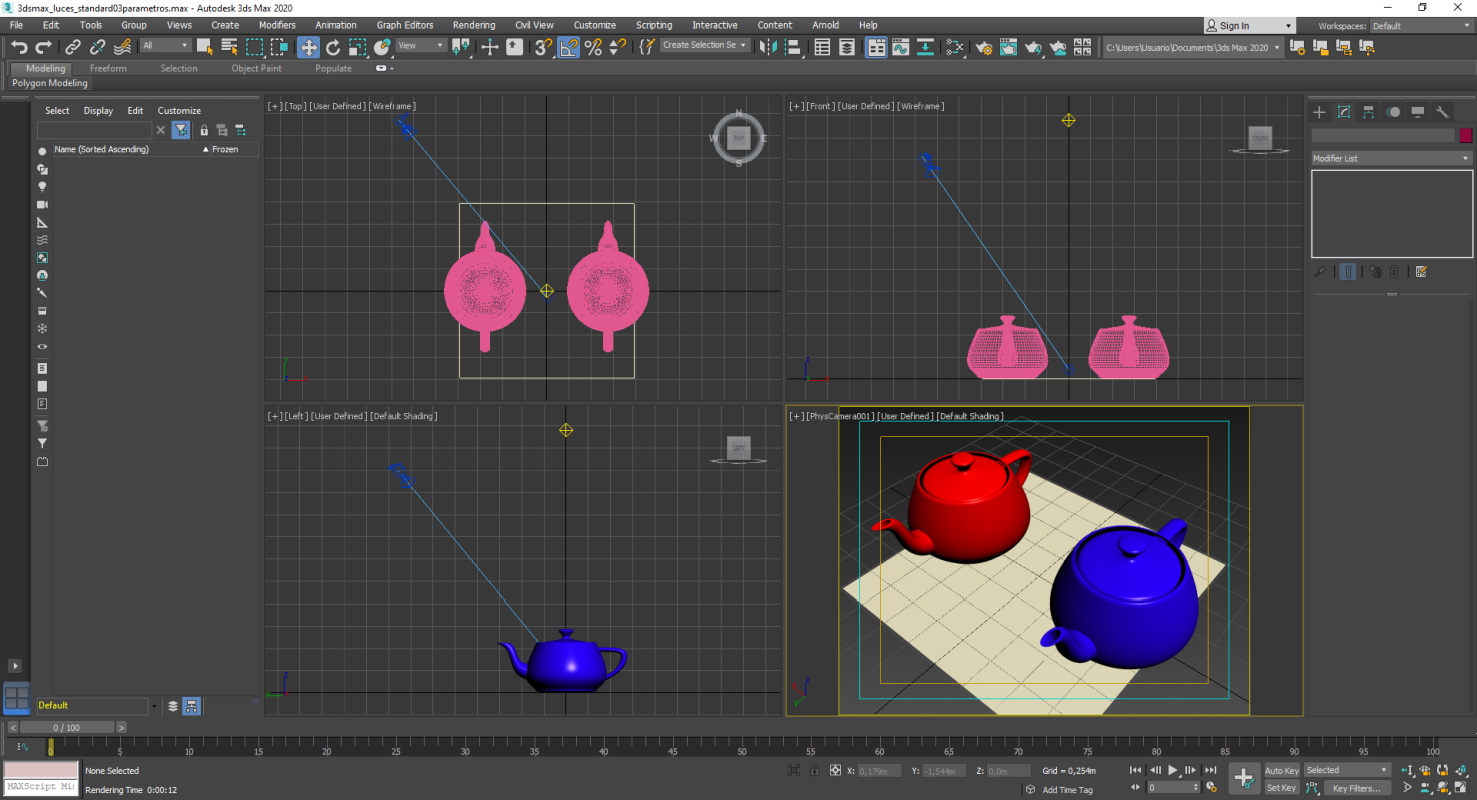En el mundo real, la iluminación afecta nuestras vidas desde ángulos muy variados: permite distinguir siluetas y formas, afecta nuestros estados de ánimo (por ejemplo, las luces de una discoteca), nos alerta sobre peligros u otras indicaciones (semáforo, sirenas, etc.), nos entretiene, etc. Existen muchas fuentes de luz natural y artificial que nos generan muchas variables de iluminación. Intentar emular esas variables en un espacio 3D es el objetivo de las herramientas de iluminación en 3DSMAX. El programa basa a su representación de la iluminación en el ángulo que inciden los rayos en las caras de los objetos. Si este ángulo es perpendicular la iluminación es máxima, en ángulos menores esta irá decreciendo hasta desaparecer cuando los rayos queden tangentes a la superficie. En este tutorial veremos los parámetros de las luces Standard de las que dispone 3DSMAX junto con efectos especiales.
Este apunte utiliza un archivo de base, el cual puede ser descargado desde el siguiente vínculo (en formato MAX 2021):
Al abrir el archivo base veremos la siguiente escena:
En este caso, vemos dos teteras sencillas ya materializadas junto a una cámara y a una luz de tipo Omni encima de ellas. La idea es que utilicemos este archivo para estudiar los parámetros generales de las luces Standard y otros efectos especiales.
Efectos especiales de luces
- Atmosphere and Effects: esta interesante opción nos permitirá agregar algunos efectos especiales a nuestras luces, y por defecto está vacío. Podremos agregar los efectos simplemente haciendo clic en el botón Add:
Al hacerlo, nos aparece el cuadro llamado Add Atmosphere or Effect. Por defecto tendremos dos a nuestra disposición: Volume Light y Lens effects. También podremos filtrar estos efectos según Atmpsphere, Effect o todos (All). También podremos filtrarlos según si es nuevo (New) o existente (Existing).
Podremos seleccionar el efecto que deseemos mediante clic en el nombre de este y luego aceptamos mediante OK. Dentro de los efectos especiales, el más destacado es el llamado Volume Light ya que este hará visible en el render el “volumen” de la luz proyectado por el emisor, como se aprecia en la secuencia siguiente:
Render realizado con una luz Spot.
Render realizado con una luz Spot, pero en este caso se aplica el efecto Volume Light.
Al agregar el efecto, este quedará dentro del cuadro Atmosphere and Effects y si lo queremos borrar, lo seleccionamos mediante clic y luego presionamos el botón Delete.
Podremos configurar los parámetros de Volume Light presionando el botón Setup, o también yendo a Rendering >> Environment y bajando a la persiana llamada Atmosphere:
En este caso las propiedades más importantes son:
- Lights: podremos elegir qué luces que tengamos en la escena se toman en cuenta o no para el efecto. Mediante Pick Light seleccionaremos la luz en que queremos que se aplique el efecto y mediante Remove Light podremos elegir una de la lista y quitárselo.
- Fog Color: define el color de la neblina del volumen de luz, y por defecto es de color blanco. Si lo cambiamos, cambiará el tono general del volumen:
Render de Volume Light, con Fog Color en Amarillo.
Render de Volume Light, con Fog Color en Rojo.
- Attenuation Color: en este caso determina el color de la atenuación de la niebla, y solamente puede ser apreciado si activamos cualquiera de las atenuaciones y además activamos la casilla Use Attenuation Color. Por defecto, este es azul y su valor es en Atten. Mult. es 2. Si aumentamos este valor, aumentamos el efecto de Color Attenuation en el volumen de luz, o viceversa si es que lo disminuimos.
 Render de Volume Light con color por defecto en Attenuation color y Atten. Mult. en 20, donde notamos con precisión el tono Azul de Attenuation Color. En este caso, se ha aplicado Far Attenuation.
Render de Volume Light con color por defecto en Attenuation color y Atten. Mult. en 20, donde notamos con precisión el tono Azul de Attenuation Color. En este caso, se ha aplicado Far Attenuation.
Render de Volume Light con color verde claro en Attenuation color y Atten. Mult. en 20, donde notamos con precisión el tono Verde de Attenuation Color. En este caso, se ha aplicado Far Attenuation.
- Exponential: si activamos esta casilla, se aumenta la densidad de manera exponencial el volumen de luz respecto a la distancia. Cuando está apagada, la densidad aumenta linealmente respecto a esta. Esta función es ideal para cuando deseemos procesar objetos transparentes que están dentro del volumen de la niebla.
Render de Volume Light con Exponential activado.
 Render de Volume Light con Exponential activado, sobre un objeto transparente.
Render de Volume Light con Exponential activado, sobre un objeto transparente.
- Density: por defecto el valor de esta 5, y nos establece la densidad de la niebla. Cuanto más densa sea esta, más la luz se refleja en el interior del volumen. Para nieblas realistas se recomiendan niveles entre 2 y 6.
Render de Volume Light, con Density en valor 2.
Render de Volume Light, con Density en valor 100.
- Max Light%: este valor, expresado en porcentaje, representa el efecto de brillo máximo que se puede lograr, y por defecto es del 90%. Si bajamos este porcentaje, podemos limitar el brillo del volumen de la luz para que este no sea más denso a medida que se aleja de la fuente de la luz. Cuando la escena incluya objetos transparentes dentro de una luz del volumen, debemos ajustar este valor al 100%.
Render de Volume Light, con Max Light% en 20%.
Render de Volume Light, con Max Light% en 50%.
- Min Light%: este valor, expresado en porcentaje, representa el efecto de brillo mínimo que se puede lograr, y por defecto es 0%. Si Luz mínima es mayor que 0, las áreas fuera del volumen de luz brillarán. Debemos tomar en cuenta que si aumentamos este valor, el espacio fuera del volumen de luz tomará el color de la niebla.
Render de Volume Light, con Max Light% en 90% (por defecto) y Min Light% en 20%.
Render de Volume Light, con Max Light% en 90% (por defecto) y Min Light% en 50%.
- Filter Shadows: este parámetro solamente funciona con la sombra de tipo Shadow Map en la fuente de luz y con la opción Exponential activada, y nos permite obtener una mejor calidad de Volume light mediante el aumento de la frecuencia del volumen o Sample Volume, aunque esto aumentará el tiempo de render.
En este caso tenemos cuatro opciones que son:
- Low (8% de Sample Volume).
- Medium (25% de Sample Volume).
- High (50% de Sample Volume).
- Use Light Smp Range (20% de Sample Volume).
Estas opciones tienen que ver con la difuminación de la sombra, ya que el manejo de estos valores acentúan o difuminan las sombras proyectadas por la luz. Sin embargo, también podremos controlar el porcentaje de volumen de muestra (Sample Volume) si desmarcamos la opción Auto. El rango que podremos asignar va desde 1 a 10.000.
Render con Filter Shadows en la opción Low. En este caso, se ha bajado la altura del plano para ver las sombras proyectadas.
 Render con Filter Shadows en la opción Medium. En este caso, se ha bajado la altura del plano para ver las sombras proyectadas.
Render con Filter Shadows en la opción Medium. En este caso, se ha bajado la altura del plano para ver las sombras proyectadas.
Render con Filter Shadows en la opción Low. En este caso, se ha bajado la altura del plano para ver las sombras proyectadas.
- Attenuation: este parámetro, expresado en porcentaje, controla la atenuación del volumen completo de luz y por ello, solamente es visible si se activa algún tipo de atenuación en la fuente de luz.
Por defecto, ambas son de 100% y al bajarlas, se ajusta la atenuación inicial y/o final de todo el volumen de luz generando diversos efectos en este.
 Render con End Attenuation en 100% (por defecto). En este caso. se ha aplicado Far Attenuation y Atten. Mult. en 20.
Render con End Attenuation en 100% (por defecto). En este caso. se ha aplicado Far Attenuation y Atten. Mult. en 20. Render con End Attenuation en 80%. En este caso, se ha aplicado Far Attenuation en la luz y Atten. Mult. se ha dejado en 20.
Render con End Attenuation en 80%. En este caso, se ha aplicado Far Attenuation en la luz y Atten. Mult. se ha dejado en 20. Render con Start y End Attenuation en 80%. En este caso, se ha aplicado Far Attenuation en la luz y Atten. Mult. se ha dejado en 20.
Render con Start y End Attenuation en 80%. En este caso, se ha aplicado Far Attenuation en la luz y Atten. Mult. se ha dejado en 20. Render con Start Attenuation en 50% y End Attenuation en 70%. En este caso, se ha aplicado Far Attenuation en la luz y Atten. Mult. se ha dejado en 20.
Render con Start Attenuation en 50% y End Attenuation en 70%. En este caso, se ha aplicado Far Attenuation en la luz y Atten. Mult. se ha dejado en 20.
- Noise: Otra opción que podremos agregar a nuestro Volume Light es la opción de ruido o Noise.
Al activarlo y subir el valor de Amount podremos ver efectos de ruido en el volumen de luz. También tenemos tres tipos de efectos de Noise: Regular, Fractal y Turbulence, los cuales nos generarán diversos efectos según el que se seleccione. Si ajustamos el valor inicial de Size, podremos ampliar o reducir el tamaño del ruido.
Render con la opción de Noise Regular activada, el valor de Amount en 0,5 y el valor de Size en 1.
Render con la opción de Noise Fractal activada, el valor de Amount en 0,5 y el valor de Size en 1.
Render con la opción de Noise Turbulence activada, el valor de Amount en 0,5 y el valor de Size en 1.
Según el tipo de Noise que elijamos, podremos editar los párámetros generales de cada uno de estos. Las variables más importantes son:
– Noise Thereshold: este parámetro limita el efecto del ruido, y por defecto posee el valor 1 en High mientras que en Low y Uniformity es 0. Ajustando estos valores podremos limitar o no la presencia del ruido en el volumen de luz.
Render con la opción de Noise Regular activada, el valor de Amount en 0,5 y Noise thereshold High en 0,5. El resto de los valores están en 0.
Render con la opción de Noise Regular activada, el valor de Amount en 0,5 y Noise thereshold Low en 1. El resto de los valores están en 0.
Render con la opción de Noise Regular activada, el valor de Amount en 0,5 y Uniformity en 1. El resto de los valores están en 0.
 Render con la opción de Noise Regular activada, el valor de Amount en 0,5 y High, Low y Uniformity en 0,5.
Render con la opción de Noise Regular activada, el valor de Amount en 0,5 y High, Low y Uniformity en 0,5.
– Size: determina el tamaño de las partículas del ruido. Por defecto es 20.
– Phase: al igual que en el caso del modificador Noise, esta interesante opción controla la velocidad del “viento” si deseamos animar el volumen de luz mediante Auto Key. También podremos establecer la dirección desde donde este proviene en Wind from the, y controlar la intensidad de su fuerza en Strength.
Podemos ver un ejemplo del uso de Phase y los parámetros de Wind en el siguiente vídeo:
Como corolario final, debemos recordar que podremos insertar la cantidad de luces que estimemos conveniente en nuestra escena, y que estos parámetros pueden ser configurados en cada luz por separado o también todos al mismo tiempo si todas están en la copia de tipo Instance.
| Bibliografía utilizada:
– Tutorial Luces y Sombras del profesor Sebastián Huenchual H., Carrera Animación Digital 3D, Instituto DGM. |