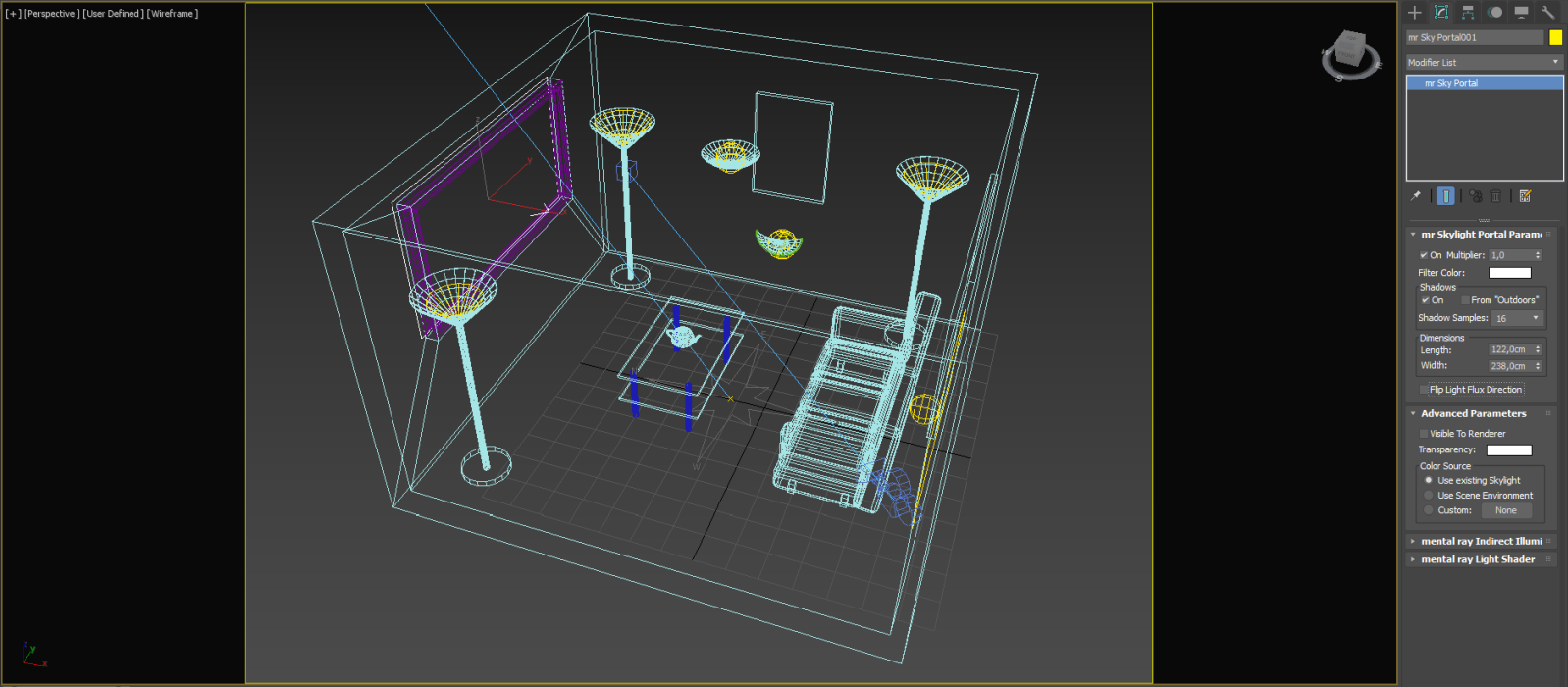En el mundo real, la iluminación afecta nuestras vidas desde ángulos muy variados: permite distinguir siluetas y formas, afecta nuestros estados de ánimo (por ejemplo, las luces de una discoteca), nos alerta sobre peligros u otras indicaciones (semáforo, sirenas, etc.), nos entretiene, etc. Existen muchas fuentes de luz natural y artificial que nos generan muchas variables de iluminación. Intentar emular esas variables en un espacio 3D es el objetivo de las herramientas de iluminación en 3DSMAX. El programa basa a su representación de la iluminación en el ángulo que inciden los rayos en las caras de los objetos. Si este ángulo es perpendicular la iluminación es máxima, en ángulos menores esta irá decreciendo hasta desaparecer cuando los rayos queden tangentes a la superficie. En este apunte, veremos la forma más sencilla para iluminar un espacio interior utilizando el motor de render denominado Mental ray, que viene junto a 3DSMAX en las versiones antiguas de este.
Este apunte utiliza un archivo de base, el cual puede ser descargado desde el siguiente vínculo (en formato MAX 2021):
Luz mr Sky Portal
Si realizamos el render notaremos que la luz de los vanos no es emulada de forma correcta ya que en la realidad, al entrar la luz a través de estos tienden a formar zonas iluminadas en los cielos y en los lados adyacentes a estos. Para resolver este problema, agregaremos un tipo de luz el cual es exclusivo del motor de render Mental Ray: se trata de mr Sky Portal. Este es un tipo de luz de área (Area Light) que al ser colocado en los vanos, emula de manera convincente el efecto de la luz que se producen en estos.
Para colocar la luz mr Sky Portal en nuestra escena, la dibujaremos de la misma forma que un rectángulo y de preferencia en las vistas donde sean visibles los vanos (Left o Right) ya que, para que la luz funcione, debemos tener en cuenta lo siguiente:
- Las medidas del rectángulo de la luz deben ser similares a las del vano.
- La luz se debe colocar de lo más cerca posible de la abertura del vano, y por el exterior de este.
Otra cosa que notaremos en mr Sky Portal es que en su centro existe una flecha, la cual nos indicará hacia dónde se generará el efecto, la cual por norma siempre deberá apuntar hacia el interior del espacio a iluminar. Volviendo a nuestra escena, insertaremos la luz en el vano de la ventana primeramente en la vista Left y luego lo ajustaremos en las vistas Front o Top.
Podemos ajustar los parámetros del rectángulo para aproximar mas medidas de este al vano, ya que si lo seleccionamos y nos vamos al panel de modificación, encontraremos los parámetros de edición de este, en la opción Dimensions.
Una vez hecho esto, realizamos un render para ver el resultado. En este caso, se compara el render original versus el nuevo render con mr Sky Portal aplicado:
Render original.
Render con mr Sky Portal colocado en el vano de la ventana.
Además de Dimension, mr Sky Portal cuenta con los siguientes parámetros:
Persiana mr Skylight Portal Parameters
- On Multiplier: determina la intensidad de la luz del portal, y su valor por defecto es 1. Si lo aumentamos, la intensidad de la luz aumentará afectando a toda la escena interior.
El render anterior pero con parámetro On multiplier en 5.
El render anterior pero con parámetro On multiplier en 10.
- Filter Color: es el color de filtro del portal. Podemos cambiarlo clickeando el color por defecto (blanco).
El render anterior con On Multiplier en 1, pero con Filter Color en amarillo.
El render anterior con On Multiplier en 1, pero con Filter Color en rojo.
El render anterior con On Multiplier en 1, pero con Filter Color en azul.
- Shadows On: activa o desactiva la proyección de sombras. Por defecto sólo las arroja en los objetos que están en el sentido de la flecha.
Render original.
El render anterior pero con sombras desactivadas (shadows off).
- From “Outdoors”: cuando está activado, este además arroja sombras en los objetos que están fuera del portal. Es decir, en el lado contrario al que apunta el icono de la flecha. Está desactivado por defecto, debido a que encenderlo puede aumentar significativamente el tiempo de render.
- Shadow Samples: determina la calidad general de las sombras proyectadas por el portal. Si la imagen renderizada aparece granulada, se debe aumentar este valor aunque evidentemente, también aumentará el tiempo de render.
Render original con Shadow Samples en 2 (mínimo).
Render original con Shadow Samples en 16 (por defecto).
Render con Shadow Samples en 1024 (máximo).
- Dimensions: ya visto antes, esta opción determina el largo del rectángulo del portal mediante los parámetros de largo o Lenght y ancho o Width. En este caso, la idea es que sea lo más parecido posible a la dimensión original del vano.
- Flip Light Flux Direction: determina la dirección en la que fluye la luz a través del portal. El icono de la flecha siempre debe apuntar hacia el interior para que el portal pueda emitir luz desde el cielo o el medio ambiente. Si la flecha apunta hacia afuera, se debe activar esta configuración para invertirla ya que provocará errores en la iluminación.
Persiana Advanced parameters
- Visible to Renderer: al activarlo, el portal será visible en el render. Si se activa esta opción evitaremos que los objetos que están fuera de la ventana aparezcan en nuestra escena.
Render original en el cual se ha agregado un cilindro afuera del espacio. En este caso, la opción Visible to Renderer está desactivada. Nótese que el rebote de luz del cilindro se proyecta en el interior del espacio.
Render con la opción Visible to Renderer activada, que hace que no se vea el cilindro.
- Transparency: mediante esta opción podemos crear un color de filtro para todo lo que visible del lado opuesto a la dirección de la luz o Light Flux Direction. El cambio de este color no cambia el color de la luz que entra pero tiene el efecto de poder oscurecer los objetos externos, que puede ayudar si estos están sobre expuestos.
Render con Transparency color en amarillo.
Render con Transparency color en rojo.
Render con Transparency color en azul.
- Color Source Group: establece la fuente de la luz a partir del cual mr Sky Portal deriva su iluminación.
En este parámetro tenemos 3 opciones que son:
- Use Existing Skylight: utiliza la Skylight existente. Por defecto, mr Sky Light usa el mapa de entorno llamado mr Physical Sky en sus valores predeterminados y por ello este tiende a dar una iluminación azulada, como la luz del cielo en el mundo real.
- Use Scene Environment: utiliza el mapa de entorno o Environment Map para el color de la iluminación. Se debe usar esta opción si Environment Map y Skylight son de diferentes colores, y se desea utilizar este último para la iluminación interior.
- Custom: permite utilizar un mapa personalizado o una textura para la coloración de iluminación.
Render del espacio utilizando el mapa Physical Sky como mapa Custom.
Es importante que agreguemos mr Sky Portal en CADA UNO de los vanos que queremos que se aplique el efecto, por lo tanto podremos dibujar una de estas luces para después copiarla (como copy o instance), para luego colocarla y editarla en el resto de los vanos si es necesario.
Aplicación de mr Sky Portal en un ejemplo concreto.
En la tercera parte de este apunte realizaremos un renderizado mediante Final Gather de Mental Ray y estudiaremos algunos de sus parámetros. Ir a la tercera parte.
|
Bibliografía utilizada: Blog de Roberto Ortiz, tutoriales de Mental Ray y V-Ray. http://robertortizrobertuz.blogspot.cl/2014/10/3ds-max-mental-ray-vray-varios-trucos-y.html |