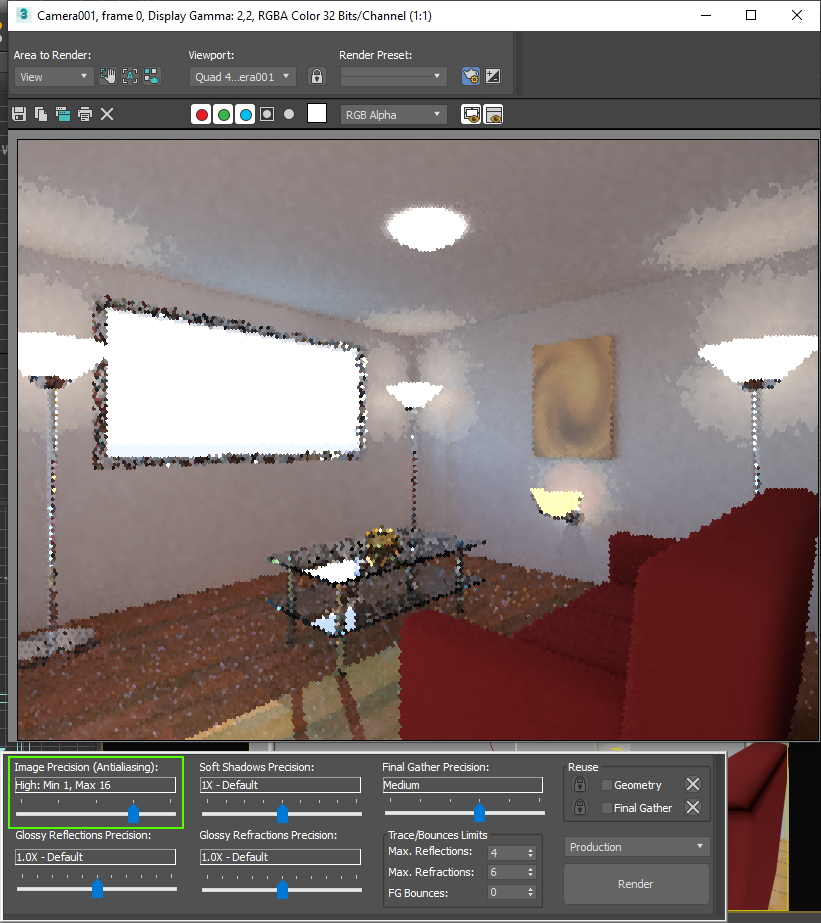En el mundo real, la iluminación afecta nuestras vidas desde ángulos muy variados: permite distinguir siluetas y formas, afecta nuestros estados de ánimo (por ejemplo, las luces de una discoteca), nos alerta sobre peligros u otras indicaciones (semáforo, sirenas, etc.), nos entretiene, etc. Existen muchas fuentes de luz natural y artificial que nos generan muchas variables de iluminación. Intentar emular esas variables en un espacio 3D es el objetivo de las herramientas de iluminación en 3DSMAX. El programa basa a su representación de la iluminación en el ángulo que inciden los rayos en las caras de los objetos. Si este ángulo es perpendicular la iluminación es máxima, en ángulos menores esta irá decreciendo hasta desaparecer cuando los rayos queden tangentes a la superficie. En este apunte, veremos la forma más sencilla para iluminar un espacio interior utilizando el motor de render denominado Mental ray, que viene junto a 3DSMAX en las versiones antiguas de este.
Este apunte utiliza un archivo de base, el cual puede ser descargado desde el siguiente vínculo (en formato MAX 2021):
Ajustes de renderizado mediante Final Gather
Una vez que tengamos mr Sky Portal colocado, el próximo paso será aplicar materiales. En el archivo de este apunte esto es bastante fácil de hacer ya que estos ya vienen predefinidos al activar el editor de materiales Compact(M), por ello es cosa de ver los nombres de estos y luego arrastrarlos a los elementos. Si estamos en el editor Slate, podemos arrastrar cada material a la View1 desde la persiana llamada Sample Slots:
Una vez terminada la materialización del espacio, realizamos un render para ver el resultado:
Nuestro render ya se ve de una manera más creíble y realista pero tendrá ruido o “noise” (en forma de granos) en la imagen. Podremos editar nuestro render en cualquier momento modificando los materiales, las luces, el mr Sky Portal y las configuraciones en Exposure Control. También podremos mejorar nuestro render yendo a Indirect Ilumination >> Final Gathering y modificando los parámetros generales de Final Gather:
Los parámetros que podremos modificar son:
Basic
- Enable Final Gather: activa la opción Final Gather, la cual permite que la escena se ilumine debido a la luz directa y también al efecto del rebote de los rayos, mejorando la calidad de la solución de iluminación global o GI. En las versiones antiguas de Mental Ray, debemos tener cuidado con esta opción pues si tenemos uno o más mr Sky Portal, Indirect Diffuse (GI) activado y desactivamos Final Gather en nuestra escena, nos arrojará error en la iluminación de mr Sky Portal.
Render de la escena sin Indirect Diffuse (GI), Photon Mapping ni Final Gather activados y con un mr Sky Portal en la ventana. El mismo resultado saldrá si solamente activamos Indirect Diffuse (GI).
Render de la escena sin Indirect Diffuse (GI) pero con Photton Mapping activado, con un mr Sky Portal en la ventana.
Render de la escena sin Indirect Diffuse (GI) pero con Photon Mapping y Final Gathering activados, con un mr Sky Portal en la ventana.
Render de la escena con Indirect Diffuse (GI) activado, mr Sky Portal colocado y Final Gather desactivado, mostrando un error en la iluminación del mr Sky Portal (versión 3DSMAX 2015).
- Multiplier: controla la intensidad de la luz de Final Gather (por defecto es 1). Mientras más alto es el valor, mayor será la iluminación dada por Final Gather.
Render de la escena con Multiplier de Final Gather en 3.
Render de la escena con Multiplier de Final Gather en 5.
- FG Precision Presets: esta opción ajunta automáticamente los valores inferiores del cuadro, y permite configurar las diversas calidades de precisión para Final Gather que son: Draft (borrador), Low (bajo), Medium (medio), High (alta) y Hery High (muy alta). A mayor calidad, mayor será el tiempo de render.
Si modificamos de forma arbitraria los valores, FG Precision Presets pasará al modo Custom.
Render de la escena en calidad Draft.
Render de la escena en calidad High.
Un aspecto interesante de FG Precision Presets es el menú desplegable que se encuentra debajo de este, ya que si elegimos la opción Project FG Points From Positions Along Camera Path, podremos dividir el Final Gather en mosaicos cuya cantidad puede ser regulada por la opción Divide Camera Path by Num. Segments. Luego se realizado este, la imagen se renderizará de forma normal.
Proceso de Renderizado en mosaico con el valor por defecto (9), mediante la opción Project FG Points From Positions Along Camera Path.
Ahora bien, los parámetros inferiores de Final Gather que podemos editar en FG Precision Presets son los siguientes:
- Initial FG Point Density: se refiere a la densidad de la trama de puntos de medición de la luz del render (por defecto es 0,8). Un número mayor de puntos reducirá la cantidad de ruido (noise) de la imagen, dándole a esta más detalle. Sin embargo, en esta opción lo ideal es colocar valores menores a 10 pues valores mayores generarán mucho tiempo de render.
- Rays per FG Point: al igual que en el parámetro anterior, a mayor cantidad de rayos por punto menos noise (ruido) mayor detalle en la imagen final (por defecto es 250). Sin embargo, debemos tener cuidado con los valores que asignemos para no aumentar innecesariamente el tiempo de render.
Los valores aconsejables para este parámetro son:
- Cuando sólo hay un punto de luz: de 100 a 500 rays (aunque se puede llegar a 1.000, o incluso 10.000).
- Si la escena tiene varios puntos de luz: 50 rays.
- Interpolate Over Num. FG Points: esta opción hace que Final Gather coloque puntos en la escena que recojan información de la luz y la envíen a la cámara (por defecto es 30). Si subimos el valor disminuirá el ruido o noise. Interpolate se define como los pasos para llegar de un píxel a otro de la imagen. Por ende a mayor valor de interpolate, habrá mayor suavidad en la imagen. Debemos tener en cuenta que si aplicamos valores muy altos el suevizado será demasiado y por ende se perderá detalle (el efecto será similar al desenfoque o blur). Sin embargo, un mayor valor de interpolate Over Num. FG Points no aumenta el tiempo de render. Por ello se recomiendan valores menores a 200.
- Diffuse Bounces: asigna el número de rebotes de luz difusa. Mientras tengamos valores más altos, más se iluminará nuestra escena como consecuencia de la luz indirecta. Los rebotes no afecatrán a noise ni al suavizado, pero aumentan el tiempo de render. Usualmente los valores de este están entre 2 y 5, sin embargo no se recomiendan valores mayores a 10.
| Tip: si a pesar de aumentar el número de Diffuse Bounces seguimos necesitando aumentar el brillo de nuestra escena, podemos hacerlo manejando los valores de EV en mr Photographic exposure Control o Physical Camera Exposure Control. |
Advanced
El render anterior pero con Noise filtering en High.
Otro cambio que podemos hacer y que ayudará mucho a mejorar la calidad del render es ajustar la opción Image Precision (Antialiasing) al valor Min=1 y Max=16 o superior, ya que esto hará que los gránulos iniciales y el efecto “dientes de sierra” o aliasing de la imagen desaparezcan, aunque evidentemente esto aumentará significativamente el tiempo de render. Esta opción puede ser modificada en los parámetros de la imagen que se ubican debajo de la ventana de la imagen renderizada, tal como se muestra en la imagen siguiente:
O también lo podemos hacer en la persiana Render Setup >>> Renderer >>> Sampling Quality, donde modificaremos los valores de Minimun y Maximum:
Render de la escena con Shadow Samples de mr Sky Portal en 64 y Noise filtering en Standard. En este caso el valor de Image Precision es de Min 1/64, Max 1/4 (Draft) y FG Bounces (Diffuse Bounces) junto con multiplier de Photon Mapping (GI) en 2.
El render anterior pero con Shadow Samples de mr Sky Portal en 64 y Noise filtering en Standard. En este caso el valor de Image Precision es de Min 1, Max 16 (High) y FG Bounces (Diffuse Bounces) junto con multiplier de Photon Mapping (GI) en 2.
A pesar de lo relativamente sencillo que es realizar los ejercicios de este apunte, es bueno recordar que la iluminación de escenas requiere de muchísima práctica y sobre todo, realizar muchas pruebas de iluminación y renderizado, además que debemos tomar en cuenta la adecuada colocación de los materiales en nuestra escena.
Render realizado con Image Precision (Antialiasing) en 1/16, FG Precision Presets en medium, con el valor de EV=11 y con el valor de multiplier de Photon Mapping (GI) en 1.
Render realizado con Image Precision (Antialiasing) en 1/16, FG Precision Presets en medium y con el valor de EV=11, pero se han cambiado los materiales de las pantallas de las lámparas y el apliqué por el preset Silver de Physical Material, a excepción del material del plafón y el apliqué.
El mismo render pero esta vez es de carácter nocturno, realizado con Image Precision (Antialiasing) en 1/16, FG Precision Presets en medium y con el valor de EV=5, y se ha ajustado la intensidad de la luz del apliqué.
|
Bibliografía utilizada: Blog de Roberto Ortiz, tutoriales de Mental Ray y V-Ray. http://robertortizrobertuz.blogspot.cl/2014/10/3ds-max-mental-ray-vray-varios-trucos-y.html |