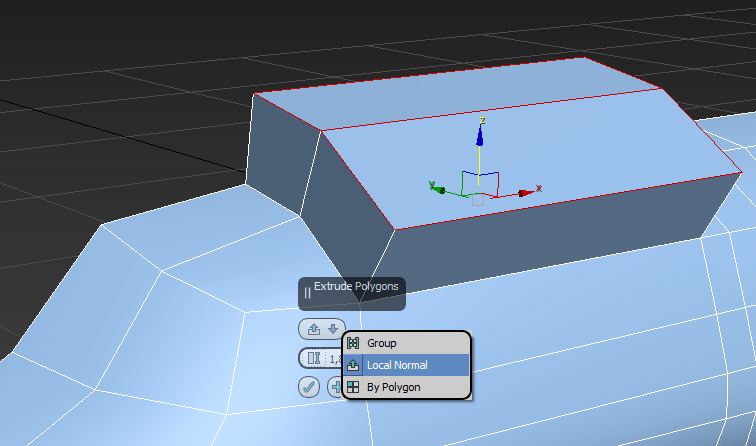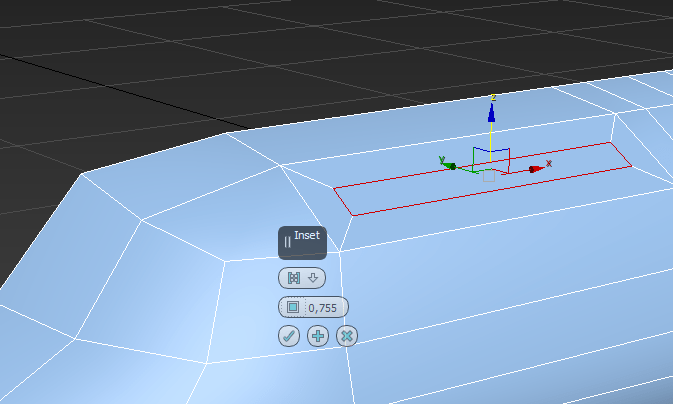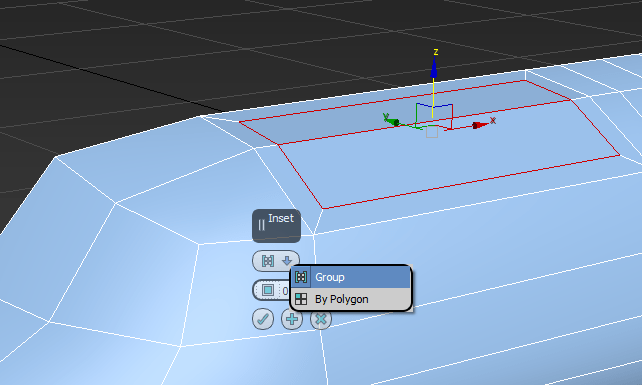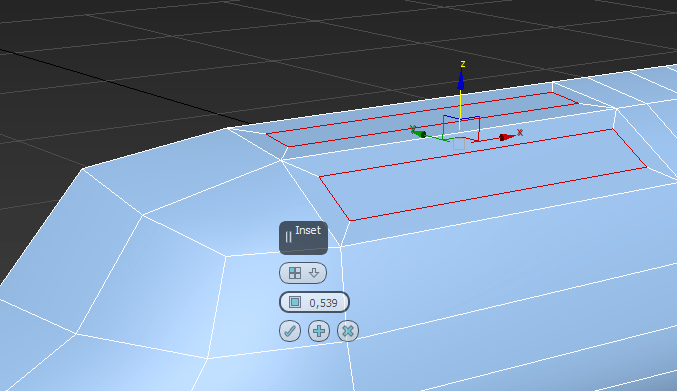En este apunte se enunciarán algunas herramientas indispensables que se utilizan en el modelado de tipo Editable Poly o también llamado “box modeling”. Como ya sabemos, 3DSMAX posee muchas herramientas pero aquí se nombrarán las más utilizadas, según cada nivel de subobjeto en el que estemos trabajando o editando nuestro modelo. Algo que debemos recordar antes de enunciar las herramientas, es que cada objeto 3D se estructura según los niveles de “subobjeto”, es decir, las relaciones lineales y geométricas básicas con que se construyen los polígonos que, en conjunto, forman el objeto 3D final.
Debemos recordar que en el caso del modificador mediante editable Poly, tenemos 5 niveles de subobjetos que son:
- Vertex (vértices).
- Edge (lados).
- Border (borde).
- Polygon (polígono).
- Element (elemento).
En este apunte nos referiremos a las opciones de edición de los subobjetos Border, Polygon y Element. Además, estudiaremos los constraints o restrictores de movimiento presentes en Editable Poly.
Subobjeto Border
Persiana Edit Borders
Este nivel de subobjeto sólo se puede seleccionar si se ha eliminado un polígono o cara y quedan los “bordes” de este. Las funciones más importantes son:
- Extrude: Esta opción permite extruir el borde completo y con ello crea geometría a partir del borde seleccionado. Podemos controlar la altura y la extensión o el área de la extrusión.
- Chamfer: Esta herramienta crea aristas en los polígonos comunes al borde seleccionado. Se puede controlar la cantidad de aristas, el tipo de chaflán y el suavizado del resultado final.
- Bridge: Permite conectar un borde con otro opuesto.
- Cap: Con esta opción se puede tapar el agujero.
- Create Shape From Selection: Este botón permite crear una forma 2D a partir del borde seleccionado. En este caso, podemos elegir si queremos la forma de tipo linear o Smooth (suavizada).

 En el ejemplo, se ha creado un shape 2D de tipo Linear al aplicar Create Shape From Selection.
En el ejemplo, se ha creado un shape 2D de tipo Linear al aplicar Create Shape From Selection.
Subobjeto Polygon
Persiana Edit Polygons
Este nivel de subobjeto nos permite editar polígonos de la malla, y es de las más utilizadas junto con el subobjeto Vertex. Las opciones más importantes son:
- Extrude: Extruye un polígono. En este caso podemos controlar la altura de la extrusión y el tipo de esta.
Si seleccionamos más de un polígono podremos configurar los tres tipos de extrusión de esta opción.
Estos son los siguientes:
- Group: la opción por defecto que toma todos los polígonos seleccionados y los extruye en un eje local común.
- Local Normal: toma el grupo pero la extrusión toma el eje local de cada pológono seleccionado.
- By Polygon: desagrupa los polígonos y estos se extruyen según la normal de cada uno.
- Bevel: Extruye y bisela un polígono (Extrude + Scale). Podemos controlar el tipo de Bevel el cual es el mismo de Extrude (Group, Local Normal y By Polygon), la altura de este y el ángulo en el cual se bisela. En este último caso, si el valor del ángulo es negativo se bisela hacia adentro y si es positivo, lo hará hacia afuera.

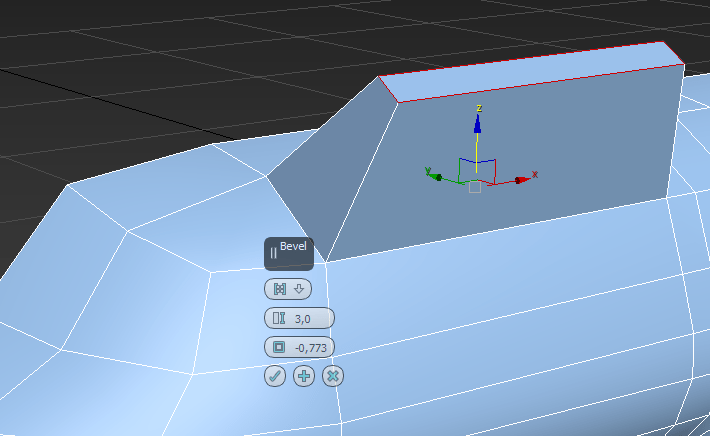 Bevel con valor de ángulo negativo.
Bevel con valor de ángulo negativo. Bevel con valor de ángulo positivo.
Bevel con valor de ángulo positivo.
- Inset: nos crea una división de tipo marco para el polígono. En este caso podremos controlar el tipo de Inset y la distancia de este.
Si seleccionamos más de un polígono podremos configurar los dos tipos de Inset de esta opción.
Estos son los siguientes:
- Group: la opción por defecto que toma todos los polígonos seleccionados y genera el Inset desde sus bordes.
- By Polygon: desagrupa los polígonos y el Inset se realiza en cada uno de ellos.
- Bridge: Permite conectar un polígono con otro opuesto. En este caso podemos controlar parámetros como el suavizado, la cantidad de segmentos de la resultante, los polígonos a utilizar e insluso podemos hacer un Twist en la resultante.
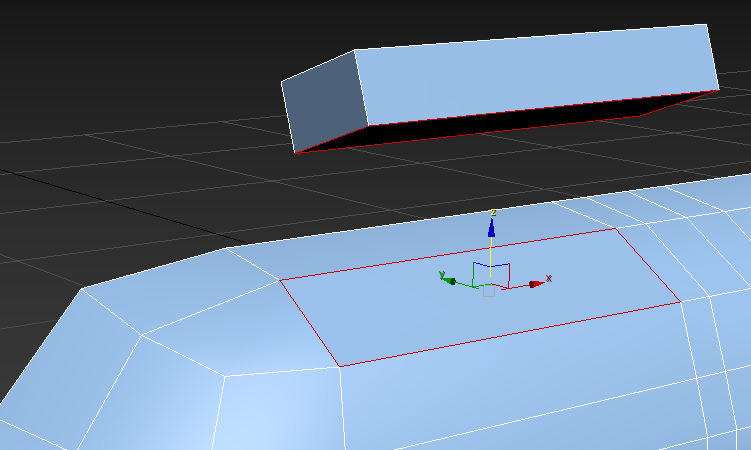
 Bridge realizado con las opciones por defecto.
Bridge realizado con las opciones por defecto. Bridge realizado con las opciones Twist y Segments configuradas.
Bridge realizado con las opciones Twist y Segments configuradas.
- Flip: Permite Voltea las normales de un polígono.
- Hige From Edge: permite crear una extrusión con rotación usando una arista que funciona como bisagra mediante la opción Pick Henge. También podremos controlar el ángulo de la rotación y la cantidad de segmentos de la forma resultante.
En el ejemplo se ha seleccionado la arista marcada en verde mediante Pick Hinge.
- Extrude Along Spline: Esta herramienta permite generar una extrusión, pero a través de una Spline que podemos seleccionar. En este caso podemos controlar muchos parámetros como la cantidad de segmentos de la forma resultante, twist, taper, alineación respecto a la spline, rotación y podremos elegir la Spline mediante la opción Pick Spline.

 Extrude Along Spline realizado con las opciones por defecto.
Extrude Along Spline realizado con las opciones por defecto.
Extrude Along Spline realizado con todas las opciones modificadas.
Subobjeto Element
El nivel de Subobjeto Element no cuenta con opciones de edición propias, sino que utiliza las opciones presentes en el panel Edit Geometry.
Estas opciones ya fueron estudiadas en la primera parte de este apunte.
Constraints o Restrictores de movimiento
Estos restrictores nos permiten limitar el movimiento del objeto seleccionado respecto a los polígonos de nuestro objeto 3D, y nos son muy útiles para el modelado 3D puesto que, dependiendo del constraint que elijamos, podemos mover o agregar geometría y/o malla sin perder la proporción del objeto que estamos modelando.
Los constraints que disponemos en esta opción son:
- Repeat Last: repite en una selección el último constraint aplicado.
- None: es el constraint activado por defecto, y con este podemos mover el subobjeto en cualquier dirección ya que no hay restricciones de movimiento.
- Edge: el subobjeto se mueve en torno a los lados asociados a este.
- Face: el subobjeto se mueve en torno a las caras poligonales asociadas a este.
- Normal: el subobjeto se mueve en torno a las normales asociadas a este.
Los constraints son indispensables para trabajar en el modelado pues como decíamos antes, podemos mover elementos de nuestra malla sin modificar las proporciones generales de nuestro objeto 3D, y también podemos pasar de un constraint a otro sin mayor problema para, por ejemplo, seguir moviendo vértices o lados de forma libre. En las imágenes siguientes vemos un ejemplo de aplicación de constraints:
En el ejemplo, se ha movido el grupo de puntos mediante la aplicación del constraint None donde notamos que los puntos siguen la dirección del eje X alterando la geometría 3D.
El mismo ejemplo anterior donde se ha movido el mismo grupo de puntos, pero esta vez se ha aplicado el constraint Edge. En este caso notamos que la proporción del modelo no se altera ya que los puntos se mueven siguiendo el lado más cercano al eje X.
Los restrictores o constraints sólo están disponibles para los subobjetos Vertex y Edge.
|
Bibliografía utilizada: – Tutorial Herramientas de malla poligonal del profesor Sebastián Huenchual H., Carrera Animación Digital 3D, Instituto DGM. |