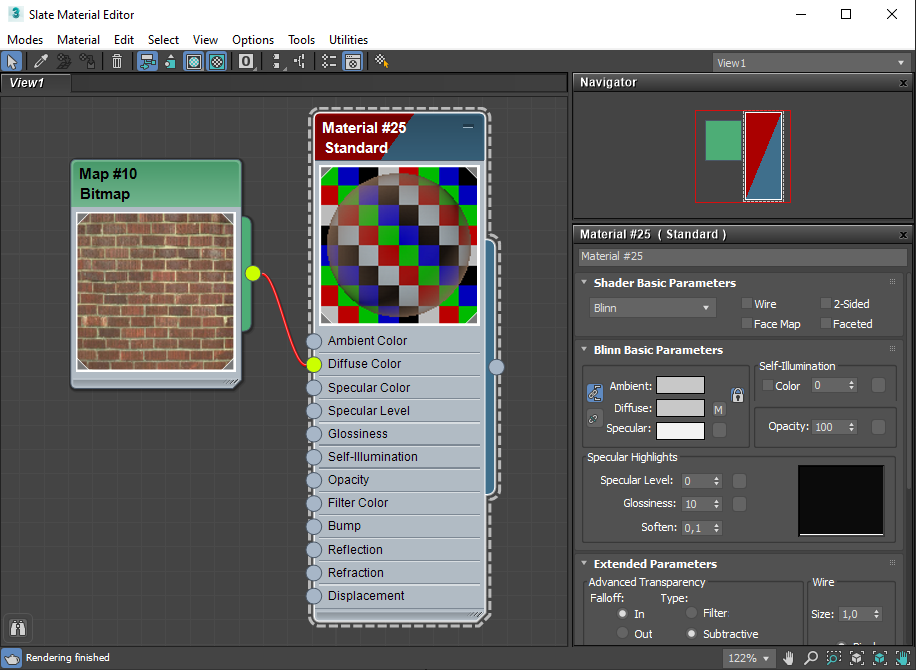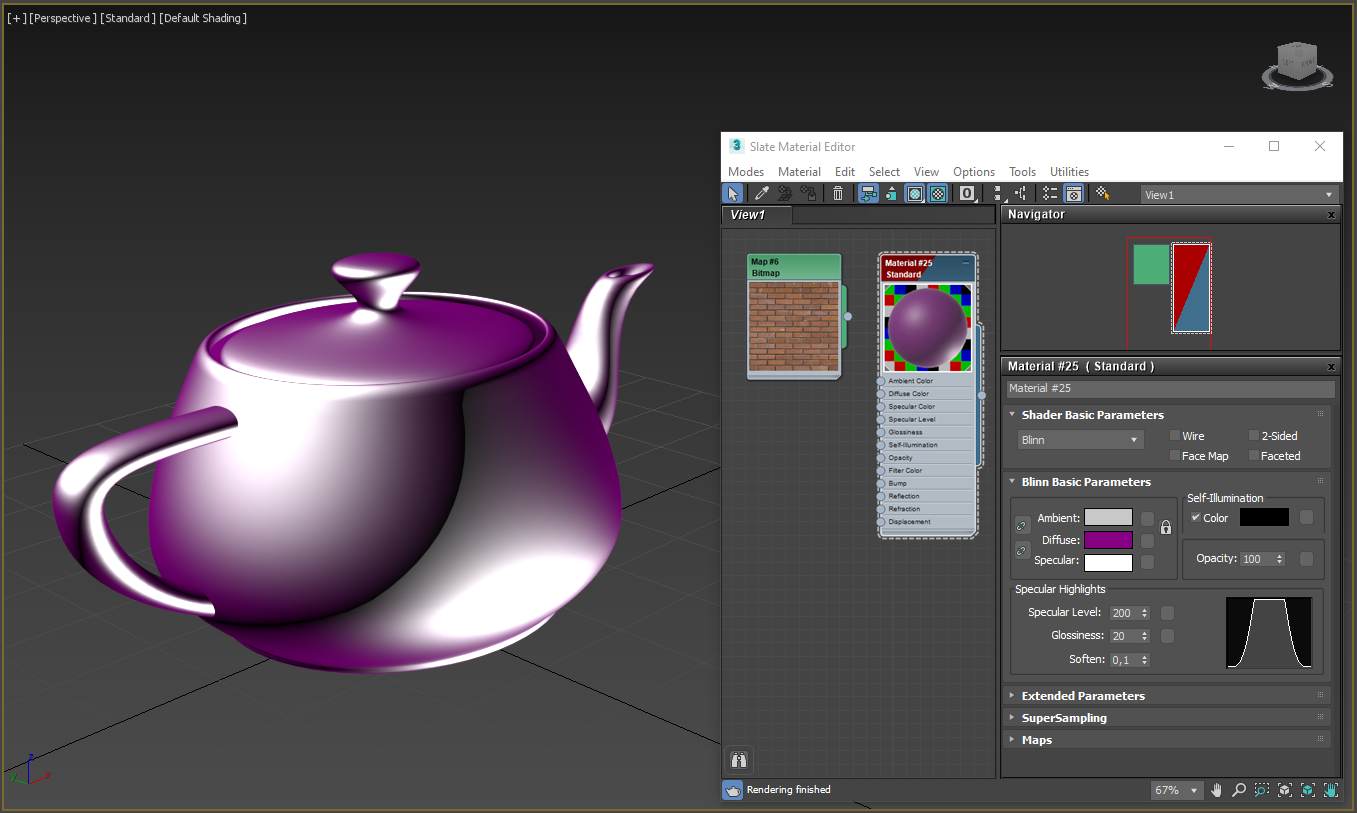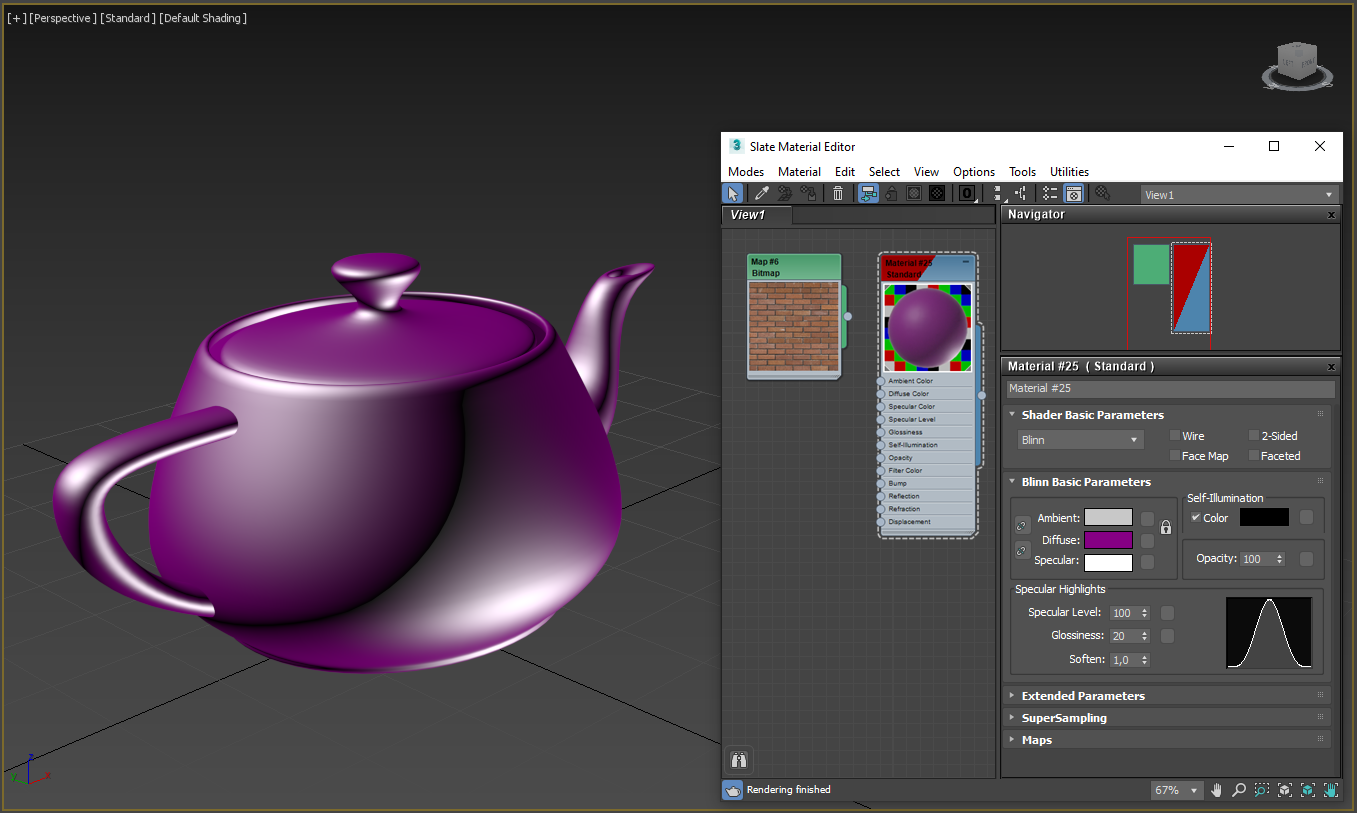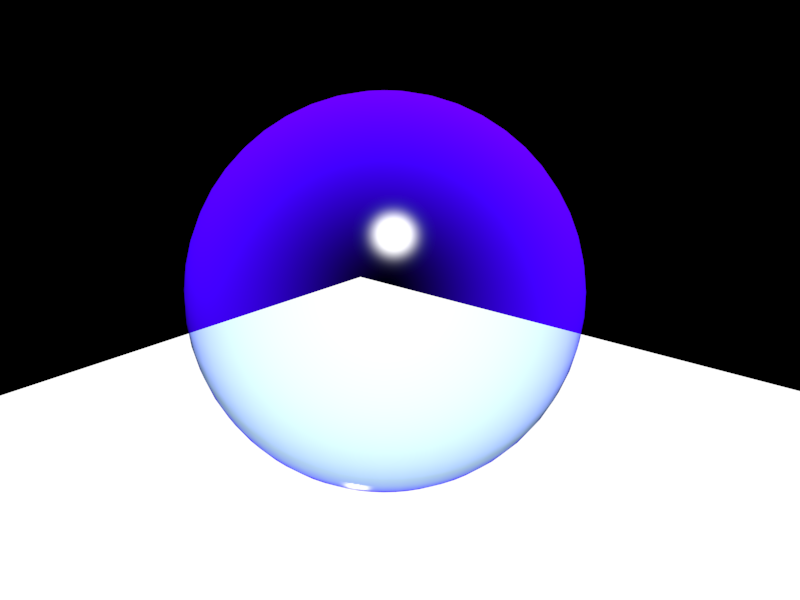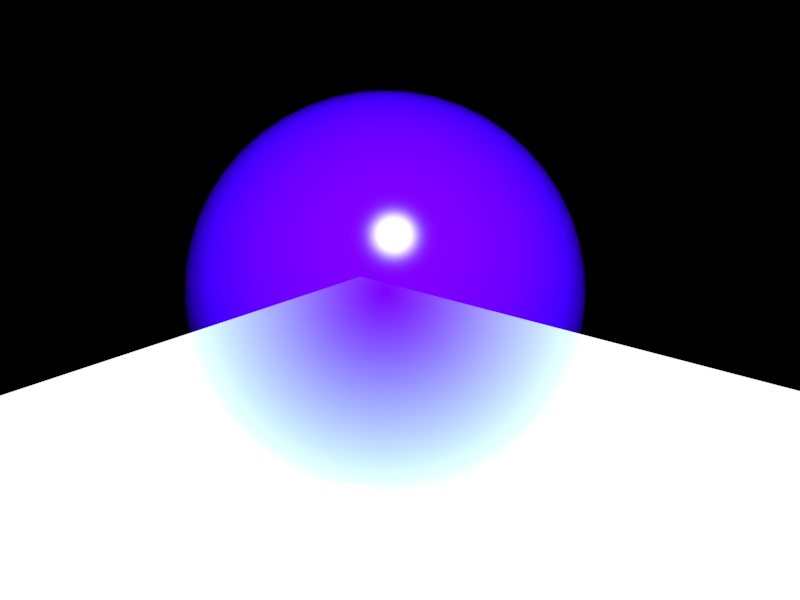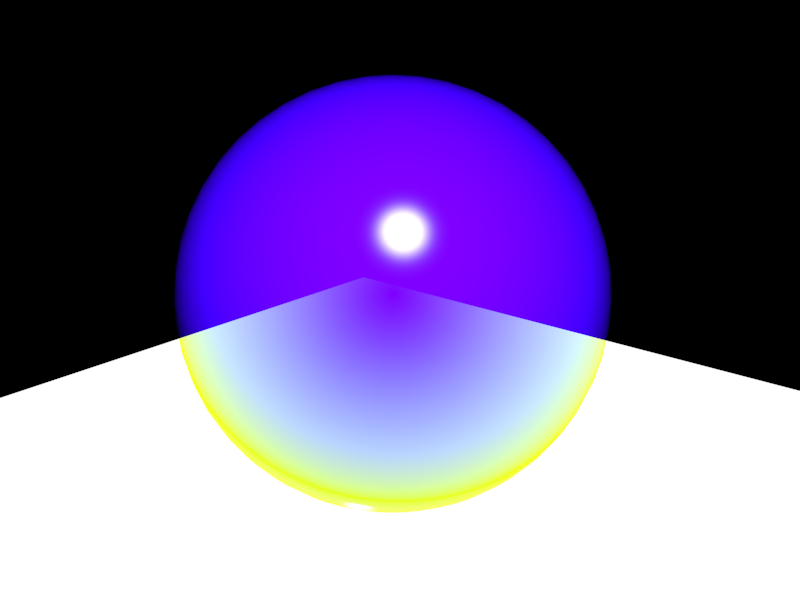Uno de los principales objetivos de un artista CG es emular el mundo real pero dentro de un mundo virtual 3D. Para poder lograr hacer esto. primero debemos comprender como la luz interactúa con los objetos que nos rodean. Debemos observar detenidamente los resaltes, colores, reflexiones de todas las cosas que estén en nuestro entorno y también fotografiar o escanear superficies de objetos para que después nos puedan servir de referencia o como una textura. Por ello, generar escenas de carácter fotorrealista dependerá más de cómo configuremos las luces y los materiales que de cómo modelemos los objetos. Una buena iluminación y texturas pueden mejorar enormemente un modelo mediocre y por el contrario, una pobre iluminación y texturas pueden arruinar por completo un excelente modelo.
En el mundo del 3D hay varias de técnicas de iluminación realística que varían dependiendo del programa que utilicemos, pero las principales son: Radiosity (radiosidad), Caustic (cáusticas), Photon map (mapa de fotones), LightTtracer (trazador de luz) y HDRI (High Dynamic Range Image). Todas estas caen dentro de una categoría general llamada Iluminación Indirecta, generalmente llamada GI o Global Ilumination. Todas estas técnicas dependerán del motor de render que usemos ya que por ejemplo, en 3DSMAX tenemos por defecto de un motor de render llamado escaneo de líneas o ”scanline” (Scanline Renderer) el cual podemos utilizar para generar GI mediante las técnicas de Radiosity y de Light Tracer. Alternativamente, tenemos el motor de render denominado Mental Ray con el cual podemos utilizar efectos cáusticos, mapeo de fotones y una gran variedad de efectos, ya que este motor de render cuenta con su propia librería de materiales shaders y mapas procedurales.
En esta segunda parte del tutorial sobre materiales veremos los parámetros generales de los shaders (canales) del Material Standard ya que este nos permitirá, gracias a sus estos, crear una gran variedad de materiales que incluso podremos utilizar en otros motores de render.
Propiedades generales del material Standard
Estos aparecen según el tipo de Shader que necesitemos pero la gran mayoría de estos comparten parámetros comunes. Por lo mismo, para este apunte ocuparemos los parámetros del shader Blinn ya que este es el Shader por defecto y, además, es uno de los más versátiles a la hora de crear materiales nuevos. El cuadro de parámetros es el de la imagen siguiente:
Sin embargo, en el cuadro también nos aparecen algunos iconos específicos que contienen ciertas funciones, algunas de las cuales las cuales se aplican a todas las propiedades de los materiales:
Como se ve en la imagen, el icono de la cadena del lado izquierdo enlazará o no los parámetros de Ambient con Diffuse y Diffuse con Specular, mientras que los cuadrados que están al lado de cada propiedad nos permitirán insertar un mapa o una textura simplemente haciendo clic en estos. Al insertarse el mapa en el parámetro, en algunos casos reemplazará la propiedad o la complementará y en el cuadro se apreciará la letra “M”, lo que indicará que el mapa y/o la textura está cargada. En el caso que ocupemos el editor de materiales de tipo Slate, estos serán equivalentes a los nodos:
Dentro del cuadro Basic Parameters encontraremos una serie de propiedades de materiales los cuales también son llamados Channels (canales), y cada uno de estos contiene una o más propiedades visuales del material las cuales nos definirán aspectos como el color, textura, transparencia, relieve o autoiluminación de este. Los canales principales del material Standard son los siguientes:
6- Specular Level o Nivel de Brillo
Controla la intensidad del brillo especular (el tamaño del área de este) y por lo tanto, mientras más valor apliquemos más intensidad tendrá el brillo. Este parámetro debe combinarse con Glossiness para lograr un mejor resultado.
Ejemplo de Specular Level en 200 y Glossiness en 20.

 Ejemplo de Specular Level en 200 y Glossiness en 20 con una textura cargada.
Ejemplo de Specular Level en 200 y Glossiness en 20 con una textura cargada.
7- Glossiness o Debilitar
Suaviza los bordes del brillo especular con respecto al color difuso ya que es un controlador del nivel de densidad del brillo especular. Este parámetro debe combinarse con Specular Level para lograr un mejor resultado.
El mismo ejemplo anterior, pero con el parámetro de Glossiness en 70.
El mismo ejemplo anterior, pero con el parámetro de Glossiness en 20 y con una textura cargada.
8- Soften
Suaviza el efecto de los reflejos especulares. Cuando el nivel especular es alto y el brillo es bajo, se puede obtener contraluces fuertes para las superficies mediante el manejo de este valor. Su valor máximo es 1.
9- Visualizer o Visualizador
Visualiza el gráfico (en forma de hipérbola) de la relación entre los valores Specular Level y Glossiness de Specular Highlights.
Parámetros extendidos o Extended Parameters (disponible en motor de render Scanline Renderer)
En el editor de materiales se encuentra una persiana muy poco utilizada que se llama Extended Parameters y que es común a todos los tipos de shaders del material standard. Esta persiana es la siguiente:
En esta persiana se encuentran controles de transparencia avanzada con los cuales podemos controlar con mayor precisión las características de opacidad del material mediante los siguientes controles:
1- Falloff
Solamente funciona con el motor de render Scanline Renderer, y controla la atenuación del material. Falloff In aumenta la transparencia hacia el interior de un objeto mientras que Falloff Out por el contrario, aumenta la transparencia hacia el exterior del objeto. La intensidad de la atenuación la controlamos con el parámetro Amt (Cantidad) el cual varía entre 0 y 100.
Ejemplo de esfera con valores de Falloff en In y Amt= 100, y render final.
Ejemplo de esfera con valores de Falloff en Out y Amt= 100, y render final.
2- Filter
Nos permite podemos controlar el color o el modo en que se verá por detrás de una superficie transparente seleccionando un tipo de filtro o sea, el cómo se aplica la transparencia. El resultado dependerá si Falloff está en modo In u Out, y tenemos tres tipos de filtro diferentes:
- Color: permite aplicar un color de filtro, y también se le puede cargar un mapa o una textura el cual se aplicará en lugar de este.
Falloff en modo In con filter color aplicado.
Falloff en modo Out con filter color aplicado.
Falloff en modo In con filter color aplicado mediante una textura.
Falloff en modo Out con filter color aplicado mediante una textura.
- Subtractive: resta color detrás de la superficie transparente. La opacidad de tipo Subtractive oscurece los colores detrás del material al restar los colores del material de los colores de fondo.
Aplicación de filter en modo Subtractive, con Falloff en In.
Aplicación de filter en modo Subtractive, con Falloff en Out.
- Additive: agrega color detrás de la superficie transparente. la opacidad de tipo Additive agrega dos valores juntos, como dos colores. La opacidad aditiva ilumina los colores detrás del material al agregar los colores del material a los colores de fondo. La opacidad aditiva es buena para efectos especiales como rayos de luz o humo.

 Aplicación de filter en modo Additive, con Falloff en In.
Aplicación de filter en modo Additive, con Falloff en In.
 Aplicación de filter en modo Additive, con Falloff en Out.
Aplicación de filter en modo Additive, con Falloff en Out.
- Index of Refraction: funciona al aplicar un mapa en el canal de Refraction, y establece el índice de refracción o IOR utilizado por los mapas de refracción y el trazado de rayos. El IOR controla cuán severamente el material refracta la luz transmitida y por ende, produce o no distorsión en los objetos visibles tras el material en los que la luz atraviesa. Con el valor IOR=1 (aire), el objeto detrás del objeto transparente no se distorsiona. A un valor de 1.5 (por defecto) el objeto detrás se distorsiona enormemente, como por ejemplo una bolita de vidrio. Con un IOR ligeramente inferior a 1, el objeto se refleja a lo largo de sus bordes, como por ejmeplo una burbuja vista desde debajo del agua. El valor de IOR está relacionado con la densidad y por ello, a mayor valor de IOR más denso es el objeto.
En el ejemplo, se ha aplicado un mapa de texturas en el canal Refraction con IOR en valor 1 (aire).
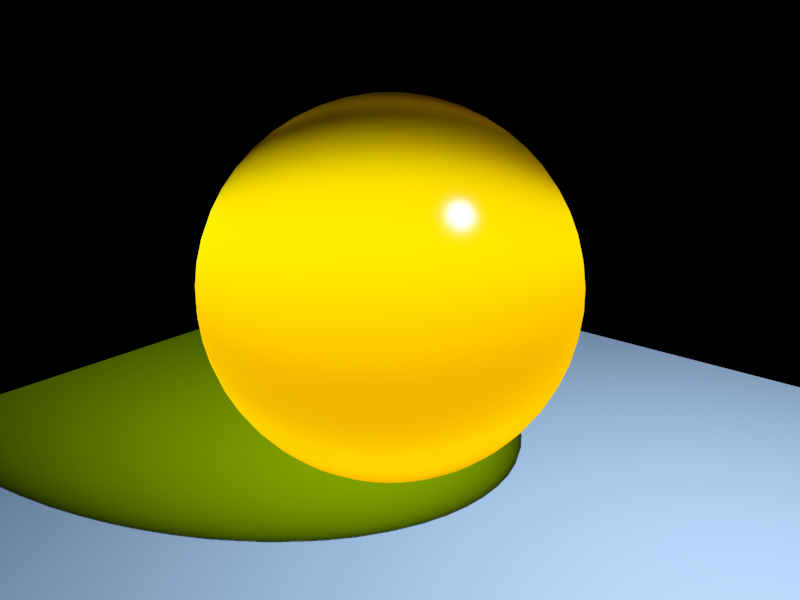 En el ejemplo, se ha aplicado un mapa de texturas en el canal Refraction con IOR en valor 2 (cristal).
En el ejemplo, se ha aplicado un mapa de texturas en el canal Refraction con IOR en valor 2 (cristal). En el ejemplo, se ha aplicado un mapa de texturas en el canal Refraction con IOR en valor 0,01.
En el ejemplo, se ha aplicado un mapa de texturas en el canal Refraction con IOR en valor 0,01.
3- Wire
Solamente funciona en el modo alámbrico o Wireframe del material (marcando la casilla Wire), y nos permite controlar tamaño de las aristas alámbricas en el material y que serán visibles en el render. Estas pueden medirse en Pixeles o en unidades.
En el ejemplo, se ha definido en 5 pixeles el tamaño de las aristas de la figura mediante Wire.
4- Reflection Dimming Group
Funciona al aplicar un mapa en el canal de Reflection, estos controles atenúan los mapas de reflexión que están en la sombra. Cuando está apagado (Apply desactivado), el material mapeado por reflexión no se ve afectado por la presencia o ausencia de luz directa. Dim Level controla la cantidad de atenuación que tiene lugar en la sombra. Con el valor 0 (por defecto), el mapa de reflexión es completamente oscuro en la sombra. Con el valor 0.5, el mapa de reflexión está medio atenuado. En el valor máximo 1.0, el mapa de reflexión no está atenuado y el material aparece como si Apply estuviera desactivado. La opción Refl. Level (nivel de reflexión) afecta la intensidad del reflejo que no está en la sombra. El valor del nivel de reflexión multiplica el nivel de iluminación del área iluminada de la reflexión, para compensar la atenuación. En la mayoría de los casos, el valor predeterminado de 3.0 mantiene la reflexión en el área iluminada aproximadamente al mismo nivel que aparecería si la atenuación de la reflexión no estuviera activada.

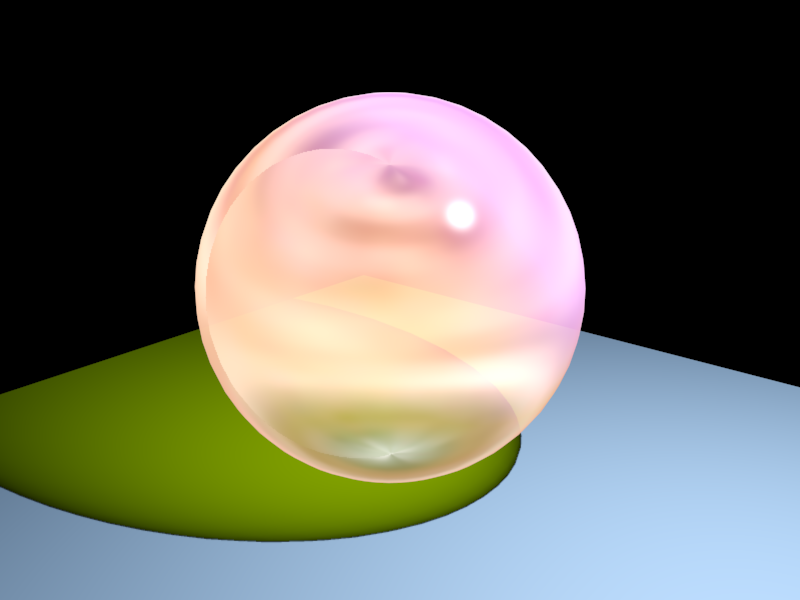 En el ejemplo, se ha aplicado un mapa de texturas en el canal Reflection con Reflection Dimming Group desactivado (Dim Level=1).
En el ejemplo, se ha aplicado un mapa de texturas en el canal Reflection con Reflection Dimming Group desactivado (Dim Level=1). En el ejemplo, se ha aplicado un mapa de texturas en el canal Reflection con Reflection Dimming Group activado (Dim Level=0).
En el ejemplo, se ha aplicado un mapa de texturas en el canal Reflection con Reflection Dimming Group activado (Dim Level=0).
Otra persiana muy poco utilizada es la de Super Sampling. Mediante esta persiana podemos realizar un efecto adicional de alisación o antialiasing, es decir, alisar los bordes dentados (pixelados).
El SuperSampling es una de las técnicas de antialiasing de las que dispone el material Standard. Las texturas, sombras, resaltes, así como las reflexiones y refracciones de Raytrace, tienen sus propias técnicas de antialiasing. Si desactivamos la opción Use Global Settings y si activamos Enable Local Supersampler, podremos escoger desde una lista de Supersamplers. Los que tienen mejor resultado son el Adaptative Halton y el Hammersley. Eso sí, activarlos significaría un aumento en el tiempo de render.
En el siguiente apunte estudiaremos la persiana Maps, la cual es de las más importantes ya que nos permitirá cargar mapas y/o texturas de igual manera que en el caso de los nodos y, además, nos permitirá algunas funciones de edición de cada canal del material.