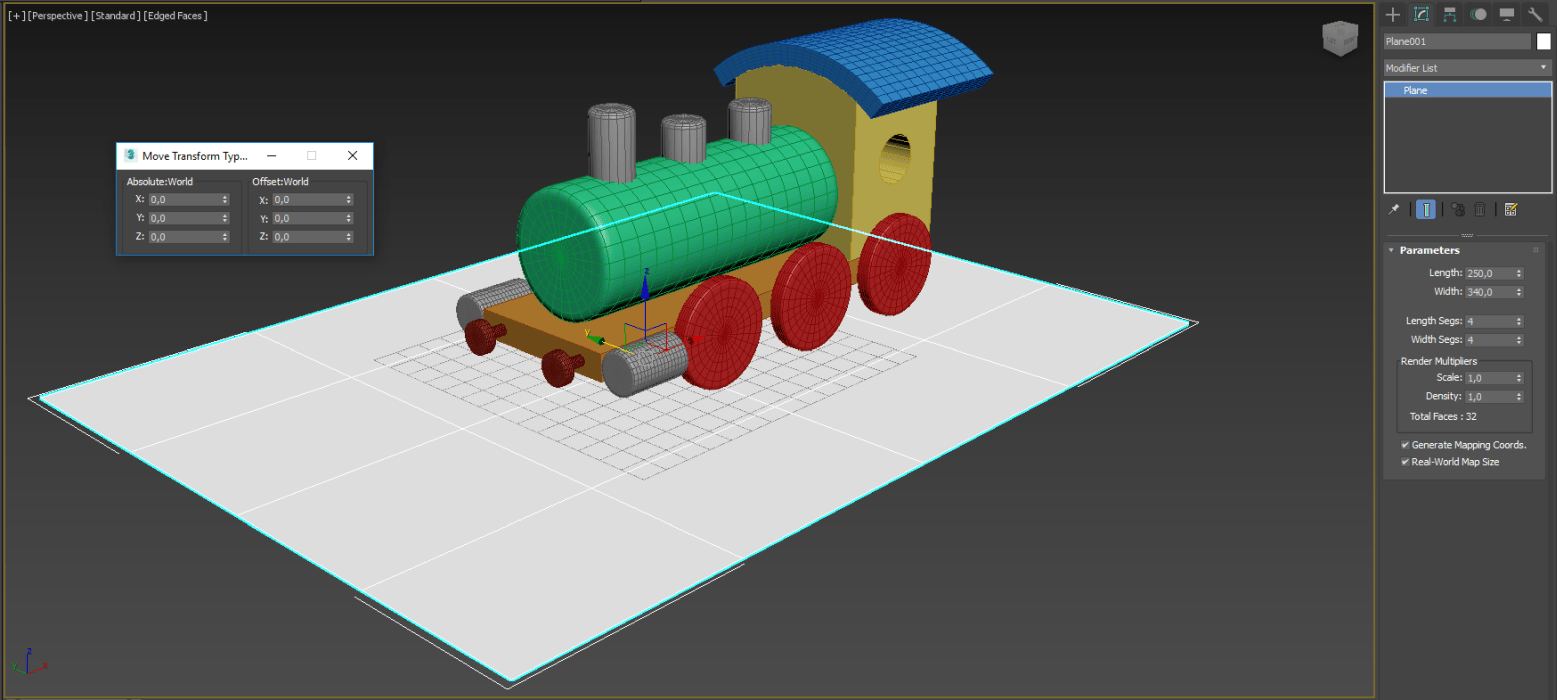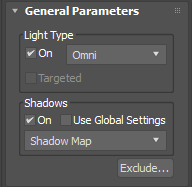Este es el primer ejercicio que realizaremos en 3DSMAX, y consistirá en modelar un juguete mediante el uso de primitivas básicas y la edición de sus parámetros. También reconoceremos y utilizaremos las herramientas de transformación, Snap, aplicaremos operaciones booleanas y daremos un primer paso hacia la colocación de luces, ya que utilizaremos iluminación Standard y renderizaremos este primer modelo mediante el motor de render llamado Scanline Renderer. Se recomienda que antes de iniciar el ejercicio se haga la lectura del apunte Interfaz gráfica de 3DSMAX, ya que allí se muestran las funciones básicas del programa y las herramientas de manejo de vistas.
El proyecto a realizar en este apunte será esta locomotora de madera:
Por el momento no aplicaremos texturización ni efectos de carácter realista, ya que no son parte de este ejercicio.
Parte 3: asignando los colores y preparando el juguete para su renderización final.
Ya tenemos nuestro modelo terminado, sin embargo es demasiado tosco y poco creíble ya que son sólo primitivas básicas. Vamos a mejorarlo cambiando los colores de los objetos para que estos sean más parecido a los de un juguete de madera. Por ello, conviene recordar que cada objeto 3D tiene como base un color y el nombre del objeto, como se ve en el ejemplo siguiente:
Cilindro (rueda) del modelo seleccionado junto con el nombre y color de este, que se muestra en el panel modificar.
Por lo tanto, lo primero que debemos realizar es cambiar el color base de cada elemento de nuestro modelo para que sea mucho más vivo. Para Hacerlo, solamente nos bastará hacer clic en el color del objeto para que aparezca el panel Object Color:
En este panel elegiremos el color más acorde a nuestro elemento (rojo, en este caso) y mediante el mismo procedimiento lo realizamos para el resto de los elementos 3D de nuestra locomotora. Un tip interesante que nos puede servir bastante en este paso, es saber que si seleccionamos un objeto y presionamos y mantenemos la tecla Control (Ctrl), podremos seguir seleccionando más objetos sin tener que deseleccionar el primero, ya que se mantendrá seleccionado. Esto también nos sirve si queremos quitar la selección a un objeto aunque en este caso, la tecla que debemos mantener presionada es Alt. En resumen:
- Seleccionar más de un objeto: Clic + Ctrl presionado.
- Deseleccionar más de un objeto: Clic + Alt presionado.
Podemos usar esta cualidad para seleccionar varios objetos comunes de nuestro modelo y asignar el mismo color a todos al mismo tiempo:
El resultado de aplicar los colores a todos los objetos de nuestro modelo es el siguiente:
Una vez que tenemos los colores asignados, podemos realizar un render mediante F9 o el ícono del final de la barra de herramientas:
 Render: representa el objeto o composición 3D en una imagen o un video, si es animado.
Render: representa el objeto o composición 3D en una imagen o un video, si es animado.
Este Render previo nos mostrará una imagen representada de nuestro modelo 3D con sus colores ya asignados:
Render previo en 3DSMAX 2009, usando el motor de Render Scanline. Render previo en 3DSMAX 2017, usando el motor de Render Art Render y en calidad High.
Render previo en 3DSMAX 2017, usando el motor de Render Art Render y en calidad High.
El render en apariencia se ve “bien”, pero el problema es que los elementos están demasiado facetados y por ello, debemos mejorar nuestro modelo para que los bordes sean más suaves y tengamos la apariencia real de un juguete. Para hacer esto aplicaremos más subdivisiones de malla a todas las formas curvas y/o cilíndricas y luego les aplicaremos cualquiera de los modificadores de suavizado: MeshSmooth o TurboSmooth. Cualquiera de estos modificadores harán que la malla se “suavice” y nos genere formas más redondeadas en sus bordes, para dejarlos de forma similar a un juguete real de madera. Los parámetros que ocuparemos son los siguientes:
- Caldera: sides: 24, cap segments: 6, Height segments: 16.
- Rueda: sides: 24, cap segments: 6, Height segments: 6.
- Pistón: sides: 24, cap segments: 6, Height segments: 12.
- Tope frontal: sides: 24, cap segments: 6, Height segments: 6.
- Tope (cilindro de unión): sides: 24, cap segments: 6, Height segments: 12 (en este caso, no se aplica MeshSmooth o Turbosmooth).
- Curva cabina: Length segs: 24, Width segs: 12, Height segs: 6 (en este caso, no se aplica MeshSmooth o Turbosmooth).
El resultado de todas las asignaciones y su renderizado final es el siguiente:
Cuando editamos los parámetros o aplicamos MeshSmooth o TurboSmooth (o cualquier modificador) a un objeto que tiene copias de tipo instance, automáticamente el cambio y/o el modificador se asigna a todos los objetos copiados. En el caso de nuestro modelo, al aplicar Turbosmooth o Meshsmooth notaremos esto en las ruedas, topes y pistones por lo que basta asignar el modificador a sólo uno de estos objetos para generar la forma suavizada en todos, al igual que las subdivisiones.
Si lo queremos, al asignar el modificador en el primer objeto podemos copiarlo mediante el botón secundario del mouse y en el menú elegir la opción Copy para luego “pegarlo” en el siguiente objeto mediante la opción Paste. Si elegimos Paste Instanced podremos editar los parámetros del modificador y este afectará a todos los objetos que lo posean, de manera similar a una copia de tipo instance. De esta forma asignaremos de forma más rápida los modificadores a nuestro proyecto.
Realizamos un render mediante F9 para ver el resultado:
 Render en 3DSMAX 2009, usando el motor de Render Scanline.
Render en 3DSMAX 2009, usando el motor de Render Scanline. Render en 3DSMAX 2017, usando el motor de Render Art Render en calidad High.
Render en 3DSMAX 2017, usando el motor de Render Art Render en calidad High.
Antes de agregar las luces, debemos crear una base o plano donde se pose nuestro modelo puesto que por defecto, no debe ser ingrávido. Para ello, debemos agrupar nuevamente la locomotora (mediante Group >> Group…) y una vez hecho esto la elevamos en la vista Front, de tal manera de que la base de las ruedas nos quede en X=0 (en vista Front Y=0). Podemos ayudarnos con Snap y activando la opción Grid Points para facilitar la tarea:
Nos vamos a cualquiera de las vistas Top o Perspective y una vez allí dibujaremos un plano de color blanco el cual tendrá los siguientes parámetros:
- Lenght: 250.
- Width: 340.
Alineamos el plano mediante la barra de coordenadas de tal forma que X e Y tengan el valor 0. No hay problema con el eje Z ya que por defecto el plano se dibuja en Z=0:
Otro paso que haremos con este plano es modificar en Render Multipliers el parámetro Scale en 100 ya que este hará que en nuestro render aparezca con un tamaño 100 veces mayor, pero en la Viewport este mantenga las medidas iniciales. La configuración final del plano debe ser la siguiente:
Nota: esta opción sólo se debe aplicar al renderizar en el motor Art Renderer. Si se realiza el ejercicio en Scanline Renderer o en una versión antigua de 3DSMAX, Scale debe quedar en 0.
Si realizamos un render a nuestro modelo, se verá el fondo de color negro ya que este fondo es el que viene por defecto en 3DSMAX. Para que el fondo y el plano sea uniforme, debemos cambiar el color del fondo. Para ello, nos iremos al menú standard y seleccionamos la opción Rendering >> Environment:
Si lo hacemos correctamente nos aparecerá el cuadro Environtment and Effects. En Common Parameters >> Background aparece la opción de color y por defecto este es negro. Cliqueamos en el color negro y allí nos aparece la opción Background Color, donde podremos cambiar el color. Cambiamos a blanco y cerramos el cuadro.
Cerramos Environtment and Effects y con esto damos por finalizada la configuración del entorno. Ahora, cuando realicemos un render, el fondo será blanco en lugar de negro.
Asignando luces en el motor de render Scanline Renderer y Renderizando el modelo
Por defecto, las versiones antiguas de 3DSMAX iluminan los modelos 3D con una luz Standard mientras que las actuales lo hacen con la iluminación GI incluida con el motor Art Renderer. Si renderizamos en Art Renderer y no colocamos opción alguna en Exposure Control, nos bastará con configurar la calidad del render y el porcentaje de reducción de ruido (Noise Filtering) para obtener un resultado aceptable. Si realizamos el render, resultado es más que suficiente y por ello podremos dar por terminado nuestro ejercicio. Este es el resultado final con este motor de render:
Sin embargo, si tenemos una versión inferior o queremos renderizarlo en Scanline Renderer, debemos agregar algunas luces a nuestro modelo puesto que el resultado final en este motor es demasiado plano, y también debemos dejar en 0 opción Scale de nuestro plano para facilitar la iluminación y el render en el motor Scanline. Para este tutorial en particular nos bastará con agregar iluminación Standard mediante luces de tipo omni, la cual es una luz que ilumina en todas direcciones de forma similar a una ampolleta. Para activar las luces, nos vamos al cuadro de creación de objetos y presionamos el icono de luces. En la barra nos aparecen por defecto las luces de tipo fotométrico (Photometric), pero en este caso elegiremos la opción standard las cuales son las luces básicas de 3DSMAX.
En la barra de parámetros Object Type aparecen todos los tipos de luces disponibles y elegimos mediante clic la luz de tipo Omni.
Colocar las luces es igual que modelar o colocar una forma en 3D: posicionamos la luz y luego la copiamos dos veces como tipo de copia instance. La idea es que nos queden tal como se ven en la foto de abajo. sin embargo hay que dejar en claro que esto es una posición aproximada y por ende el resultado puede variar, pero lo importante es entender que dos luces estarán más o menos cerca del modelo mientras que la principal estará un poco más lejos de este y más arriba que las otras.
En este caso tendremos una luz principal que arrojará las sombras y que está más o menos lejos del modelo, y otras dos que estarán cerca de este y a una altura similar pues estas últimas son de relleno. Nos vamos a la vista Left y elevamos las luces de tal forma que nos quede como la foto de abajo, ya que por defecto las luces se colocan en Z=0:
Como ya sabemos que la luz de arriba será la fuente principal de la iluminación y por ello la que generará la sombra, esta deberá ser independiente de las demás. Como esta está como copia instance, si modificamos sus parámetros lo harán también las demás. Para independizarla simplemente la seleccionamos, nos vamos al panel de modificar y una vez allí presionamos el botón Make unique, que se encuentra debajo del campo de modificadores.
Make unique: convierte en copia de tipo copy una copia tipo instance o reference.
Ahora el siguiente paso es configurar la luz ya independizada: seleccionamos la luz, nos vamos a los parámetros de edición y activamos la opción Shadows On. Esto permitirá proyectar sombra en los objetos iluminados y con esto terminamos la configuración.
Para configurar las luces de relleno seleccionamos cualquiera de ellas y cambiamos su intensidad (Multiplier) a 0,4 en lugar de 1,0 que viene por defecto. Esto atenuará la intensidad de las luces, ya que como sabemos no son la fuente principal de la iluminación. En el caso de estas luces NO debemos activar las sombras ya que al ser luces de relleno, se generan para evitar que el modelo se sombree u oscurezca totalmente.
Al editar una de las luces, la otra también cambiará sus parámetros y con esto terminamos la configuración de la iluminación. Finalmente nos vamos a la vista Perspective y mediante el manejo de las herramientas de vista, acomodamos una perspectiva interesante para nuestro modelo para finalmente realizar un render mediante F9.
El render final está bien en este caso pero parte del plano es visible. Si esto ocurre, bastará ir a las luces de nuestro modelo y elevar la luz principal hasta verificar, mediante renders, que este ya no sea visible. También podremos moverla encima o en cualquier lado del modelo para crear variaciones en el sombreado.
La imagen de abajo muestra el mismo render anterior pero con la luz principal elevada, donde apreciamos que el plano ya no es visible. Este render ha sido realizado en 3DSMAX 2017.
Y las imágenes siguientes son el resultado final de nuestro modelo 3D con las luces aplicadas, esta vez realizados en 3DSMAX 2020:
Renderizado normal en el motor de render Scanline Renderer, sin luces extras ni plugins aplicados.
Renderizado en el motor de render Scanline Renderer, pero esta vez aplicando la luz Skylight y el plugin Light Tracer de Scanline Renderer.
Si nos gusta la vista recién renderizada, podemos crear una cámara presionando Ctrl+C en la vista.
| Tip: en la vista Top podemos mover la luz principal para generar diferentes sombreados en nuestro modelo 3D al realizar el render, y se pueden hacer varios renders para ver este resultado. |
Guardamos el archivo de nuestro modelo (Ctrl+S) y con esto, damos por finalizado este proyecto.