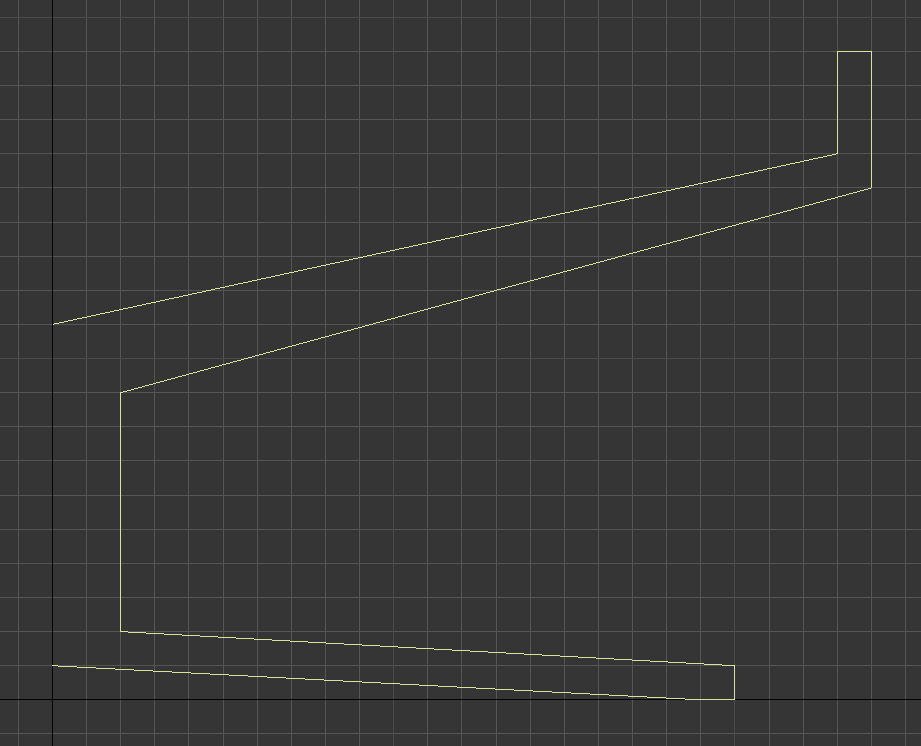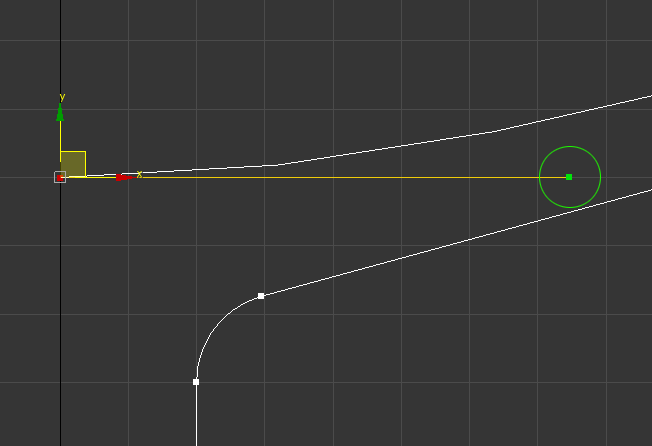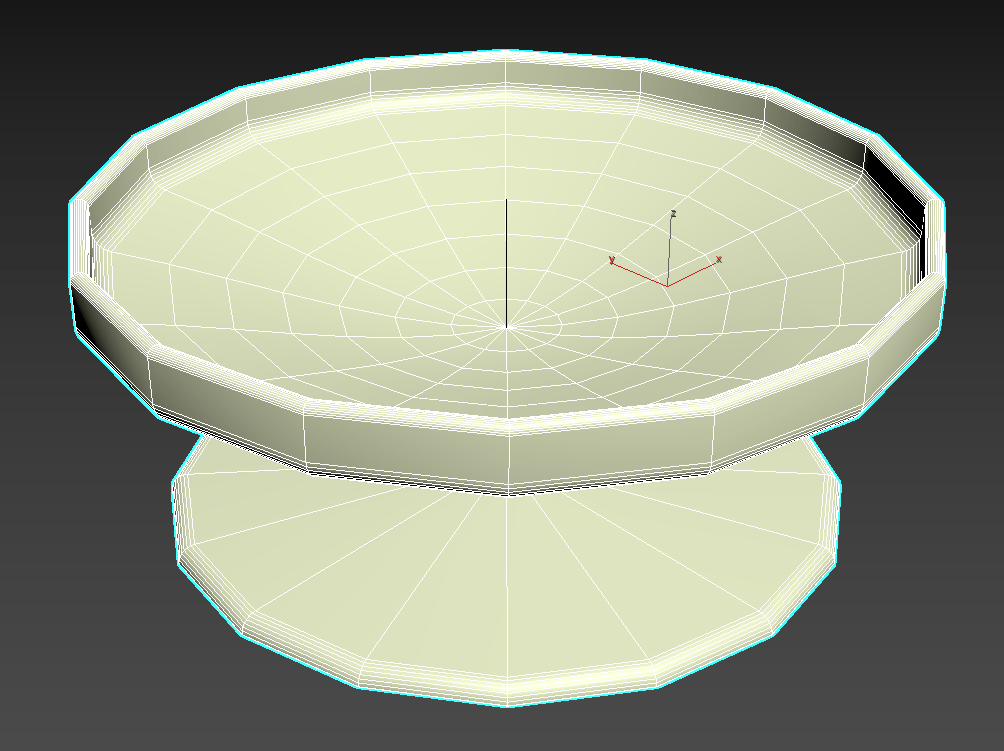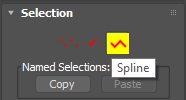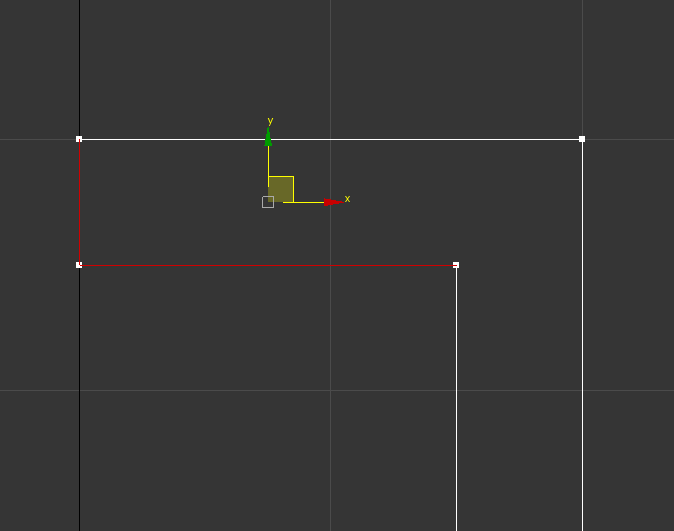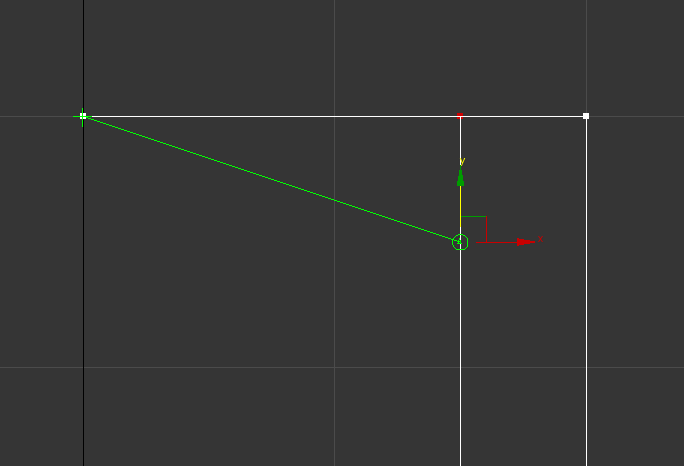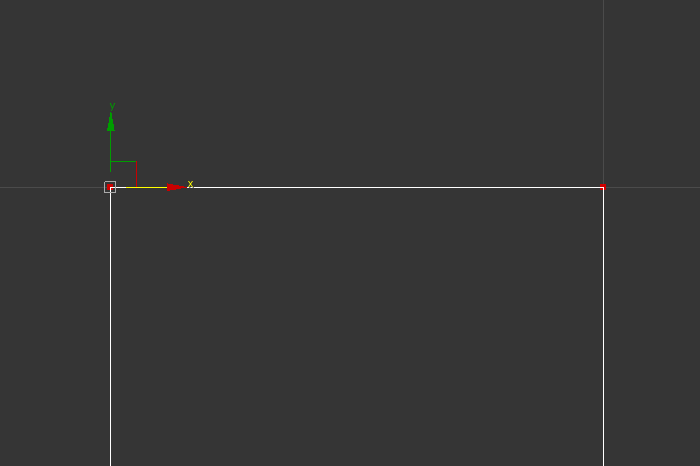En este segundo ejercicio comenzaremos a modelar en 3DSMAX mediante líneas 2D o también llamadas “Shapes”, comprenderemos la importancia de los modificadores aplicados a las formas 3D para generar nuevas geometrías, así como también reconoceremos las herramientas de transformación, Snap, aplicación y modelado con modificadores, para finalmente aplicaremos texturas y materiales básicos de 3DSMAX.En este proyecto también daremos nuestros primeros pasos en el renderizado e iluminación ya que aplicaremos materiales a los objetos, colocaremos luces standard y realizaremos un render del proyecto mediante el motor Scanline Renderer. Se recomienda que antes de iniciar el ejercicio se haga la lectura del apunte Interfaz gráfica de 3DSMAX, ya que allí se muestran las funciones básicas del programa y las herramientas de manejo de vistas.
El proyecto a realizar en este apunte será la siguiente composición:
Parte 2: Modelando el frutero y las botellas.
Para el modelado de la fuente ocuparemos a técnica de Lathe o tornear: esto se traduce en generar una forma 3D a partir de la rotación de un perfil 2D en torno a un eje, de igual forma que con el comando Revolde de AutoCAD. Lo primero que haremos será activar la herramienta Snap Toggle y configuramos las opciones de Snap dejando sólo Grid Points.
Luego, nos vamos a la herramienta Shapes del panel de creación y una vez allí elegimos la opción line. Esto nos permitirá dibujar líneas rectas o curvas (si mantenemos el botón presionado) mediante clics en el espacio de trabajo, las cuales por defecto estarán unificadas.
Con la opción seleccionada, marcaremos los siguientes puntos para definir nuestra fuente:
1) 0,0,10.
2) 190,0,0.
3) 200,0,0.
4) 200,0,10.
5) 20,0,20.
6) 20,0,90.
7) 240,0,150.
8) 240,0,190.
9) 230,0,190.
10) 230,0,160.
11) 0,0,110.
Si tenemos algún problema con nuestro dibujo, podemos ayudarnos con la barra inferior ya que en su lado izquierdo nos irá indicando las coordenadas en las que estamos colocando nuestro puntos o avanzando en nuestro trazo. Si nos equivocamos al ingresar algún punto y no queremos terminar nuestro dibujo, podremos deshacerlo mediante la tecla Backspace.
Al terminar la secuencia de puntos presionamos la tecla Esc o el botón secuntario del mouse para terminar el trazo, y el resultado es el de la imagen de abajo:
Con esto ya tenemos dibujado el perfil denuestro frutero, y el siguiente paso será mejorarlo ya que sus bordes son demasiado rectos. Si seleccionamos esta forma y nos vamos al panel de modificación notamos que será por defecto una “Editable Spline” y podremos entrar a editar su forma de la misma manera que cuando aplicamos el modificador en la estrella. Nos vamos al subobjeto vertex para poder seleccionar los vértices y comenzar a redondear el perfil para dar la forma final a la fuente.
Para redondear los vértices, vamos al panel llamado Geometry y una vez allí ubicamos la opción Fillet (redondear). Esta función es la misma que el comando fillet de autoCAd ya que redondeará las esquinas según el valor que ingresemos en el cuadro derecho de este.
A continuación seleccionamos un vértice del perfil y en el cuadro derecho de Fillet, escribimos el valor para redondeo y presionamos enter, de forma similar a las imágenes siguientes:
Redondeando una esquina mediante Fillet, desde el subobjeto Vertex y tomando un vértice como referencia para el redondeo.
Los valores de Fillet que daremos a cada vértice serán los de la imagen:
Esto generará el redondeo de las esquinas tomando como referencia el vértice que hemos seleccionado. Realizamos el mismo proceso para todos los vértices según los valores anteriores, y el resultado es el de la imagen siguiente:
Si vemos el perfil y todavía estamos dentro del subobjeto Vertex, notaremos que hay un vértice de color amarillo. Este nos indica que es el inicio de la forma en el caso que sean abiertas, mientras que los vértices blancos nos indican que son uniones entre las diferentes líneas que forman el dibujo. En el caso que la forma sea cerrada, el vértice amarilo nos indica que es el punto de cierre de esta. Lo que haremos ahora será tomar el vértice superior del final del dibujo y lo curvaremos para suavizar el interior del frutero. Lo seleccionamos y luego presionamos el botón secundario del mouse:
Nos aparecerá el menú de opciones y ubicaremos el menú donde está la opción “corner” marcada. Este menú nos indica el tipo de vértice y por defecto está en Corner (esquina), lo que indica que la línea que está junto al vértice es de tipo recta. Si cambiamos esta opción a Bezier o a Bezier Corner, nos aparecerá un punto de color el cual es una guía (destacada en el círculo verde) para que podamos mover la curva Bezier y así curvar la línea completa.
Para hacerlo utilizamos Select and Move, seleccionamos la guía mediante click y manteniendo el botón presionado del mouse la movemos hacia abajo, de manera que la línea guía (en amarillo) quede más o menos de forma horizontal:
El resultado de la operación es el que se aprecia en la imagen siguiente:
Una vez que tenemos el perfil del frutero ya creado le aplicaremos el modificador Lathe: este crea una forma 3D a partir de la rotación del perfil alrededor de un eje. Configuraremos los parámetros de Lathe de la siguiente manera:
– En la opción Align pinchamos la opción Min. Este tomará por defecto el inicio del perfil para realizar la revolución.
– En Direction marcaremos Y.
– Es importante también activar la opción Weld Cone (soldar el cono) para soldar el perfil completo.
– Si las caras del objeto se ven de color negro, debemos activar flip normals para invertirlas.
El resultado de la aplicación de Lathe en el perfil debe ser el siguiente:
Ahora procedemos a mejorar la fuente aumentando la cantidad de segmentos (Segments) a 40, y con esto terminamos la fuente de manera definitiva.
Al igual que lo hicimos con el resto de los elementos 3D modelados anteriormente seleccionamos la fuente, la movemos y luego procedemos a esconderla mediante Hide Selection.
Modelando la botella
En el caso de la botella, esta se modela exactamente de la misma forma que lo hicimos con la fuente, sólo que esta vez le daremos las siguientes coordenadas a nuestro dibujo:
1) 0,0,0.
2) 0,0,60.
3) 60,0,270.
4) 20,0,390.
5) 20,0,480.
6) 0,0,480.
El resultado de nuestro dibujo es el de la imagen de abajo:
Ahora procederemos a realizar el redondeo (Fillet) de acuerdo a los valores de la imagen siguiente:
El resultado de nuestro perfil será el siguiente:
A diferencia de la fuente, la botella tiene un interior el cual deberá ser construido mediante una herramienta disponible en el subobjeto Spline: Outline. Esta cumple la misma función que el conocido comando Offset de AutoCAD.
Subobjeto Spline dentro de los parámetros de edición de la línea.
Para definir el interior, nos vamos desde el subobjeto Vertex a Spline y una vez allí seleccionamos todo el perfil de nuestra botella:
Volvemos a Spline y allí ubicamos en el panel Geometry la opción Outline que en este caso, es de las pocas opciones que están activadas:
Una vez en Outline asignamos el valor 5 al cuadro dle lado de esta y presionamos enter, y con esto ya hemos creado el interior de la botella:
Si bien tenemos el interior listo, debemos editar la parte superior ya que debemos dejar abierta la botella. Para realizar esto nos ubicamos en el subobjeto Segment, seleccionamos los segmentos superiores que indica la foto de abajo y luego apretamos la tecla suprimir (Supr) para borrarlos:
Para finalizar la botella, volvemos al subobjeto Vertex y movemos los vértices restantes ayudándonos con los snaps (opción vertex) para cerrar la botella. Antes de hacer esto nos conviene seleccionar los vértices abiertos y cambiarles el tipo de curva a corner para asegurarnos que nos queden rectos y no se curven, ya que de ocurrir esto no se podrá tornear el perfil.
Moveremos los vértices de modo que utilicemos el otro como referencia y los ejes X e Y para que ambos se muevan de forma ortogonal. En este caso, el vértice inferior se moverá en Y y el superior en X, tal como se ve en las imágenes:
Con esto ya tenemos listo el perfil de la botella pero notaremos que no está el vértice amarillo. Esto quiere decir que el perfil no está cerrado y por ello debemos hacerlo ya que si esto no ocurre, habrá errores al aplicar el modificador Lathe. Para cerrarlo, nos vamos al subobjeto Vertex, seleccionamos todos los vértices y hacemos click con el botón secundario, allí ubicaremos la opción Weld Vertices y lo seleccionamos. Con esto hemos sellado el perfil:
Para finalizar el perfil simplemente seleccionamos ambos vértices de la parte superior y le aplicamos un Fillet de 1. Con esto, terminamos de manera definitiva el perfil de nuestra botella:
Para finalizar el modelado, aplicamos a la botella el modificador Lathe y realizar los mismos pasos que en el caso de la fuente. El resultado del modelado es el de la imagen de abajo:
Con la botella terminamos todos los objetos de nuestra composición y procedemos con el siguiente paso.
Realizando la composición y aplicando materiales
Una vez que tenemos todos los modelos 3D listos, procedemos a encenderlos mediante la opción Unhide All. Como ya sabemos, esto hará que todos los objetos ocultos vuelvan a aparecer.
Esta es la vista general de todo lo realizado hasta el momento:
Guardamos el modelo mediante Ctrl + S. En la parte 3 del proyecto, prepararemos la escena y aplicaremos materiales para generar el renderizado final. Continuar a la parte 3.