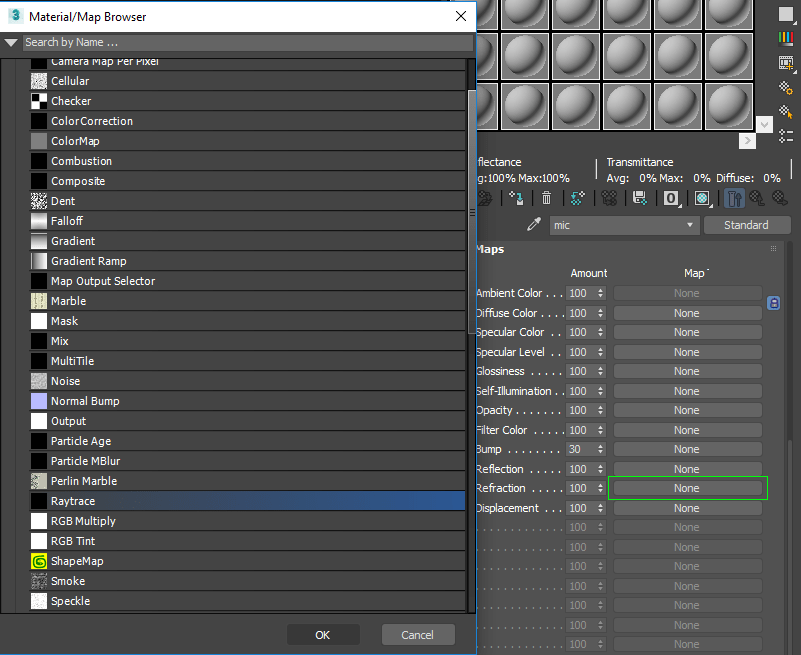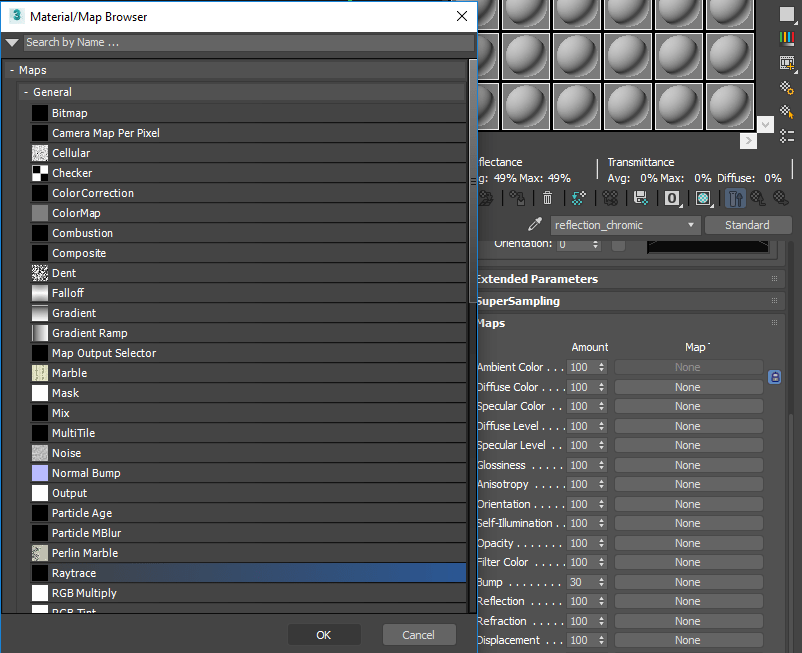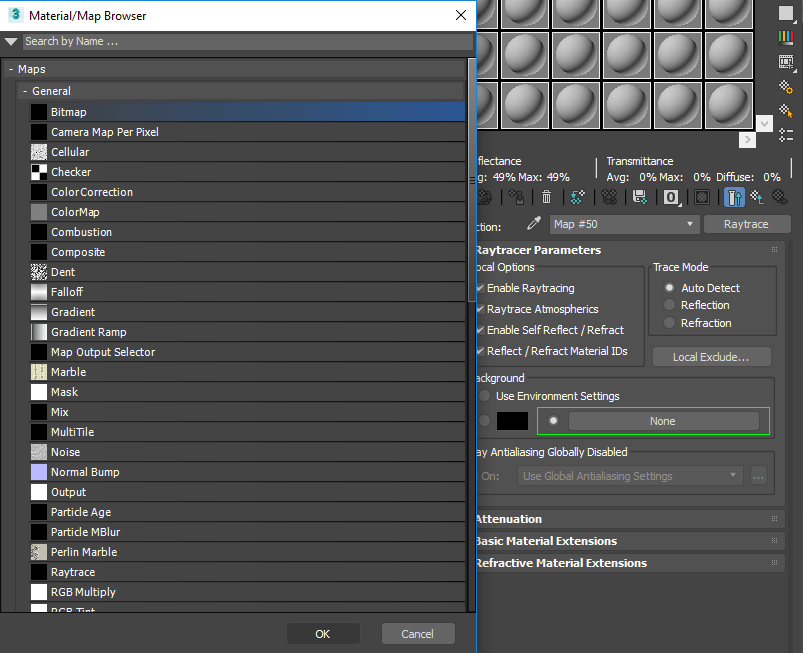En este tercer proyecto modelaremos en 3DSMAX mediante líneas y formas (Shapes), comprenderemos la importancia de las herramientas propias de las Splines así como también aprenderemos a insertar imágenes de referencia en el programa. También aplicaremos modificadores especiales de transformación de líneas (que no se encuentran disponibles en los objetos 3D) y finalmente aplicaremos materiales básicos para proceder al renderizado final. Nuestro proyecto será este logotipo 3D:
Como regla general para modelar cualquier tipo de logotipo o similar mediante Shapes, debemos mencionar que la técnica consiste simplemente en “calcar” desde una referencia 2D para generar el dibujo lineal y, una vez editado y finalizado, convertir este a uno o más elementos 3D mediante modificadores especializados para ello. La imagen de referencia que utilizaremos para el proyecto es la siguiente:
Esta imagen tiene por dimensiones 596 x 395 píxeles.
En esta tercera parte finalizaremos el ejercicio y renderizaremos el logotipo.
Aplicando materiales, luces y finalizando el logotipo
Aplicando materiales y luces
Ya tenemos los modelos terminados y listos para aplicarles colores y materiales. La idea de esto es acercarnos al logo original y además resaltar las 3 dimensiones del logo transcrito. En este caso crearemos cuatro materiales, uno para cada elemento 3D.
- Material para las letras MIC:
Nos vamos al editor de materiales y en el primer slot (esfera) crearemos un material llamado mic, el cual será el color de las letras MIC. Cambiamos el color de Ambient/Diffuse a rojo y en este caso aplicaremos el valor 25 en Self-Ilumination. Esta opción hará que el material se autoilumine o tenga un efecto de autoiluminado, de forma similar a una ampolleta. Modificamos el valor de Specular a 100, Glossiness en 12 y Soften en 1.
En la persiana maps, nos vamos al mapa Refraction, le damos el valor 35 y en el cuadro None aplicamos el mapa Raytrace.
En Material/Map Broowser elegimos el mapa Raytrace y aceptamos.
Una vez insertado el mapa notaremos que el material cambia y ahora volvemos al material base mediante la opción Go to Parent.
Refraction hará que la luz traspase el material ya que nos genera un efecto de refracción.
- Material para el primer samurai:
El siguiente material que crearemos lo tomaremos de los materiales de 3DSMAX: elegimos el material lamado Metal_Grey_Plain, el cual viene con la versión antigua del programa. Si no disponemos de este material lo crearemos de la siguiente manera:
- Cambiamos el Shader a Blinn.
- Desbloqueamos la relación de color entre Ambient y Diffuse presionando el candado.
- Dejamos el color de Ambient en Negro.
- En Color Selection dejamos los siguientes valores: R=112, G=112 y B=112.
- Modificamos los parámetros de Specular Highlight de la siguiente forma: Specular=141 y Glossiness=26.
- Colocaremos el mapa Noise en Diffuse Color.
- Colocaremos el mapa Noise en specular Level.
Ahora presionaremos el botón y modificamos las opciones de Noise en cada mapa:
- Cambiamos el tipo a Fractal.
- Colocamos el valor de Size en 50.
- Dejamos el valor de Levels en 3.
- En Swap dejamos los siguientes valores en el primer color: R=99, G=99 y B=99.
- En Swap dejamos los siguientes valores en el segundo color: R=69, G=69 y B=69.
En este caso dejamos el tipo Regular y sólo cambiamos el valor de Size a 25. En cuanto a Swap, dejaremos el primer color en Negro (R=0, G=0 y B=0) mientras que el segundo será Blanco (R=255, G=255 y B=255).
Una vez creado el material modificaremos los siguientes parámetros: en la persiana Maps, agregamos Raytrace en el canal de Reflection y le damos el valor 10, mientras que el canal Specular Level lo dejaremos en 50. El resultado debe ser el de la imagen siguiente:
Con esto el material ya está terminado y se lo asignamos al primer samurái, que es el que tiene aplicado el modificador Bevel.
- Material para el segundo samurai:
El siguiente material que crearemos simplemente tomando la tercera esfera y dejando los colores por defecto del material Standard, modificando los parámetros Specular=50 y Glossiness=20.
Además aplicaremos el mapa Raytrace en el canal de Reflection y dejamos su valor en 10. Este material se lo asignamos al segundo samurái (el que tiene el modificador Extrude).
- Material para el logo:
El último material será un material de 3DSMAX llamado Reflection_Chromic, el cual viene con la versión antigua del programa. Si no disponemos del material Reflection Chromic, lo crearemos de la siguiente manera:
- Cambiamos el Shader a Anisotropic.
- Desbloqueamos la relación de color entre Ambient y Diffuse presionando el candado.
- Dejamos el color de Ambient en Negro.
- En Color Selection dejamos los siguientes valores: R=124, G=124 y B=124.
- Marcamos la opción color en self-Ilumination y dejamos el color por defecto (Negro).
- Modificamos los parámetros de Specular Highlight de la siguiente forma: Specular=90, Glossiness=40 y Anisotropy=50.
- Además de esto se debe colocar el Mapa Raytrace en Reflection (con valor 100) y luego en las opciones utilizar imagen de fondo, dentro de ella se debe colocar Chromic.jpg. La imagen que debemos colocar es esta:
Para colocar el mapa Raytrace del paso 7, primeramente haremos clic en el cuadro None en el mapa reflection:
Cuando nos aparezca el panel Material/Map Browser seleccionamos el mapa Raytrace eligiéndolo desde la lista de mapas y luego aceptamos.
Una vez dentro de Raytrace, en la opción Background elegiremos el cuadro None y una vez en el cuadro de Maps elegiremos la opción Bitmap ya que esta nos permitirá cargar la imagen:
Ahora buscamos la imagen Chromic.jpg y la seleccionamos. Una vez hecho esto aceptamos mediante Open.
Finalmente volvemos primeramente a Raytrace y luego a los parámetros del material mediante go to Parent. Con esto el mapa quedará asignado y listo:
Aplicamos el material resultante a las letras MEIJI ISHIN CORP y con esto terminamos la asignación de materiales para todos los elementos. Estos materiales debieran verse en el Material Browser de forma similar a la imagen siguiente:
Colocando luces y terminando la composición
Para colocar las luces, simplemente haremos lo mismo de los tutoriales anteriores: nos vamos al panel de luces (lights) y elegimos las luces tipo Omni, las colocamos de tal forma que la luz que ilumina el frente del logotipo sea la fuente principal de la luz y otras dos serán luces de relleno.
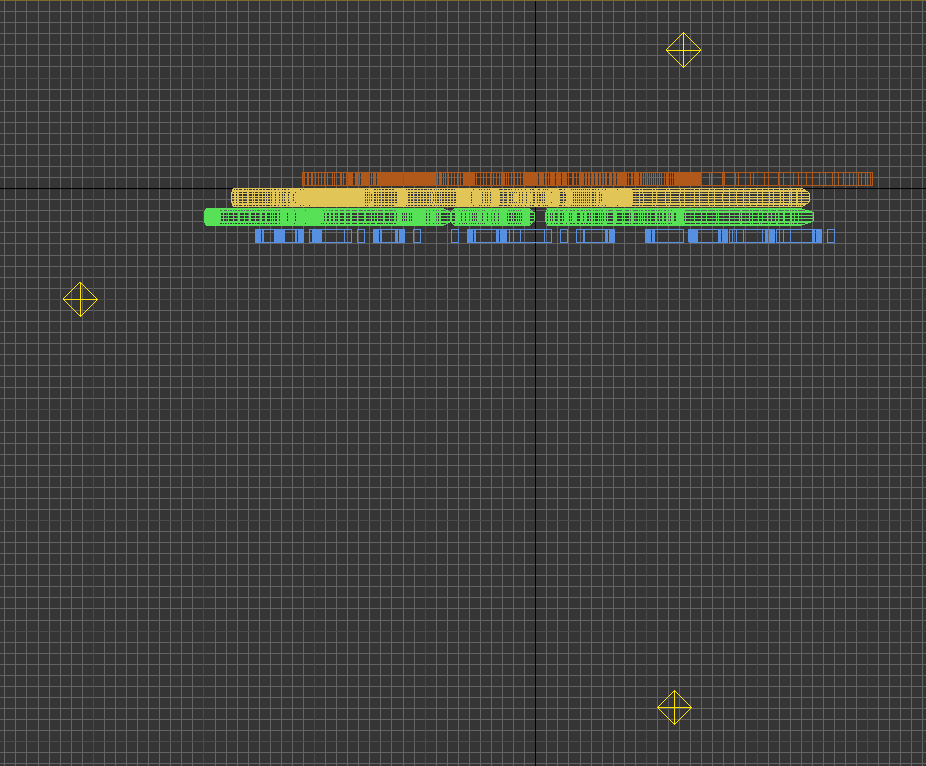 Iserción de luces en la vista Top.
Iserción de luces en la vista Top. Iserción de luces en la vista Left.
Iserción de luces en la vista Left.
En este caso puntual todas las luces tendrán el valor 0,5 en Multiplier pero la luz principal tendrá las sombras activadas (Shadows On), mientras que las de relleno no deben emitir sombra. Es importante recordar que lo ideal es que las luces de relleno sean de tipo instance, puesto que podremos modificar ambos valores al mismo tiempo y en el caso de este ejercicio, podemos probar diferentes alturas de la luz principal para lograr un mejor efecto en el render.
Como ya vimos en tutoriales anteriores, procedemos a cambiar el fondo a color blanco mediante Rendering >> Environment y procedemos a realizar un render en la vista perspective para ver el resultado final. Podemos realizarlo de forma directa presionando F9. Si queremos modificar el tamaño de la imagen en el render, podremos acceder al cuadro de opciones mediante F10 o Render Setup.
Por defecto 3DSMAX nos da una imagen de 640 x 480 píxeles, pero mediante Render Setup podemos modificar este tamaño a los establecidos previamente o al tamaño que queramos modificando las opciones Width y Height.
Este es el resultado al realizar el render, utilizando diversas versiones de 3DSMAX:
Render realizado en 3DSMAX 2009 usando el motor de render Scanline Render. Render realizado en 3DSMAX 2017 usando el motor de render Scanline Render.
Render realizado en 3DSMAX 2017 usando el motor de render Scanline Render.
Render realizado en 3DSMAX 2009 usando el motor de render Art Renderer (sin luces).