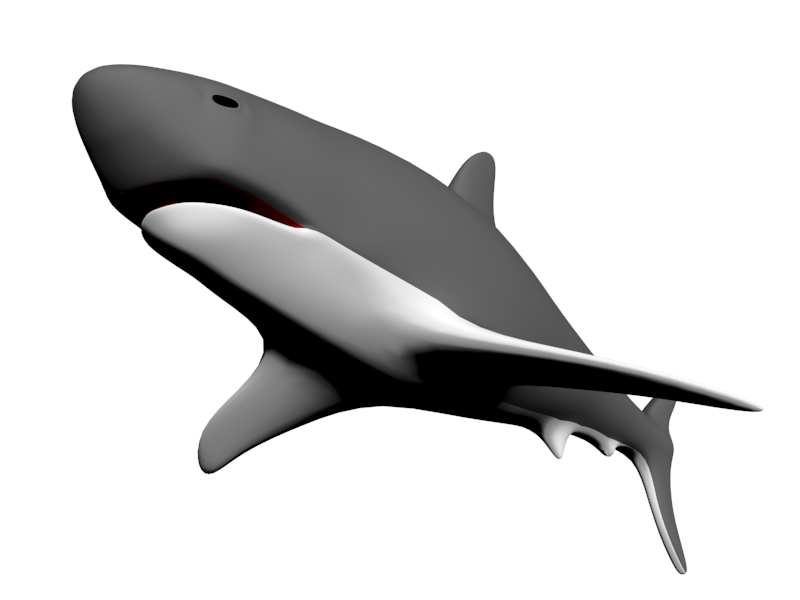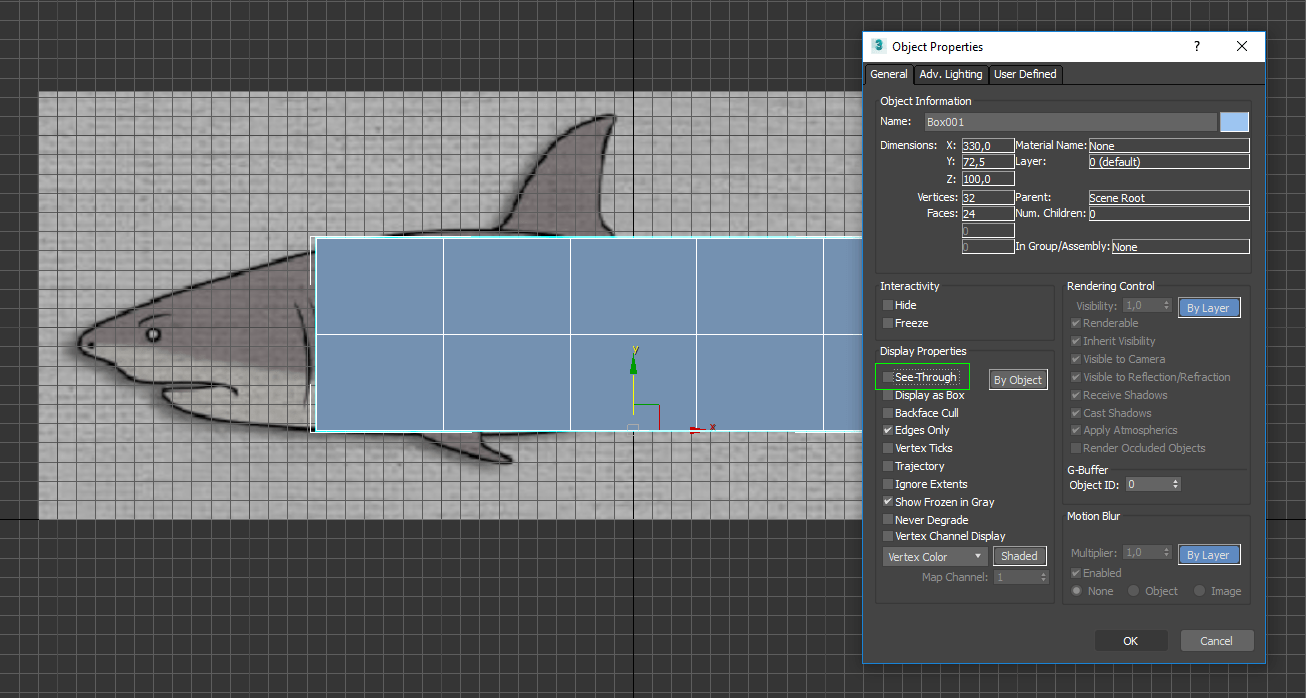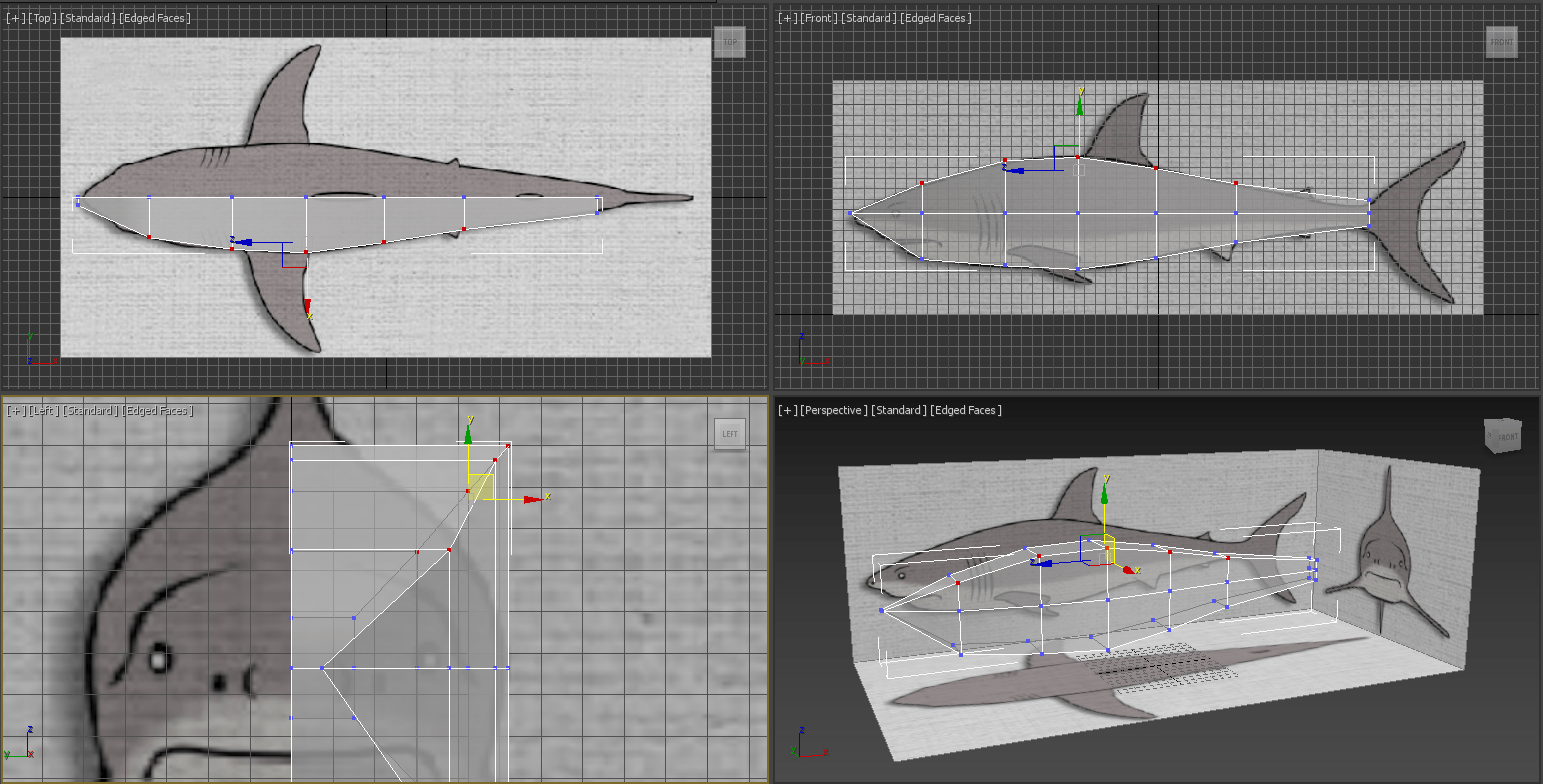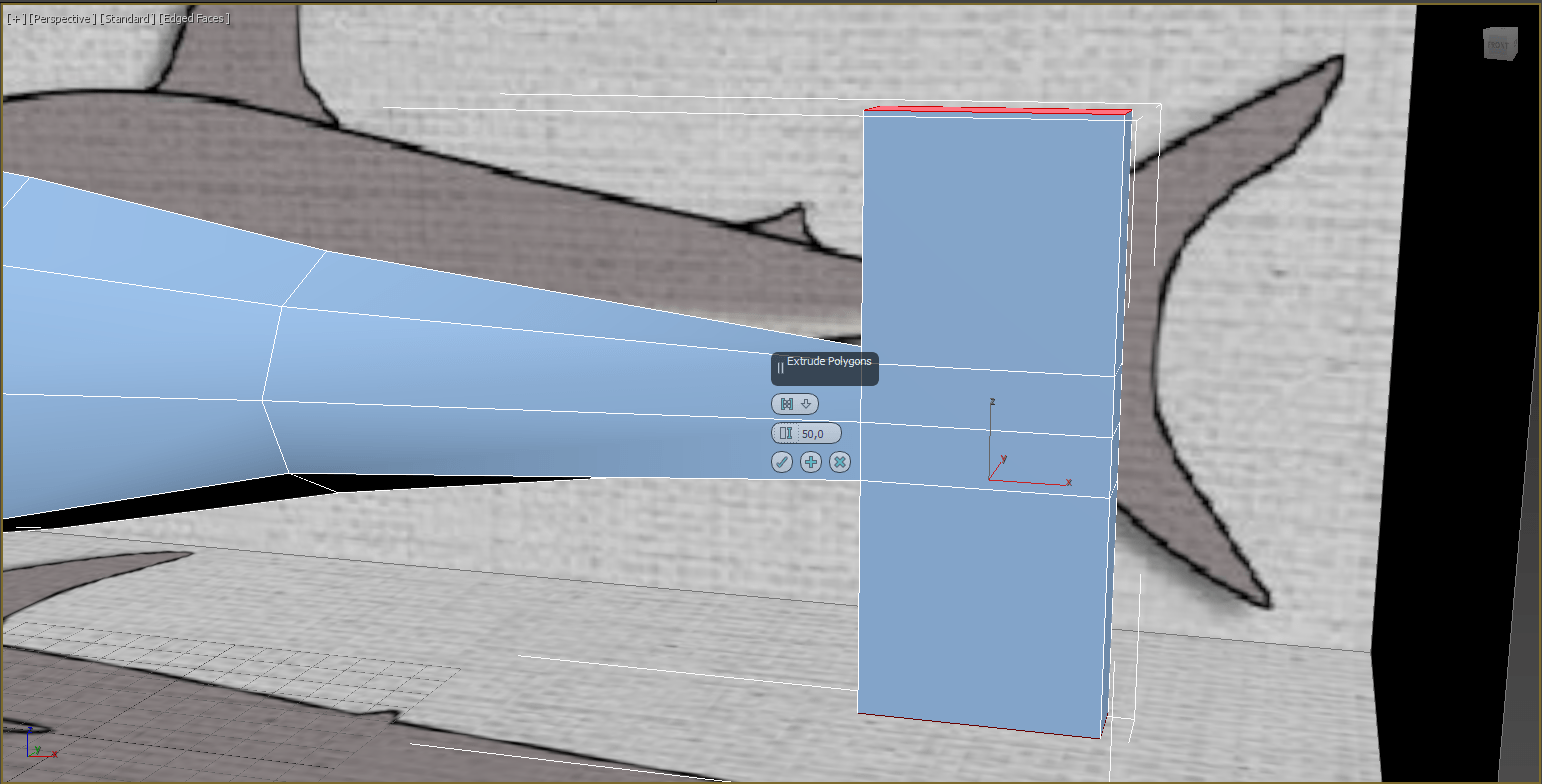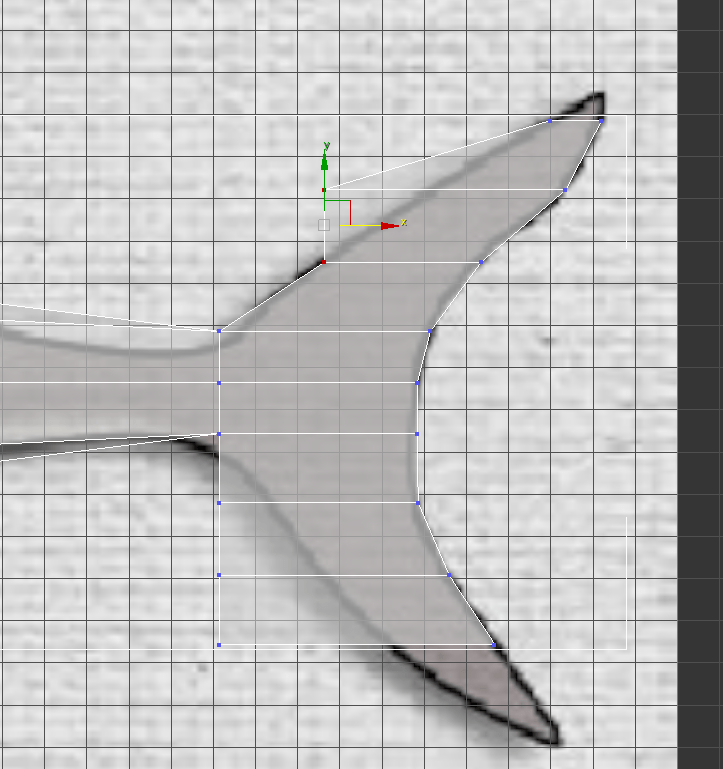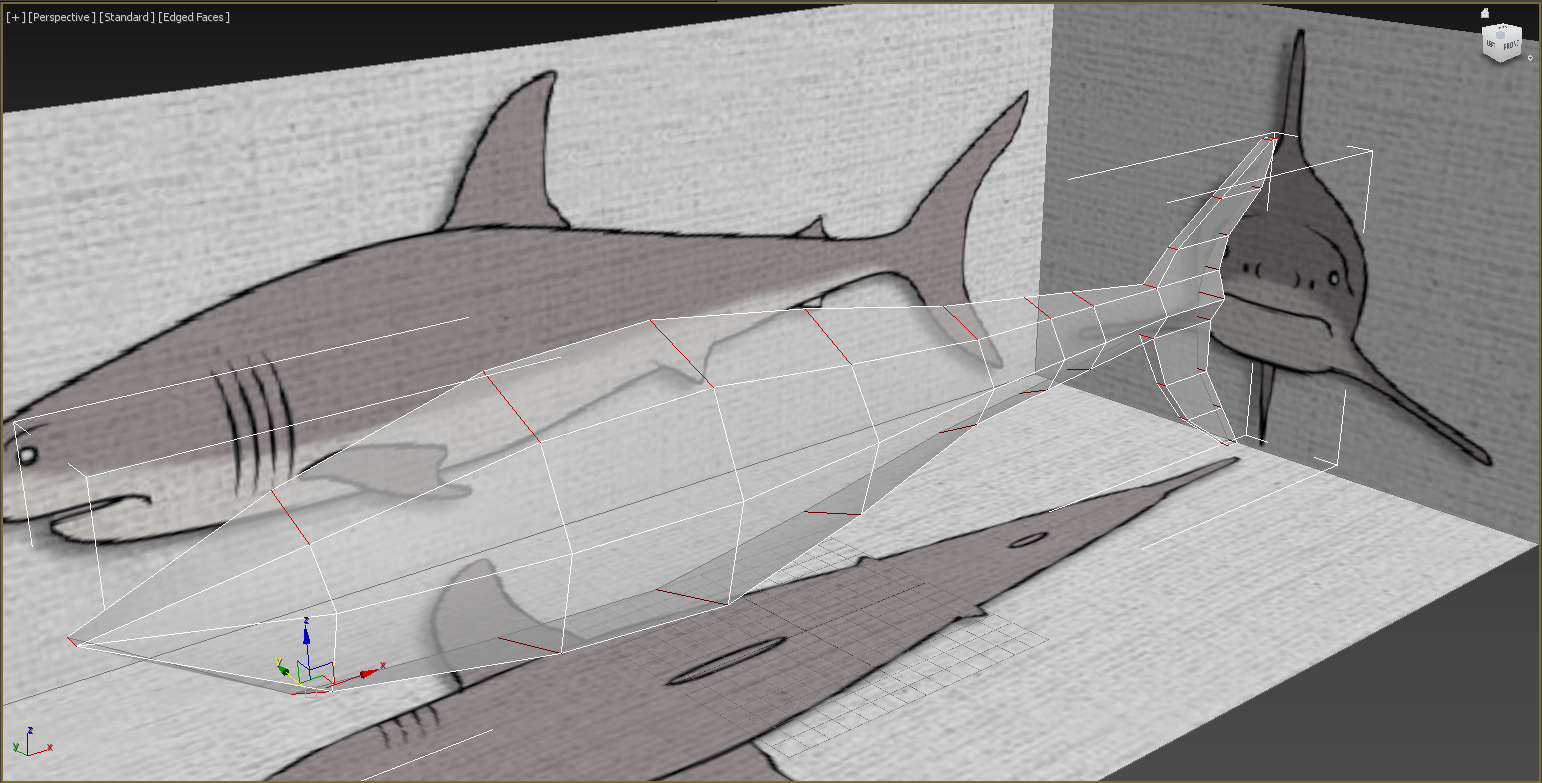En este cuarto proyecto nos introduciremos en el tipo de modelado más conocido y utilizado en 3DSMAX: se trata del modelado por polygon o también conocido como “box modeling”, ya que todas las formas 3D son generadas a partir de la simple primitiva box. Al igual que en el modelado mediante Shapes 2D, la idea es introducirnos a nivel de subobjeto de la forma 3D e ir editándolas. La forma más utilizada de este tipo de modelado es simplemente el “mover vértices”, ya que el movimiento de estos por defecto deforma todas las caras que lo componen. También son utilizadas las operaciones con polígonos y, en menor medida, las operaciones con los lados y los bordes. Cabe destacar que esta es la forma de modelado ideal para crear personajes y modelos de tipo orgánico, ya que su relativa facilidad de ejecución y la versatilidad de los polígonos nos permiten animarlo y colocarle texturas sin mayor problema. Para iniciar este tipo de modelado debemos transformar la primitiva al modo “editable poly”. Otra cosa que debemos tomar en cuenta es que siempre trabajaremos mediante la inserción de referencias. La idea es tener los bocetos del personaje en las vistas Front y Left a lo menos, en algunos casos debemos tener también la vista Top. Estas se insertan en el programa y nos servirán como guía para definir el modelo 3D.
En el caso de este proyecto, el personaje a modelar será un tiburón el cual será generado a partir de imágenes de referencia, además que utilizaremos las herramientas y propiedades específicas de Editable Poly:
| Nota: antes de iniciar este proyecto, se recomienda la lectura del Apunte de introducción a 3DSMAX ya que allí se muestran las funciones básicas del programa y las herramientas de manejo de vistas. |
Parte 2: Modelando la estructura base del tiburón
En cualquier vista (preferentemente en Perspective) comenzaremos creando una caja o Box que tendrá las siguientes dimensiones:
- Length: 145.
- Width: 330.
- Height: 100.
- Lenght Segs: 2.
- Width Segs: 5.
- Lenght Segs: 2.
Luego de crearla, mediante Select and Move la centraremos en el punto de origen (0,0,0). La caja nos queda posicionada como se indica en la imagen siguiente:
Notaremos que la Box está perfectamente centrada a excepción de la vista Front, ya que su punto de pivote es la base de ella. También notamos que el pivote coincide con el plano XY y por ende con la base de la caja. Una cosa importante que debemos saber es que cuando trabajamos con modelos orgánicos como el de este proyecto, la mayor parte de estos suelen ser simétricos y por ende, en el 3D nunca se trabajan las dos partes por separado. Lo que se hace en estos casos es modelar sólo la mitad del modelo para posteriormente “replicarla” en el otro lado. Lo que haremos con la caja será convertirla al modo Editable Poly, luego eliminaremos una mitad para finalmente aplicarle a la forma el modificador Symmetry, el cual replicará de forma automática la otra mitad del modelo.
Volviendo a nuestro tutorial, procedemos a convertir la caja simplemente seleccionándola y luego presionar el botón secundario en el área de trabajo de la viewport. Nos aparecerán el panel con los parámetros de edición correspondientes y entre estas nos parece la opción final Convert To. Elegimos la opción Convert to Editable Poly.
Una vez convertida, notaremos que se han perdido todos los parámetros de edición de la primitiva “Box” y que ahora esta se llama Editable Poly. Esto ocurre porque la primitiva se ha transformado a modo de edición de polígonos (Editable Poly) la cual nos entrega nuevas herramientas y nos permite introducirnos a cada nivel de subobjeto de esta caja. Si cliqueamos el signo (+) o la flecha de editable poly, ingresaremos a los 5 niveles de subobjeto que son:
- Vertex: son los vértices de los polígonos que componen el objeto.
- Edge: son los lados de los polígonos que componen el objeto.
- Border: son los lados que forman un polígono cerrado virtual, usualmente se da cuando removemos uno o más polígonos de forma intencionada.
- Polygon: son los polígonos que forman el objeto 3D.
- Element: selecciona todo el objeto 3D, siempre y cuando este sea una primitiva o no esté compuesto por otros.
| Tip: una cosa interesante que debemos conocer de 3DSMAX es que si estamos dentro de cualquier nivel de subobjeto, sólo podremos efectuar selecciones y/o modificaciones dentro de ese campo. Esto lo realiza para evitar que podamos seleccionar algún otro objeto fuera de la forma en que estamos trabajando y nos equivoquemos. |
Para comenzar nuestro modelo nos vamos a la vista Perspective, seleccionamos el subobjeto Polygon y elegimos la mitad izquierda de la box (donde está el plano del tiburón de la vista Front). Una vez hecho esto, notaremos que las caras se vuelven rojas lo que indica que están seleccionadas:
Ahora presionamos la tecla Supr para borrarlas. Con esto crearemos la mitad de la caja en la que trabajaremos.
Ahora nos salimos del nivel de subobjeto Polygon y aplicamos al modelo el modificador Symmetry para duplicar la mitad y trabajar sin problemas. Si al aplicarlo no aparece nada, presionamos la opción Flip para resolver el problema. Notaremos la correcta aplicación de Symmetry al observar flechas naranjas a los lados de la caja.
El siguiente paso es trabajar en la vista Front. Elevaremos la Box respecto al eje Z para ajustarla a la imagen de referencia del tiburón:
Antes de comenzar a modelar, podemos hacer transparente la caja para poder guiarnos mejor con la imagen de referencia. En las versiones antiguas de 3DSMAX, lo podemos hacer fácilmente mediante Alt+X y si lo presionamos nuevamente volveremos a la caja original. En algunas versiones modernas en cambio, esta opción no está activada por defecto por lo que debemos seleccionar nuestra Box, presionar el botón secundario en el área de trabajo para elegir la opción Object Properties y una vez allí, habilitamos la edición By Object y finalmente desactivamos la casilla See-Through. Con esto, podremos habilitar Alt+X sin mayor problema.
Para modelar el tiburón, en la vista Front hacemos invisible la caja y nos vamos al subobjeto Vertex. Procedemos a mover los vértices para acomodar la caja a la forma del dibujo 2D. La idea es seleccionar mediante rectángulos en la pantalla el grupo completo de vértices o los que están en un mismo eje en lugar de uno solo, para hacer más fácil el trabajo y los movemos de tal forma que se amolden al dibujo de referencia de la vista.
Tip: como consejo general, NUNCA debe moverse vértice por vértice a menos que sea algo muy específico o sea estrictamente necesario, sobre todo si nos estamos iniciando el modelado pues debemos ir siempre de lo GENERAL a lo PARTICULAR. Por lo tanto, la técnica básica para el modelado orgánico es:
|
Un buen consejo al mover los vértices es utilizar las herramientas de transformación Move, Scale y Rotate de tal forma que siempre el grupo de vértices se mueva en torno a uno de los ejes, aplicando un restrictor de movimiento o de escala. Por ejemplo, en la vista Front podemos tomar los vértices de la cola del tiburón y proceder a achicarlos mediante Scale no uniform, escalándolos solamente respecto al eje Y. Nos debe quedar como la imagen siguiente:
Seguimos tomando puntos desde la vista Front y en este caso tomamos el grupo superior e inferior de la izquierda de la Box. Movemos los puntos de la cabeza un poco hacia la derecha y luego los acomodamos respecto a la referencia de la vista, subiendo o bajando el o los grupos de vértices.
Lo mismo haremos con los puntos del cuerpo, siempre subiendo o bajando el o los grupos de puntos y moviéndolos respecto a un eje vertical. El resultado de lo hecho hasta ahora es el siguiente:
Notaremos que en la cabeza del tiburón nos quedarán vértices que no están unidos por un lado. Podemos unir los vértices si nos vamos al subobjeto Vertex y presionamos la opción Cut de la persiana Edit Geometry. Ahora vamos a los vértices y mediante click dibujamos una línea entre ellos, para cancelar con la tecla Esc presionándola dos veces. Esto permitirá mayores facilidades en el modelado de la cabeza del escualo en un futuro.
Ahora nos dirigimos a la vista top y realizamos el mismo proceso, teniendo cuidado de no seleccionar los vértices que se ubican en X=0, ya que esos son los que se conectan a la forma ya duplicada mediante Symmetry. El resultado es el de la imagen siguiente:
Lo mismo haremos con los puntos del cuerpo, siempre subiendo o bajando el o los grupos de puntos y moviéndolos respecto a un eje vertical y cuidando de no mover los puntos donde X=0. El resultado de lo hecho hasta ahora es el siguiente:
Ahora, trabajaremos en la vista Left de la misma manera que hicimos en las vistas anteriores para definir el volumen del personaje. Si nos fijamos bien, podremos ver la parte de atrás y en este caso podremos seleccionar vértices de manera individual ya que la idea es definir lo más certeramente la estructura del tiburón. Seleccionaremos todos los vértices superiores menos los dos últimos del frente y de atrás, tal como se ve en la imagen:
Ahora, moveremos toda la selección en torno al plano XY de la vista Left y definimos el volumen del tiburón. Si es necesario, pueden tomarse algunos vértices individuales para hacer mejor el ajuste.
Lo mismo realizamos para la parte inferior de la estructura. Una cosa importante que debemos saber es que si bien la imagen de fondo es una referencia, no es necesario ser 100% fieles a ella puesto que al ser una imagen, no tiene la precisión que posee por ejemplo un archivo de dibujo y, por lo tanto, podemos tomarnos ciertas libertades de diseño. Lo importante es que lo que estamos modelando sea lo más cercano posible a esta.
El resultado de lo realizado hasta ahora es el siguiente:
Aquí el mismo resultado anterior pero con el modificador Symmetry aplicado:
Como ya hemos estudiado en los pasos anteriores, notaremos que hemos ocupado muy pocos polígonos para definir la estructura de nuestro personaje. Esto se hace de esta manera porque lo ideal es que todos los modelos 3D que realicemos se definan siempre mediante la menor cantidad de polígonos posibles, ya que ocuparemos modificadores como Meshsmooth o Turbosmooth para aumentar la malla y con ello “suavizarlos” mediante la edición de los parámetros de estos. Los modelos con demasiada malla o polígonos, a la larga terminarán complicando la aplicación de los detalles y/o texturización o la animación final del modelo. Este tipo de modelado se conoce como modelado Low Poly.
Volvemos a nuestro ejercicio y ahora procederemos a modelar la cola. Para hacerlo, debemos trabajar en la vista Perspective. Nos vamos al subobjeto Polygon y una vez allí seleccionamos los polígonos de la foto siguiente, que se corresponden con la parte trasera del tiburón:
Ahora vamos a la persiana Edit Geometry y les aplicamos el parámetro Extrude presionando el cuadro Settings del lado del botón. Damos un valor de aproximadamente 50 y aceptamos. Con esto extenderemos la parte trasera hacia la cola.
Seleccionamos los polígonos de la parte superior e inferior y nuevamente aplicamos Extrude:
Tip: si aplicamos Extrude una segunda vez y ya habíamos definido una distancia anteriormente, esta se aplicará por defecto en Extrude.
Los nuevos polígonos generados nos quedarán como la imagen siguiente:
Notaremos que los polígonos están listos y alineados, pero que tendrán dos caras ocultas visibles en la parte trasera (la que conecta a Symmetry). Por ello, antes de continuar el modelado debemos borrar los polígonos sobrantes ya que sólo provocarán problemas cuando trabajemos con el modificador Symmetry. Giramos la vista, nos vamos al subobjeto Polygon, seleccionamos los polígonos traseros indicados en la imagen y los borramos presionando Supr:
Para seguir con el modelado de la cola necesitaremos generar más líneas y vértices. Una buena manera de generarlos es ir al subobjeto Edge y una vez allí seleccionamos las líneas que indica la foto siguiente, mediante clic + shift o mediante rectángulo:
Una vez hecho esto, nos vamos a la persiana Edit Edge donde nos aparece la opción Connect. Connect nos permite insertar nuevos “edges” tomando como referencia dos lados extremos del polígono o Edge seleccionada. Si presionamos el cuadro de Settings, podremos establecer el número de divisiones o conexiones que queramos, además de la opción Pinch (separación o distancia entre estas) y Slide (movimiento de todas las divisiones o conexiones en torno a la línea). Definimos el valor 2 en Segments y aceptamos.
Una vez hecho esto, podemos ir a la vista Front y desde allí movemos los vértices para definir la cola, no olvidándonos de alinear los vértices con la herramienta Scale. Lo haremos de igual manera que lo hicimos con el cuerpo del personaje, moviendo grupos en torno a un eje y/o subiendo o bajando según sea necesario.
También podremos mover parte de la estructura del personaje pada adaptarlo mejor a la referencia. Esto se podrá hacer en cualquier momento si lo queremos.
El resultado de lo modelado hasta ahora (en la vista Perspective) es el siguiente:
Como notamos en la resultante, la cola del personaje está muy gruesa por lo que bastará seleccionar los vértices superiores e inferiores y moverlos hacia adentro (eje Y) para adelgazarla. En este caso nos conviene trabajar en la vista Perspective y seleccionar sólo los polígonos indicados en la imagen siguiente, NO seleccionar los que están en Y=0 ya que estos se conectan con Symmetry.
No tengamos miedo de mover también vértices que están entre la cola y la parte trasera ya que la mayoría de las operaciones de movimiento de vértices se realizan a “ojo” (a proporción), buscando aproximarnos a la referencia. Como sabemos, podemos presionar y mantener Shift para seleccionar más de un vértice. seleccionamos los vértices de la imagen y los movemos un poco hacia adentro:
Con esto terminamos de forma momentánea el modelado de la cola. Para el modelado de las aletas, realizaremos las mismas operaciones que con la cola con la salvedad que primeramente iremos definiendo los espacios donde irán mediante la aplicación del parámetro Connect del modo subobjeto Edge. Partimos con las pequeñas aletas de abajo seleccionando los segmentos anteriores a la cola mediante Connect y luego estableciendo el valor de Segments en 2 y de Pinch en -20 (aproximado).
Ahora definiremos más polígonos en en lomo y en la parte de abajo del tiburón para permitir proporcionar mejor las aletas. Elegimos el lado mostrado en la imagen de abajo, nos vamos a la persiana Selection y una vez allí presionaremos la opción Ring:
Como se aprecia en la siguiente imagen, la función Ring hace que se seleccionen todos los lados alrededor del lado seleccionado, de forma similar a un anillo. Es importante en este caso que la selección abarque todo el cuerpo del personaje.
Malla con parámetro Ring aplicado.
Ahora aplicamos un Connect con el valor de Segments en 1 para generar la división de la malla:
En la siguiente parte del proyecto, modelaremos todas las aletas de nuestro tiburón.Ir a la parte 3.