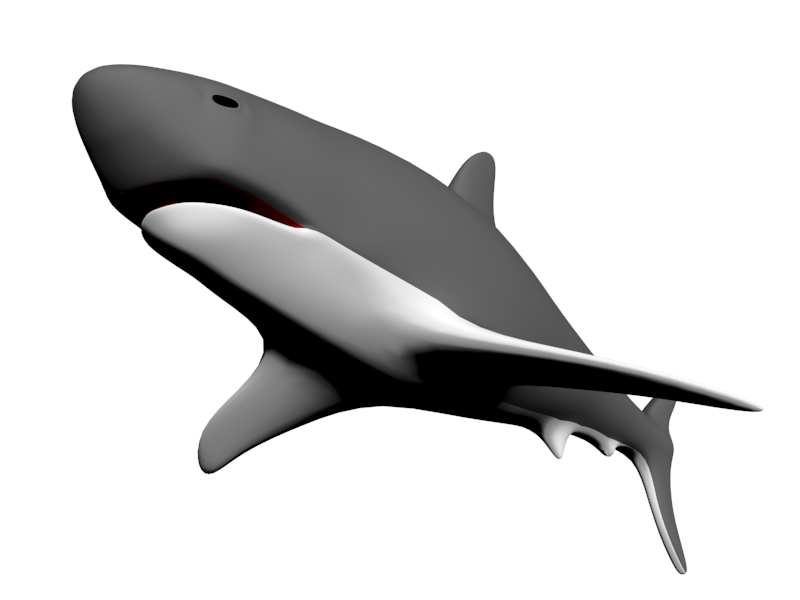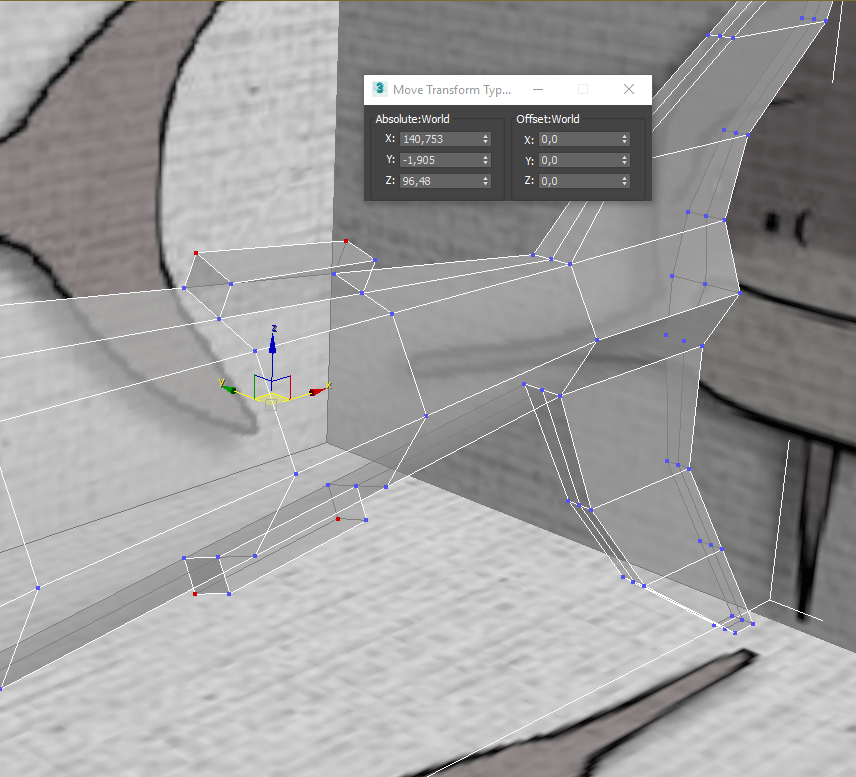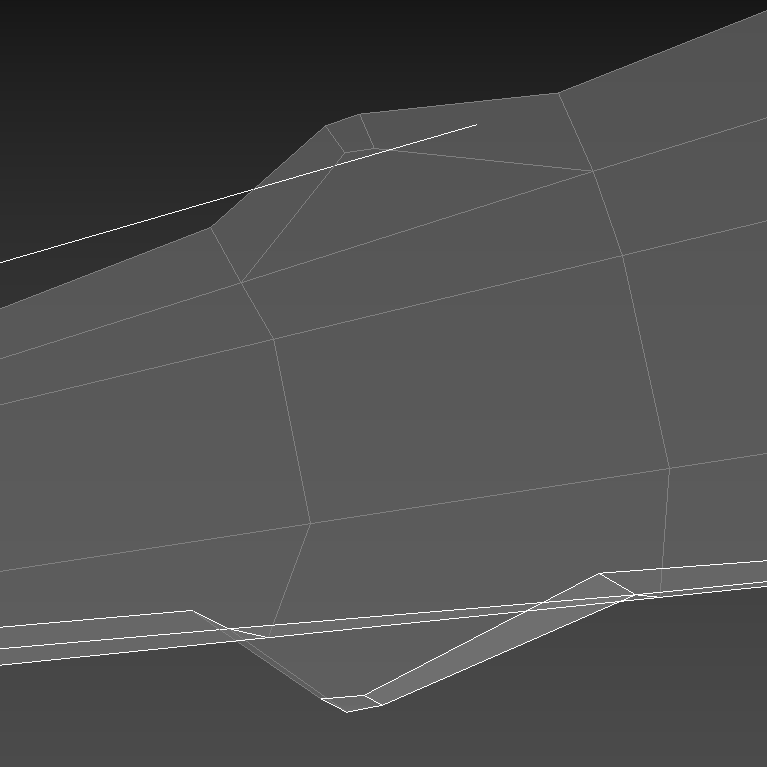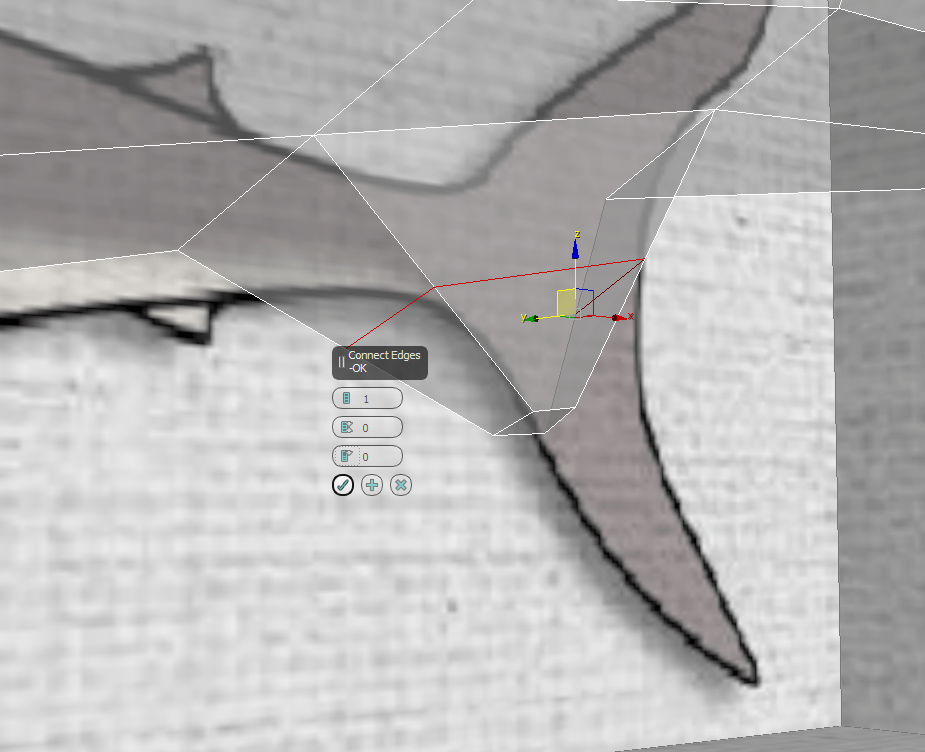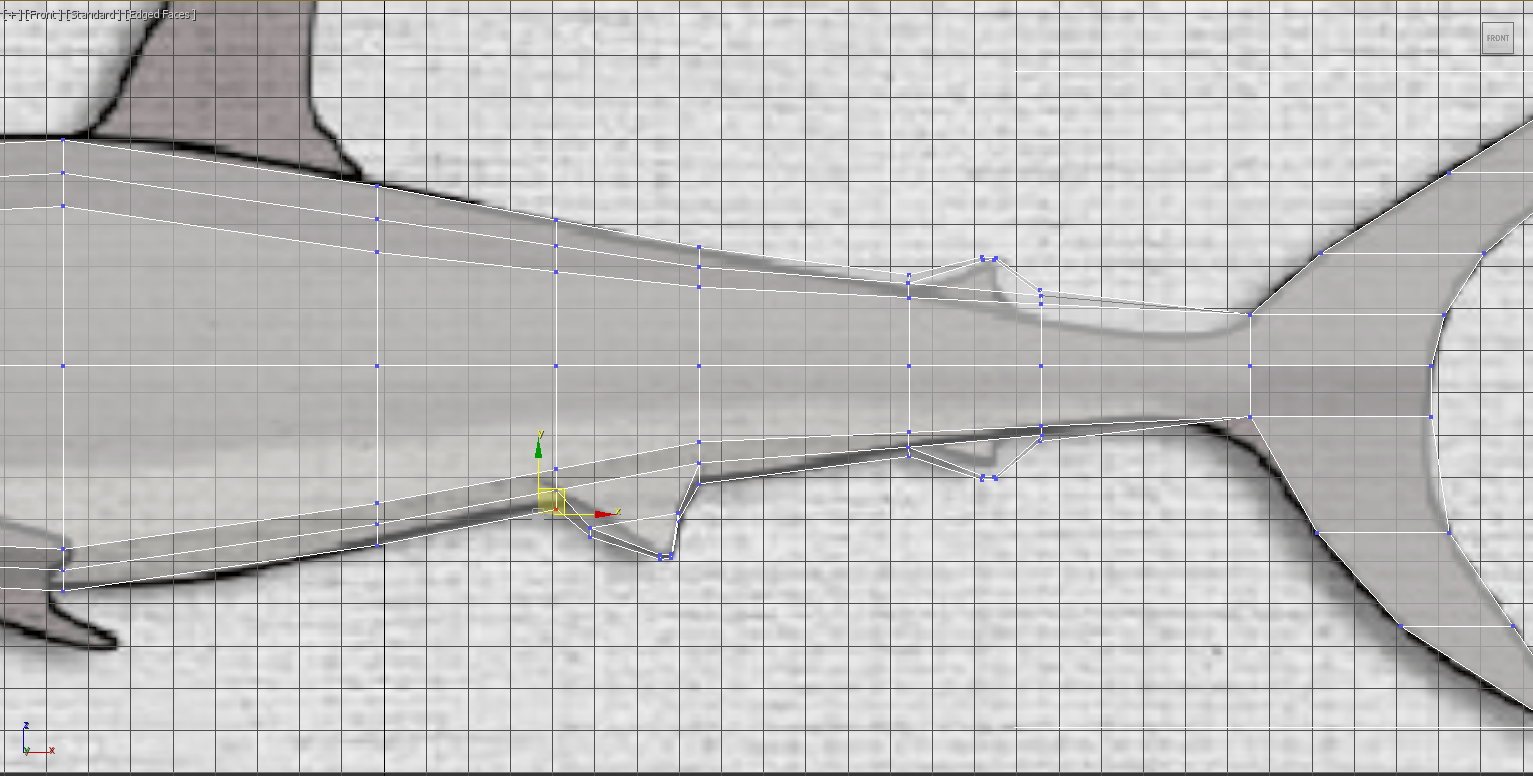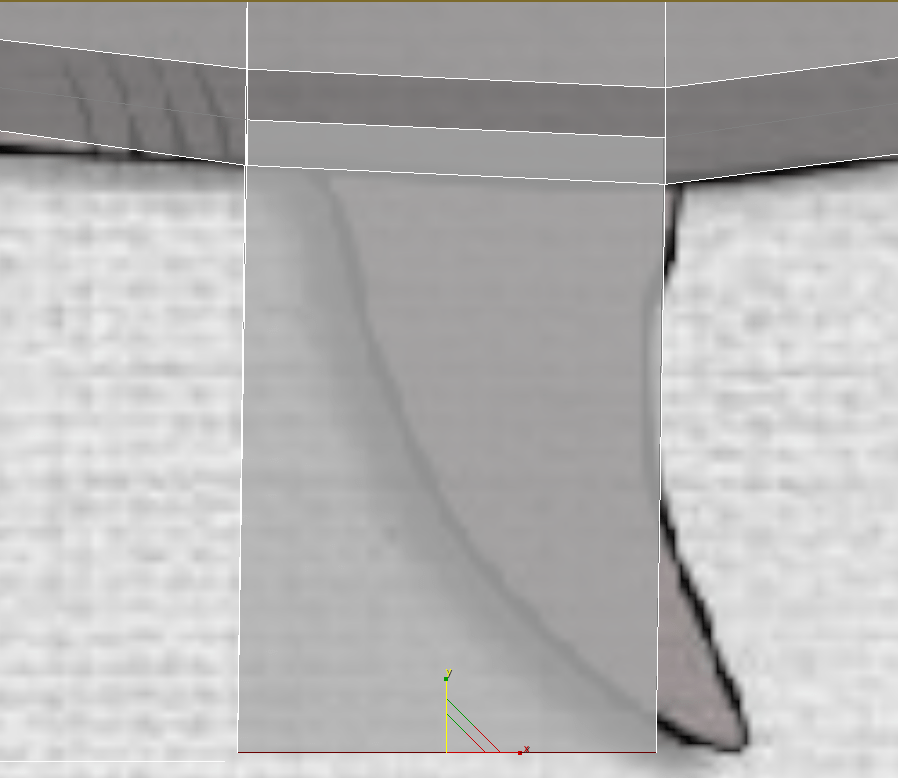En este cuarto proyecto nos introduciremos en el tipo de modelado más conocido y utilizado en 3DSMAX: se trata del modelado por polygon o también conocido como “box modeling”, ya que todas las formas 3D son generadas a partir de la simple primitiva box. Al igual que en el modelado mediante Shapes 2D, la idea es introducirnos a nivel de subobjeto de la forma 3D e ir editándolas. La forma más utilizada de este tipo de modelado es simplemente el “mover vértices”, ya que el movimiento de estos por defecto deforma todas las caras que lo componen. También son utilizadas las operaciones con polígonos y, en menor medida, las operaciones con los lados y los bordes. Cabe destacar que esta es la forma de modelado ideal para crear personajes y modelos de tipo orgánico, ya que su relativa facilidad de ejecución y la versatilidad de los polígonos nos permiten animarlo y colocarle texturas sin mayor problema. Para iniciar este tipo de modelado debemos transformar la primitiva al modo “editable poly”. Otra cosa que debemos tomar en cuenta es que siempre trabajaremos mediante la inserción de referencias. La idea es tener los bocetos del personaje en las vistas Front y Left a lo menos, en algunos casos debemos tener también la vista Top. Estas se insertan en el programa y nos servirán como guía para definir el modelo 3D.
En el caso de este proyecto, el personaje a modelar será un tiburón el cual será generado a partir de imágenes de referencia, además que utilizaremos las herramientas y propiedades específicas de Editable Poly:
| Nota: antes de iniciar este proyecto, se recomienda la lectura del Apunte de introducción a 3DSMAX ya que allí se muestran las funciones básicas del programa y las herramientas de manejo de vistas. |
Parte 3: modelando todas las aletas
Formar las pequeñas aletas no es del todo difícil pues bastará seleccionar los polígonos de la imagen y luego aplicarles Extrude, con una altura de 6 aproximadamente.
Notaremos que la extrusión inclina la forma y por ello, si aplicamos Symmetry estas no quedarán conectadas. Al igual que como lo hicimos con la cola, seleccionamos cada vértice que conectará con Symmetry para dejarlos todos en Y=0. Se recomienda hacer esto vértice por vértice en lugar de todos al mismo tiempo para un ajuste más preciso.
En la imagen se destacan en rojo todos los vértices que deben dejarse en Y=0.
Una vez alineados los puntos, en la vista Front tomamos los puntos y procedemos a darles la forma de las aletas mediante transformaciones y movimiento de grupos de puntos, cuidando de no alterar e Y=0 de los puntos y alineados.
Una vez formadas las aletas, nos puede pasar que uno o más polígonos queden doblados o no planos lo cual generará problemas con el suavizado o renderizado en un futuro. Podemos resolver este problema seleccionando el polígono con problemas y seleccionando la función Make Planar, ya que esto hará que el polígono nos quede “plano”.
Si es necesario, podemos ajustar algunos puntos de la estructura moviéndolos, cuidando que sean siempre en torno a un eje recto.
Finalmente giramos el modelo y borramos mediante la tecla Supr los polígonos sobrantes de la parte trasera de las aletas pequeñas, y damos por finalizado el modelado de esta parte.
Ocuparemos estos mismos procedimientos para modelar el resto de las aletas. Primero, en el subobjeto Edge y mediante Connect definimos el espacio que ocupará la aleta, luego en el subobjeto Polygon seleccionamos el polígono, le aplicamos extrude y luego en el subobjeto Edge le aplicamos Connect para definir las líneas y modelar la forma en la vista Front. Finalmente, en el modo Vertex ensancharemos las aletas moviendo los vértices respectivos en la vista Perspective, de la misma forma que lo hicimos con la cola y aslineando en Y=0 los vértices que estén conectados con Symmetry.
En las imágenes siguientes vemos el proceso de modelado de la aleta inferior:
Definiendo el espacio de la aleta inferior mediante Connect.
Extruyendo la aleta inferior mediante Extrude. Posteriormente los puntos que conectan con Symmetry han quedado en Y=0.
Agregando más malla para la aleta inferior mediante Connect.
Definiendo la forma final de la aleta inferior mediante movimiento de vértices, en la vista Front.
Y en las siguientes imágenes tenemos el proceso de modelado de la aleta superior de nuestro tiburón:
Extruyendo la aleta superior mediante Extrude. Posteriormente los puntos que conectan con Symmetry han quedado en Y=0.
Agregando más malla para la aleta superior mediante Connect. En este caso agregamos dos segmentos para facilitar el modelado en la vista Front.
Escalando los puntos para definir la horizontal de cada conexión mediante Scale.
 Definiendo la forma final de la aleta superior mediante movimiento de vértices, en la vista Front.
Definiendo la forma final de la aleta superior mediante movimiento de vértices, en la vista Front.
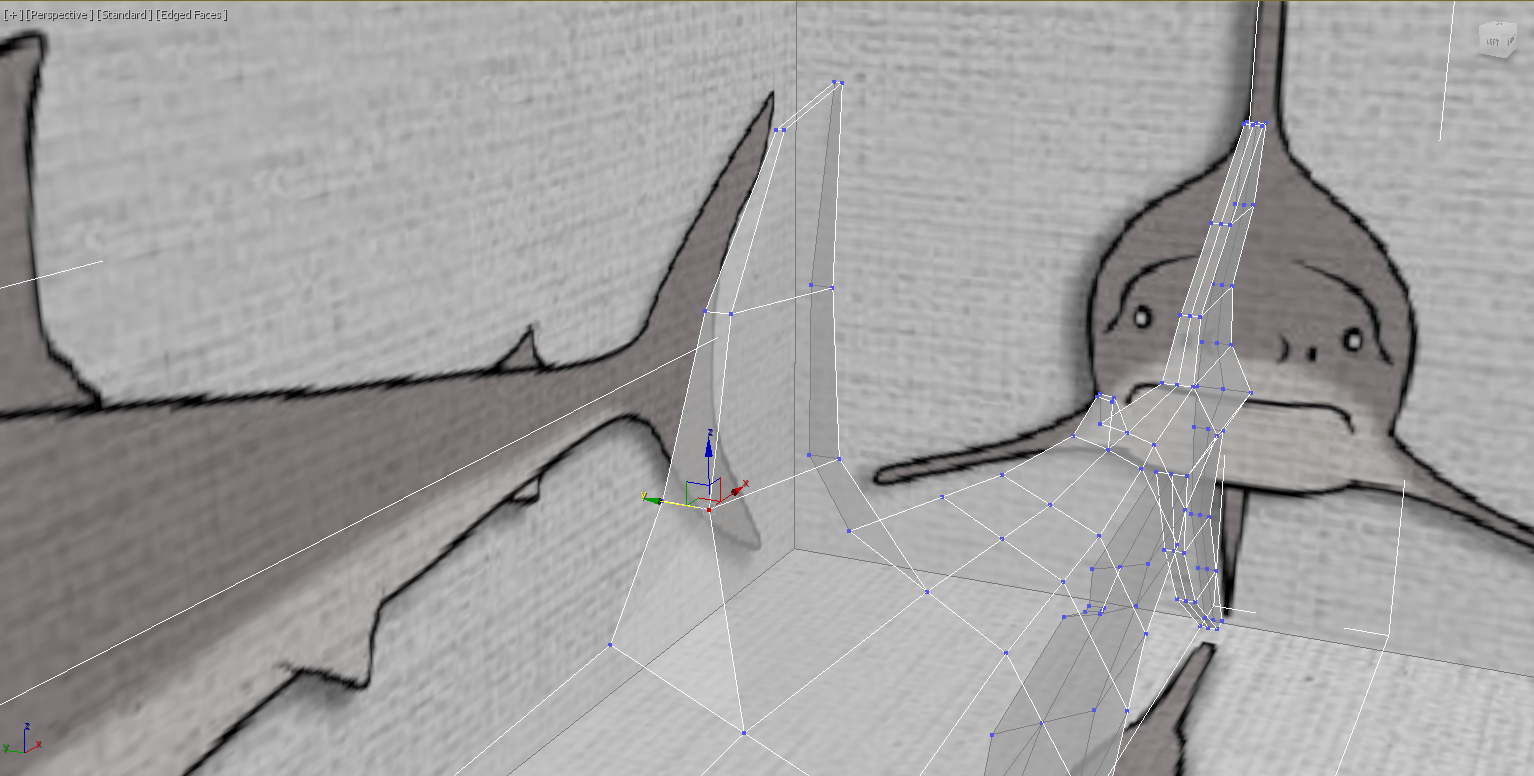 Ajustando la forma final de la aleta inferior mediante movimiento de vértices, en la vista Perspective.
Ajustando la forma final de la aleta inferior mediante movimiento de vértices, en la vista Perspective.
Para el caso de la aleta lateral esta se modelará exactamente de la misma manera: nos vamos a Polygon, seleccionamos el polígono de la aleta y la extruimos desde la vista Top o Front.
Polígono de la aleta ya extruido en vista Front.
Polígono de la aleta ya extruido en vista Top.
En la vista Top, usando Select and Scale escalamos el polígono extruido en torno al eje Y para que este nos quede de forma recta y horizontal en torno a la vista:
Elegimos uno de los lados largos de la aleta, le aplicamos Ring y luego el parámetro Connect. En este caso, dejaremos los Segments en 2 y luego de esto los escalamos en torno al eje Y.
Ahora definimos la forma final en torno a la referencia mediante el movimiento de vértices o grupos de puntos, en el subobjeto Vertex.
En la vista Perspective o Front podemos definir el grosor de la aleta moviendo los vértices necesarios o realizando Make Planar en los polígonos necesarios.
Finalmente en la vista Left alineamos el resto de los puntos respecto a la referencia. No importa que la aleta de esta vista sea más corta en la imagen de referencia pues en su largo nos guiaremos por la de la vista Top.
En la imagen siguiente vemos el resultado del modelado hasta ahora. En este caso, se ha aplicado el modificador Symmetry y también Turbosmooth para ver el modelo ya suavizado:
Notaremos que la cola ha quedado un poco gruesa y por ello será necesario disminuir su grosor. Sin embargo, esta vez no moveremos los vértices hacia adentro o cerca de Y=0 sino que lo haremos hacia adentro de tal modo de formar una especie de “chaflán” en cada lado de la cola. Podemos ayudarnos yéndonos a la persiana Edit Geometry y cambiar el constraint desde None a Edge ya que esto hará que los vértices se muevan en torno a los lados de la geometría.
Con este constraint activado moveremos el o los vértices en torno al lado en que este se encuentra, sin modificar la proporción final de nuestro personaje.
Moviendo el vértice seleccionado hacia la derecha, en torno al eje X y con el constraint Edge activado.
Haremos esto con cada vértice del borde de la cola, de tal forma de obtener el resultado mostrado en la imagen siguiente:
Si volvemos al modelo inicial, el resultado es bastante mejor y con ello damos por finalizado el modelado de la cola.
Cambiamos el constraint a None y ya tendremos terminado el cuerpo de nuestro personaje.
Una vez modelado el cuerpo base, podemos seguir con la fase final de este proyecto la cual será modelar la cara del escualo. Ir a la parte 4.