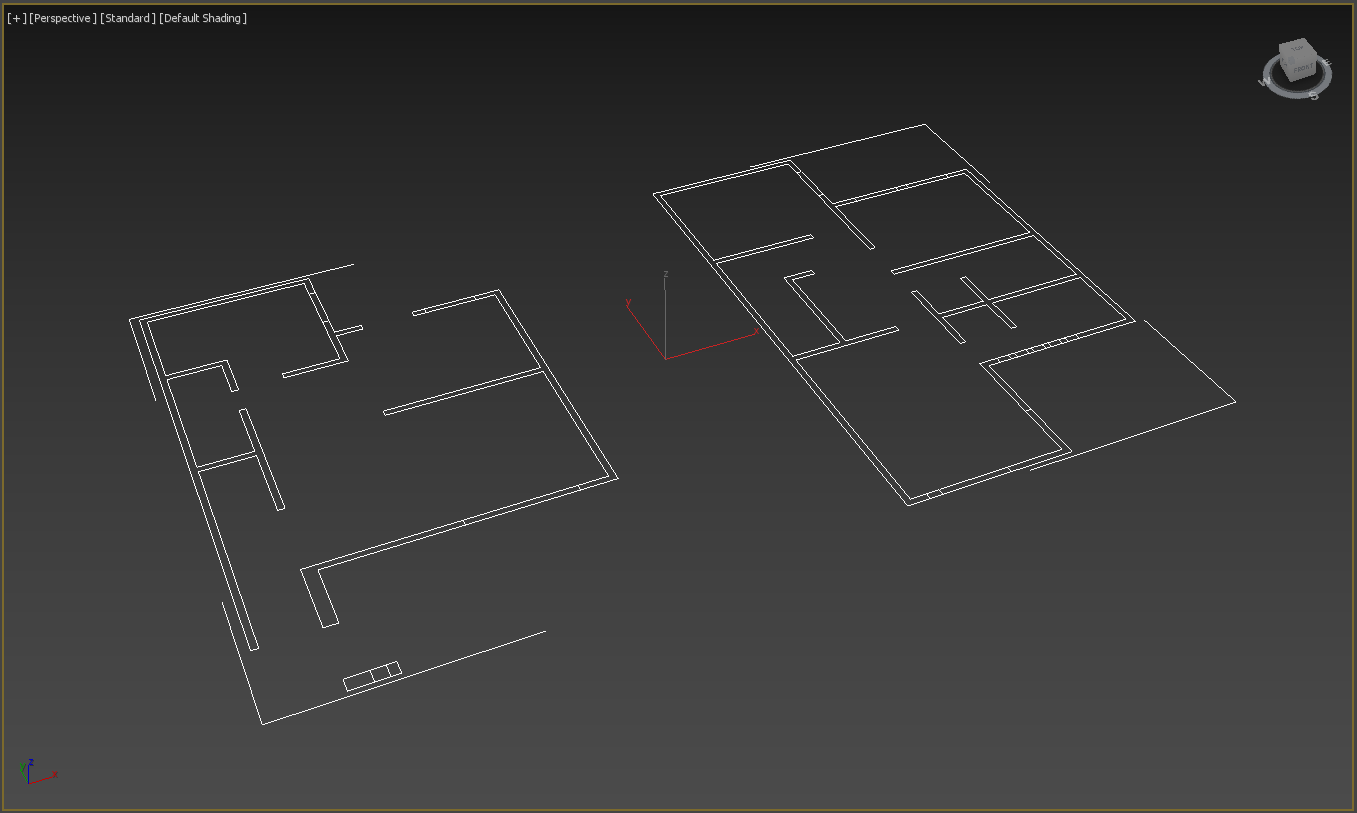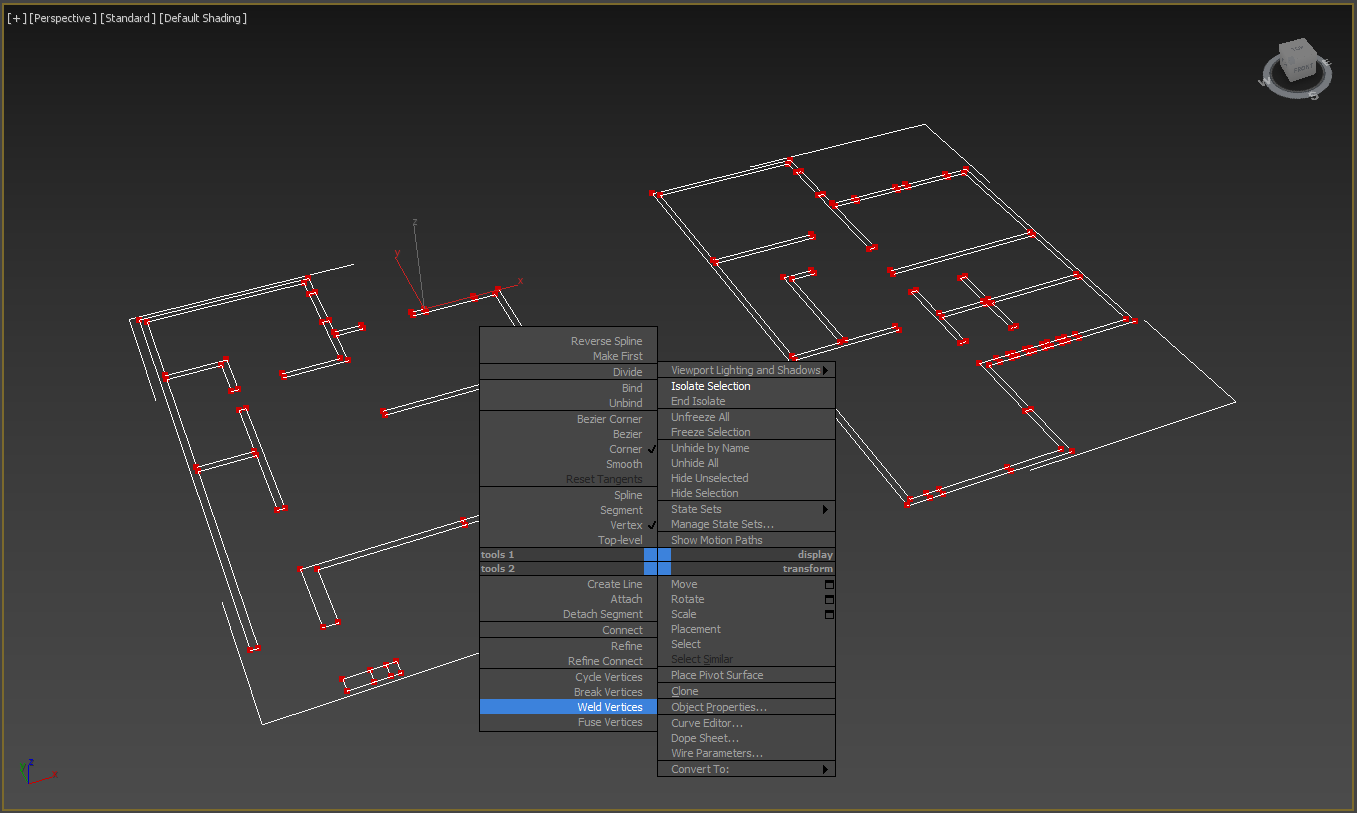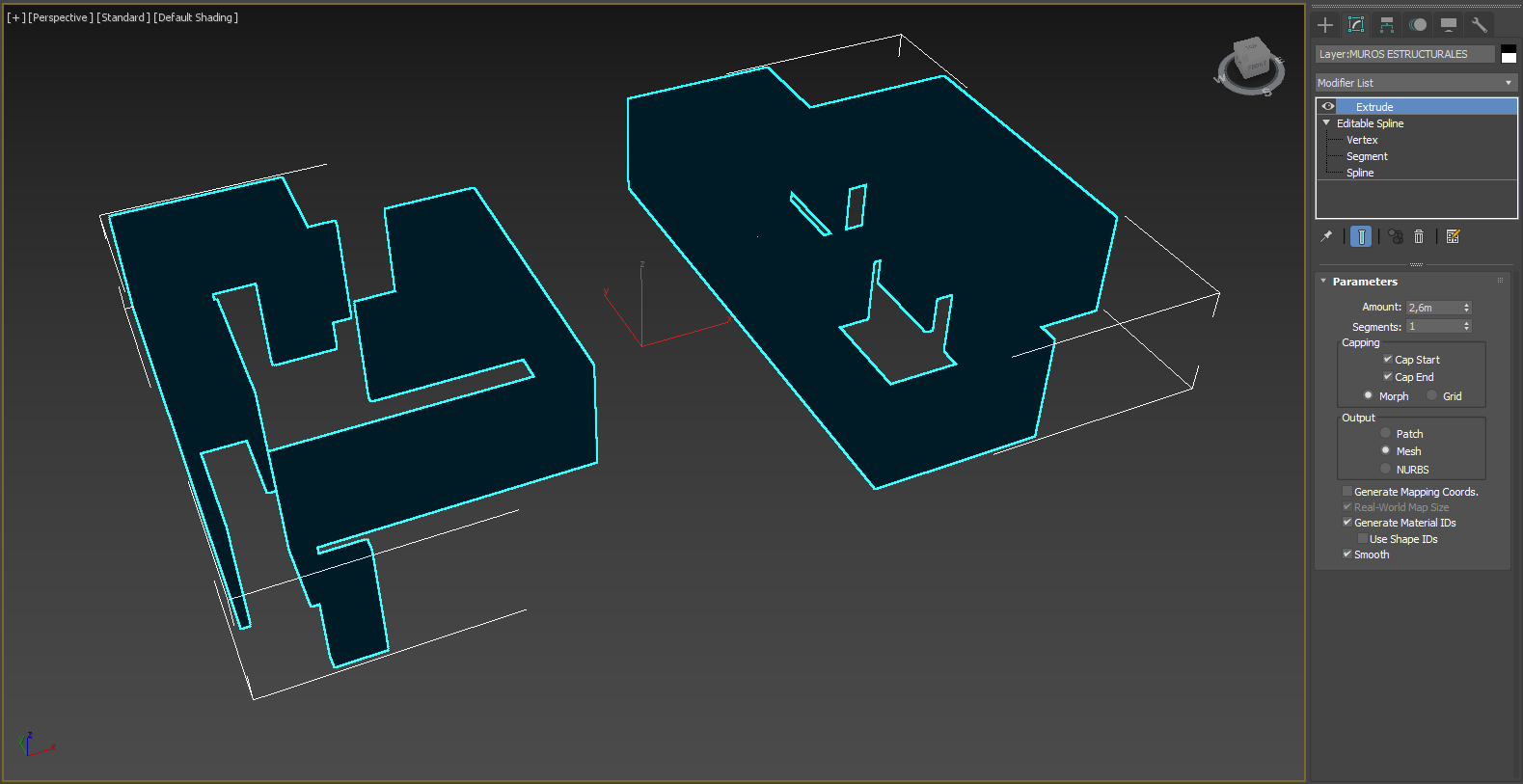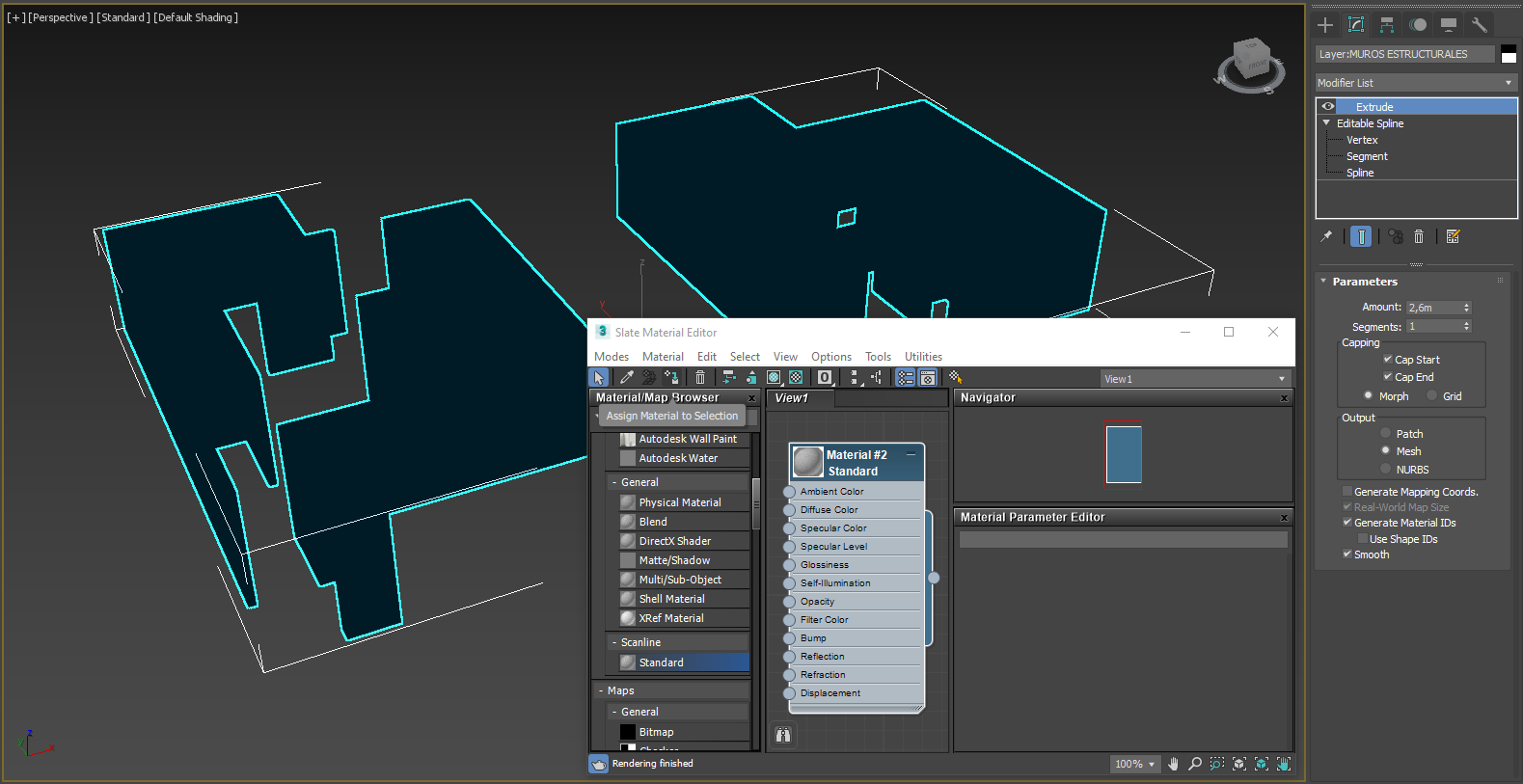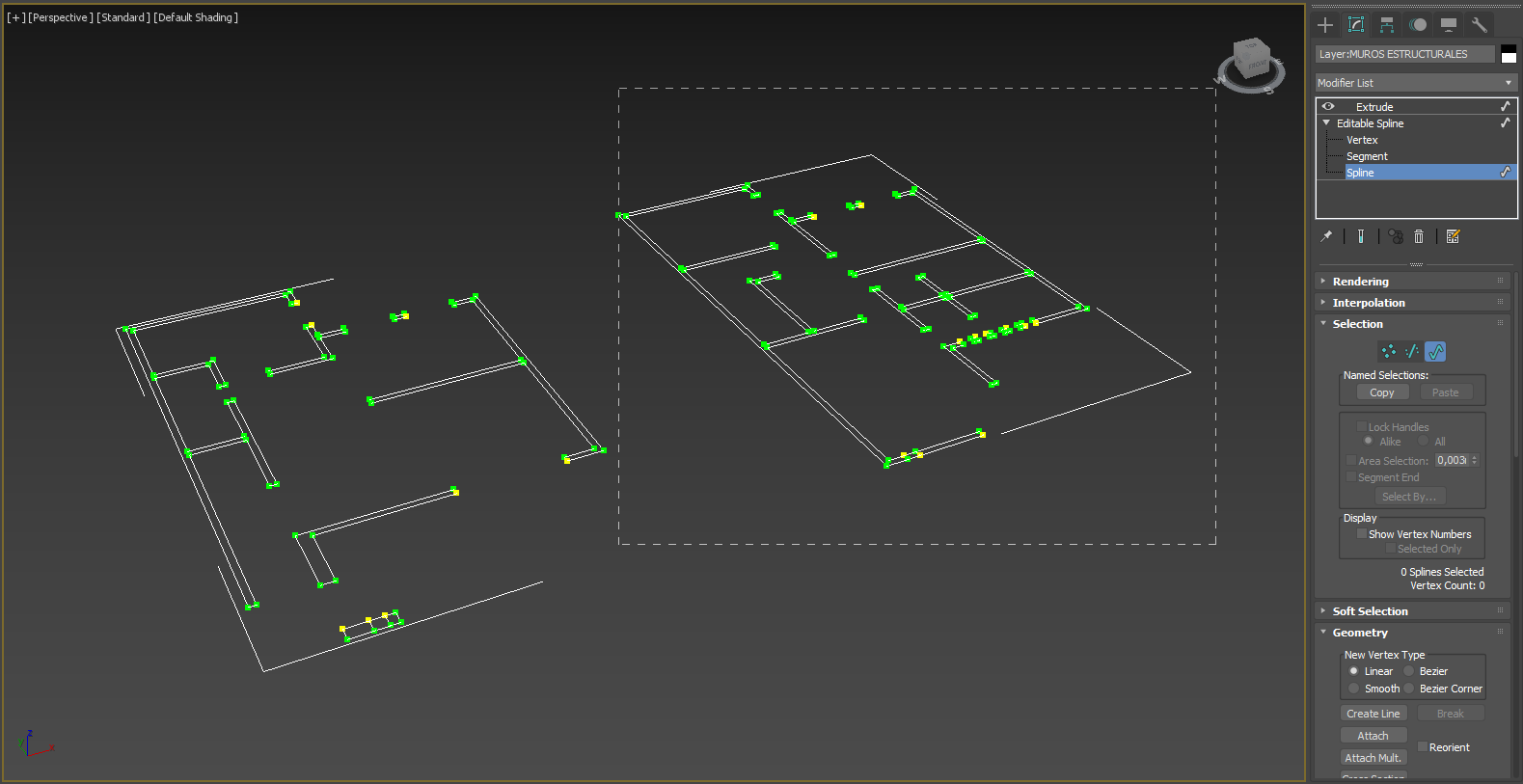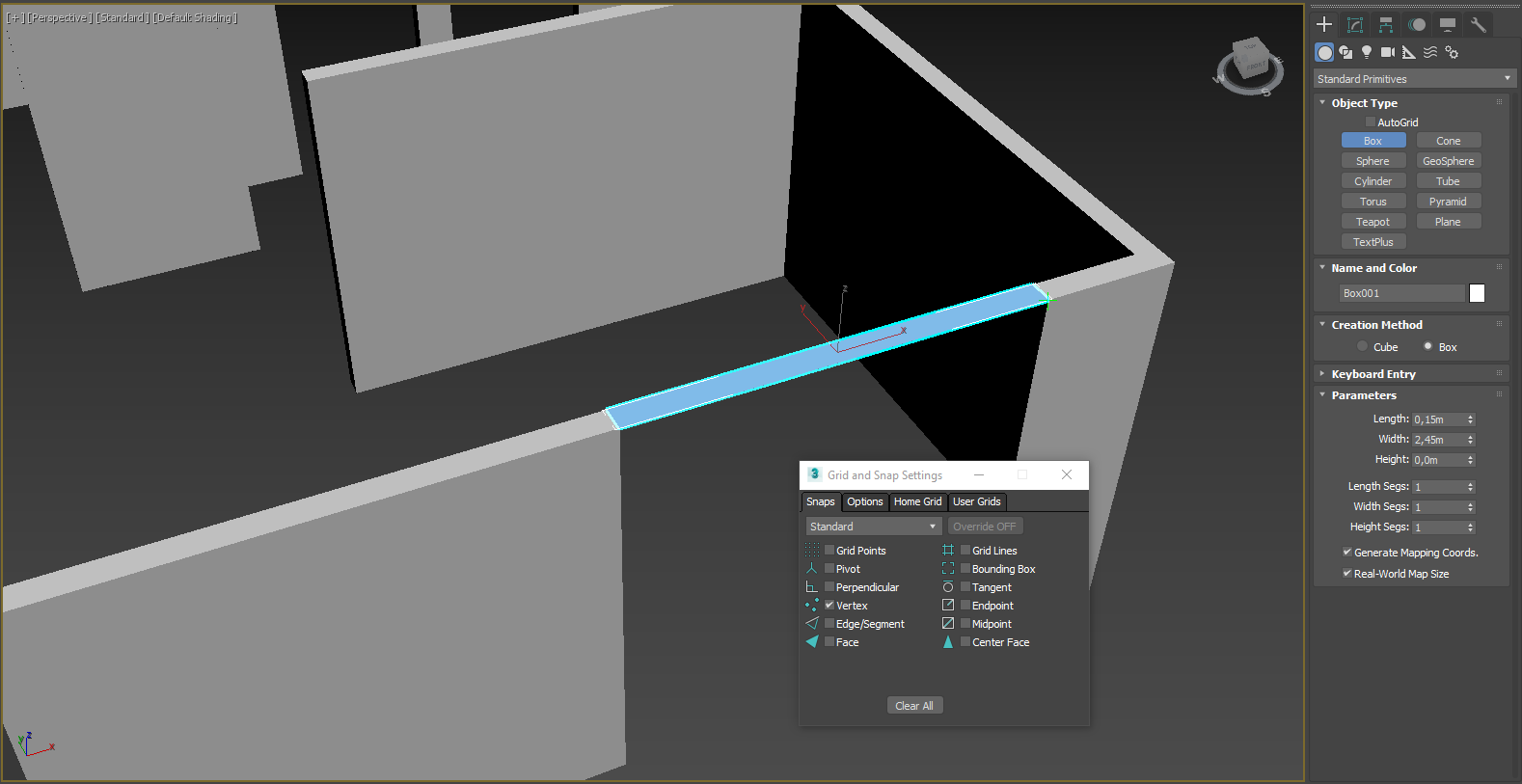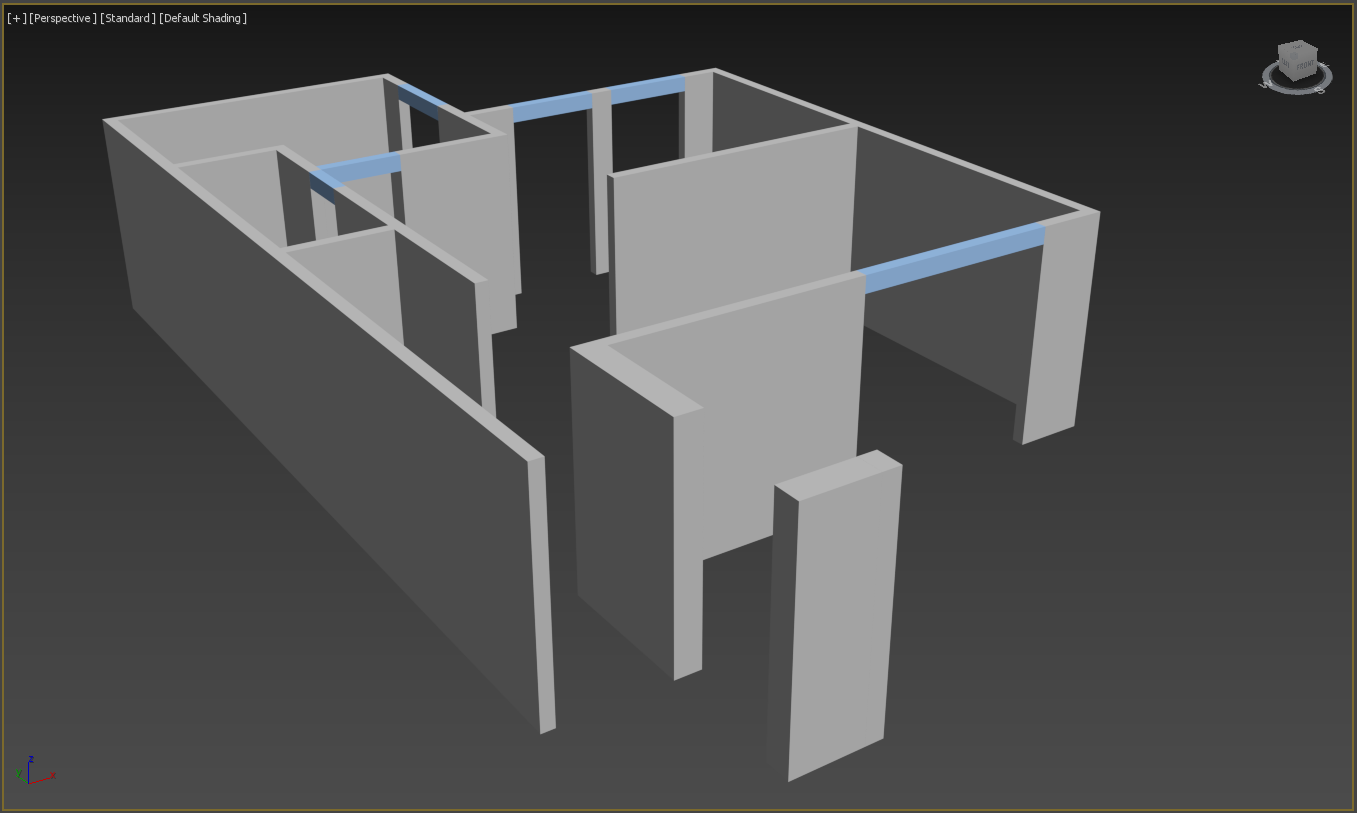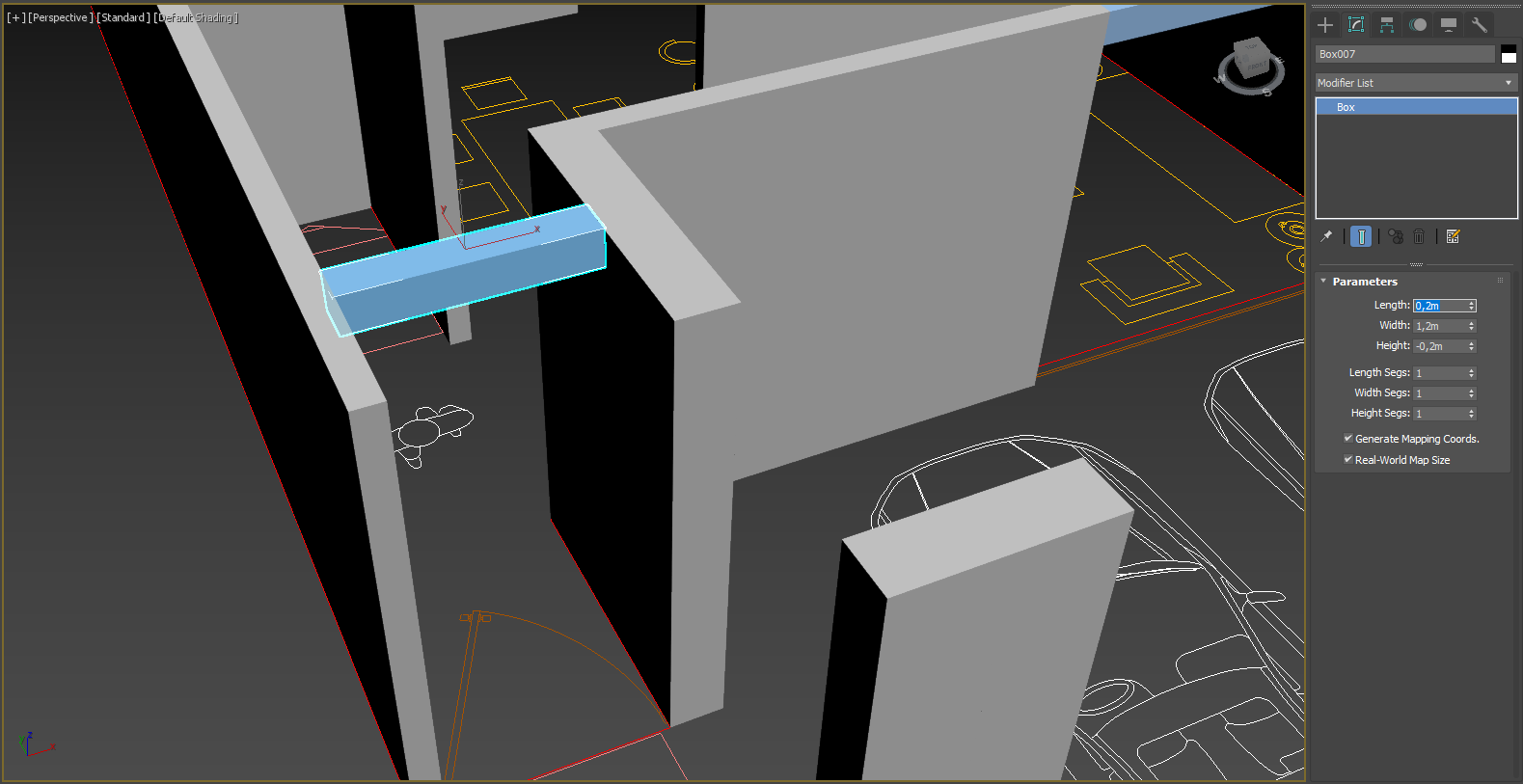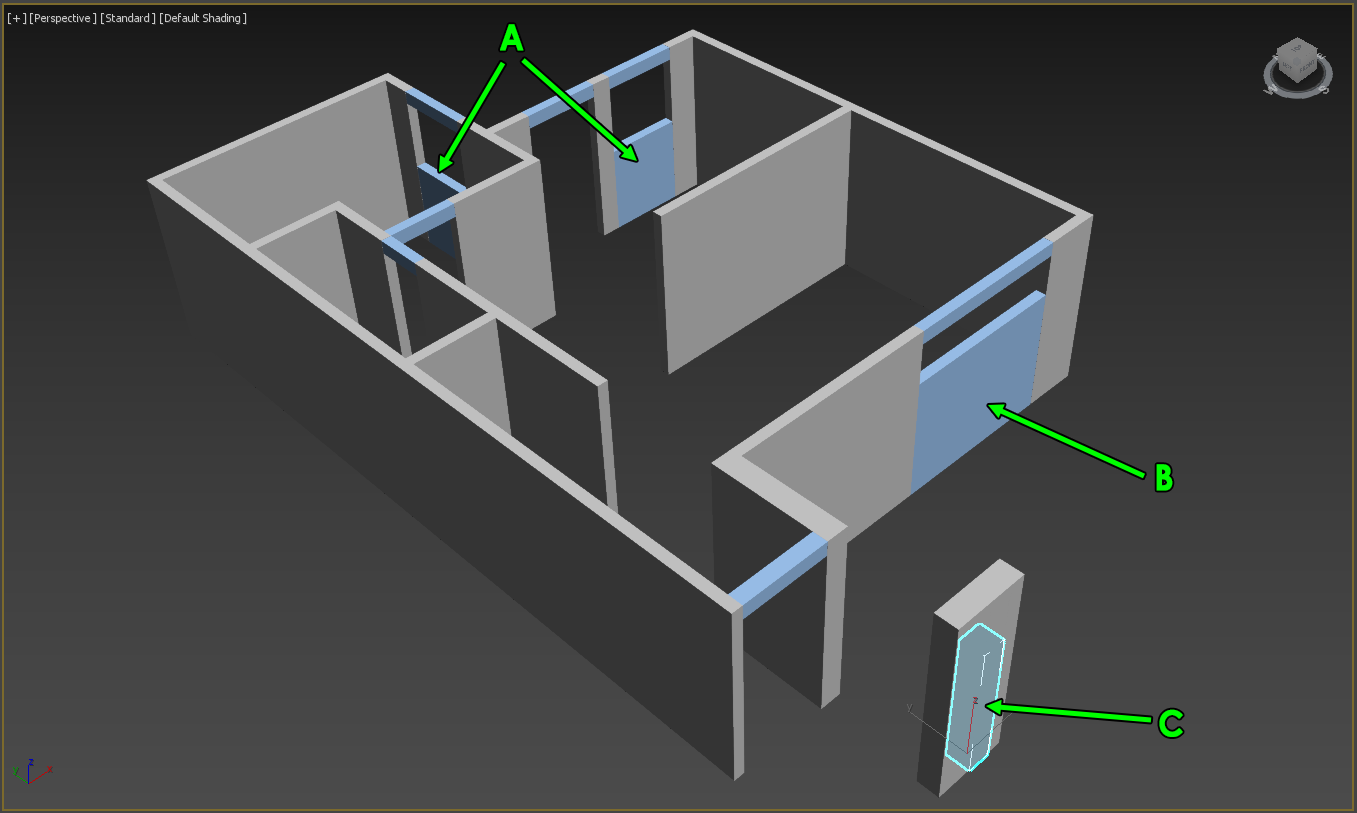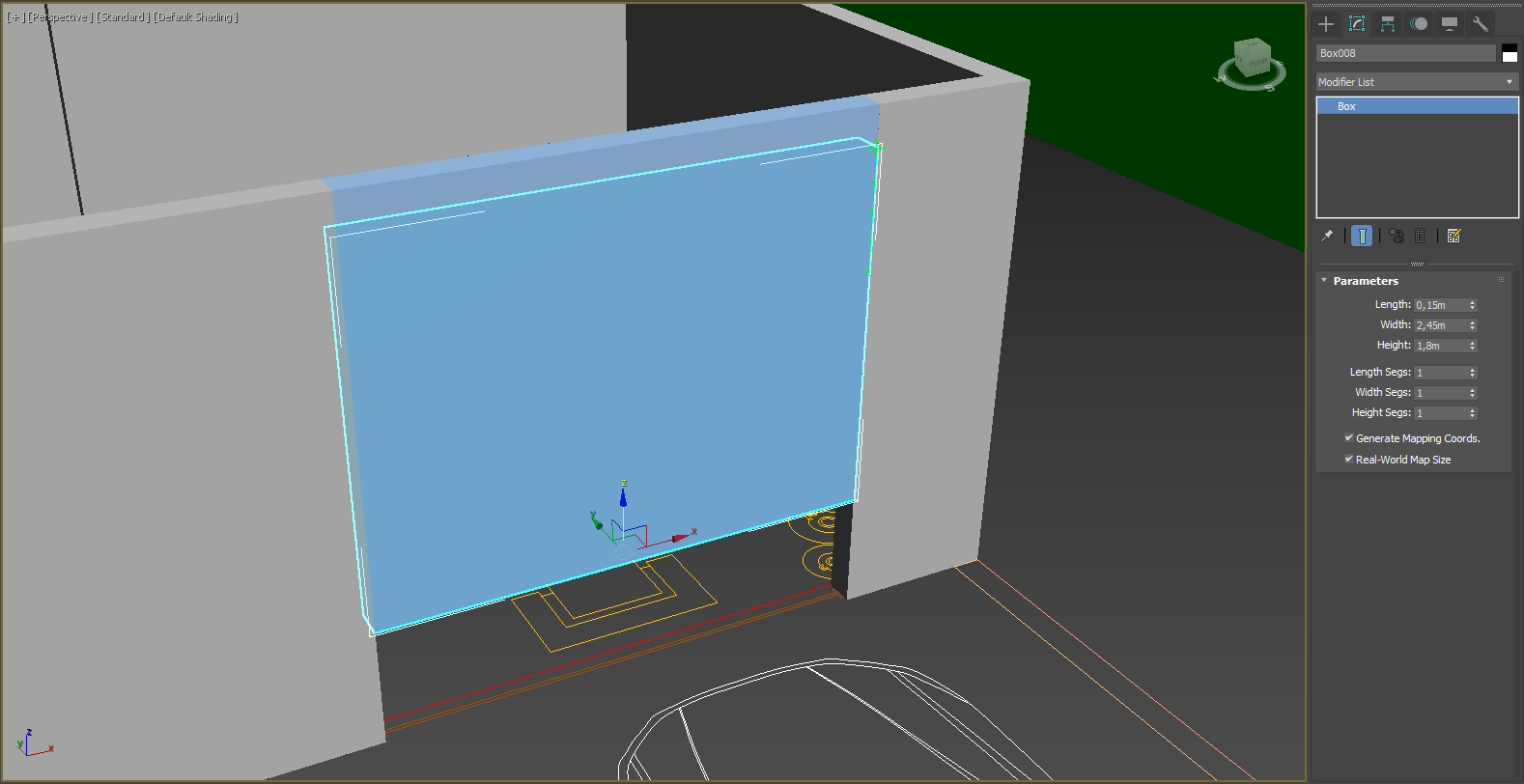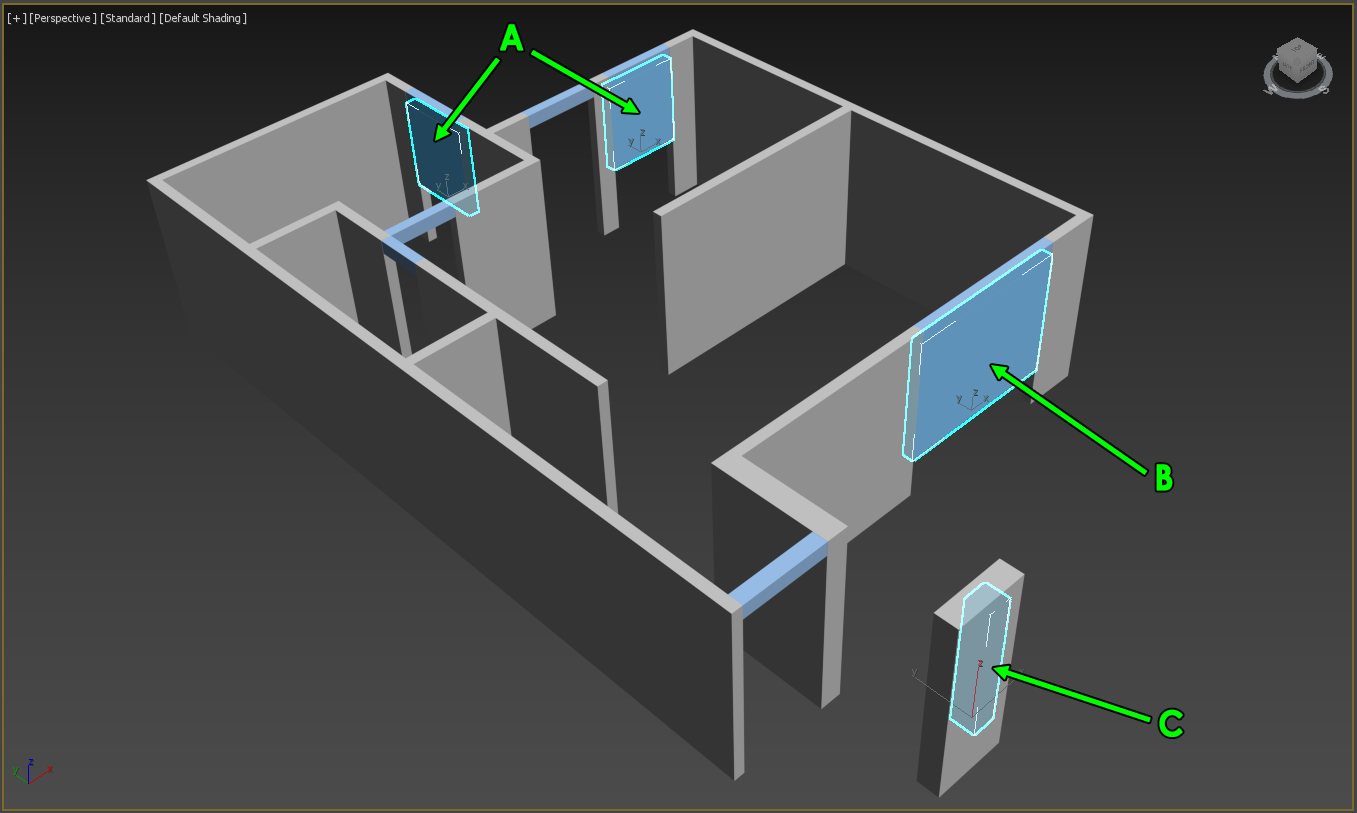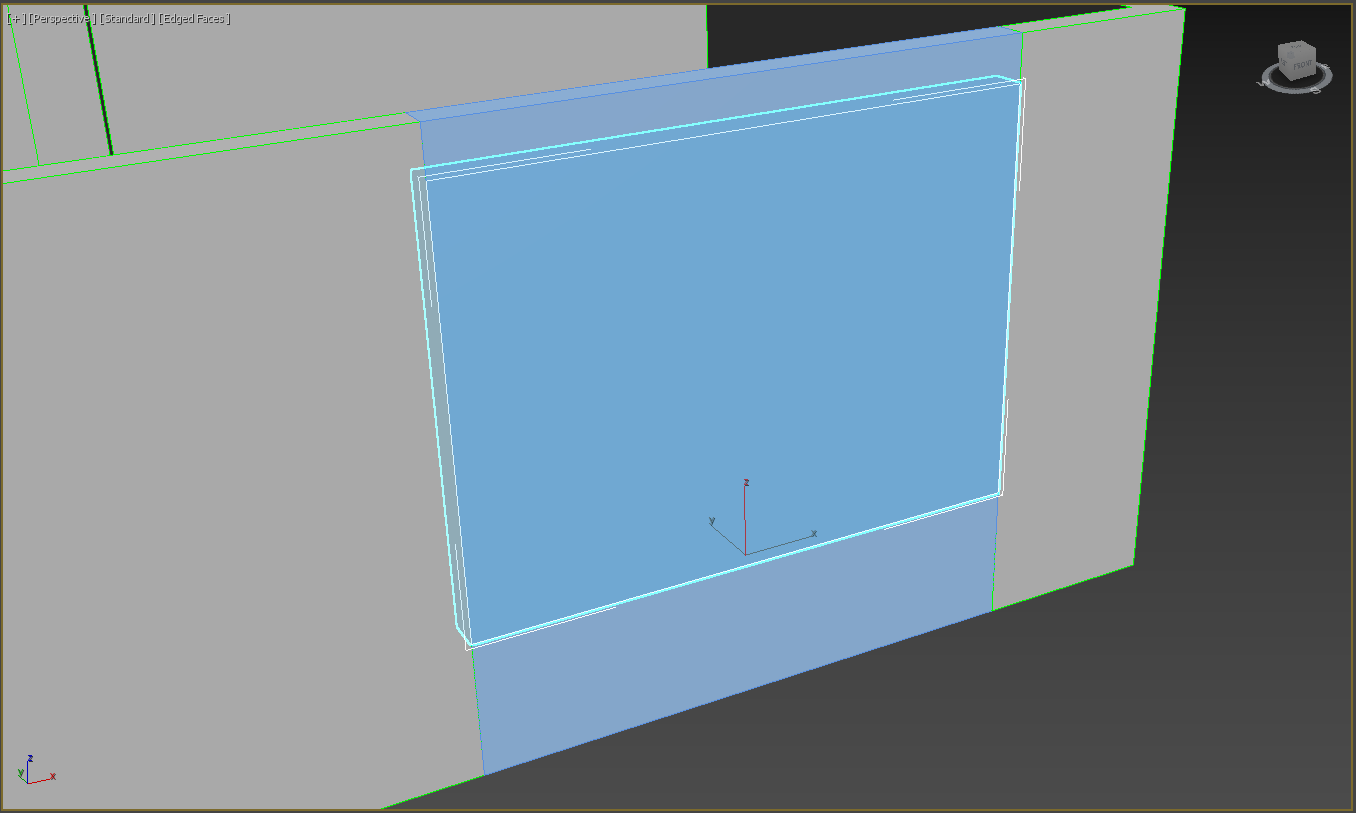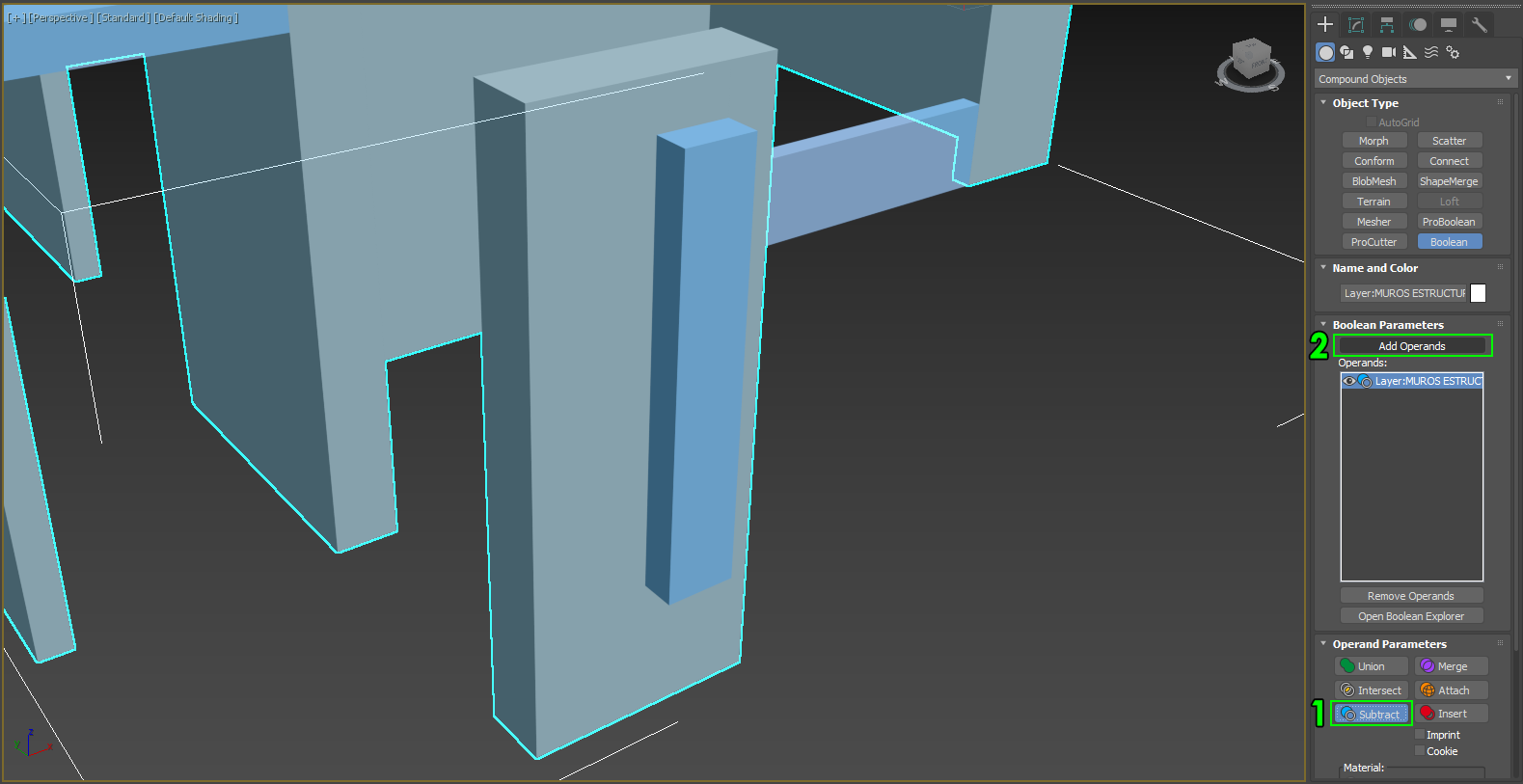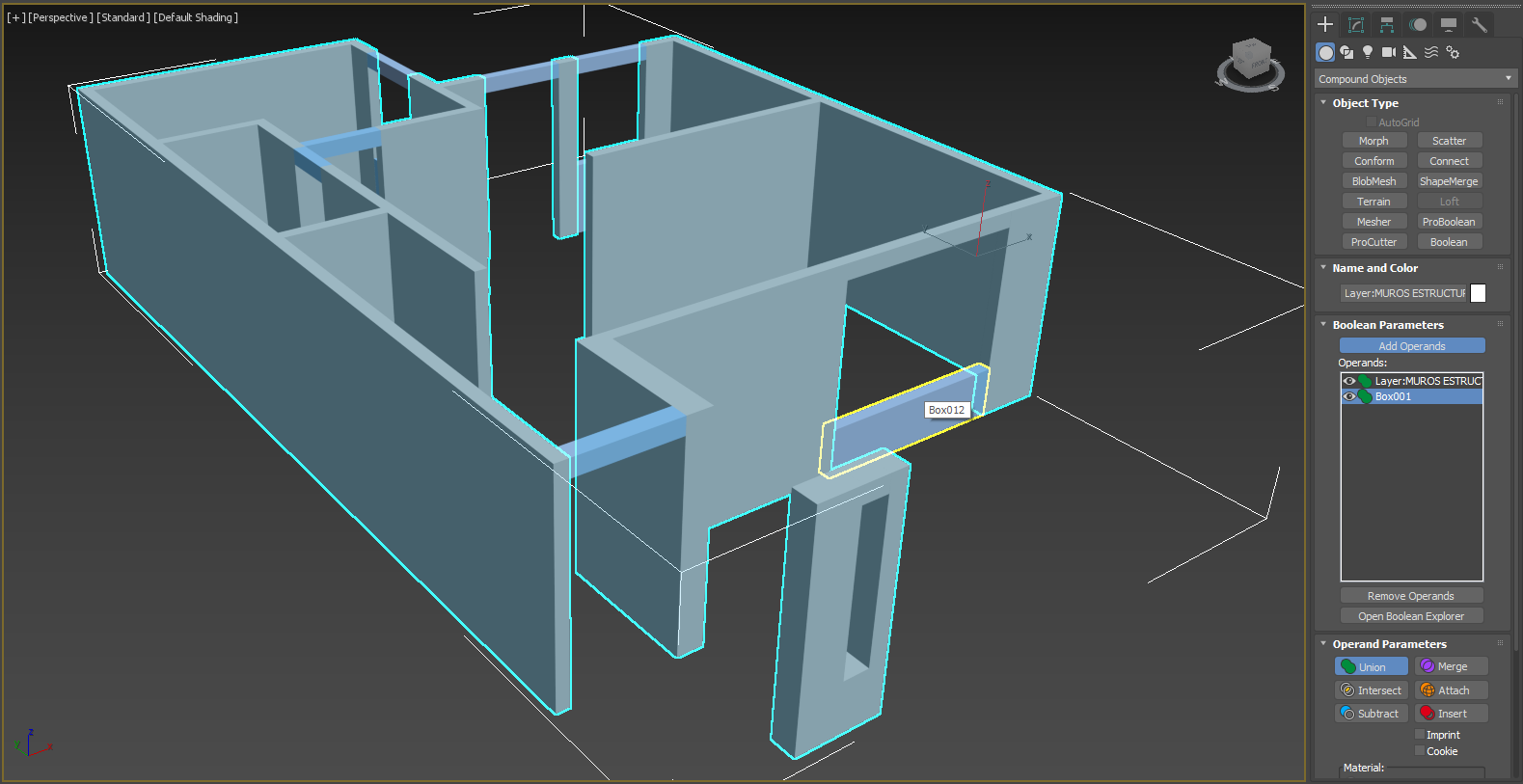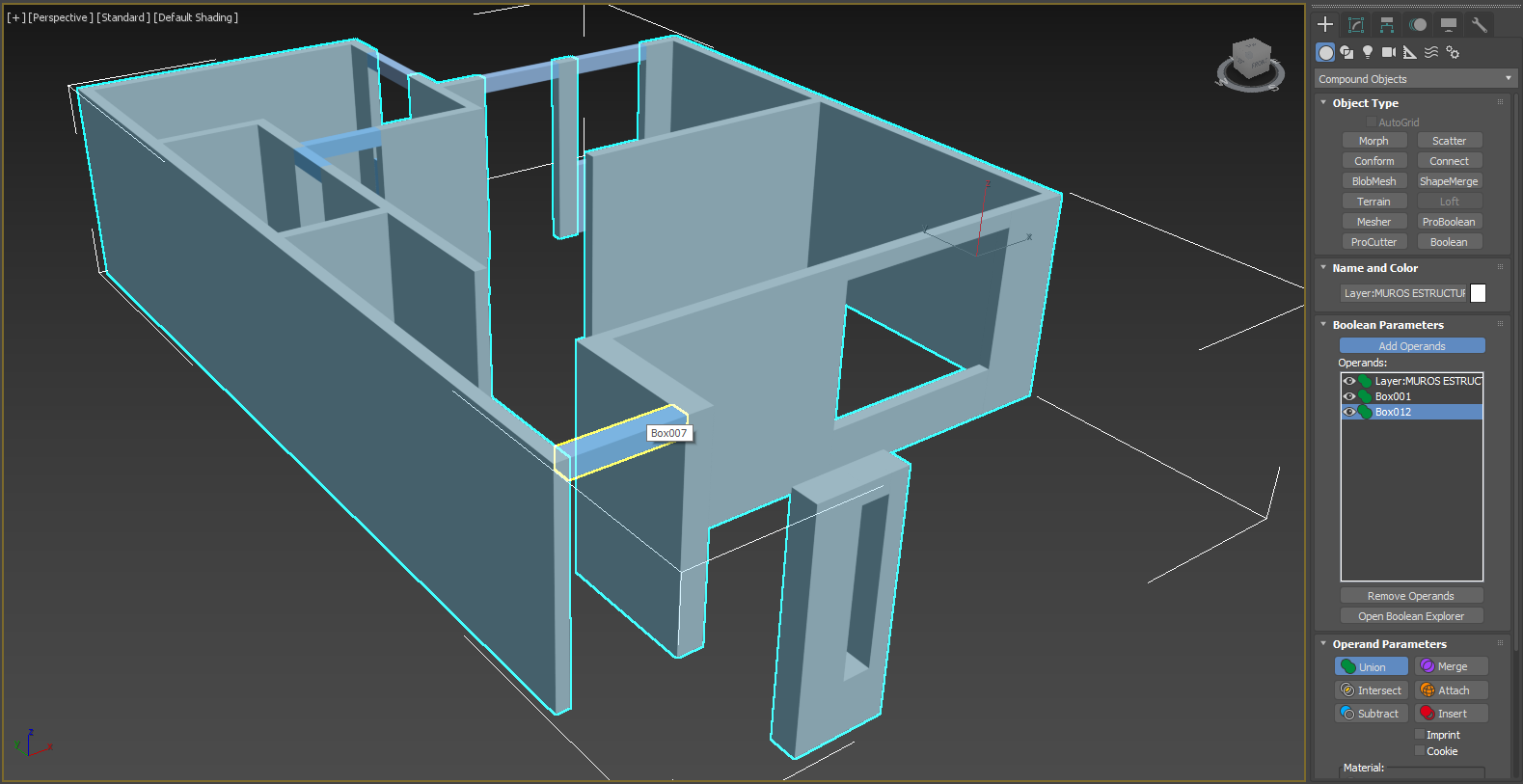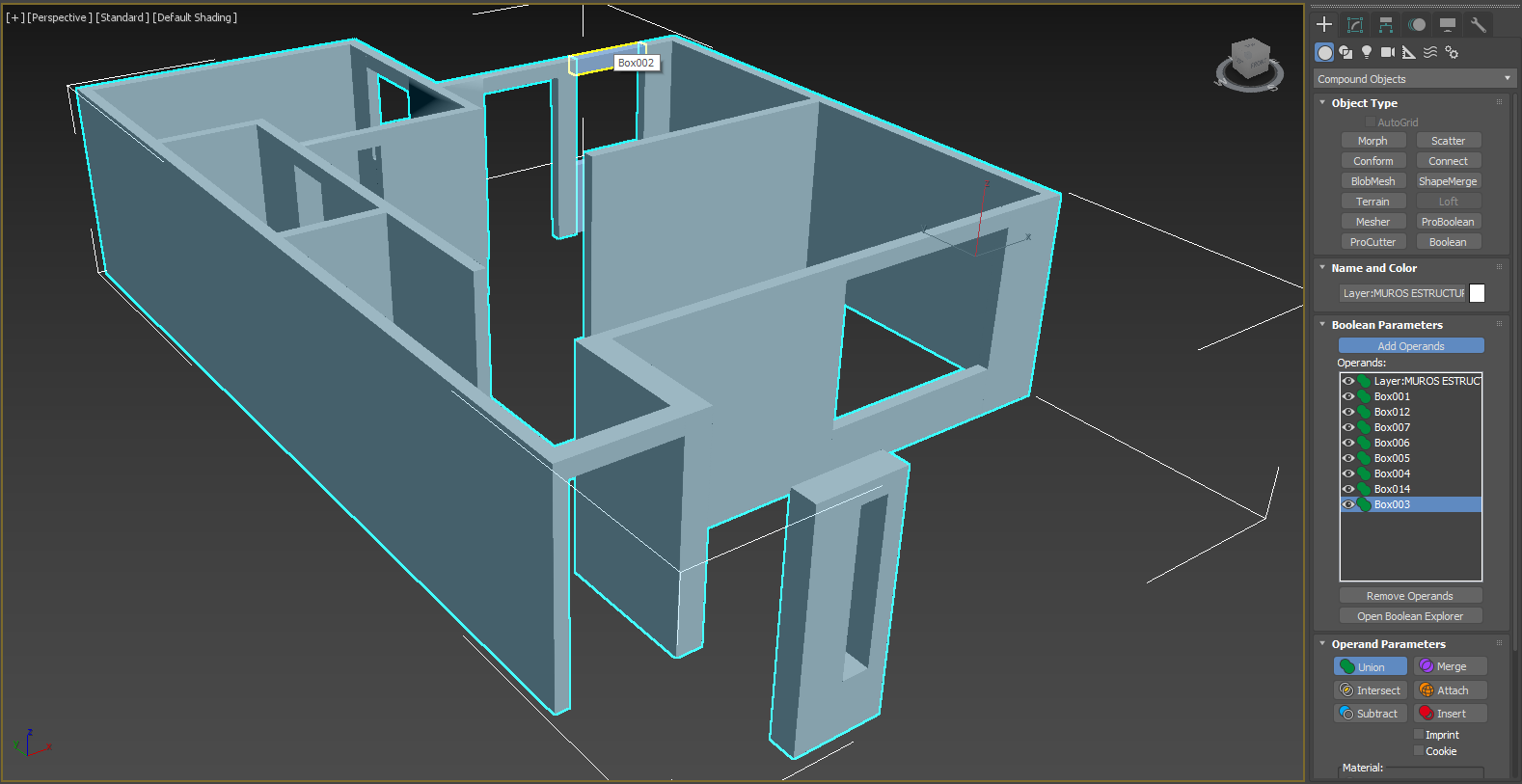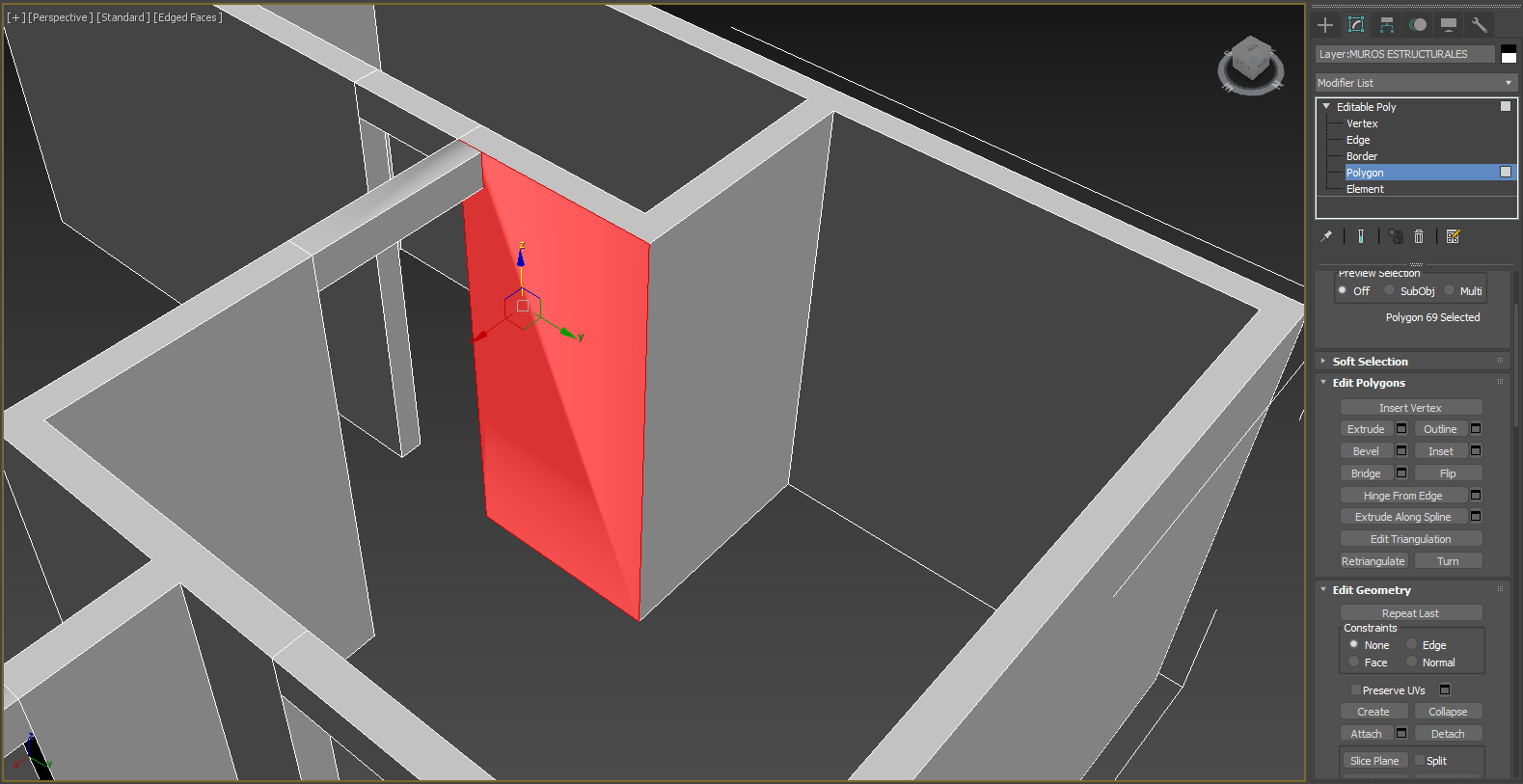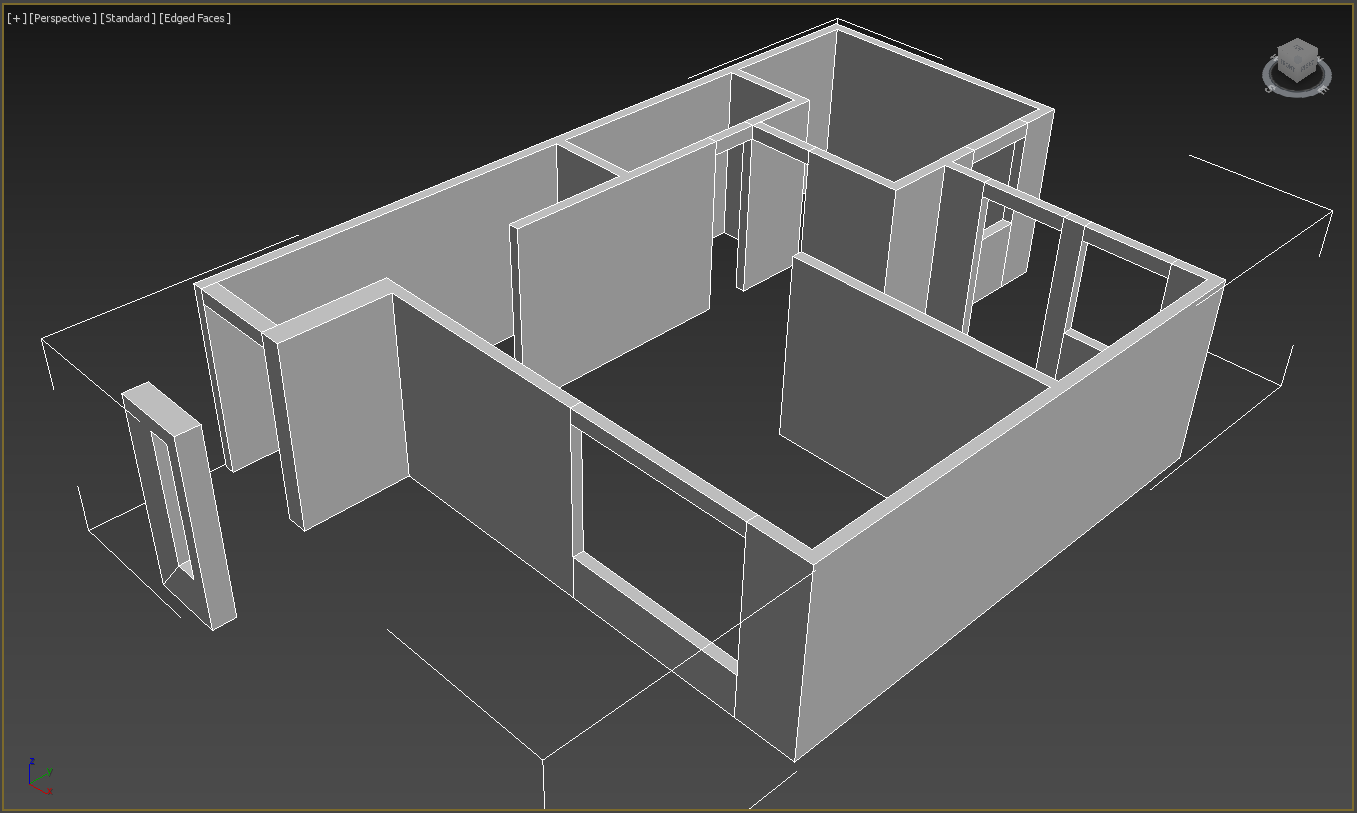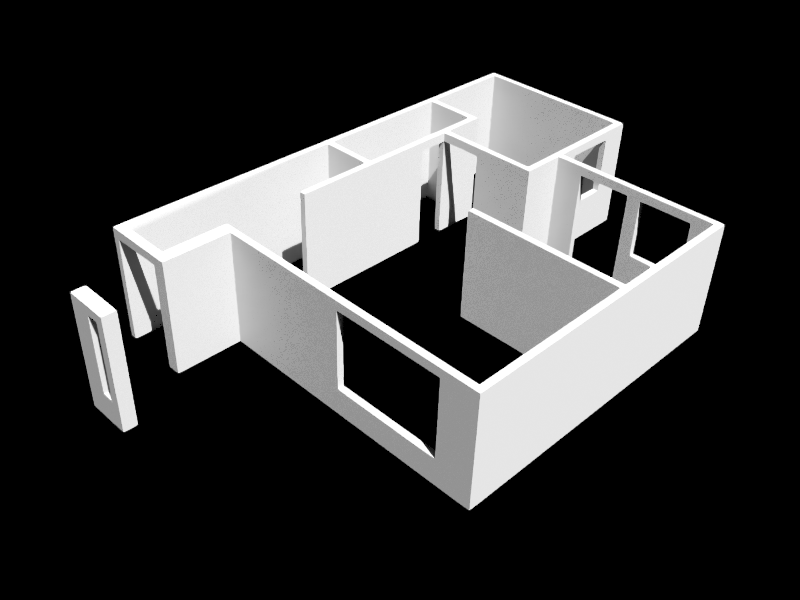A lo largo de este curso ya hemos aprendido a modelar en 3DSMAX mediante diversas técnicas, además de crear y aplicar materiales y terminando con los distintos tipos de iluminación tanto Standard como fotométricas, además de calcular iluminación global (GI) y realizar estudios de asoleo. Nuestra gran interrogante ahora es ¿se pueden importar archivos 2D y/o 3D desde otras plataformas, como por ejemplo AutoCAD? ¿en 3DSMAX podemos configurar las unidades de medida y ajustar el archivo original de AutoCAD, por ejemplo, a metros? La respuesta es sí, ya que 3DSMAX nos permite importar y trabajar tanto con archivos 2D como 3D, puesto que al importarse los archivos 2D son convertidos en Splines, y en el modo editable Mesh en el caso que importemos elementos 3D.
En este proyecto aprenderemos a importar un archivo nativo de AutoCAD (DWG) a 3DSMAX, y modelaremos una casa en 3D en el mismo 3DSMAX basándonos en este plano de AutoCAD ya dado.
Este apunte utiliza un archivo de base, el cual puede ser descargado desde el siguiente vínculo (en formato AutoCAD DWG):
En esta tercera parte modelaremos en 3DSMAX la estructura del primer piso de la vivienda a partir del plano CAD ya importado en la parte anterior.
Modelando el primer piso en 3DSMAX
Trabajar con la selección de layers es la mejor opción ya que el dibujo está ordenado según la estructura de cada uno de sus elementos estructurales y secundarios. Para modelar los muros de la vivienda, podemos seleccionar los elementos del layer llamado MUROS ESTRUCTURALES y luego aplicar la opción isolate selection para editar solamente las líneas de los muros.
Notaremos que al importar el archivo, todas las líneas se convierten por defecto en Editable Spline. Por lo tanto, podremos ejecutar todas las operaciones de edición de vértices como por ejemplo Weld (soldar). Por ello, vamos al subobjeto Vertex y procedemos a soldar todos los vértices mediante Weld Vertices.
Luego de esto, debemos aplicar a las líneas el modificador extrude para ver el resultado:
Modificamos el valor de Amount a 2,6 y notaremos que los muros son negros. Para resolver el problema, bastará con asignar a los elementos un material de tipo Standard o Physical Material y ya podremos ver los muros del color que queramos.
Notaremos que en el caso de este archivo, los antepechos de la vivienda se proyectan en forma de plano en el resultante 3D. Podemos remediar eso yendo nuevamente a las líneas, seleccionamos el subobjeto Spline y una vez allí, procedemos a seleccionar y luego borrar las líneas de los antepechos:
Esto nos permitirá mostrar el resultado sin los planos 2D y podremos continuar con el modelado sin problemas.
En el caso de la vivienda, el segundo piso es un poco más alto ya que mide 2,7 mts, así que antes de trabajar con el primer piso nos conviene ir al subobjeto Spline, seleccionar todas las líneas del segundo piso y luego presionar el botón detach, así estas líneas se separarán del primer piso y se podrán manejar como formas independientes de este.
Una vez realizada esta operación, podremos seleccionar el segundo piso y podremos aplicarle a este nuevamente el modificador extrude, pero esta vez cambiando el valor de amount a 2,7 mts. El resultado de las operaciones realizadas es el de la imagen de abajo:
Comenzaremos el modelado trabajando en el primer piso de la vivienda y por ello, definiremos todos los vanos de las puertas y ventanas del primer piso. Para ello, simplemente dibujamos cajas mediante la herramienta box, de tal modo que las esquinas opuestas sean las de los vanos para así definir la altura de cada caja en -0.2.
Es importante que previamente nos ayudemos con los snaps y activemos la opción vertex para facilitar el modelado además de Isolate Selection. Si queremos, dejamos activo (current) el layer MUROS PERIMETRALES para trabajar sin problemas.
Repetimos esto para modelar todos los vanos superiores del primer piso.
Para el caso de la puerta de acceso, definiremos una caja de largo 1.2, grosor 0.2 y altura -0.2 o también podemos definirla según la secuencia siguiente y luego ajustar sus parámetros:
Luego movemos esta caja recién creada de tal modo que su parte superior coincida con los vanos, y así definimos todos los vanos superiores del primer piso.
Para los antepechos de las ventanas realizamos lo mismo que en el caso de las puertas, sólo que estas box partirán desde abajo y definiremos una altura según el vano que definiremos. Para facilitar el modelado de estos, lo que haremos será definir primeramente la “ventana” mediante una box, la cual será usada como referencia para dibujar el antepecho (y que borraremos posteriormente una vez realizado este).
Si nos conviene, podemos ver la vista en modo alámbrico (F3) y modelar las cajas que representarán a las ventanas tomando como referencia los las esquinas de los vanos de ventanas que nos da el plano. Definiremos las siguientes alturas para las cajas que representarán a las ventanas:
A) 1.35 para las dos ventanas traseras.
B) 1.8 para la ventana del frente.
C) 1.8 para el rectángulo más pequeño (vano de fachada).
Una vez que tengamos las cajas de las ventanas listas, lo único que debemos hacer es seleccionarlas y moverlas en torno al eje Z para que coincidan con la cadena superior. Para ello simplemente seleccionamos la caja, presionamos el botón secundario del mouse en el icono de mover (move) y allí podremos asignar la nueva posición del objeto en el eje Z.
Los valores de elevación son:
A) 1.05 para las ventanas traseras.
B) 0.5 para la ventana del frente.
C) 0.5 para el sólido más pequeño (vano de fachada).
Con estas operaciones ya tenemos lista nuestra estructura del primer piso. Lo que debemos hacer ahora es generar los antepechos de las ventanas y para eso vamos al panel create y elegimos box, ya que esta vez dibujaremos los antepechos los cuales partirán desde el inicio de las ventanas mismas del plano hasta la base de la box que utilizamos como referencia para definir el espacio del vano.
Una vez que lo definamos, todo lo que bastará por hacer es tomar la box que representa a la ventana y luego eliminarla mediante la tecla Supr. Con esto, ya tendremos definido el vano de la ventana. Realizaremos el mismo proceso para el resto de los vanos.
El resultado de lo modelado hasta ahora debe ser el siguiente:
Lo siguiente será definir el espacio del vano de la fachada del primer piso, ya que en este caso este está contenido dentro del volumen mayor. En este caso, lo que haremos será ir al menú de creación y una vez allí seleccionaremos la opción compound objects.
Entre las operaciones disponibles nos aparece la opción Boolean además de ProBoolean. Aunque ambas herramientas nos permiten realizar las operaciones booleanas clásicas (Union, Subtract e Intersect), la mejor es por lejos la opción ProBoolean ya que nos permite realizar las operaciones de forma limpia y casi sin errores, a diferencia de Boolean que es la versión más antigua.
Eso sí, antes de proceder a realizar la resta de los volúmenes, nos conviene aumentar el valor de lenght (o Width, según como se haya dibujado la caja) de la caja interior para asegurarnos que la resta del volumen se realice de manera correcta y por ende, no haya errores de modelado.
Seleccionamos los muros y en este caso elegiremos la herramienta Boolean, ya que si elegimos ProBoolean la resta no será la correcta. Ya en Boolean, seleccionamos la opción Substraction (A-B) o Subtract (1) y luego presionamos el botón Pick Operand B (2), seleccionamos el volumen de la fachada y notaremos que ha sido sustraída, definiendo el vano respectivo.
Una vez definido el vano de la fachada nos conviene cancelar la operación ya que, si queremos repetir el proceso o comenzar el proceso de adición del resto de las cajas, no podremos hacerlo ya que por defecto Boolean solamente nos permite realizar una operación diferente cada vez. Por lo mismo, una vez realizada la resta cancelamos con esc, volvemos a seleccionar los muros para volver a presionar Boolean y repetiremos el proceso pero esta vez seleccionaremos Union en lugar de substract. La ventaja de realizar Union es que podremos elegir varias veces los operadores en una misma operación, de forma similar a como lo hacemos en AutoCAD:
La idea es unir los vanos y los antepechos creados con los muros y terminar así la estructura del primer piso de la casa. El resultado de nuestras operaciones es el de la imagen siguiente:
Si bien ya tenemos el primer piso listo, notaremos una especie de manchones negros en el modelo que lamentablemente aparecerán en el render. Para corregir esto, deberemos convertir toda la forma a Editable Poly y en este modo debemos soldar los vértices y luego eliminar o redibujar los polígonos si es necesario.
Una buena forma de corregir el modelo es borrar los polígonos problemáticos, luego elegir el subobjeto Border para finalmente redibujarlos de forma rápida mediante la herramienta Cap.
Una vez corregidas todas las fallas podemos hacer un render de prueba para ver el resultado. La secuencia siguiente muestra el primer piso ya terminado y limpio junto a su respectivo render:
En la tercera parte de este proyecto, comenzaremos el modelado en 3DSMAX del segundo piso de la vivienda. Ir a la tercera parte.