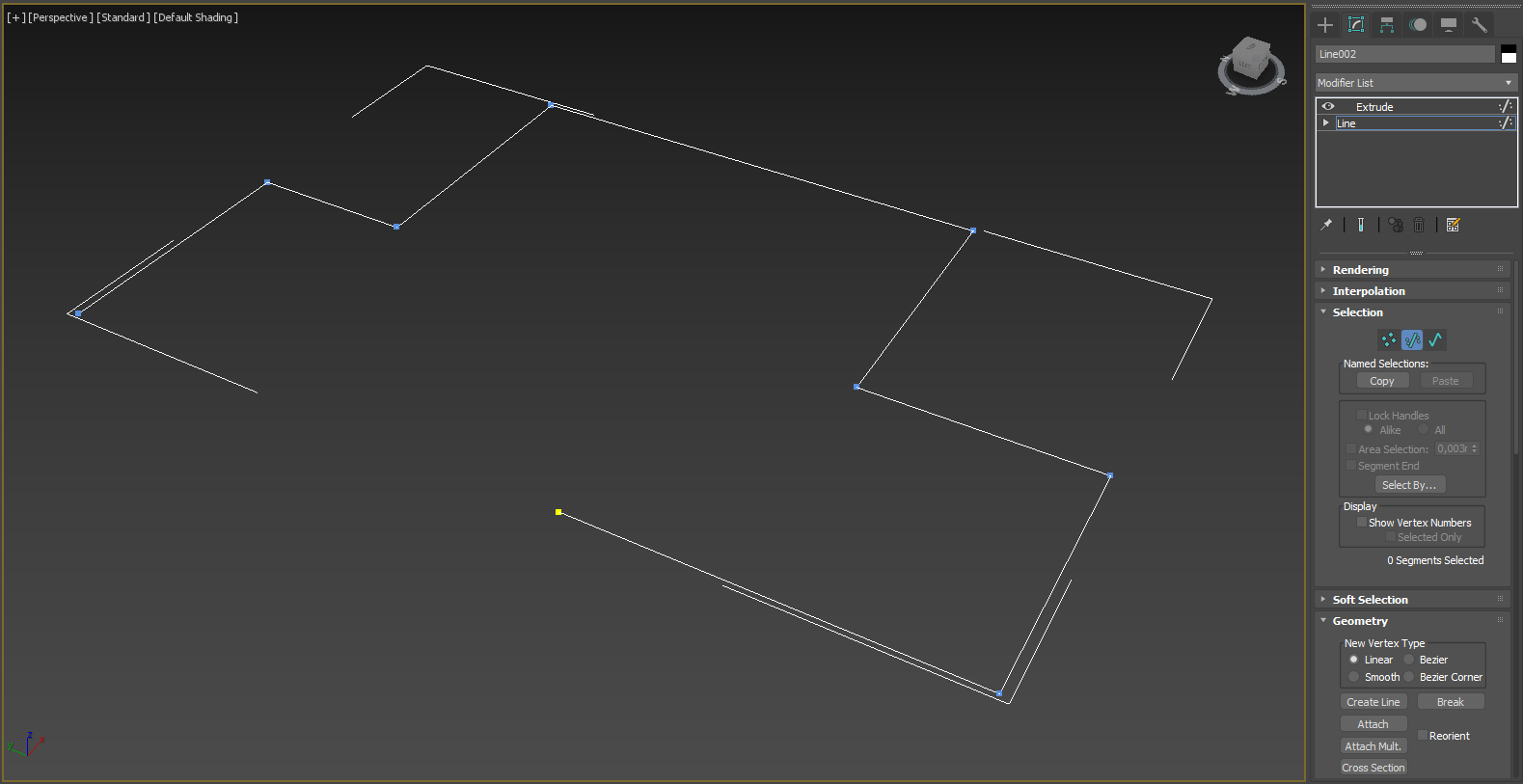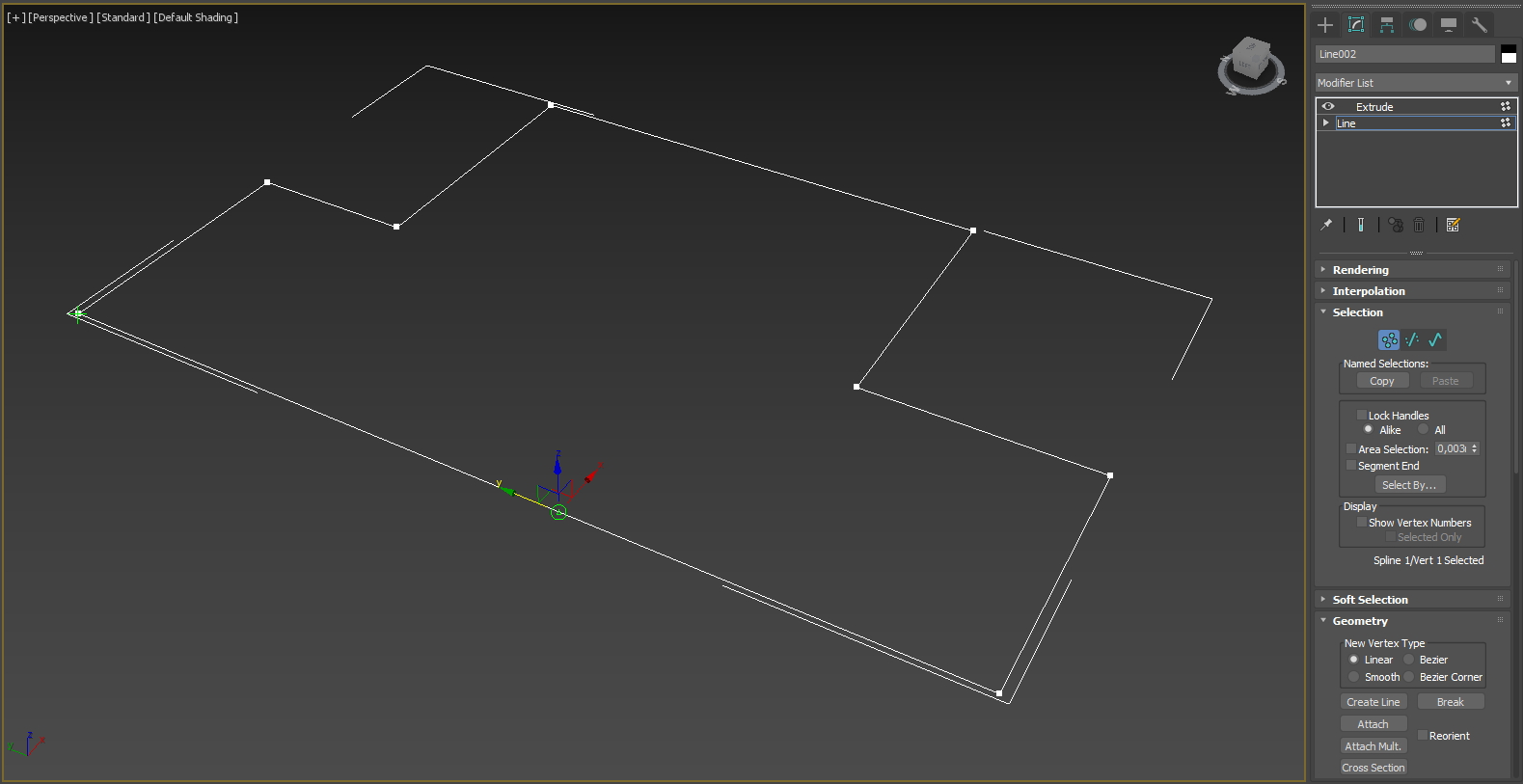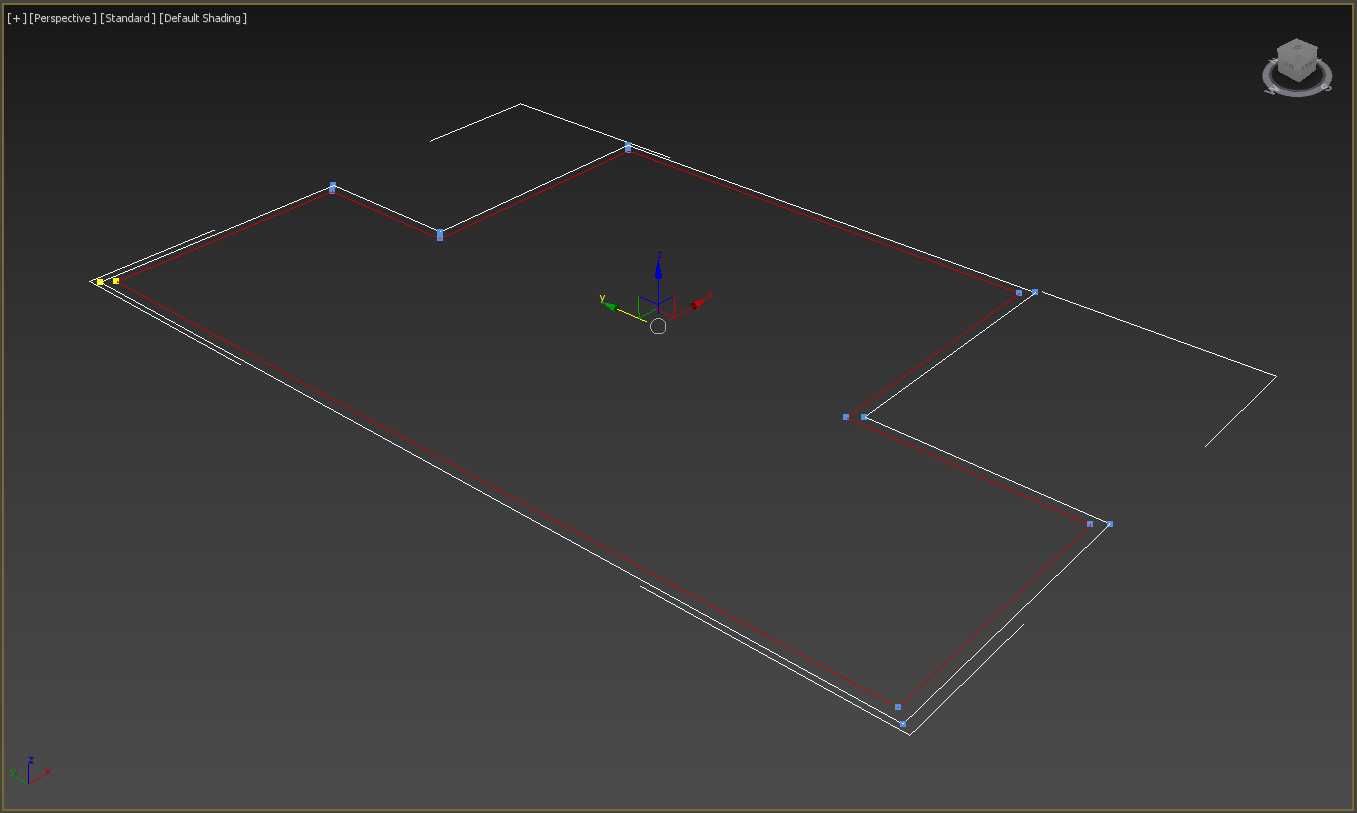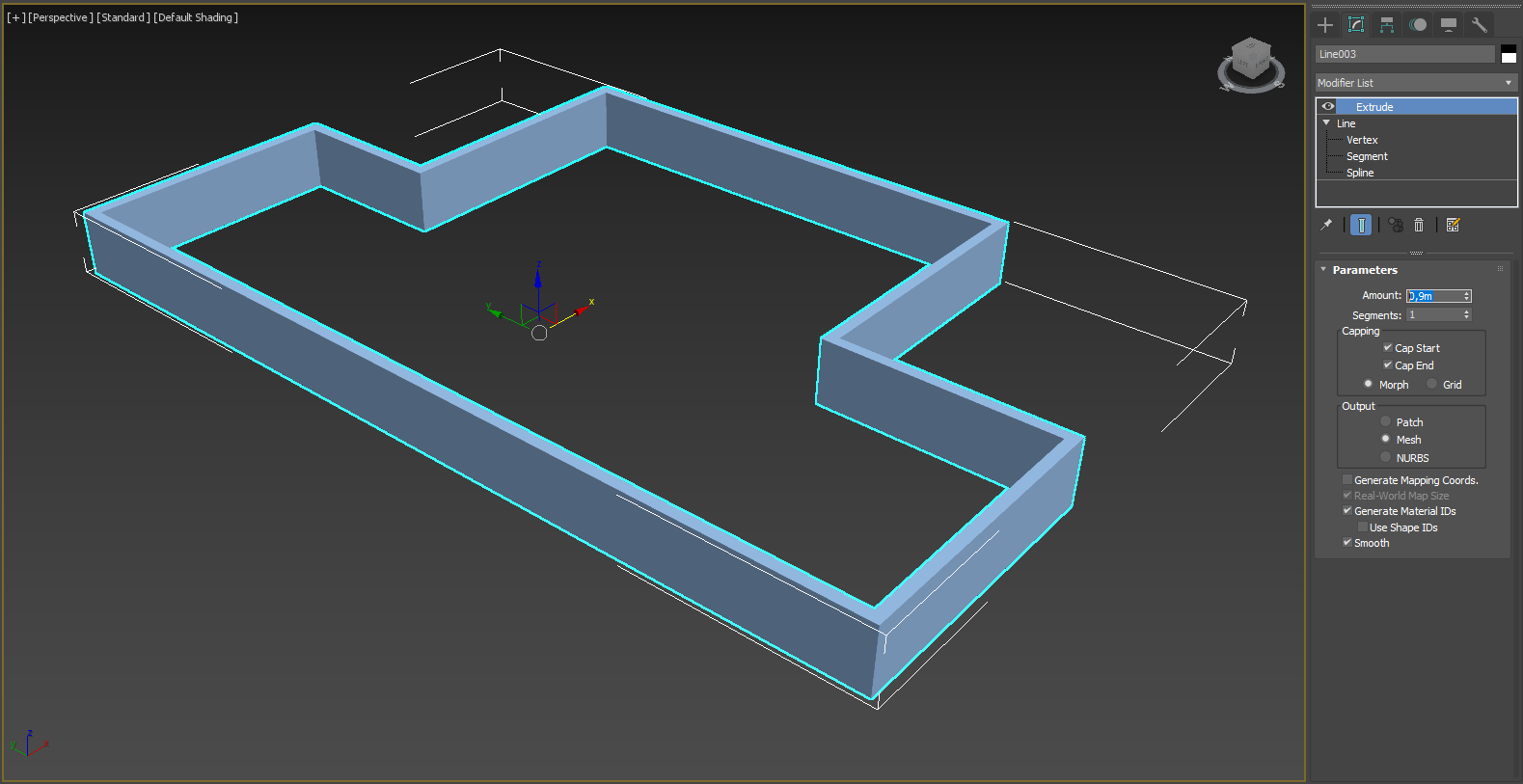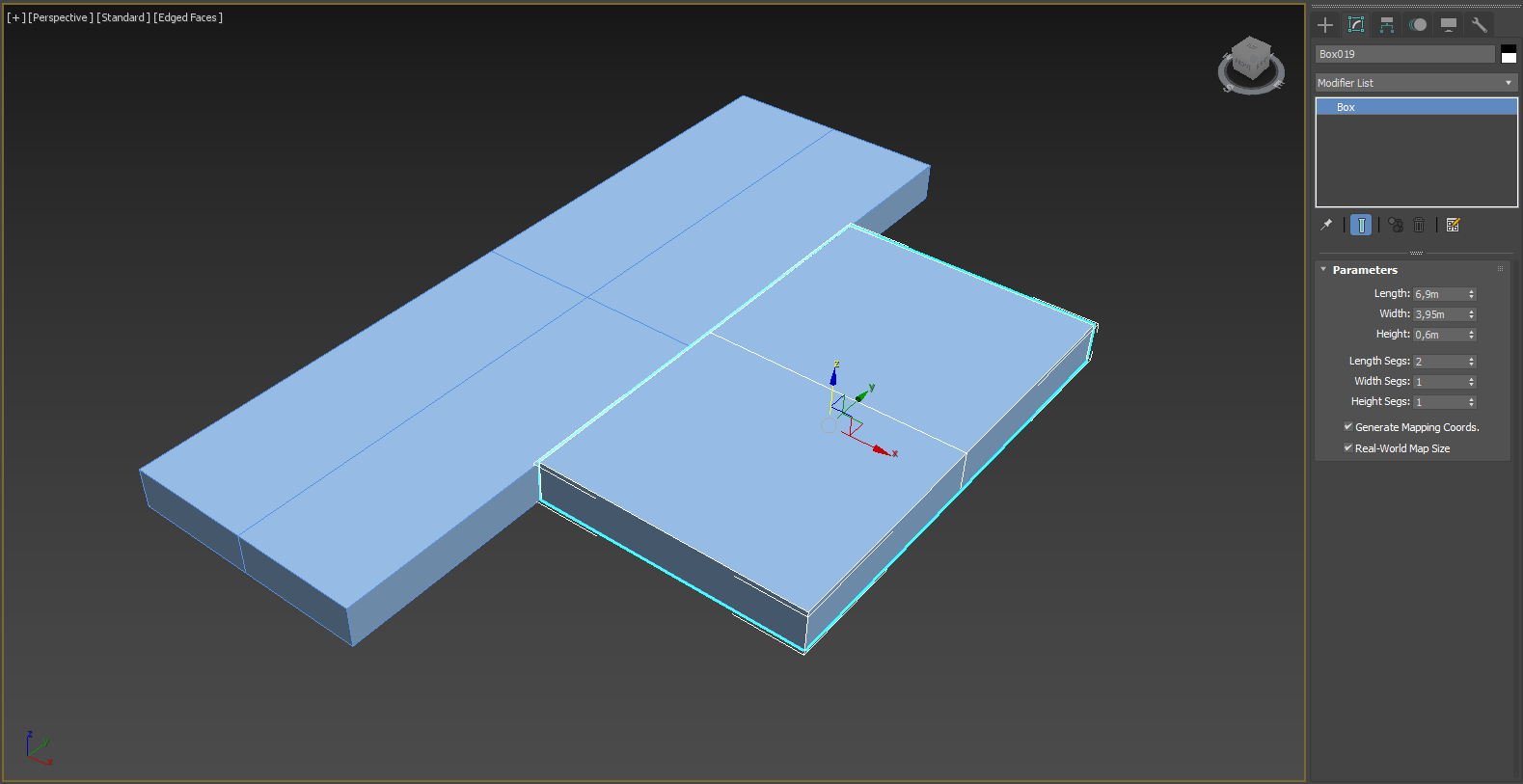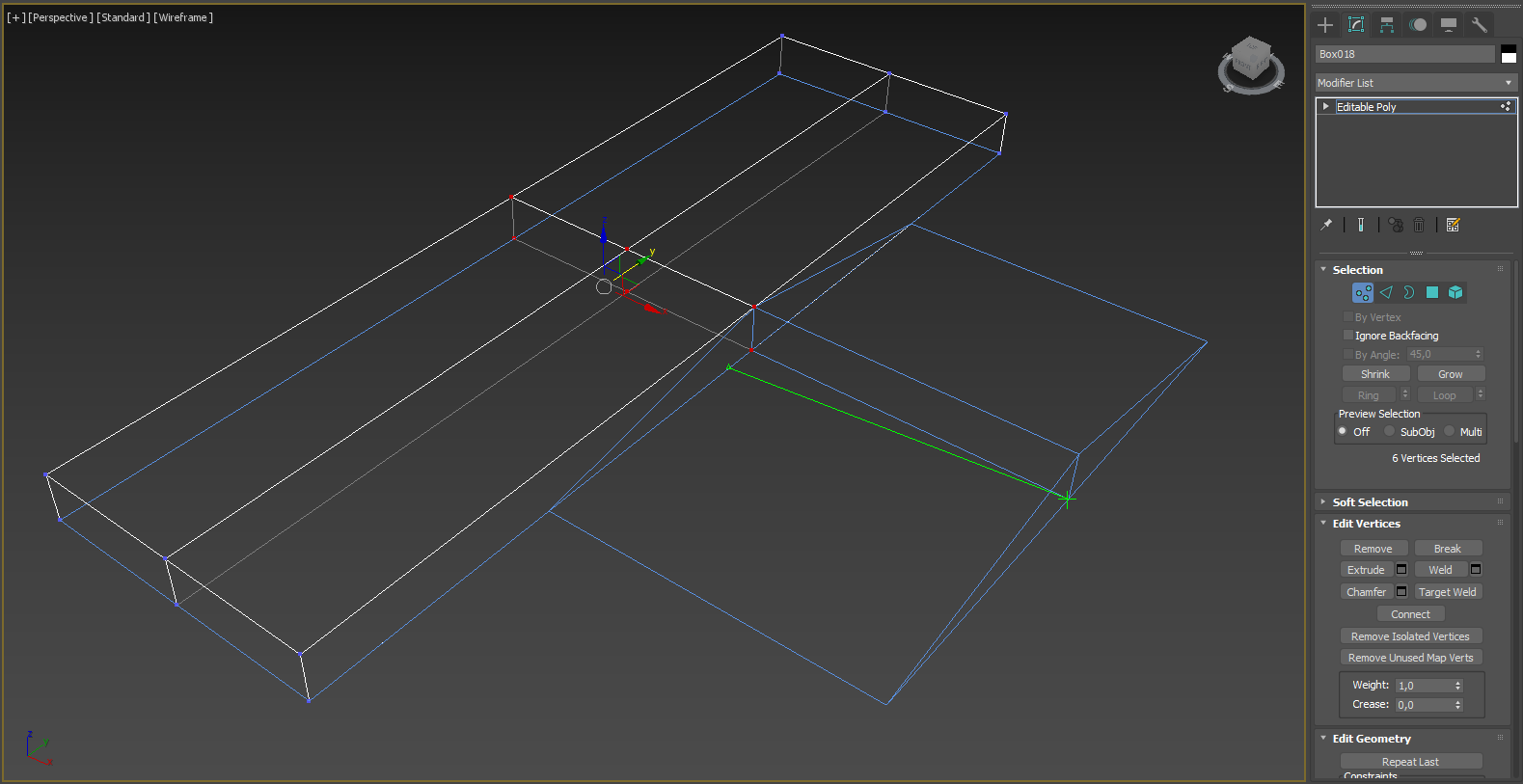A lo largo de este curso ya hemos aprendido a modelar en 3DSMAX mediante diversas técnicas, además de crear y aplicar materiales y terminando con los distintos tipos de iluminación tanto Standard como fotométricas, además de calcular iluminación global (GI) y realizar estudios de asoleo. Nuestra gran interrogante ahora es ¿se pueden importar archivos 2D y/o 3D desde otras plataformas, como por ejemplo AutoCAD? ¿en 3DSMAX podemos configurar las unidades de medida y ajustar el archivo original de AutoCAD, por ejemplo, a metros? La respuesta es sí, ya que 3DSMAX nos permite importar y trabajar tanto con archivos 2D como 3D, puesto que al importarse los archivos 2D son convertidos en Splines, y en el modo editable Mesh en el caso que importemos elementos 3D.
En este proyecto aprenderemos a importar un archivo nativo de AutoCAD (DWG) a 3DSMAX, y modelaremos una casa en 3D en el mismo 3DSMAX basándonos en este plano de AutoCAD ya dado.
Este apunte utiliza un archivo de base, el cual puede ser descargado desde el siguiente vínculo (en formato MAX 2021):
En esta cuarta parte modelaremos las losas y otros complementos de la vivienda y daremos por finalizado este proyecto.
Definiendo losas y terminando el modelado
Modelar las losas es sencillo, ya que nos bastará seleccionar el segundo piso y trabajar de forma aislada (Isolate Selection). Ahora, lo dejaremos en modo alámbrico y dibujaremos una Spline en el contorno interior de la base del piso de tal forma de definir la losa interior de este piso.
Las líneas resultantes nos definen la losa del segundo piso. Podemos aplicarles el modificador Extrude asignando el valor 0,1 en Amount para definir de manera definitiva la losa. Ahora simplemente la dejamos en Z=0 para dejarla junto al segundo piso.
Lo que haremos ahora es definir la losa del techo de la vivienda. Para ello bastará con copiar la losa ya definida en el piso 2 y mediante operaciones de líneas quitamos el hueco de la escalera para definir la forma de la losa, tal como se aprecia en la secuencia siguiente:
el resultado final de la losa es el de la siguiente imagen:
Ahora todo es cuestión de volver al modificador Extrude para definir la losa de manera definitiva. En este caso, no la moveremos todavía ya que la ocuparemos como referencia para definir el frontón del techo de la vivienda. Definir el frontón de la vivienda es fácil, ya que tomaremos la losa anteriormente definida y la copiaremos, para posteriormente ir al subobjeto Spline y ejecutar el comando Outline con el valor de -0,15.
Ahora todo es cuestión de volver al modificador Extrude y veremos que automáticamente se crea el frontón de la vivienda aunque la altura de la extrusión es 0,1 ya que es una copia de la losa anterior. Definiremos el valor de Amount en 0,9 y con esto ya tendremos listo el frontón de la vivienda.
Ahora movemos el frontón a la losa tomando como punto base uno de los interiores de esta forma y conectándolo con el de la losa.
Para modelar el techo de la casa, simplemente seleccionamos la losa superior y realizamos una copia hacia arriba. Ahora la trabajaremos en forma aislada y quitamos el modificador extrude ya que en este caso sólo nos interesan las líneas. Modelamos 2 cajas de tal forma que los extremos coincidan con las líneas, y con las divisiones que se indican en la secuencia siguiente. La altura de ambas será de 0,6.
Convertimos ambas a Editable Poly y ponemos la ventana en modo alámbrico o wireframe. Ahora, simplemente tomamos los vértices superiores de la caja pequeña y los movemos hacia su contraparte de abajo, para luego seleccionar todos los vértices y soldarlos mediante Weld (también se puede realizar Target Weld en cada vértice, sin necesidad de tomarlos todos):
Antes de repetir el procedimiento con la caja mayor, tomamos los vértices centrales y los alineamos con los del centro de la otra caja. La idea de esto es generar el punto donde la caja pequeña hará contacto al generar el techo.
Ahora repetimos el procedimiento que hicimos con la caja pequeña en la caja mayor, es decir, tomamos cada vértice superior y los alineamos abajo para después soldar todos los vértices mediante Weld, para así generar la forma del techo. El resultado es el de la imagen siguiente:
Para terminar el modelado del techo, tomaremos solamente el punto superior de la caja menor y lo moveremos hacia el punto superior del otro techo.
Con esto ya está terminado el modelado del techo y si queremos, podemos atachar mediante Attach ambas cajas y fusionarlas en una sola malla mediante operaciones de edición de editable poly (cut, remove polygons y Weld). El resultado del modelado del techo es el de la imagen siguiente:
Ahora solamente nos resta salir del modo isolated, seleccionar la losa, el frontón y la techumbre y en el modo wireframe, mover en Z el techo para acomodarlo en la losa superior para así terminar el techo de manera definitiva e iniciar el montaje final de nuestro modelo.
Ahora nos salimos del modo Isolated, borramos las líneas de referencia de la copia de la losa y ya podemos apreciar lo modelado hasta el momento:
Para terminar el modelado de la casa sólo nos falta definir los muros perimetrales y la losa del piso inferior, pero esto es bastante fácil de realizar mediante cajas (boxes) siguiendo las líneas en el plano y ayudándonos seleccionando el layer llamada MUROS PERIMETRALES. Los parámetros de altura de los elementos son los siguientes:
- Muros perimetrales del primer piso: 2,6.
- Muro perimetral (tótem) del segundo piso: 4,5.
- Losa inferior: -0,1.
- Baldosas: 0,02.
El resultado del modelado debe ser el siguiente:
Una vez que tenemos definidos estos elementos, procedemos a borrar todas las líneas de los planos ya que no nos sirven. Una vez realizado esto, seleccionamos todo el segundo piso y lo montamos sobre el primero.
Luego montaremos toda la techumbre y el frontón en el piso 2 para así terminar de manera definitiva el modelado de la vivienda.
Con esto ya tenemos terminado el modelado básico de la casa. Si queremos, podemos modelar muebles y otros anexos al proyecto o mejorar algunos interiores. Podemos también atachar las formas y convertir otras a Editable Poly para que sea más fácil aplicar los materiales. Obviamente, podemos aplicar materiales para realzarla e iluminarla mediante GI u otra técnica. Para el caso de las ventanas y puertas de la casa, estas se materializarán mediante el material Multi/Sub-Object ya que, debido a sus propiedades, es el más apto para este tipo de elementos. Si queremos ver mayores detalles sobre este tipo de material, consultaremos su apunte respectivo.
Una vez terminada la materialización base de nuestro proyecto, realizamos un render (F9) para ver el resultado: