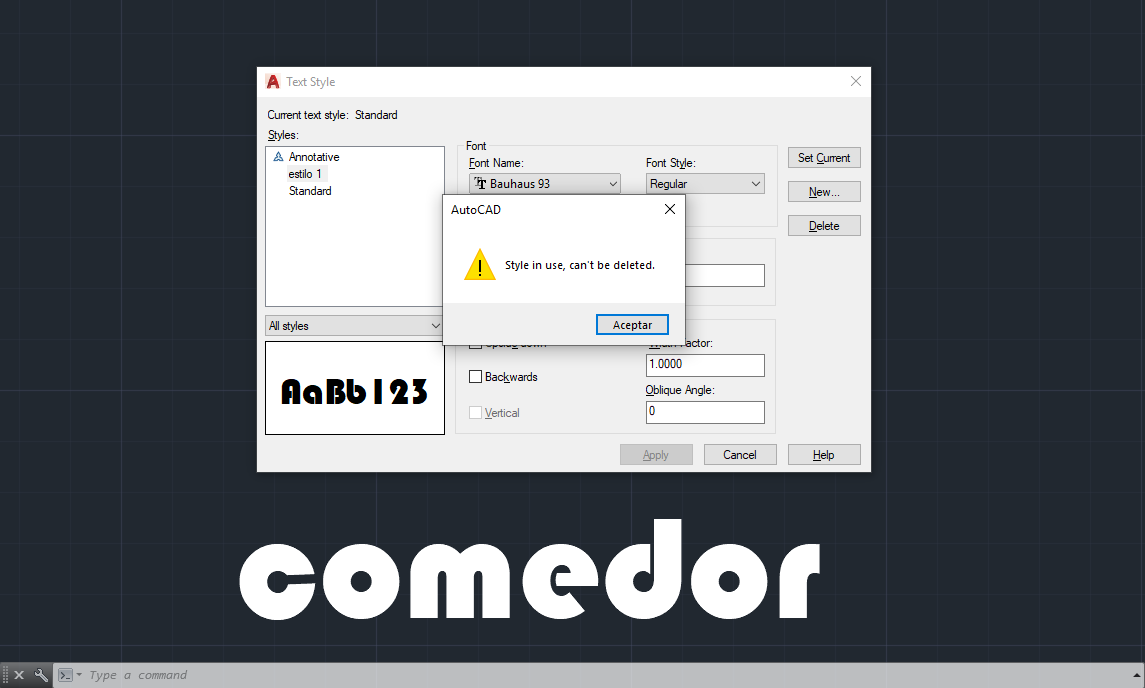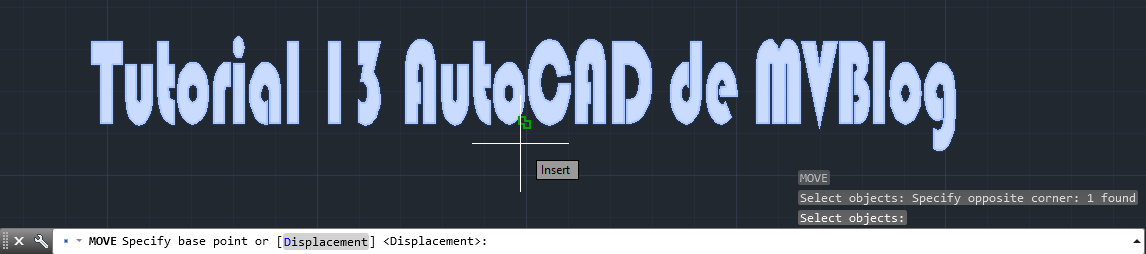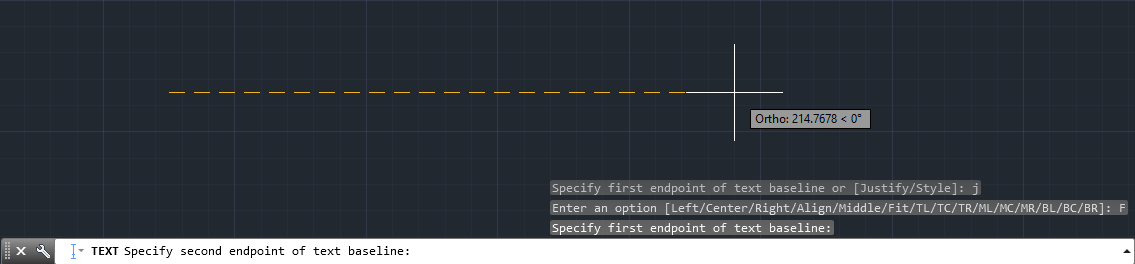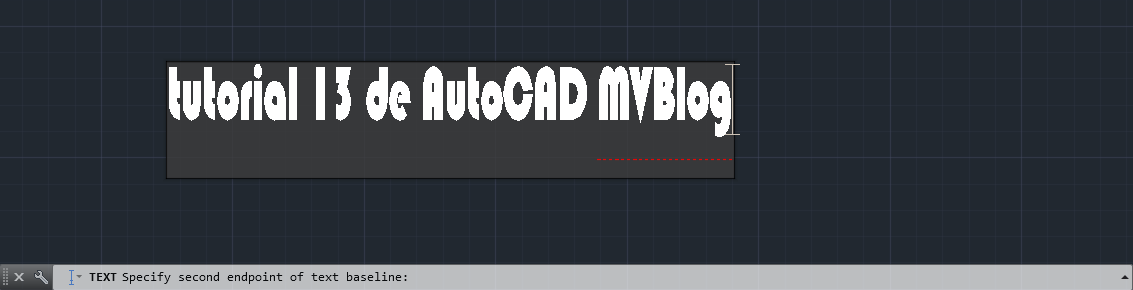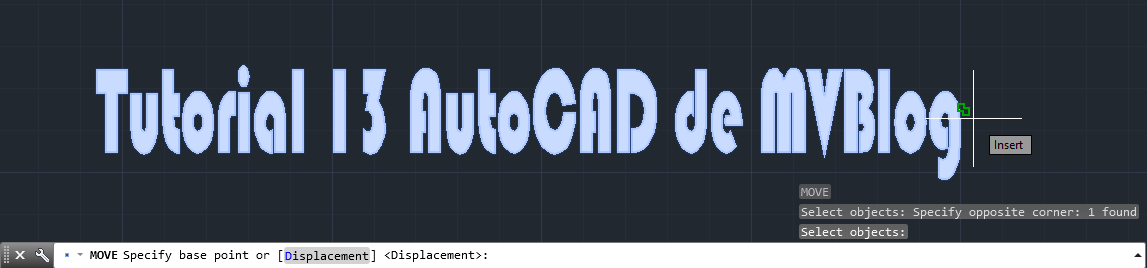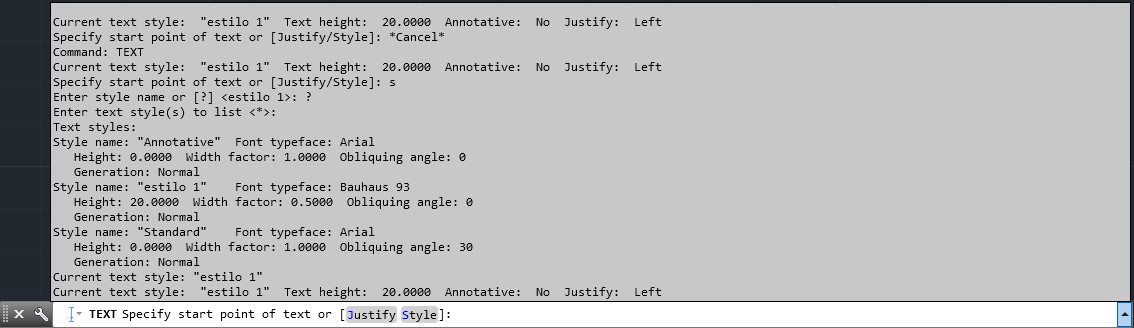En este apunte abordaremos una materia que resulta fundamental para el correcto dibujo de planimetrías en Arquitectura: se trata de los textos en AutoCAD, los cuales nos permitirán definir los diferentes componentes escritos que forman un plano ya sea símbolos y valores de ejes, nombres de recintos, nombres de planos y otros textos complementarios al proyecto que dibujemos. En este apunte veremos los comandos asociados a los estilos de texto y su relación con el texto single line.
Si bien el texto Single Line es relativamente fácil de configurar y de definir, notaremos que sus funciones son bastante limitadas y que por defecto el texto que podremos definir sólo tiene un tipo de fuente la cual es Arial (o TXT en versiones muy antiguas de AutoCAD). Esto ocurre porque el texto Single Line se rige necesariamente por una función llamada Estilo de Texto, la cual funciona de manera similar a los estilos de cotas y a los layers ya que mediante estos definiremos atributos específicos del texto como por ejemplo su tipo, tamaño, si este es negrita, cursiva o tiene efectos más específicos como anchura o ángulo oblicuo. La ventaja de los estilos de texto es que podremos crear tantos atributos de texto específicos para cada parte de nuestro dibujo como sea necesario, como por ejemplo: un estilo para nuestros nombres de recintos, otro para los ejes de nuestro plano, otro para las cotas y así sucesivamente. Por defecto, el estilo de texto que viene por defecto es el llamado estilo Standard el cual es similar al layer “0” ya que este no puede ser borrado, puesto que es en este estilo en el cual se aplican nuestros textos al definirlos mediante Single Line.
Creando y definiendo Estilos de texto
Si queremos crear un estilo de texto o modificar y/o ver los ya existentes en AutoCAD, lo podremos hacer mediante el comando STYLE (o ST) y luego presionando enter, o también seleccionando el icono de Estilos de texto el cual se encuentra extendiendo la flecha inferior del grupo Annotation:
Si realizamos cualquiera de las operaciones anteriores llegaremos al siguiente cuadro llamado precisamente Text Style:
En este cuadro encontramos los estilos que están creados por defecto llamados Annotative y Standard. En el caso del texto Annotative o Anotativo, tiene por ventaja principal el hecho que, si lo asociamos a una o más escalas de trabajo en el espacio model y en la ventana gráfica del layout, mantienen el mismo tamaño de impresión aunque el dibujo o plano esté en diferentes escalas en las ventanas gráficas o viewports. El estilo Standard en cambio, no posee esa cualidad y se escalará en función de la escala de la ventana gráfica, tal como se aprecia en los siguientes ejemplos:
Texto anotativo versus Texto Standard. En el ejemplo la misma planta está en escalas 1:50 y 1:100, donde notamos que el texto anotativo está a igual tamaño en ambas, mientras que el texto Standard se reduce de tamaño en la planta 1:100.
Volviendo al cuadro de edición de textos, este tiene las siguientes opciones o partes:
- Styles: en este cuadro podremos ver los estilos predeterminados y/o que hayamos creado, y también podremos seleccionar alguno para editarlo o dejarlo como estilo activo o Current. Está relacionado con la función View Styles (4).
- Font: define el tipo y estilo de las fuentes de texto del estilo que queramos editar. En Font Name podremos definir el tipo de texto mientras que en Font Style definiremos el estilo que contenga ese tipo: Regular, Cursiva, Negrita o Negrita Cursiva.
Definiendo el tipo de texto mediante Font Name.
Definiendo el estilo de texto mediante Font Style.
- Set Current, New y Delete: estos botones nos permitirán crear, borrar o activar un estilo de texto. New nos permite crear un estilo nuevo el cual será una copia del estilo seleccionado por defecto o en modo Current (activo). Si presionamos New, nos aparecerá un cuadro en el cual podremos un mobre a nuestro texto y luego presionamos OK para crearlo. Si creamos un estilo, lo modificamos y presionamos OK, este quedará activo por defecto.
Creando un estilo de texto nuevo llamado “estilo 1” mediante el botón New.
Current nos define el estilo “activo” y al igual que en el caso del layer Current, al definir un estilo como “Current” implicará que al ocupar los comandos TEXT, T o MTEXT el estilo que se nos dibujará en el plano o área será precisamente el seleccionado como Current o activo. Si creamos un estilo nuevo y lo guardamos, quedará como activo por defecto. Por supuesto que podremos asignar este estado a cualquiera de los estilos que poseamos y en cualquier momento si accedemos al cuadro de Text Styles.
Escribiendo en el área de trabajo con el estilo creado ya que este queda como Current o activo.
Delete nos permitirá borrar un estilo de texto siempre y cuando este no esté activo o Current y no tenga textos definidos con ese mismo estilo en el dibujo o lo que es lo mismo, que el estilo esté en uso.
En el ejemplo, el estilo creado llamado “estilo 1” NO puede borrarse ya que este está en uso. Es decir, el texto está definido en el área de trabajo.
En el ejemplo, el estilo creado llamado “estilo 1” SÍ puede borrarse ya que este no está utilizándose. Es decir, el texto regido a ese estilo fue borrado en el área de trabajo.
- View Styles: en este cuadro podremos ver todos los estilos en el cuadro superior (All Styles) o sólo el Estilo Current y todos los que tengamos utilizados en nuestro dibujo (Styles in use).
- Size y Height: la opción Size nos indica si queremos que los textos sean anotativos o no al marcar la casilla Annotative. Si además de esta seleccionamos Match text orientation to Layout, igualaremos las orientaciones de textos definidas en las ventanas graficas del espacio papel con la orientación del layout. Height en tanto nos indicará la altura del texto de nuestro estilo y si definimos un valor, al crear el texto mediante Single Line notaremos que el comando ya no nos pedirá la altura, puesto que asume la que definimos previamente al crear el estilo.
En el ejemplo, se ha definido el estilo llamado “estilo 1” y en Height se ha establecido la altura 50.
| Tip: es muy importante tener en consideración que si establecemos la altura o Height en “0” (0.0000), podremos asignar cualquier altura al definir el texto ya que el parámetro 0 indica literalmente “la altura a definir por el usuario”. Por esta misma razón es que los estilos predeterminados Annotative y Standard poseen el valor de Height en 0. |
- Effects: esta opción nos permite aplicar varios efectos alternativos a nuestro estilo. Los efectos de los que disponemos son:
- Upside down: invierte el texto en vertical.
- Backwards: invierte el texto en horizontal.
- Width Factor: especifica el factor de anchura del texto. El número 1 representa el valor por defecto y el tamaño original de nuestro texto. Si colocamos valores menores que 1 el texto se estrecha, mientras que valores mayores harán que este se expanda.
Aplicando Width Factor de 0.5 y de 2 respectivamente.
Demás está decir que podremos mezclar todos estos efectos y aplicárselos a nuestro estilo personalizado de texto, de forma parecida a la siguiente imagen:
Aplicación de todas las opciones de edición de text Style en un estilo personalizado, y su resultado en pantalla.
Como ya se había dicho antes, la ventaja de los estilos de texto es que podremos crear atributos de texto específicos para cada parte de nuestro dibujo ya que podremos definir atributos para valores de cotas, ejes, recintos y otros textos que necesitemos en nuestro dibujo. También notaremos que al crear uno o más estilos, estos serán visibles al extender el menú del grupo Annotation si presionamos la flecha inferior del menú del lado del icono Text Styles:
En el ejemplo, el estilo personalizado llamado “estilo 1” es visible en el menú Annotation.
Esto es importante que lo comprendamos puesto que este cuadro nos permitirá cambiar uno o más textos a un estilo diferente primeramente seleccionando el o los textos, luego yendo a este menú y finalmente cambiarlo por el estilo que deseemos.
Esto es sumamente importante ya que, si modificamos los parámetros de un estilo que está en uso en el cuadro Text Style y aceptamos, notaremos que el texto definido en el área de trabajo no es afectado. Podemos remediar esto seleccionando el o los textos, luego cambiándolos de estilo y luego volviendo al original, de acuerdo a la siguiente imagen:
En el ejemplo se ha cambiado Width Factor a 0.5 del estilo personalizado “estilo 1” y posteriormente se han seleccionado los textos, luego se cambian a otro estilo cualquiera y finalmente se vuelve al estilo original para apreciar los cambios.
Ahora bien, si volvemos a nuestro texto Single Line y ejecutamos el comando TEXT, notaremos que antes de insertar el texto encontramos lo siguiente en la barra de comandos:
Lo cual se resume en los siguientes subcomandos: Justify y Style.
Justify (J): permite determinar la posición del texto. En este caso tenemos los siguientes subcomandos:
Left (L): posiciona el texto a la izquierda, colocando su punto de inserción allí.
Center (C): posiciona el texto al centro, colocando su punto de inserción allí.
Right (R): posiciona el texto a la derecha, colocando su punto de inserción allí.
Align (A): alinea y ajusta el texto entre dos puntos que definamos. En este caso la escala del texto será mayor cuanto más corto sea el texto que escribamos.
Middle (M): define primeramente el punto medio del texto y luego podremos escribir respecto a este.
Fit (F): encaja el texto de manera precisa entre dos puntos que definamos. El texto se mantendrá en un tamaño constante.
Top Left (TL): posiciona el texto arriba a la izquierda, colocando su punto de inserción allí.
Top Center (TC): posiciona el texto arriba al centro, colocando su punto de inserción allí.
Top Right (TR): posiciona el texto arriba a la derecha, colocando su punto de inserción allí.
Middle Left (ML): posiciona el texto arriba a la izquierda, colocando su punto de inserción allí.
Middle Center (MC): posiciona el texto arriba al centro, colocando su punto de inserción allí.
Middle Right (MR): posiciona el texto arriba a la derecha, colocando su punto de inserción allí.
Bottom Left (TL): posiciona el texto abajo a la izquierda, colocando su punto de inserción allí.
Bottom Center (TC): posiciona el texto abajo al centro, colocando su punto de inserción allí.
Bottom Right (TR): posiciona el texto abajo a la derecha, colocando su punto de inserción allí.
Style (S): permite asignar el estilo de texto en el cual trabajaremos. Si lo invocamos, podremos asignar el nombre de un estilo para que sea este el que defina nuestro texto al dibujarlo en la pantalla.
Ahora bien, también encontraremos la opción ? la cual nos será de ayuda ya que, si no conocemos el nombre del estilo, esta opción nos permitirá listar todos los estilos que tengamos disponibles. En este caso, al invocar la opción nos aparece lo siguiente en la barra de comandos:
Si presionamos enter veremos la lista de todos los estilos lo cual nos ayudará a recordar y luego colocar el nombre de este en el subcomando Style, tal como se aprecia en la imagen:
En la siguiente imagen vemos un claro ejemplo de aplicación de estilos de texto y textos Single Line: en este caso tenemos una planta de vivienda donde se han creado tres estilos diferentes los cuales definirán los textos de los nombres de los recintos (mediante el tipo de letra Century Gothic), los símbolos de los ejes (en Arial) y los valores de las cotas (en Calibri), ya que como sabemos estas se rigen mediante el estilo predeterminado Standard. Estos tres estilos se han aplicado mediante Single Line en el dibujo donde vemos claramente los tres tipos y tamaños de texto diferentes.
Si vamos al editor de estilos de cota del ejemplo anterior podremos apreciar que en Text Style se ha definido el estilo de las cotas llamado “Texto para cotas”, el cual tiene una altura o Height de 8 y que quedará fijo para este tipo de textos, además que por supuesto se aplicarán todos los cambios que realicemos a su estilo.