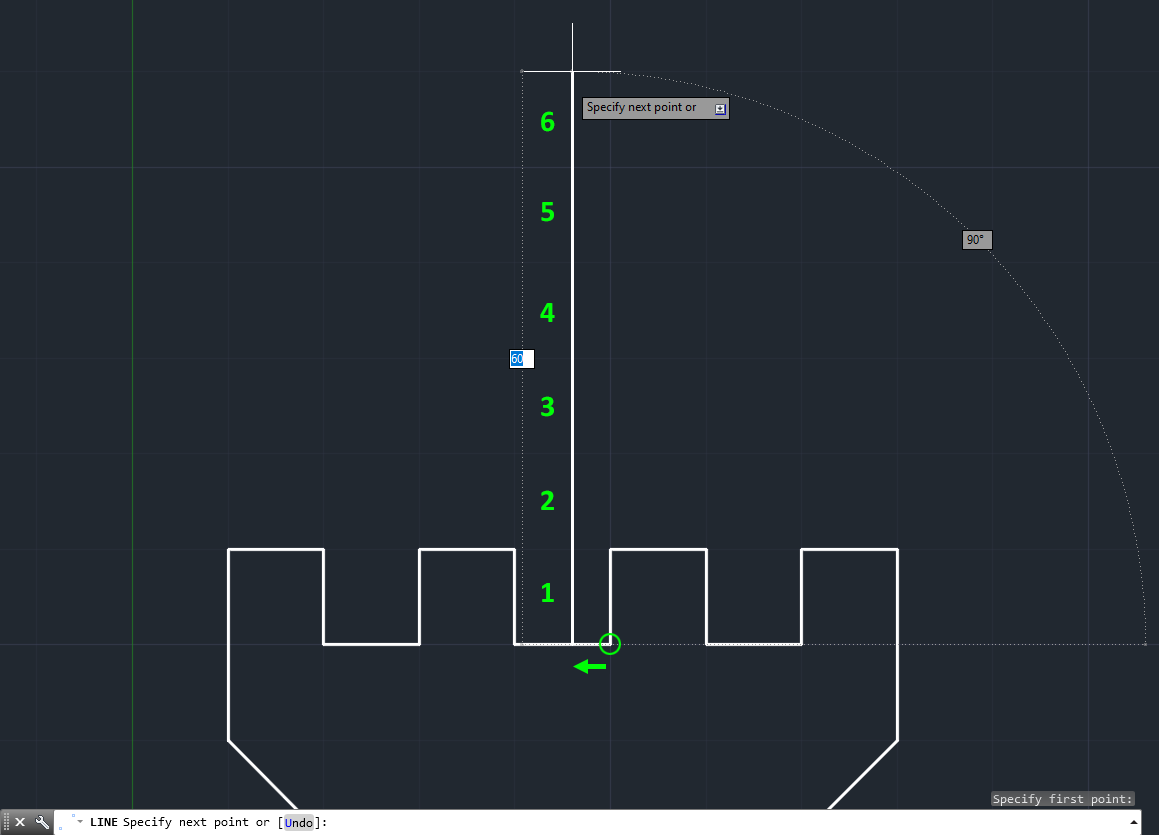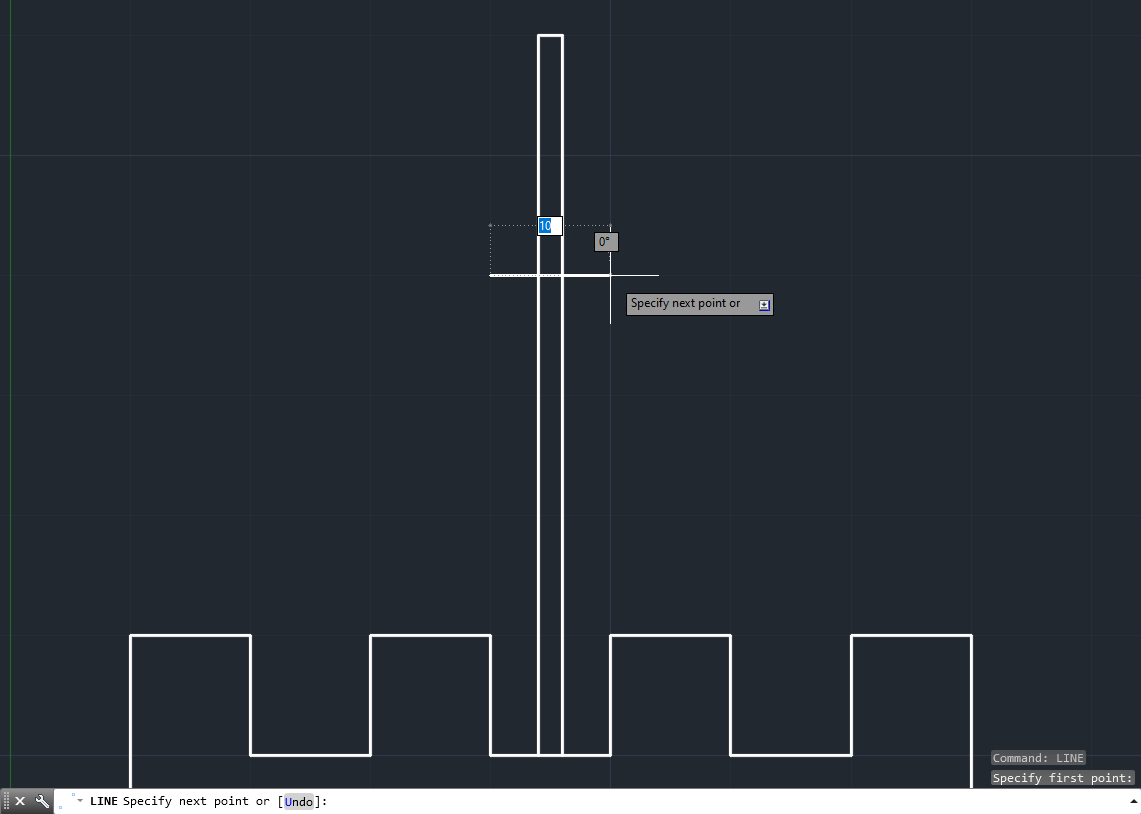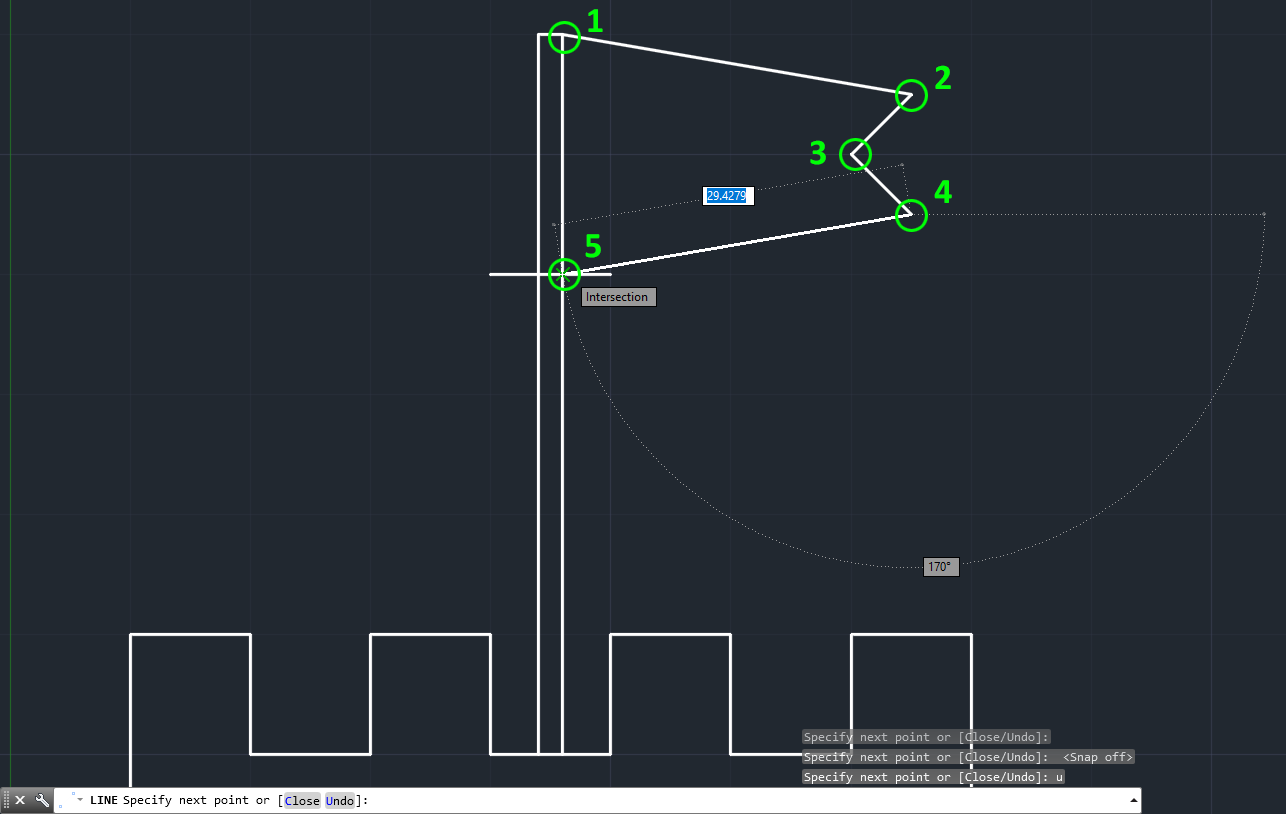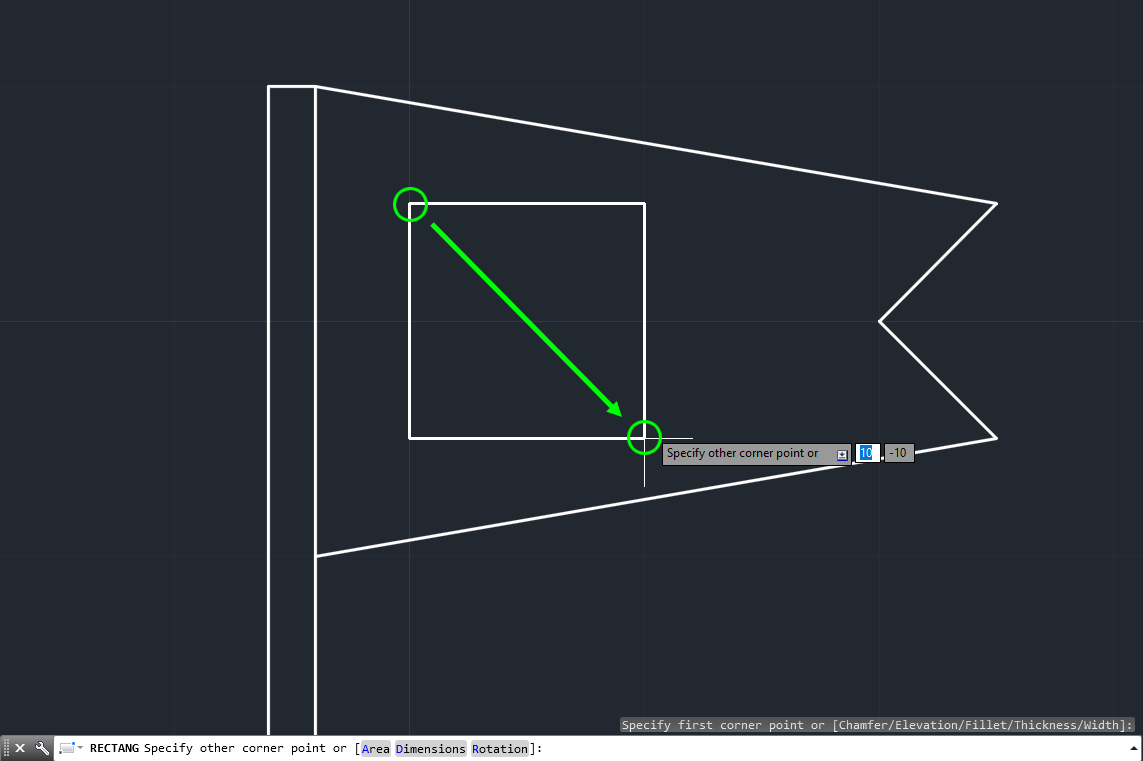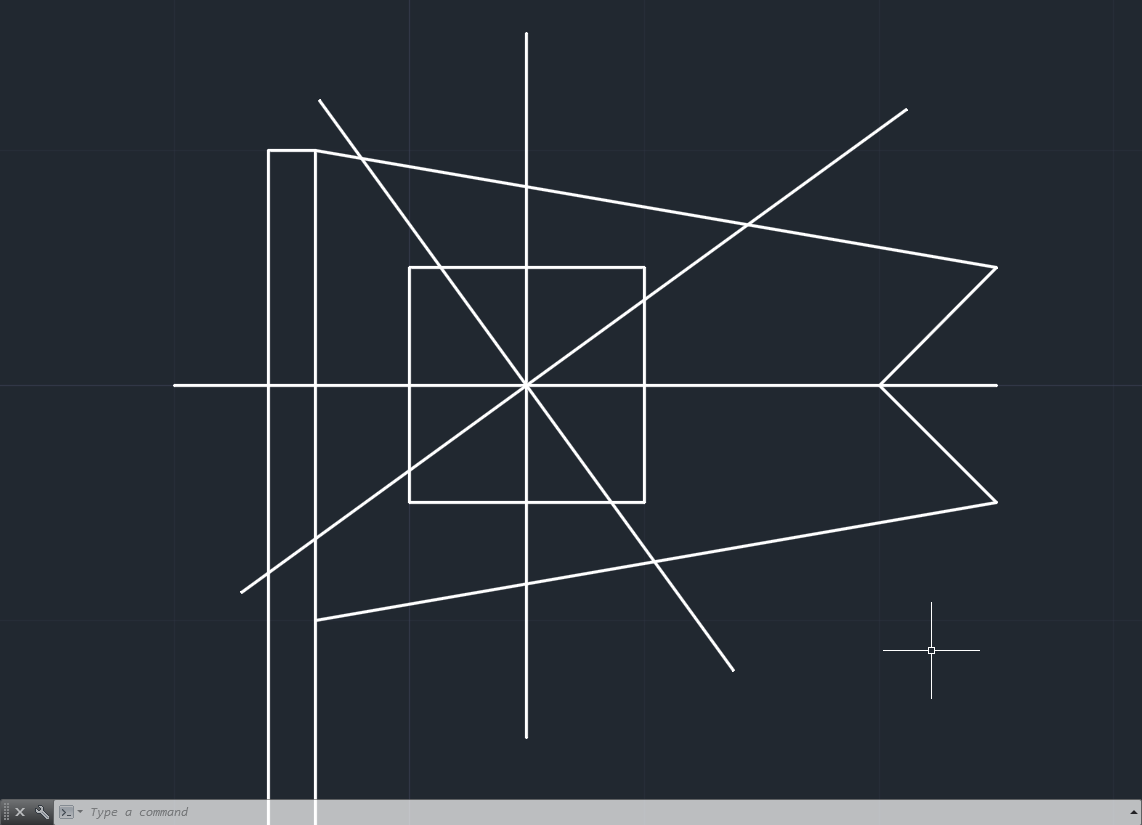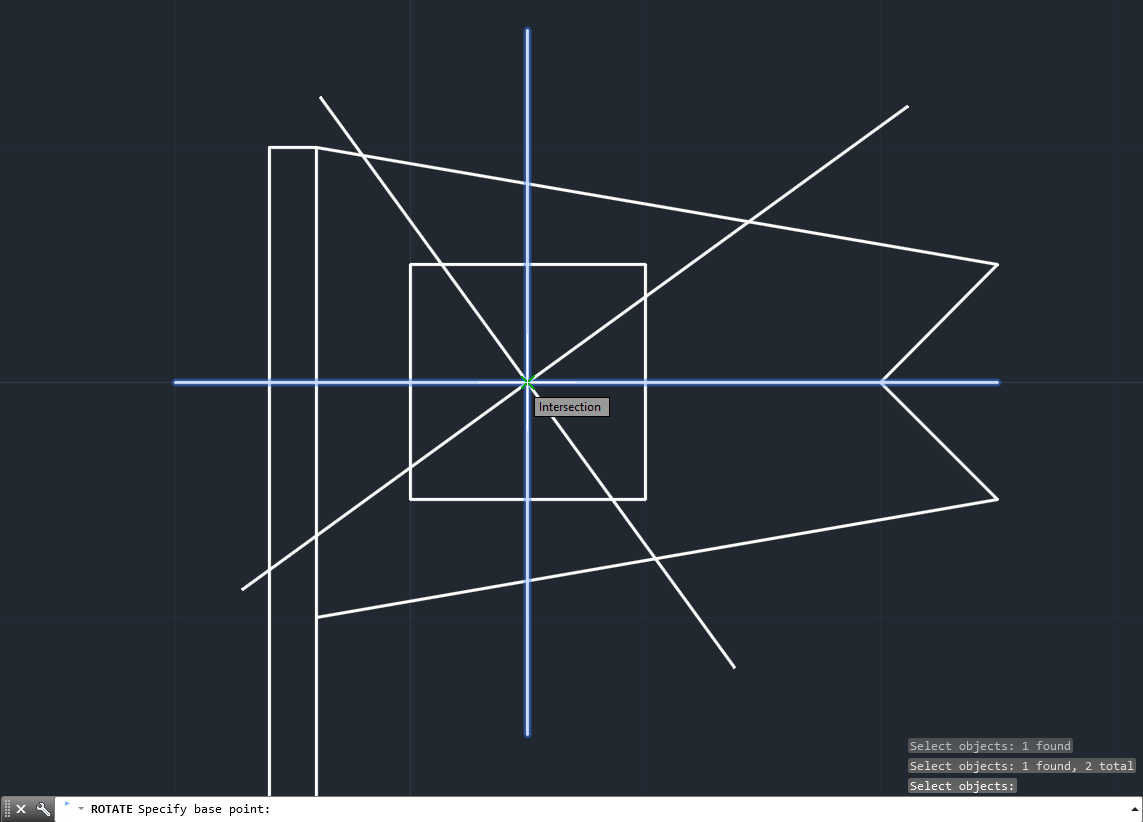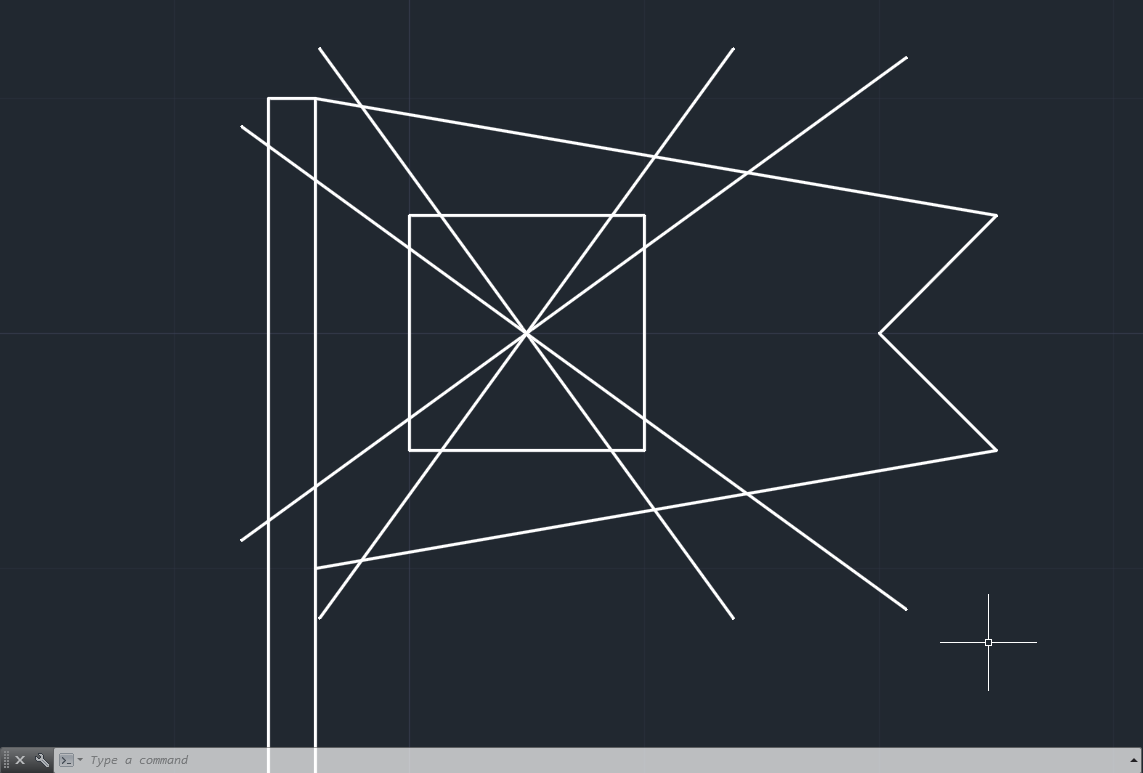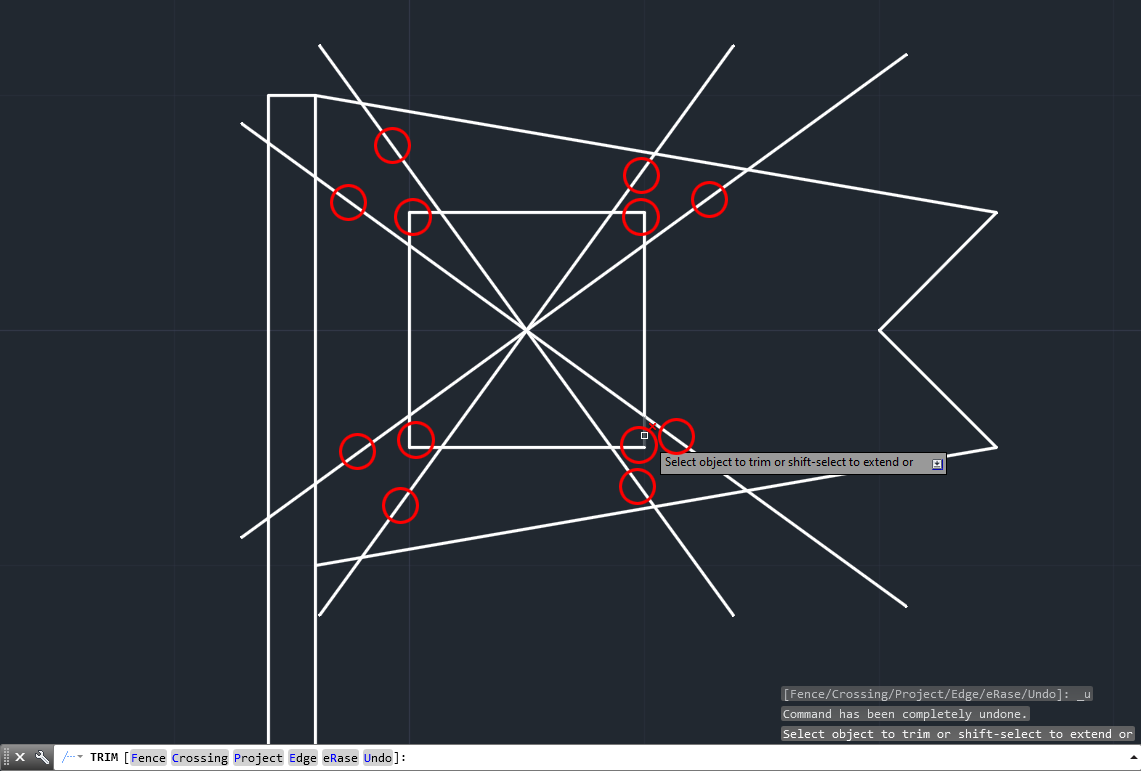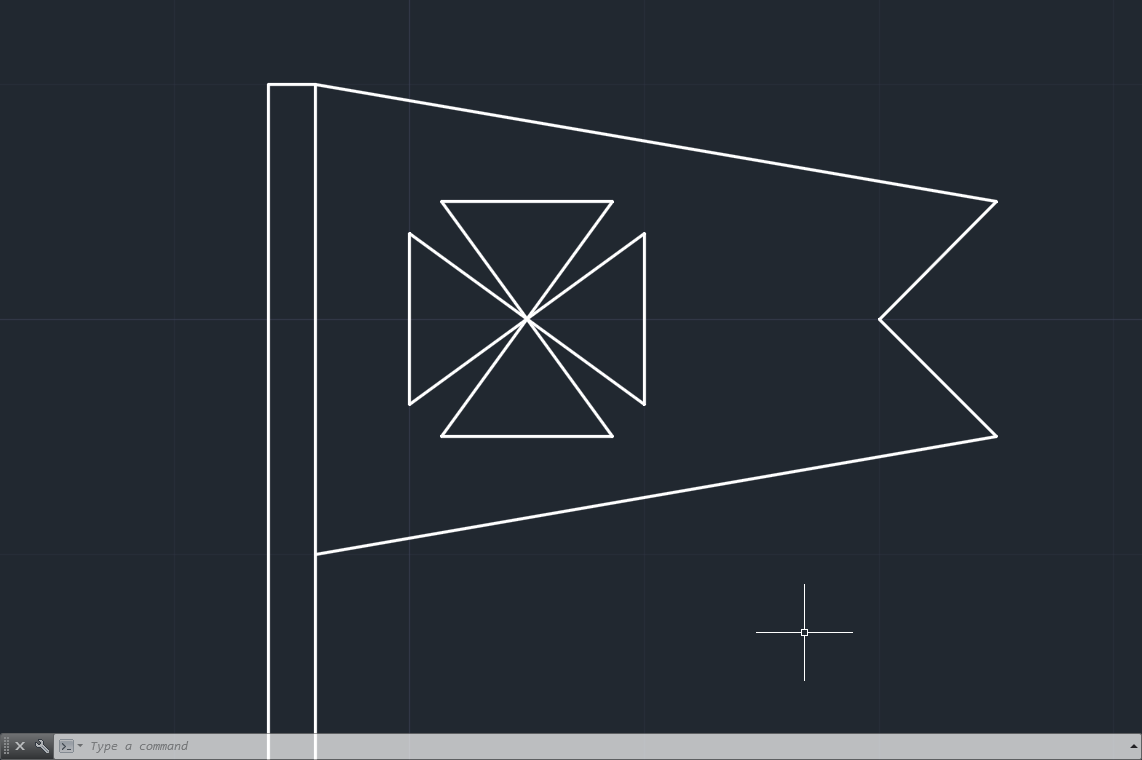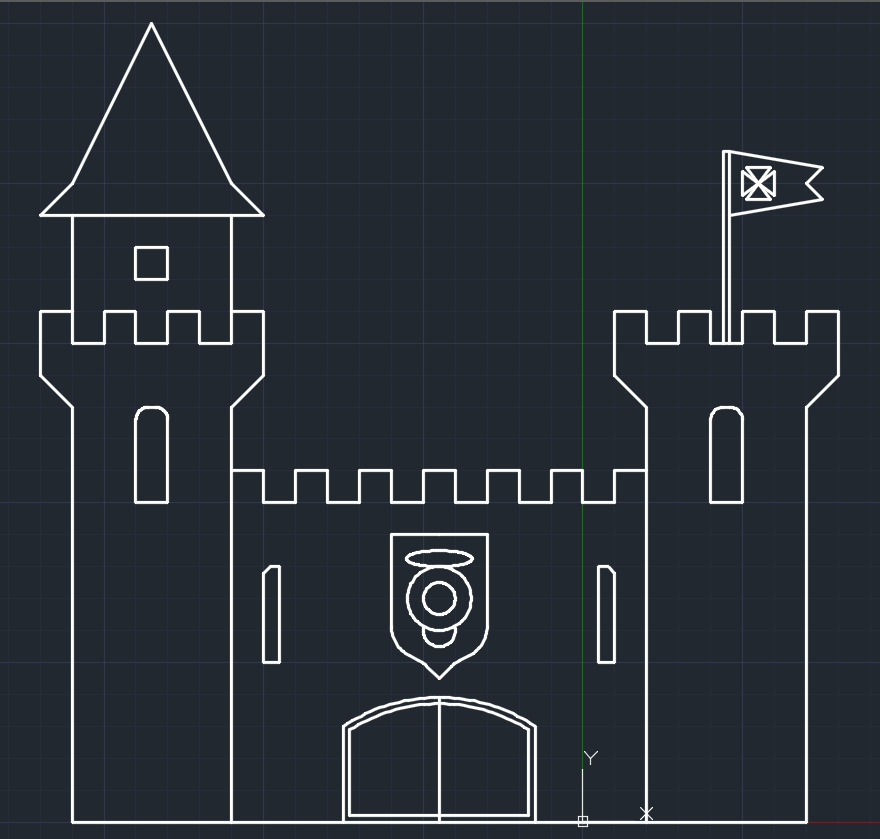Luego de analizar y comprender los conceptos básicos tanto de la interfaz gráfica, como de dibujo y referencia a objetos (OSNAP) en AutoCAD, estamos en condiciones de realizar nuestros primeros trazos en este. Nuestro primer proyecto será un dibujo sencillo sin la ayuda de medidas definidas ya que el dibujo completo se realizará sólo en base a la grilla de referencia o Reference Grid, cambiando los parámetros de medida según sea el caso, y utilizaremos ayudantes de dibujo como SNAP y también OSNAP para facilitar nuestra tarea.
Nuestro primer dibujo será el castillo medieval de la imagen de más abajo donde nos introduciremos al dibujo básico mediante líneas, círculos y elipses, y también ejecutaremos las primeras operaciones de edición para formas lineales 2D como recortar (trim) o desfasar (offset). También veremos el concepto de subcomando, y las transformaciones fundamentales para los objetos como mover (move) y girar (rotate).
Nota importante: en el desarrollo de este dibujo será importante ayudarnos constantemente con el helper SNAP (F9) activándolo o desactivándolo según sea el caso, y también ir activando y desactivando OSNAP (referencia a objetos, F3) según lo necesitemos.
El dibujo que desarrollaremos en este apunte es el siguiente:
Dibujando la bandera del castillo y terminando el dibujo
El mástil y la bandera quizás son lo más difícil de nuestro proyecto, ya que se requieren varias operaciones y herramientas del programa para poder llevarlo a cabo. Para dibujar el mástil de la bandera, primero iremos a Grid Settings y cambiaremos los parámetros en X e Y para Snap Spacing a 2 en lugar de 5:
Al hacerlo, notaremos que ahora nos podremos mover cada 2 espacios si activamos SNAP. Lo que haremos ahora será ir a la torre derecha y dibujaremos la primera línea que partirá 4 espacios respecto del punto indicado en la imagen de abajo, esta línea tendrá 6 cuadros de altura:
Continuamos el dibujo definiendo el grosor del mástil el cual será de 2 espacios respecto a la primera línea dibujada. Terminamos el dibujo trazando una línea vertical hacia la base de la torre y con esto definimos el mástil de la bandera.
Para definir la forma de la bandera, cambiamos nuevamente el parámetro SNAP Spacing a 5 en X e Y. Ahora activamos mediante OSNAP las relaciones Endpoint e Intersection. Dibujamos una línea de tal forma que atraviese el mástil y que esté a dos cuadros respecto a la parte superior de este, tal como de aprecia en la imagen siguiente:
Ahora dibujaremos la bandera mediante líneas, tomando como primer punto el extremo superior derecho del mástil y como punto final la intersección de la línea horizontal dibujada con el mástil (utilizaremos como ayuda la trama de SNAP y OSNAP). Las proporciones de la bandera serán las siguientes:
- Punto 1: esquina del mástil (desactivar SNAP y activar OSNAP antes de tomar el punto).
- Punto 2: 3 cuadros en X y -0,5 cuadros en Y (activar SNAP previamente).
- Punto 3: 2,5 cuadros en X y -1 cuadro en Y (activar SNAP).
- Punto 4: 3 cuadros en X y -1,5 cuadros en Y (activar SNAP).
- Punto 5: intersección de mástil con línea de referencia (desactivar SNAP y activar OSNAP antes de tomarlo).
El resultado debe ser el mostrado en la imagen siguiente:
Cuando terminemos de dibujar la bandera, debemos borrar la línea horizontal de la intersección primero seleccionándola y luego presionando la tecla Supr. Para dibujar el emblema de la cruz, activamos SNAP y comenzamos dibujando un cuadrado mediante el comando rectangle, tomando como posiciones inicial y final los puntos indicados en la imagen:
Este mismo cuadro tendrá por medida “un cuadro”. Ahora dibujaremos a su alrededor un par de líneas (una horizontal y otra vertical) de tal forma de dividir este cuadrado en 4 cuadrados iguales. No importa si estas traspasan el cuadrado o la bandera misma ya que al igual que en el caso de la bandera, estas se ocuparán como referencia para el dibujo del emblema:
Para definir los lados de la cruz, lo que haremos será aplicar el comando rotate o RO o presionando su icono para rotar estas líneas. La idea es copiar esta rotación para definir los lados y después realizar operaciones de recorte o Trim para definir la forma final de la cruz.
- Rotate: gira una forma 2D respecto a un punto.
Al aplicar el comando, primeramente el comando nos pedirá designar los objetos. Seleccionamos ambas líneas y presionamos enter. El programa nos pedirá un punto para efectuar la rotación y seleccionamos la intersección entre ellas:
Ahora hacemos clic y notaremos que la forma rotará en torno a la intersección, además que el comando mismo nos pedirá el ángulo de rotación. También nos aparece la opción de copia (copy) y referencia (reference). Como necesitamos realizar una copia, escribimos C y luego presionamos enter. El comando nos confirma que la forma será girada y copiada.
Ahora definimos el ángulo de rotación de las líneas escribiendo el valor 36 y presionamos enter para finalizar.
Repetimos el mismo proceso y tomamos las líneas originales, pero esta vez no creamos la copia ya que necesitamos que esta vez sean las líneas originales las que roten. Definimos el ángulo como -36 ya que la idea es que roten a favor del reloj para formar la cruz del emblema.
El resultado es el de la imagen siguiente:
Para terminar la bandera, ejecutamos el comando Trim y seleccionamos todas las líneas indicadas en rojo con el fin de borrarlas y formar la cruz definitiva del emblema.
El resto de las líneas diagonales sobrantes las borraremos mediante Supr una vez realizado Trim. El resultado final de nuestra bandera es el siguiente:
El resultado final del ejercicio es el de la imagen de abajo. Si lo queremos, podemos agregar más detalles a nuestro proyecto utilizando las mismas operaciones que hemos estudiado en este apunte.