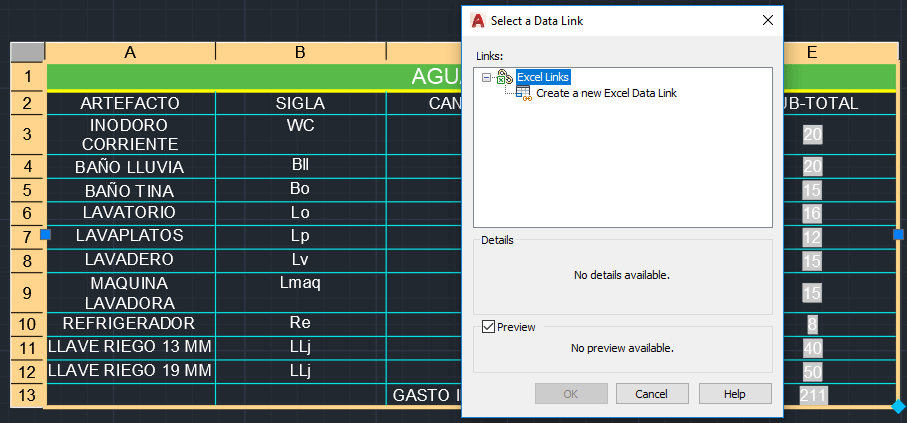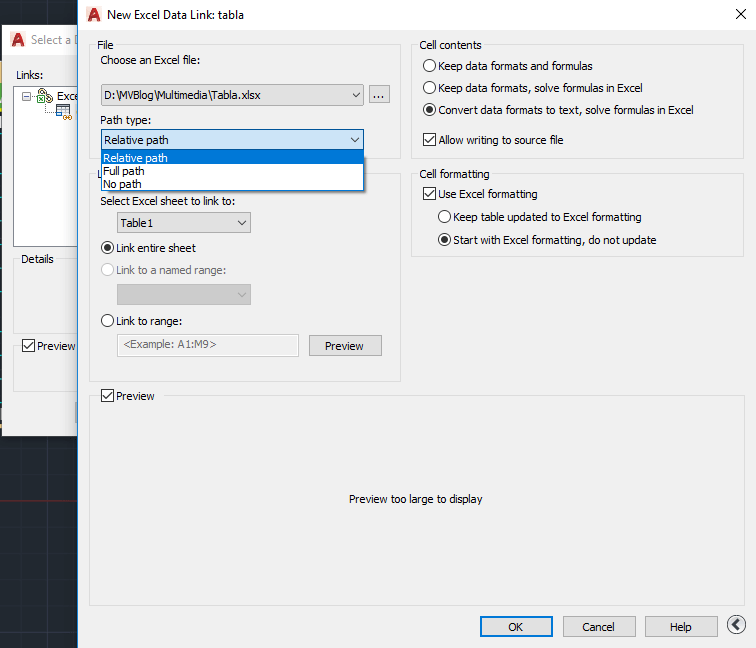Una de las funcionas más interesantes y a la vez desconocidas que posee AutoCAD es que podremos crear, insertar y vincular tablas. Una tabla es una matriz formada por filas (rows) y por columnas (columns) donde podremos insertar datos, calcular algunas fórmulas y funciones matemáticas sencillas, dar orden a estos y finalmente facilitar la lectura de los datos en el plano final. AutoCAD nos permitirá tanto iniciar una tabla desde cero, vincular una desde una fuente externa (como una planilla de cálculo Excel) como también importar los datos de nuestro dibujo a una tabla. Este apunte abordará todos los casos y a la vez mostrará la manera más sencilla de trabajar con ellas en nuestro dibujo.
Este apunte utiliza un archivo de base, el cual puede ser descargado desde el siguiente vínculo (en formato AutoCAD DWG):
Podremos insertar una tabla en AutoCAD de tres maneras posibles:
- Creando una tabla desde “cero”, estableciendo el número de filas y/o columnas de esta y luego agregando los datos.
- Insertando y vinculando una tabla ya predefinida y diseñada desde un archivo Excel. Además, podremos decirle al programa que nos permita “sobrescribir” la tabla importada a AutoCAD desde el archivo de origen o no, de manera similar a Xref.
- Exportando los datos del dibujo a una tabla como archivo, la cual puede insertarse en el dibujo mismo o bien exportarse como un archivo Excel (XLS).
En este apunte abordaremos la creación e importación de una tabla de Excel hacia AutoCAD, y su edición respectiva.
Vinculando la tabla desde Excel a AutoCAD
Si tenemos nuestra tabla en AutoCAD ya terminada, podemos seleccionar una o más celdas de esta y luego elegir el parámetro Link Cell.
Esta función nos permitirá enlazar o linkear una o más celdas de esta tabla en un archivo de Excel pero debemos tener en cuenta un detalle muy importante: si vinculamos las celdas de la tabla de AutoCAD a una tabla de Excel, al realizar el vínculo la tabla de AutoCAD será reemplazada irremediablemente por el contenido existente en la tabla de Excel. Para ejemplificar esto, copiaremos nuestra tabla ya creada en AutoCAD (mediante cp) y luego la exportaremos a Excel mediante el comando tableexport. Una vez en ese programa, podremos hacerle algunos cambios y posteriormente la guardamos en formato XLSX, de acuerdo más o menos con la imagen de abajo:
Ahora procederemos a seleccionar todas nuestras celdas en la primera tabla de AutoCAD y elegimos Link Cell. Nos aparecerá el siguiente cuadro, el cual nos permitirá crear “links de datos” o enlaces de datos (Data Link) entre el archivo Excel y nuestra tabla de AutoCAD:
Hacemos click en Create a new Excel Link y nos aparece el panel de abajo. Damos un nombre a nuestro vínculo para crearlo (en el ejemplo es “tabla”) y presionamos OK.
Una vez que se ha creado el vínculo, en Browse for a File… se nos preguntará por el archivo XLSX que queremos vincular y allí presionamos los tres puntos (…) para abrir el explorador de windows y elegir nuestra tabla ya modificada en Excel. Si bien se puede elegir CUALQUIER archivo Excel, debemos recordar que el contenido de este reemplazará a la tabla original. Por esto mismo, en este ejercicio elegiremos el archivo XLS de la tabla que hemos creado y se la asignamos.
Notaremos que también se nos preguntará por el tipo de ruta o path del vínculo. Al igual que en el caso de los archivos de tipo XREF se recomienda dejar el archivo Excel en la misma carpeta donde está nuestro dibujo (para evitar pérdida de datos) y elegir la opción NO PATH. También podremos elegir en qué hoja del libro queremos que se vinculen los datos, en caso que tengamos más de una hoja en el archivo de Excel (Select Excel sheet to link to).
Una vez ingresados estos datos, el vínculo ya se crea y sólo faltan los últimos ajustes de las celdas a los cuales accedemos presionando la flecha inferior derecha. Las opciones que tenemos son:
- Keep data formats and formulas: mantener formato de datos y fórmulas desde AutoCAD.
- Keep data formats, solve formulas en Excel: mantener formato de datos y las fórmulas se resuelven en Excel.
- Convert data formats to text, solve formulas en Excel: convertir formatos de datos a texto y las fórmulas se resuelven en Excel.
Si dejamos marcada la opción Allow writing to source file podremos actualizar cualquier dato desde la tabla de Excel y quedará reflejada en la de AutoCAD.
Si marcamos la opción Use Excel Formatting tendremos lo siguiente:
- Keep table updated to Excel formatting: mantener tablas actualizadas para el formato de Excel.
- Start with Excel formatting, do not Update: iniciar con el formato de Excel y no actualizar.
Si damos OK notaremos que la tabla original desaparece y es reemplazada por la que está en el archivo Excel, de forma similar a la imagen de abajo (tabla de la izquierda, ya que la de la derecha es la copia de la tabla creada originalmente en CAD):
| Nota: si vinculamos la tabla a un archivo Excel vacío desaparecerán todos los datos de la tabla de AutoCAD, a menos que vayamos al archivo Excel vacío y desde allí llenemos de datos las filas/columnas respectivas. |
Si tomamos la tabla recién insertada notaremos que no la podremos editar puesto que los datos están bloqueados, ya que la idea es hacerlo desde el archivo original de Excel (si no desbloqueamos las celdas sólo podremos cambiar algunos parámetros de estilo que sólo se grabarán en el dibujo CAD). Si hacemos cualquier cambio en los datos de nuestra tabla, estos sólo serán visibles en el archivo CAD. En el archivo de Excel en cambio, podremos hacer los cambios necesarios (agregar más datos, celdas, filas, columnas, etc) para que estos se actualicen en nuestra tabla insertada en AutoCAD, para que esto ocurra debemos elegir la opción Download from Source cuando seleccionemos la tabla o celda en el dibujo.
Una cosa interesante de estas opciones es que podremos utilizar Data Link para insertar las tablas de Excel desde el principio si al ejecutar el comando table elegimos la opción From a data Link, el cual llamará a la tabla de Excel que queramos insertar en el dibujo. Incluso si ya hemos insertado o creado un vínculo antes, nos aparecerá reflejado en la barra de la opción respectiva, tal como se ve en la imagen de abajo:
Si creamos más Links de datos, seleccionamos uno de ellos y realizamos clic con el botón derecho del mouse, podremos acceder a las opciones de este comando: Edit (editar), rename (renombrar), Open Excel file (abrir el archivo de Excel) y Delete (borrar).
| Tip: el comando para crear links de datos es DATALINK. Si tenemos problemas para borrar algún vínculo, podremos hacerlo sin problemas si invocamos al comando mediante el teclado y luego realizamos los pasos anteriores. |
Con el comando Data Link podremos insertar muchas tablas desde Excel en nuestro dibujo y actualizar sus datos desde ese programa, los cuales quedarán reflejados en las tablas insertadas en AutoCAD al ejecutar Download from Source al elegir la tabla respectiva en el dibujo de CAD.
Si por alguna razón el vínculo al archivo de Excel se rompe, bastará ir a DATALINK y aplicar la opción “edit” en el vínculo con problemas, ya que en esa opción podremos redefinir la ruta del archivo Excel como se muestra en el panel:
En la tercera parte, se abordará la creación de tablas en AutoCAD tomando como referencia los datos de un dibujo. Ir a la tercera parte.