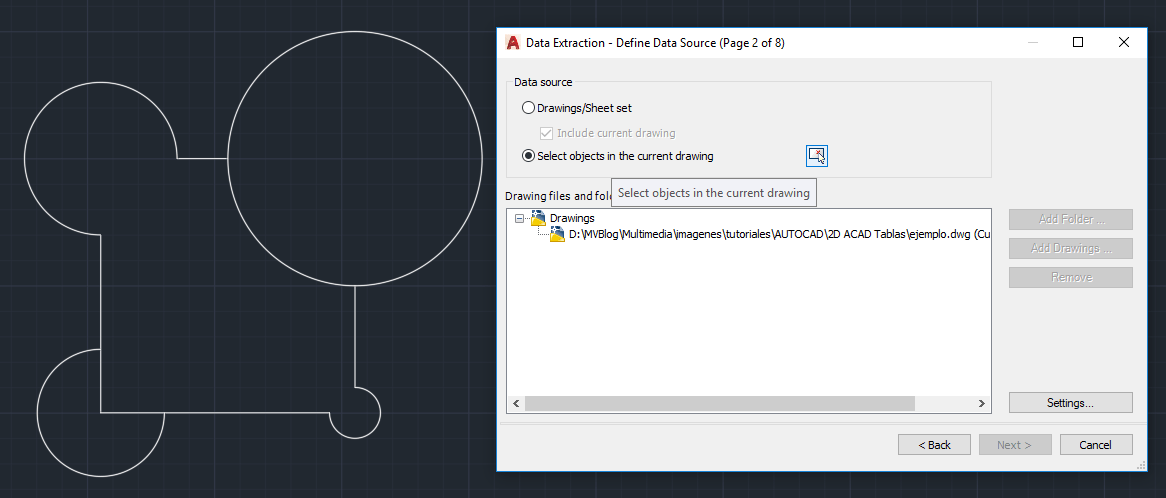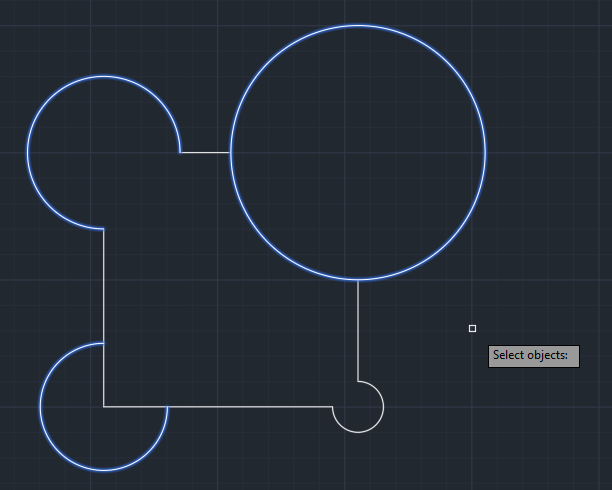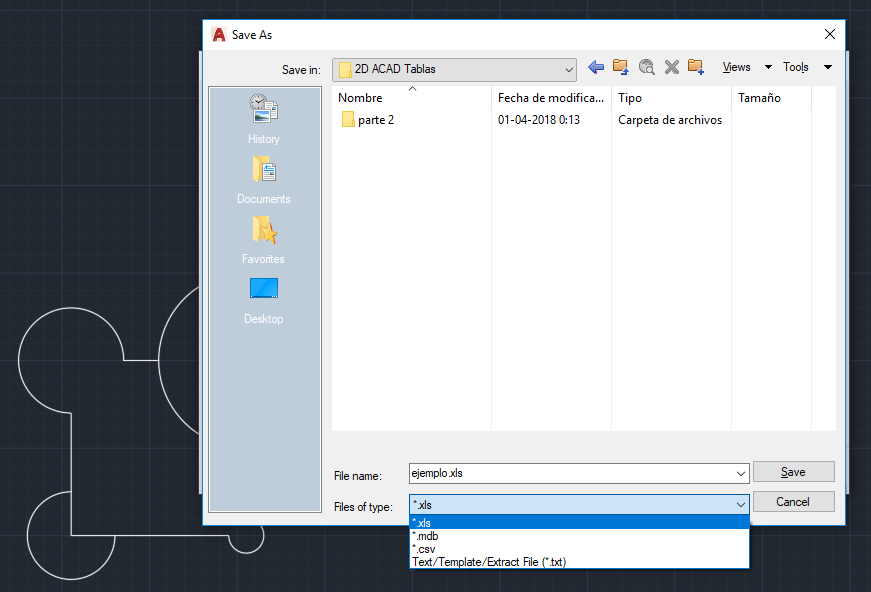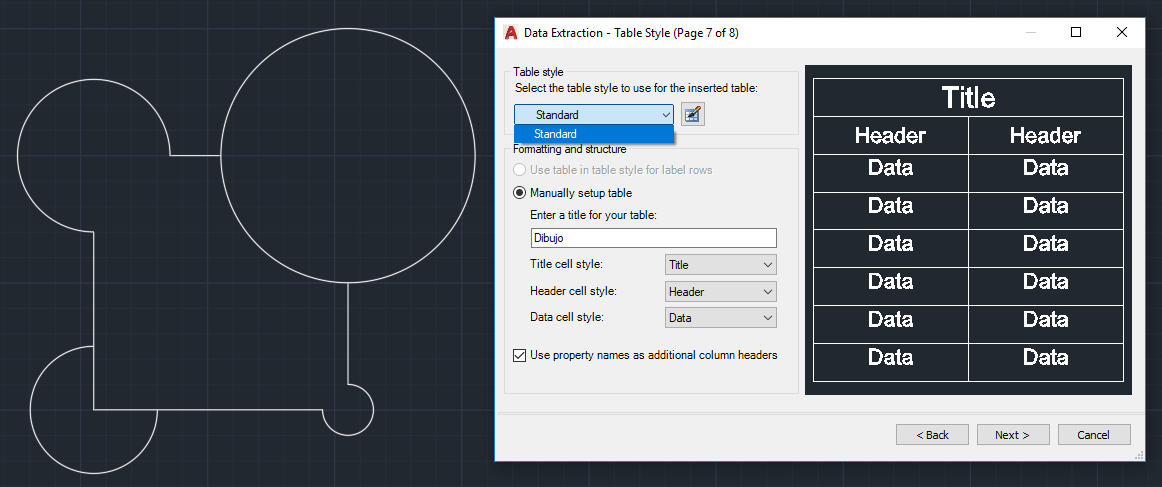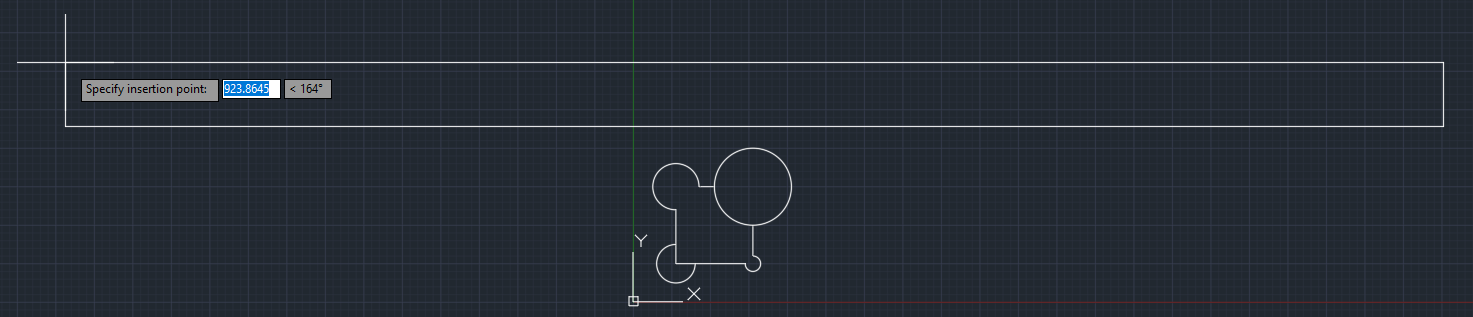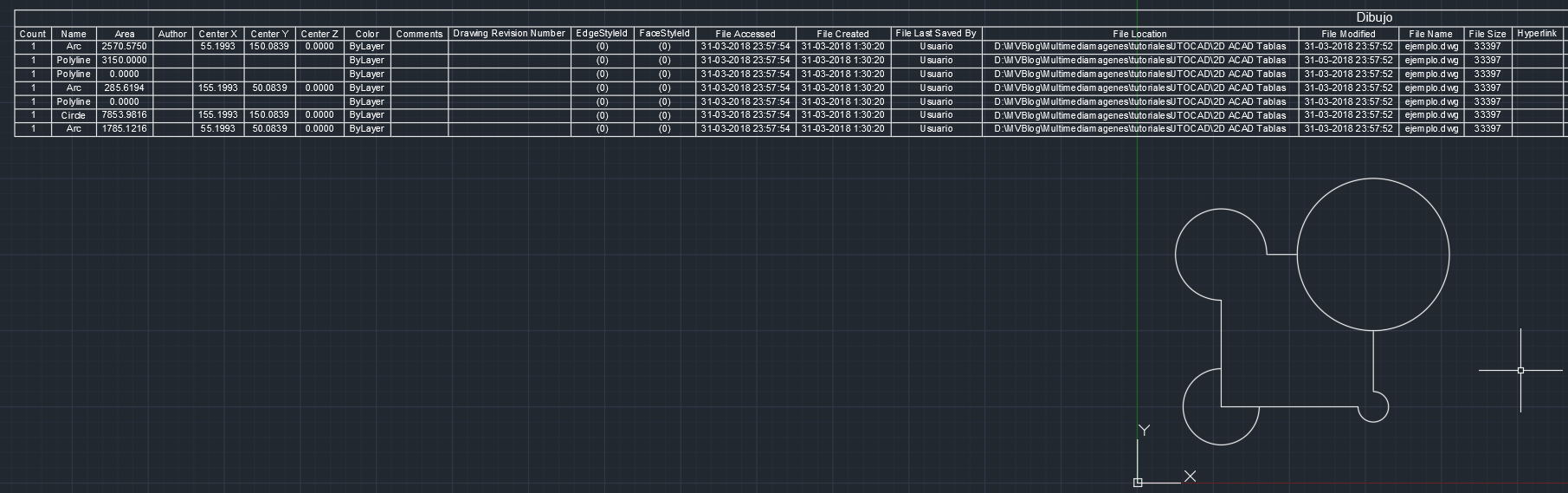Una de las funcionas más interesantes y a la vez desconocidas que posee AutoCAD es que podremos crear, insertar y vincular tablas. Una tabla es una matriz formada por filas (rows) y por columnas (columns) donde podremos insertar datos, calcular algunas fórmulas y funciones matemáticas sencillas, dar orden a estos y finalmente facilitar la lectura de los datos en el plano final. AutoCAD nos permitirá tanto iniciar una tabla desde cero, vincular una desde una fuente externa (como una planilla de cálculo Excel) como también importar los datos de nuestro dibujo a una tabla. Este apunte abordará todos los casos y a la vez mostrará la manera más sencilla de trabajar con ellas en nuestro dibujo.
Este apunte utiliza un archivo de base, el cual puede ser descargado desde el siguiente vínculo (en formato AutoCAD DWG):
Podremos insertar una tabla en AutoCAD de tres maneras posibles:
- Creando una tabla desde “cero”, estableciendo el número de filas y/o columnas de esta y luego agregando los datos.
- Insertando y vinculando una tabla ya predefinida y diseñada desde un archivo Excel. Además, podremos decirle al programa que nos permita “sobrescribir” la tabla importada a AutoCAD desde el archivo de origen o no, de manera similar a Xref.
- Exportando los datos del dibujo a una tabla como archivo, la cual puede insertarse en el dibujo mismo o bien exportarse como un archivo Excel (XLS).
En este apunte abordaremos la creación de una tabla de AutoCAD en base a los datos del dibujo mismo, además de su edición y exportación respectiva.
Creando tablas tomando los datos del dibujo
La tercera forma de crear y exportar tablas es a partir de los datos de cualquier dibujo, los cuales serán convertidos en tabla de Excel y las podremos editar en este programa. Para ejemplificar esto, utilizaremos el siguiente dibujo:
En este caso tenemos un cuadrado y cuatro círculos de distintos diámetros los cuales han sido recortados mediante Trim. Para crear la tabla a partir de los datos de este dibujo usaremos el comando Table y al aparecer la pantalla respectiva, elegiremos la tercera opción llamada From object data in the drawing (Data Extraction):
Ahora nos aparecerá el asistente el cual nos preguntará si deseamos crear un archivo nuevo (el cual tiene por extensión DXE) para la extracción de datos o editar un archivo DXE ya existente. Elegimos la primera opción y hacemos click en Next:
Ahora asignamos un nombre a nuestro archivo y una ruta en el PC para este:
Pasaremos a la siguiente opción la cual nos preguntará sobre la fuente para nuestra tabla. Podemos elegir entre el dibujo completo (Drawings/Sheet set) o elegir ciertos objetos del dibujo (Select objects in the current drawing). Si elegimos la primera opción debemos elegir la opción Include current drawing.
Ahora bien, si elegimos la segunda opción el cuadrado de selección se habilitará y desde allí podremos elegir los elementos que queramos que se incluyan en la tabla, de forma similar a como lo hacemos al crear bloques.
Selección de elementos del dibujo en la opción Select objects in the current drawing.
En el caso de nuestro ejercicio, elegimos la primera opción y luego next. Si hacemos click en la opción Settings, podremos elegir si queremos que se extraigan los datos desde los bloques o XREFs si los hubiere, o también incluir los XREFs en el conteo de bloques. También podremos decidir si queremos que se incluyan los objetos dibujados en el espacio modelo (Objects in model space) o incluir todos los elementos del dibujo incluidos los del layout (All objects in drawing). En el caso del ejercicio, dejamos las opciones tal cual y elegimos next.
Ahora pasamos a la siguiente pantalla donde se nos muestran los tipos de objetos de nuestro dibujo y podremos elegir lo que queremos que sea parte de la tabla y lo que no simplemente marcando o desmarcando la opción respectiva. También podremos desactivar la visualización de todos los objetos (Display all objects types) para elegir si queremos que se muestren bloques o “no bloques” del dibujo, o si queremos que se vea la información de bloques con atributos (dinámicos) o no. Para el ejercicio, dejamos todo tal cual y elegimos next.
En esta etapa ya podremos definir de forma específica las propiedades del dibujo que queremos que finalmente sean visibles en nuestra tabla (área, autor, posición x, Y, Z, color, comentarios, layer, etc.) realizando lo mismo del paso anterior, es decir, marcando o desmarcando la casilla respectiva.
Si elegimos una propiedad y realizamos clic con el botón secundario del mouse podremos acceder a las opciones siguientes: Check All (marcar todo), Uncheck All (desmarcar todo), Invert selection (invertir selección) y finalmente Edit display Name (Editar nombre a desplegar). Este último nos permitirá cambiar el nombre a las etiquetas que aparecerán como “headers” de la tabla.
Cambiando el nombre a la propiedad “author” usando Edit display Name.
Una vez hecho esto pasamos al siguiente nivel donde tenemos las siguientes opciones: Link External Data nos permitirá vincular datos con un archivo de Excel siempre y cuando estos sean atributos de bloques, Sort Column Options nos permitirá cambiar el orden de las columnas (ascendente o descendente) y Full Preview nos muestra la vista previa de la tabla.
Cambiando el orden usando Sort Column Options.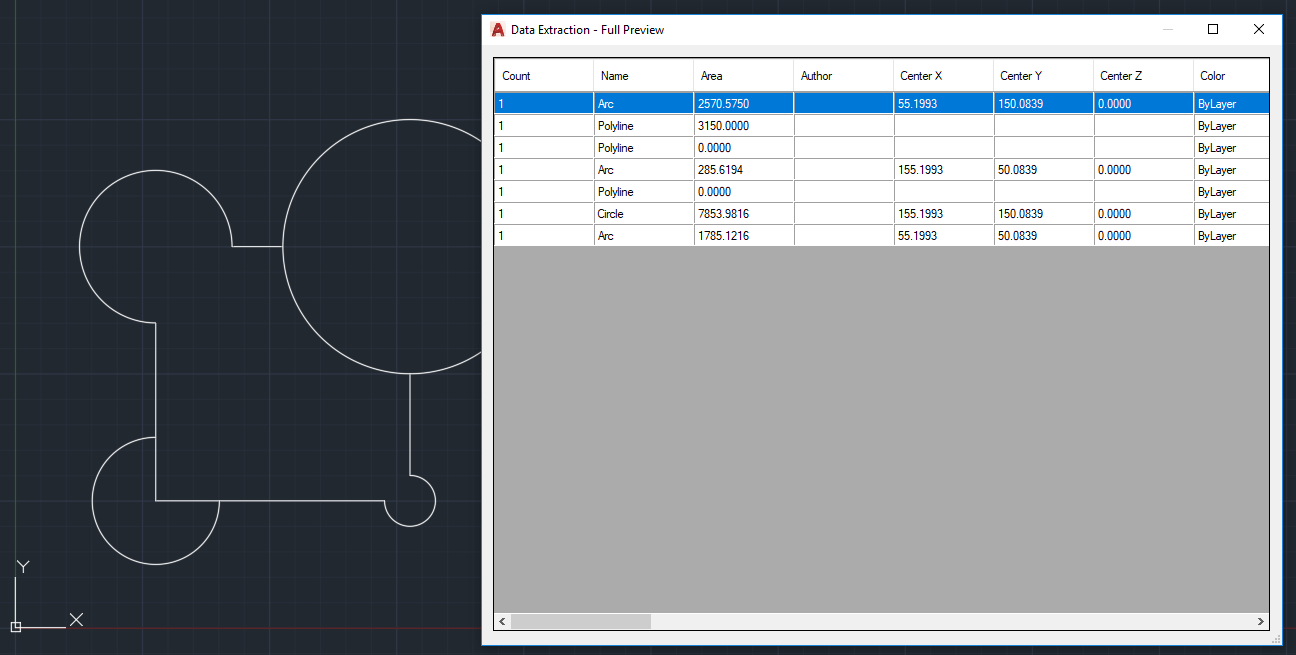
Mostrando la vista previa de la tabla mediante la opción Full Preview.
En el caso de nuestro ejercicio dejamos las opciones tal cual y presionamos en next. Ahora estamos ad portas de publicar la tabla y en este nuevo paso tenemos dos opciones: Insert data extraction table into drawing que nos permite insertar la tabla directamente en nuestro dibujo, mientras que Output data to external file nos permite exportar la tabla como archivo XLS de Excel. Ambas opciones pueden ser combinadas sin mayor problema.
Eligiendo nombre y ruta del archivo XLS mediante la opción Output data to external file.
Con esto ya está lista nuestra tabla y ahora sólo queda asignar un estilo a esta (si lo hemos creado), colocarle el título definitivo, decidir si queremos que se muestre el título, la cabecera o header y los datos de la tabla. También podremos configurar la tabla de modo que no se muestren las cabeceras si desactivamos la opción Use property names as additional column headers.
Ahora nos aparecerá la pantalla final donde se nos indicará que todo está listo para insertar y exportar la tabla recién creada. Damos click en Finish y con ello terminamos la creación de esta:
Ahora insertamos la tabla en nuestro dibujo (si marcamos la opción respectiva) de la misma forma que insertamos un bloque usando un punto de inserción:
Inserción de la tabla en AutoCAD. En este caso puntual de han dejado visibles todas las propiedades del dibujo lo cual hace que la tabla sea muy larga.
Vista de la tabla anterior en detalle, insertada en AutoCAD.
Este es el resultado de la tabla anterior ya convertida en el archivo XLS de Excel: