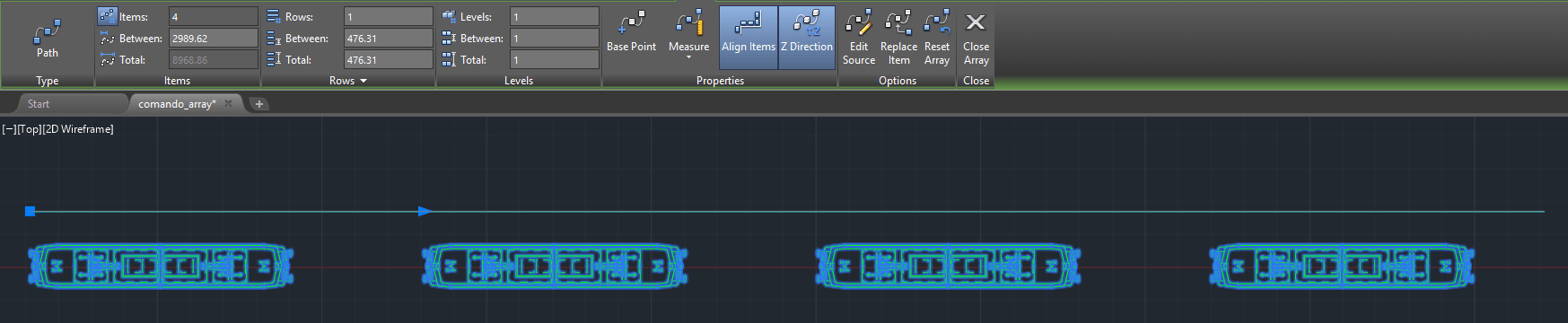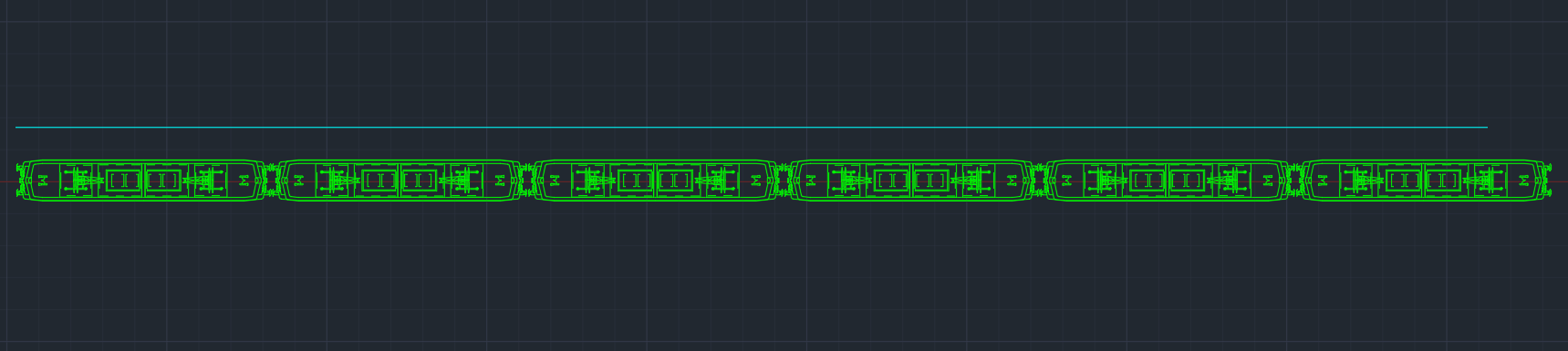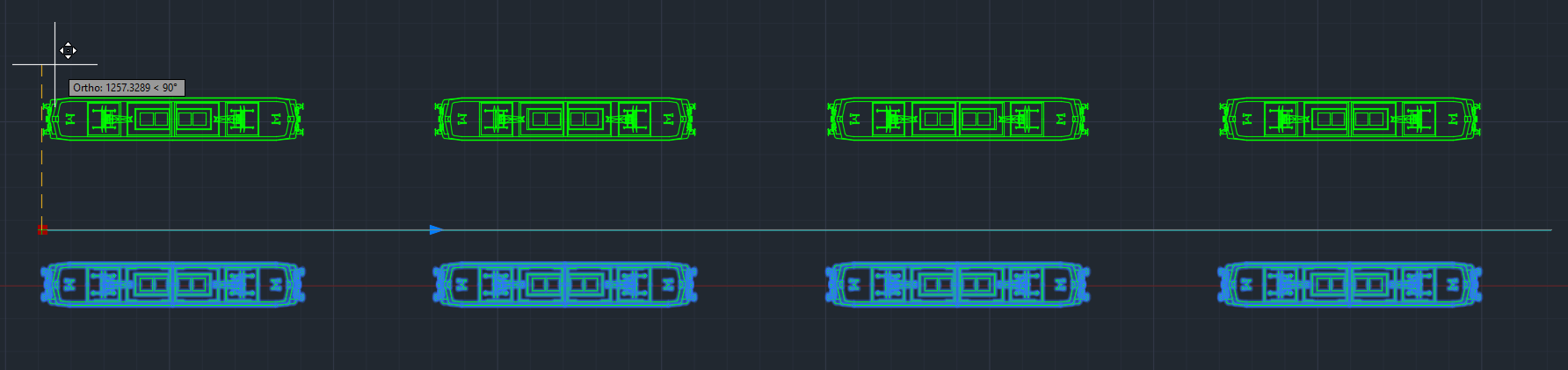En este nuevo apunte estudiaremos otro de los comandos más versátiles de AutoCAD, ya que se trata del comando llamado array (matriz) o lo que es lo mismo, la copia de objetos mediante matrices o arreglos las cuales permiten distribuir copias en el espacio y pueden ser de tipo rectangular, polar o en referencia a un recorrido o también llamado path. En este artículo veremos el tipo de array llamado rectangular, además de aplicaciones exclusivas mediante ejemplos y archivos, e información complementaria respecto a su uso en el dibujo 2D y en otro tipo de trabajos.
Este apunte utiliza un archivo de base, el cual puede ser descargado desde el siguiente vínculo (en formato AutoCAD DWG):
Tipos de Array
Como ya definimos antes, Array se refiere a un tipo de copia que se basa en “matrices” o mejor dicho un modo de orden específico el cual repercutirá en cómo las copias se reparten en el espacio de trabajo. Las matrices o array pueden ser de tres tipos en AutoCAD:
- Matriz rectangular.
- Matriz polar.
- Matriz en referencia a un recorrido o “array path”.
Array Path
Una matriz o array polar es una sucesión de copias que se distribuyen en el espacio de trabajo de tal modo que tomen como referencia un recorrido abierto (también llamado “path”), el cual puede ser una línea recta o curva. Para ejemplificar esto, usaremos el archivo correspondiente a matriz polar y una vez abierto, encontramos lo siguiente:
En este caso alinearemos un tren en un recorrido recto. Al igual que en la matriz rectangular, podemos invocar al comando de tres maneras distintas: la primera y más fácil es elegir el ícono respectivo de la imagen derecha, la segunda será invocar directamente el comando en la barra de comandos mediante arraypa (arraypath), y la última es invocar el comando array, elegir el o los objetos a copiar y luego elegir la opción Path (PA).
Luego de invocar el comando, seleccionamos la locomotora, presionamos enter y luego elegimos el recorrido. El resultado que obtenemos es el siguiente:
Podemos realizarlo también en los otros dos recorridos ya establecidos para obtener los siguientes resultados:
Si tomamos el primer array realizado, accederemos al panel de edición de la matriz path donde encontramos las siguientes opciones:
- Items: determina el número de elementos o copias que tiene el array. Por defecto está desactivado ya que el número de elementos se establece de forma automática, pero si presionamos su icono podremos desbloquearlo y con ello establecer el número de forma manual siempre y cuando este sea menor al número ya establecido.
En el ejemplo el número de items se ha desbloqueado y establecido en el valor 3.
- Between: en este caso se refiere a la distancia entre los elementos de la línea. Si bloqueamos la opción ítems podremos aumentar o disminuir la cantidad de estos, dependiendo de la distancia establecida en between. Mientras menor sea la distancia aumentará el número de ítems, y viceversa.
 En el ejemplo el valor de between es 2500 y la cantidad de items aumenta a 5.
En el ejemplo el valor de between es 2500 y la cantidad de items aumenta a 5. En el ejemplo el valor de between es 1000 y la cantidad de items aumenta a 12.
En el ejemplo el valor de between es 1000 y la cantidad de items aumenta a 12.
- Total: determina el total (suma) de todas las distancias.
- Rows: en este caso podremos definir el número de filas o rows que queremos en cada elemento. Por defecto es 1.
- Between Row: permite definir el espaciado entre la fila de cada elemento que copiemos. Esta opción funciona igual que en la matriz rectangular ya que siempre tomará el inicio de la copia original y el inicio de la siguiente. Mientras sea mayor el distanciamiento, más lejos estarán las copias y viceversa.
- Total Row: permite determinar el total de toda la fila. El valor de este influirá en la opción Between.
- Row Increment: al igual que en el caso de la matriz rectangular, esta opción determina el grado o la cantidad de incremento o aumento entre cada fila. Cambiar esta configuración afectará el valor de la distancia final entre cada fila.
 Array con valor de rows en 4 y between en -500.
Array con valor de rows en 4 y between en -500.
- Levels: determina la cantidad de “pisos” de los elementos de la matriz, ya que esta opción aparece al trabajar en el espacio 3D. Además de esta opción disponemos de otras opciones propias que son:
- Between levels: determina la altura de cada piso.
- Total levels: Determina la suma de todos los pisos.
En el ejemplo se ha establecido el valor de levels en 3, between en 1000 y el total es 2000. El resultado sólo se aprecia al ir al modo 3D.
- Base point: permite cambiar el punto base desde donde se inicia el array. En este caso dependiendo del punto que se elija, afectará el desarrollo de toda la matriz.
- Tangent direction: esta opción aparece cuando el elemento y el recorrido no son paralelos y permite cambiar la orientación del primer elemento respecto al recorrido. En este caso dependiendo del punto que se elija, afectará la alineación de todos los elementos de la matriz.
- Measure: permite editar la distancia (between) y el número de items de forma manual.
- Divide: redistribuye el número de items a través de todo el recorrido. En este caso no se puede editar la distancia a menos que se active el modo measure.
- Align items: especifica si se alinea cada elemento para que sea tangente a la dirección de la ruta. La alineación es relativa a la orientación del primer artículo.
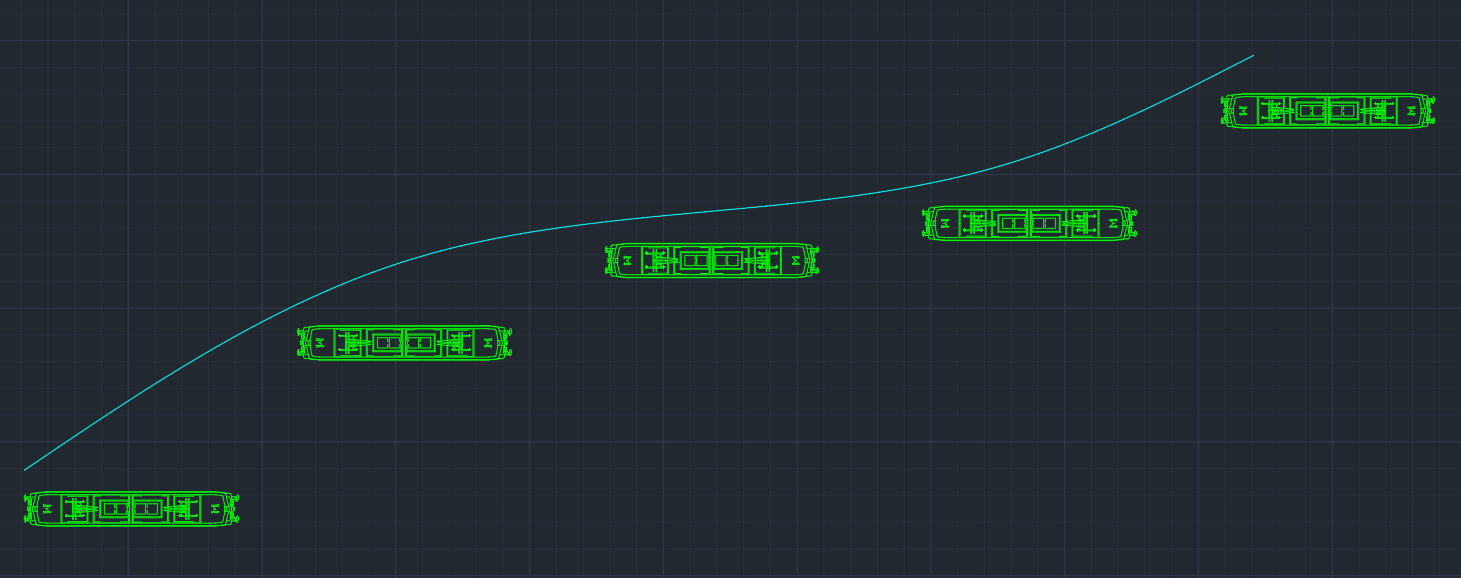 Align items desactivado.
Align items desactivado. Align items activado.
Align items activado.
- Z direction: esta opción funciona en el espacio 3D, y especifica si se deben mantener los elementos de forma horizontal en la dirección Z original o colocar los elementos alineados a lo largo de una ruta 3D.
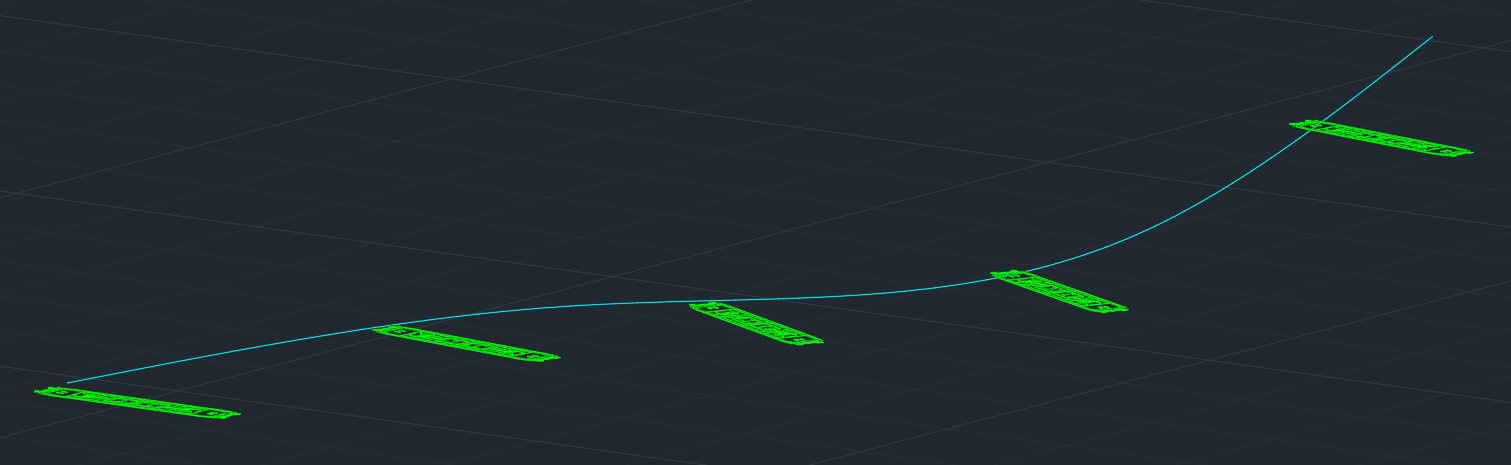 Z direction activado.
Z direction activado. Z direction desactivado.
Z direction desactivado.
- Edit source: nos permite editar el primer elemento de la matriz y a la vez esta edición afectará por igual a todos los elementos del array, de forma similar al comando de edición de bloques bedit. Esta opción funciona igual que en el caso de la matriz rectangular y polar.
- Replace Items: nos permite reemplazar uno o más elementos de la matriz por otro elemento de base. Para realizarlo, clickeamos en la opción y seleccionamos el ítem que será el reemplazo de la matriz para luego presionar enter, luego definimos el punto base desde donde se reemplazarán las copias para finalmente elegir la o las formas que serán reemplazadas. Esta opción funciona exactamente igual que en el caso de la matriz rectangular y polar.
- Reset array: si previamente editamos el array mediante Replace items, podremos volver al array original al elegir esta opción.
Las mismas opciones pueden verse en la barra de comandos al establecer el array, sin embargo también nos aparecerá la opción ASsociative la cual nos permitirá agrupar el array para ocupar las opciones vistas o no hacerlo. Si elegimos la opción de no agrupar, las opciones de edición del array se desactivarán y el array no quedará agrupado sino que serán elementos independientes.
Ahora volvemos a nuestro ejemplo y en este caso sólo colocamos el valor 2000 en between, completando el tren. El resultado final es el siguiente:
Para finalizar podemos decir que este tipo de array puede ser editado de forma manual ya que al seleccionarlo, podremos tener acceso a las fechas azules y cuadrados tradicionales donde podremos editar parámetros como between y/o agregar más copias, además de mover la matriz.
Moviendo el array mediante el cuadrado izquierdo.

 Añadiendo betweens y elementos mediante la flecha azul.
Añadiendo betweens y elementos mediante la flecha azul.
Como corolario final, podemos decir que si queremos editar los elementos de forma independiente sin utilizar las opciones de array no nos quedará otro remedio que explotarlos mediante explode (descomponer), aunque si esto se realiza se perderán de forma permanente las opciones de edición del comando Array.