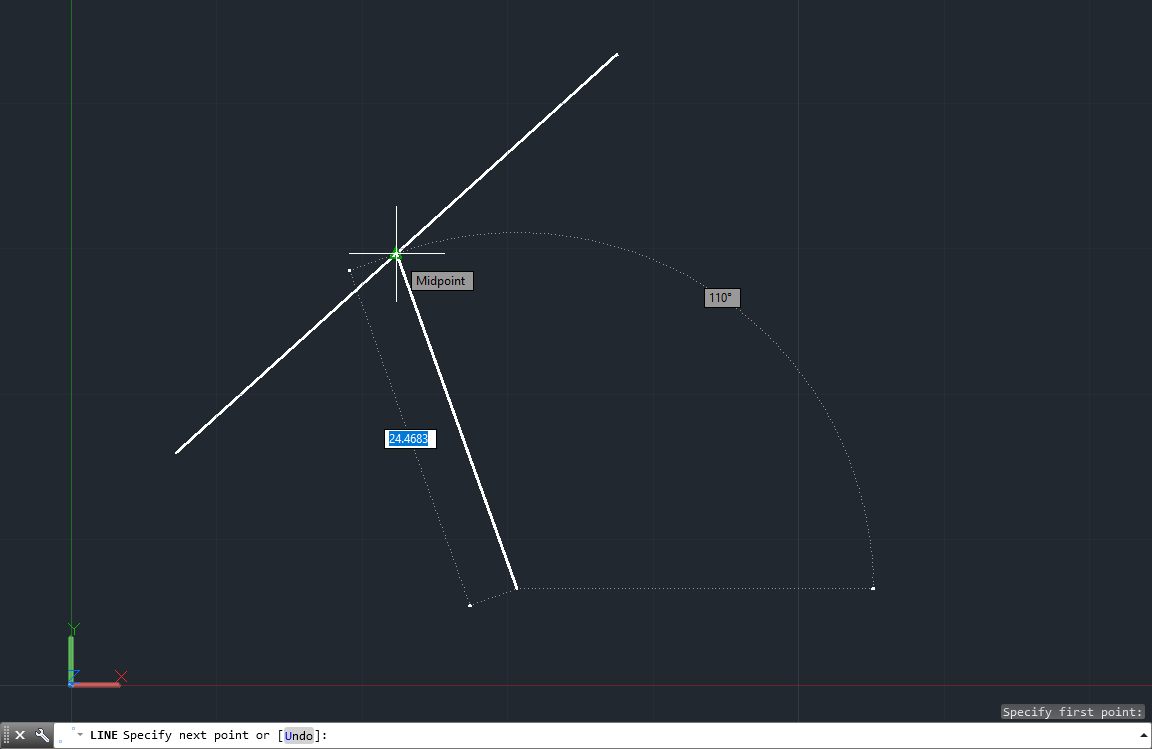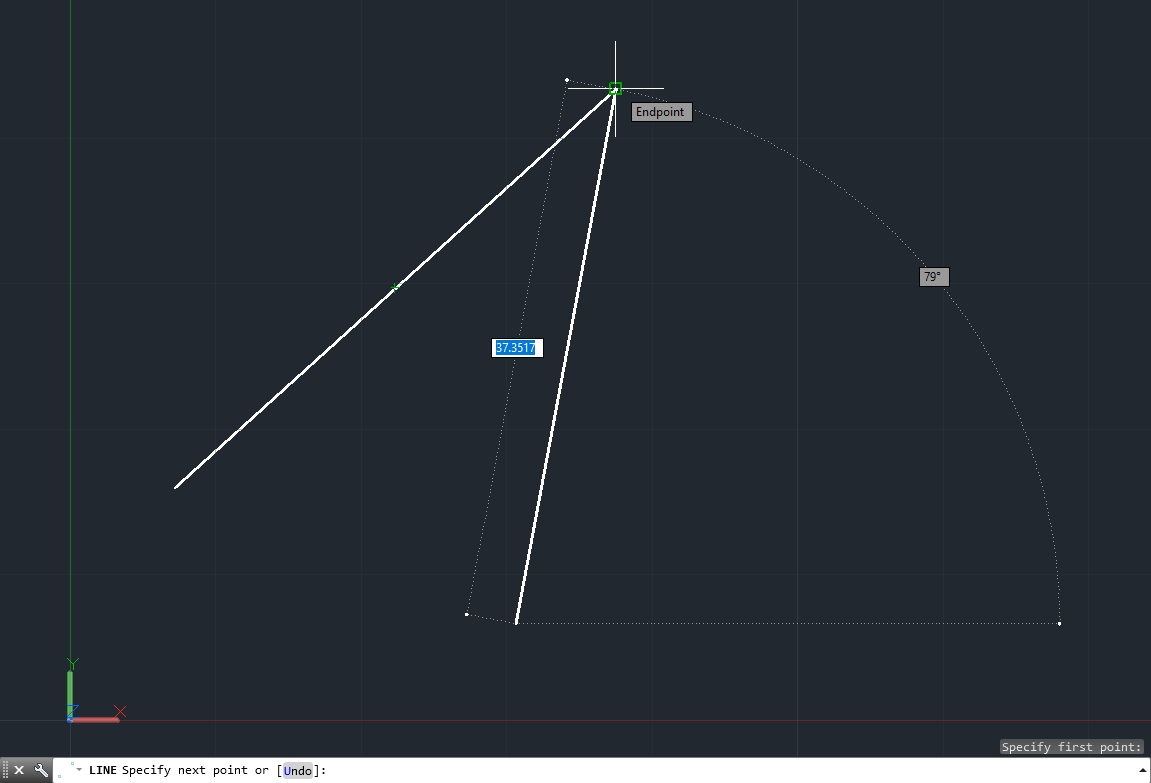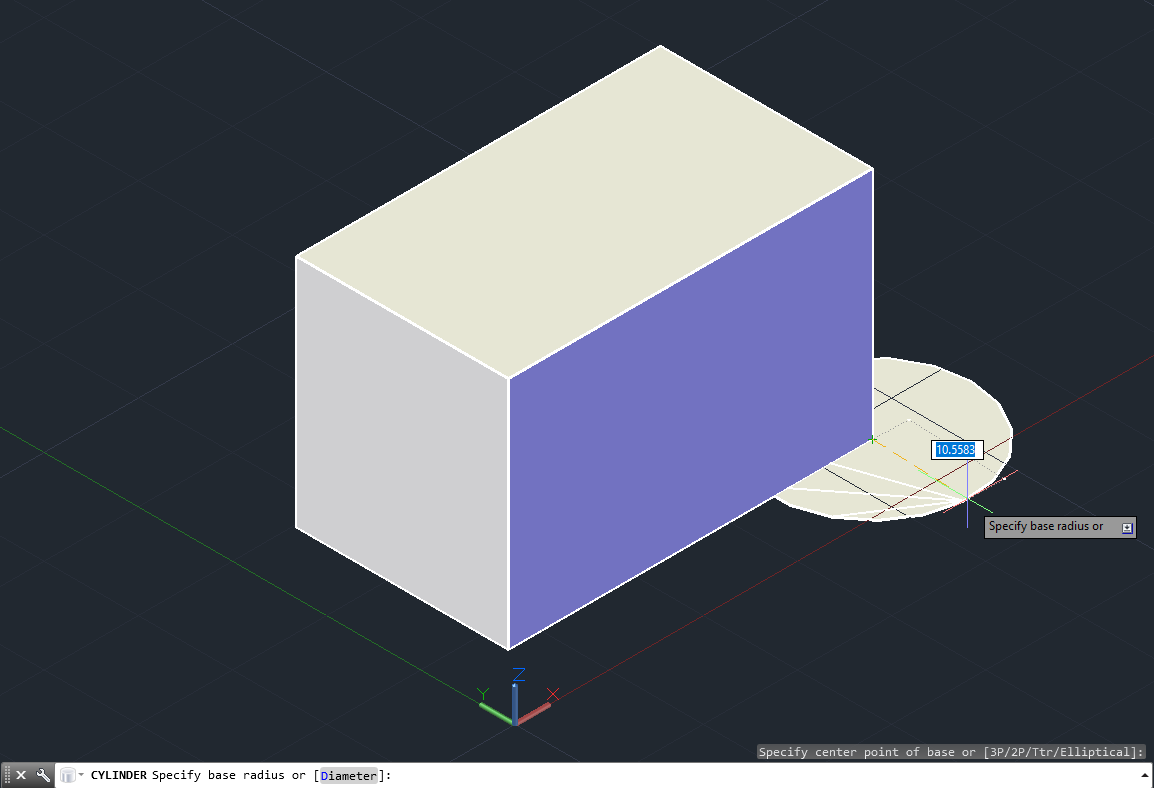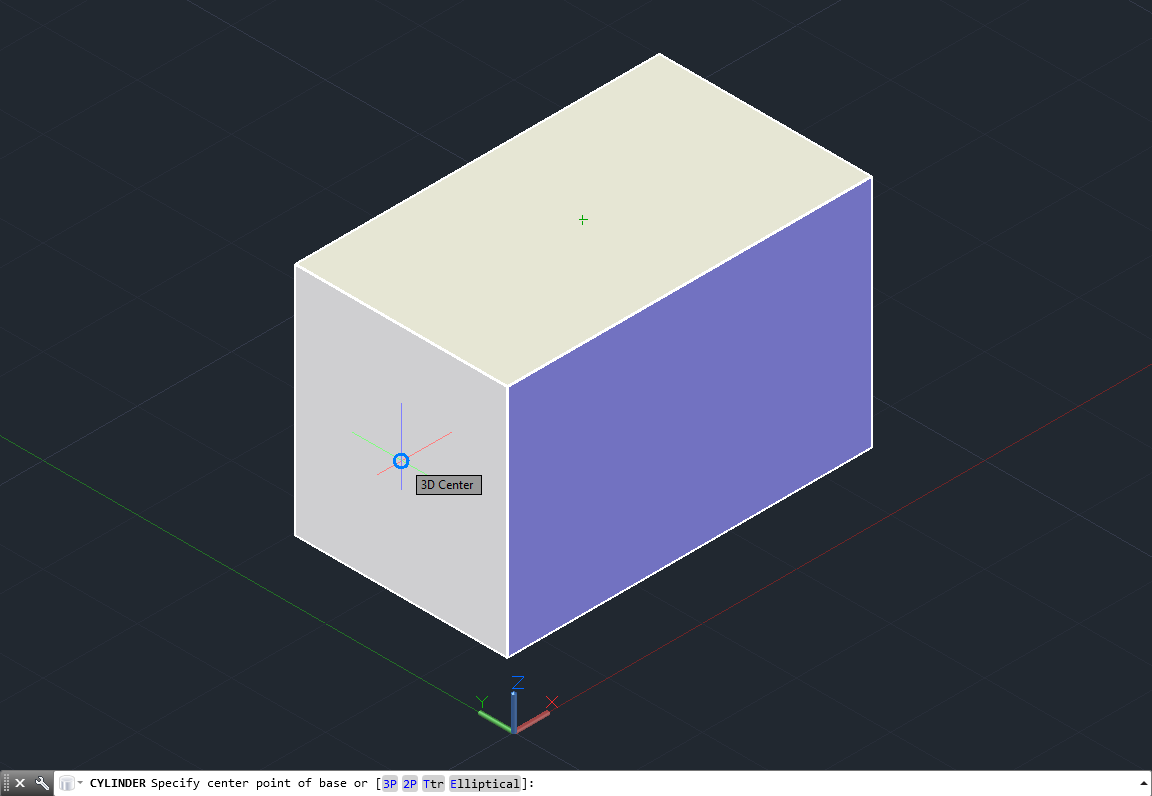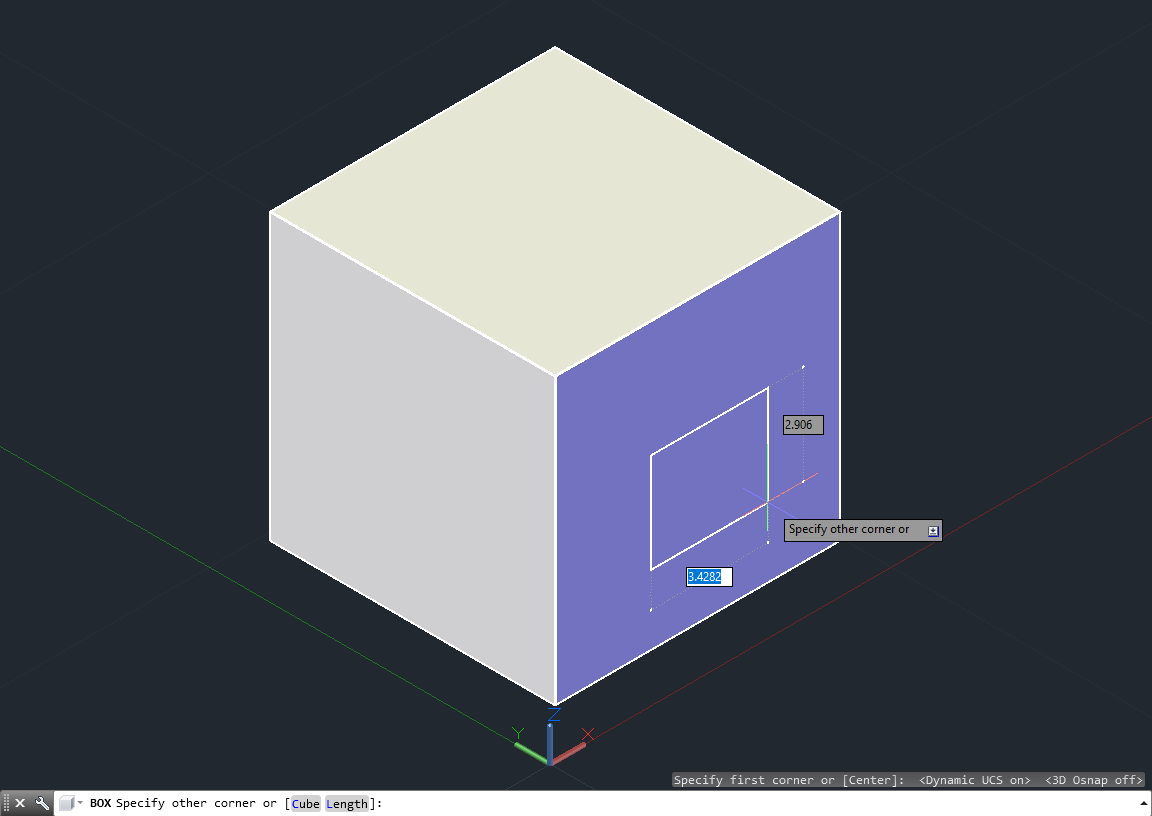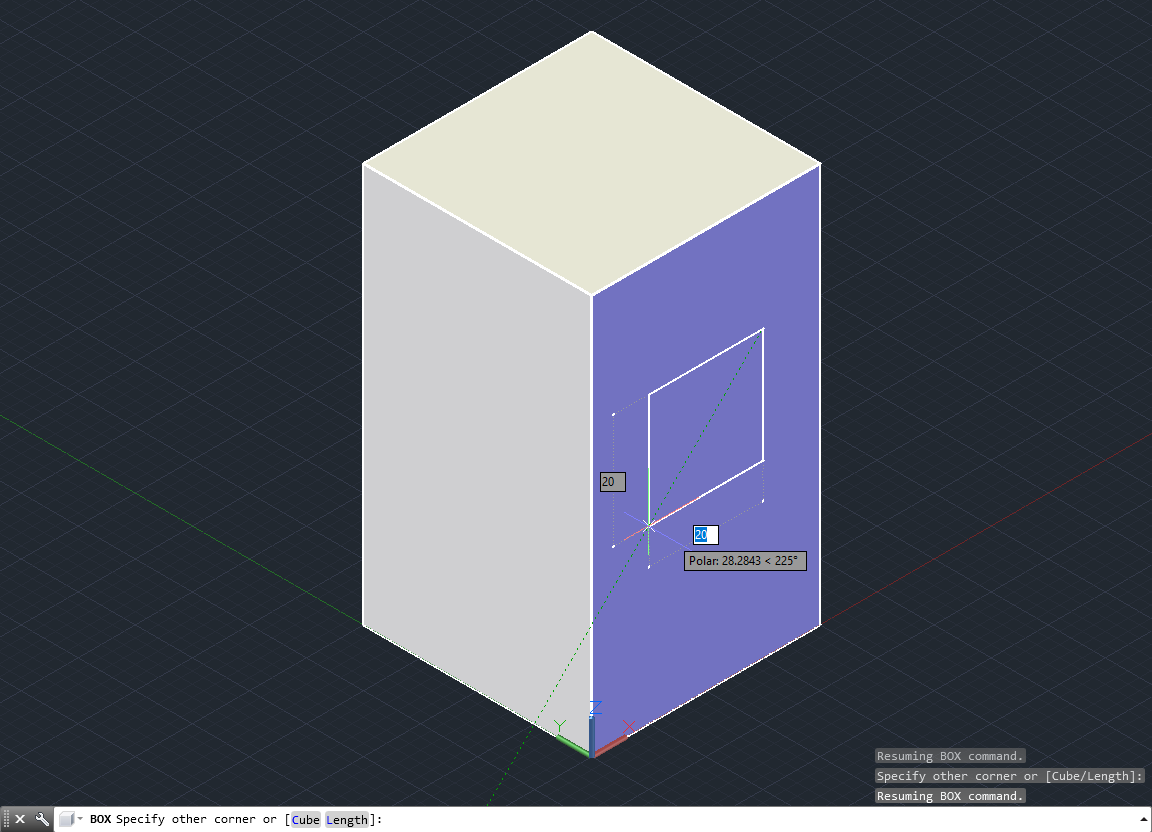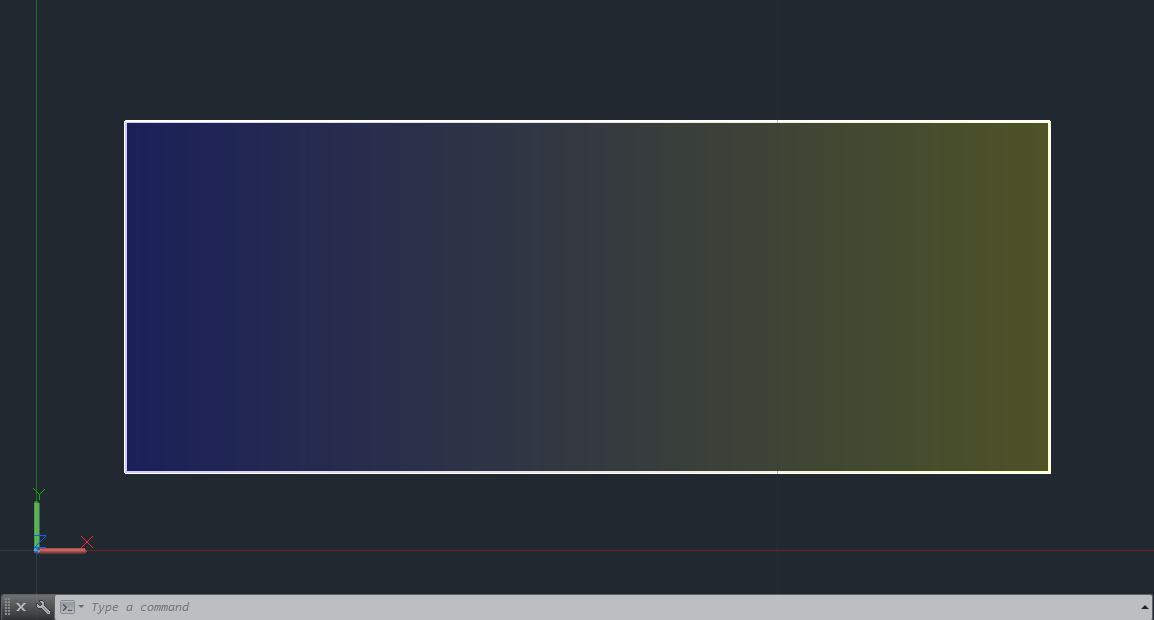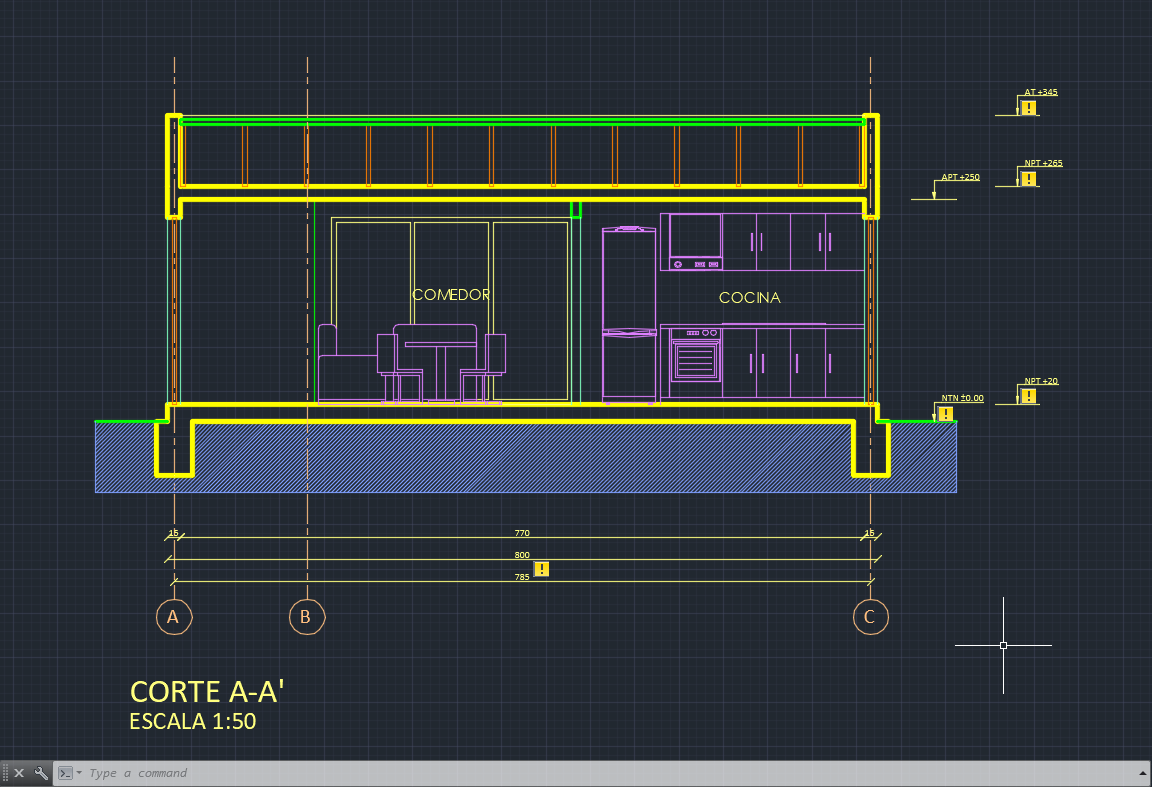En los primeros tutoriales de AutoCAD ya hemos aprendido las unidades básicas de dibujo y las cuatro formas base en que podemos realizar estos en el programa. Sin embargo, dibujar elementos y formas complejos es algo difícil ya que el espacio donde trabajamos es un plano cartesiano de carácter “ilimitado” y por ello, es difícil colocar límites claros para nuestro trabajo y además es difícil dibujar “a pulso” en el programa sin cometer errores. Por esto mismo, AutoCAD pone a nuestra disposición una serie de ayudantes para nuestros dibujos los cuales son llamados Helpers, de modo de facilitar la ejecución de estos y por ende, ahorrar tiempo y trabajo ya que si dibujásemos de la manera tradicional sería bastante trabajoso definir parámetros como perpendiculares o diagonales además que es un proceso bastante tedioso. Además de los ayudantes de dibujo respectivos, también existen otros ayudantes que nos asistirán en temas como la impresión del plano o de las relaciones geométricas entre los distintos objetos presentes en nuestro dibujo.
Menú de ayudantes de dibujo
Los ayudantes de dibujo o Helpers se encuentran en la parte inferior de la interfaz de AutoCAD. Si es la versión de 2007 o inferiores, estos se encuentran en forma de botones con el nombre de cada ayudante:
Menú de ayudantes de dibujo de versiones más antiguas de AutoCAD.
Sin embargo, desde la versión 2009 en adelante los ayudantes se encuentran representados mediante la forma de iconos o botones. En algunas versiones incluso podremos cambiar estos iconos por los textos tradicionales:
Menú de ayudantes de dibujo en AutoCAD 2013.
![]() Menú de ayudantes de dibujo en AutoCAD 2017-18 (en la imagen no se incluyen todos los ayudantes de esta versión).
Menú de ayudantes de dibujo en AutoCAD 2017-18 (en la imagen no se incluyen todos los ayudantes de esta versión).
Como norma general, siempre podemos acceder a los diferentes parámetros de los Helpers y además podremos controlar la visualización de cada uno de ellos si realizamos clic con el botón secundario del mouse en cualquiera de estos botones o presionando la o las teclas requeridas según el ayudante. Dependiendo del ayudante que seleccionemos nos aparecerán parámetros propios de este o también compartidos según sea el caso. También notaremos que los botones se presionan o “encienden” y apagan según activemos o desactivemos cada botón.
En el ejemplo vemos el ayudante OSNAP (F3) el cual se encuentra desactivado o apagado (OFF) y por ello se visualiza en gris, mientras que a su lado tenemos el ayudante llamado Lineweight el cual se encuentra encendido (ON) y por ello, se muestra en azul claro.
En la parte anterior de este apunte abordamos los helpers o ayudantes, desde Infer Constraints hasta el modo Ortho. Por ello, en esta segunda parte del apunte abordaremos el resto de los ayudantes, los cuales son:
Ayudante POLAR (F10)
El ayudante polar nos asigna un rastreo polar además de un ángulo de referencia para poder dibujar. Si lo activamos, el ayudante automáticamente nos indicará un ángulo a seguir si dibujamos una línea o cualquier otra forma, mediante una línea segmentada. Este ángulo puede establecerse por defecto en el programa o puede ser personalizado.
Podemos acceder a los diferentes ángulos predeterminados por el programa mediante el botón secundario del mouse en el icono de Polar. Al hacerlo, automáticamente nos aparecen los ángulos y por defecto se nos colocará el ángulo de 45º además de sus incrementos. Podemos cambiarlo seleccionando el que queramos y automáticamente el rastreo polar nos indicará este nuevo ángulo.
Barra de selección de ángulos de polar de AutoCAD 2013 y 2017 respectivamente.
Cuando ingresamos a sus parámetros o Tracking Settings nos aparece el cuadro siguiente:
En este cuadro podemos agregar los ángulos que queramos habilitando la casilla Additional angles (ángulos adicionales) y luego presionando el botón new (nuevo). Escribimos el valor del nuevo ángulo y presionamos enter. Automáticamente este quedará agregado y nos aparecerá en el menú de ángulos:
En el ejemplo, se ha aplicado un nuevo ángulo de 80º. Al cerrar Tracking Settings, este nuevo ángulo aparecerá en la barra donde definimos los ángulos debajo de los ángulos predeterminados. En versiones posteriores a AutoCAD 2017, nos genera los incrementos del ángulo personalizado.
Otra función interesante es Object Snap Tracking Settings (configuración de rastreo de OSNAP) y en especial el rastreo con parámetros de ángulo polar (track using all polar angle settings). Si lo activamos, el rastreo se hará basándose en la referencia a objetos (que podemos ver en el tutorial de referencia a objetos). Para que esto funcione debemos activar OSNAP Tracking mediante la tecla F11.
Para ejemplificar lo anterior, primero dibujamos un rectángulo y luego procedemos a dibujar una línea. Establecemos el primer punto de esta y aplicamos Polar Tracking, activando en sus settings la opción Track Using All Polar angle Settings (rastreo con parámetros de ángulo polar): notaremos que al ir acercándonos al rectángulo, automáticamente AutoCAD rastrea en función al o los vértices del rectángulo (llamados endpoints). El resultado lo vemos en la imagen siguiente:
Otro parámetro interesante es la medida del ángulo polar o Polar Angle measurement. Por defecto es de forma tipo absolute, es decir, rastreará en función de las coordenadas UCS (coordenadas personales) actuales. La opción relative lo hará en función al último segmento dibujado.
Ayudante OBJECT SNAP (F3)
El ayudante más importante de AutoCAD es el ayudante de referencia a objetos (OSNAP) o REFENT en español. La referencia a objetos aprovecha las propiedades de cada una de las formas que dibujemos en AutoCAD para construir nuevas formas, y además tiene la ventaja que podemos ejecutarlo mientras trabajemos en un comando de dibujo sin perder este último.
Por ejemplo, una línea está formada por 2 puntos y un segmento que los une. OSNAP puede identificar estas propiedades y utilizarlas como guía para dibujar en ellos o conectar una forma con otra. Podemos dibujar la siguiente línea para unirla en uno de sus puntos como también utilizando el punto medio de esta línea. En las imágenes, hemos activado la referencia a objetos para el “punto medio” (midpoint) y para el punto final (vértice) de una línea dibujada. Al activar la referencia a objetos, automáticamente el cursor cambia a un cuadro naranja (o verde en versiones de AutoCAD más actuales) que nos indica la relación más cercana.
Si definimos el punto de la segunda línea, automáticamente quedará conectada a la primera mediante la relación de objetos elegida. Podemos activar cualquiera de estas relaciones simplemente haciendo clic en su icono correspondiente, donde se nos mostrará un cuadrado celeste indicando que la relación está activada. Presionando nuevamente el icono lo desactivaremos.
Debido a la importancia de este ayudante, este posee su propio apunte en el cual iremos probando cada una de estas relaciones paso a paso.
Ayudante 3D OBJECT SNAP (F4)
Este ayudante es similar a Object Snap pero se aplica principalmente a las formas 3D ya que algunas de sus referencias se aplican exclusivamente a estas. Al clickear con el botón secundario del mouse en su ícono aparecen las referencias de este ayudante (imágenes siguientes). Estas son las siguientes:
- Vertex: toma un vértice del objeto 3D como referencia.
- Midpoint on edge: toma como referencia el punto medio de uno de los lados del objeto 3D.
- Center of face: toma el centro de la cara del objeto 3D.
- Knot: se utiliza solamente si dibujamos previamente una spline, ya que esta relación toma un punto de control o nudo de esta como referencia.
- Perpendicular: toma como referencia la perpendicular a la arista.
- Nearest to face: toma como referencia el punto más cercano a la arista del objeto.
Al igual que en el caso de Object Snap, si hacemos clic con el botón secundario del mouse en su icono podremos acceder al cuadro llamado 3D Object Snap Settings, donde podemos habilitar o deshabilitar las diferentes relaciones o también podremos agregar relaciones extras las cuales se aplicarán cuando se trabaje con nube de puntos o Point Clouds (escaner láser).
Ayudante Object Snap Track, OTRACK o AUTOSNAP (F11)
Este ayudante simplemente agrega una línea virtual que nos facilita el seguir el rastreo de referencia a objetos u OSNAPS además que nos ayuda a establecer ciertas relaciones como proyecciones de líneas u otros.
En la imagen podemos apreciar la aplicación de este ayudante, y la línea que nos genera como guía para que vayamos al punto final (endpoint) de la línea o que el segundo punto de la línea se defina alineado respecto al de la referencia.
Los parámetros de este ayudante son los mismos que los de OSNAPS.
Ayudante DYNAMIC UCS O DUCS (F6)
Este ayudante es utilizado en el espacio 3D y consiste en agregar el plano XY en la cara de cualquier objeto 3D, siempre y cuando esta sea plana.
En la secuencia podemos apreciar la aplicación de este ayudante en un box 3D, y el área azulada que nos genera en la cara del prisma es el plano XY que sirve como guía para que dibujemos cualquier forma desde esa cara. Como ya sabemos, si vamos a los settings del ayudante Grid podremos activar Follow dynamic UCS el cual permite que la grilla se replique en el plano XY generado.
DUCS sólo tiene un parámetro a modificar, y este es Display crosshairs labels (mostrar etiquetas en cursor en cruz). Si lo activamos, nos permite mostrar las letras de las coordenadas X, Y y Z en el cursor. Sin embargo, este se ha eliminado en las versiones de AutoCAD desde 2017 en adelante.
Ayudante DYNAMIC INPUT (F12)
Este ayudante activa y desactiva la entrada dinámica que ya vimos en los tutoriales anteriores. Entre sus parámetros principales podemos modificar el permitir o no el puntero (Pointer Input) y el ayudante de cota (Dimension Input), así como también habilitar la visualización de las operaciones de cada comando y consejos o tips relacionados en Dynamic Prompts (avisos dinámicos).
Así mismo, en los Settings de Pointer Input podemos definir que las coordenadas sean polares (por defecto) o cartesianas además de relativas o absolutas (por defecto son relativas). También tendremos opciones de visualización de herramientas de coordenadas las cuales podrán verse siempre (Always), cuando el comando pregunte por un punto (When a command asks for a point) o tan pronto como se ingresen los datos de coordenadas (As soon as I type coordinate data).
En los settings de Dimension Input podremos definir aspectos como mostrar solamente una dimensión a la vez (Show only 1 dimension input field at a time) o dos dimensiones de los campos de entrada (Show 2 dimension input fields at a time), o elegir qué parámetros queremos mostrar en la Entrada Dinámica de forma simultánea (Show the following dimension input field simultaneously).
En este último caso podremos agregar o quitar las siguientes características: Result Dimension (dimensión resultante), Length Change (modificación de longitud), Absolute Angle (ángulo absoluto), Angle Change (modificación de ángulo) y Arc Radius (radio de arco).
Finalmente, en Drafting Tooltip Appareance de Dynamic Prompts podremos modificar parámetros más específicos como los colores de las entradas, el tamaño de las ventanas de los valores (Size) y su nivel de transparencia (Transparency), así como también si aplicamos los cambios a todas las herramientas de dibujo (Override OS settings for all drafting Tools) o sólo a las de las de la entrada dinámica (Use settings only for Dynamic Input tooltips):
Ayudante LINEWEIGHT
Este ayudante activa y desactiva el grosor de línea. Si hemos asignado un grosor específico a una línea ya sea mediante Layers o propiedades, este ayudante nos muestra ese grosor en pantalla.
En sus parámetros o Lineweight Settings podremos cambiar las unidades de visualización de grosor de líneas desde milímetros a pulgadas (Inches), especificar un cierto grosor de línea previo (por defecto es 0.25 mm) e incluso deshabilitar el grosor de línea desactivando la casilla llamada Display Lineweight:
También podremos ajustar la escala de visualización del grosor de línea en la pantalla moviendo los indicadores desde MIN (mínimo) hasta MAX (máximo) en Adjust display Scale. Esto no afecta al dibujo al ser ploteado ya que sólo es para efectos de visualización en el espacio de trabajo.
En el ejemplo se ha aumentado desde el nivel MEDIUM a los niveles MIN y MAX la escala de visualización en pantalla en una línea de 0.3 mm, mostrando el resultado del cambio.
Ayudante TRANSPARENCY
Este ayudante nos permitirá mostrar u ocultar la transparencia de ciertos elementos como por ejemplo los layers, ya que estos pueden ser configurados con un nivel de transparencia que varía entre 0 y 90. Este valor se debe configurar en Transparency, en las propiedades del layer:
Una vez configurada la transparencia del layer, al presionar el ayudante Transparency los objetos asociados al layer serán visibles de forma transparente:
En el ejemplo se ha definido el layer con una transparencia de 80%, al presionar el ayudante Transparency el hatch asociado a este se muestra en pantalla con ese porcentaje de transparencia.
Ayudante QUICK PROPERTIES (CTRL+SHIFT+P)
Este ayudante activa y desactiva el icono de propiedades rápidas o Quick properties. Aquí podremos editar algunas propiedades de los objetos como su color, layer, tipo de línea y otras de forma directa, sin necesidad de ejecutar el comando Properties (PR). Si activamos este ayudante, el cuadro aparecerá automáticamente al seleccionar cualquier forma o línea.
Entre sus parámetros o Settings podemos definir si queremos activar el panel o si queremos que este se muestre en todos los objetos (All Objects) o en objetos con propiedades específicas (Only Objects with specified properties). También podremos definir la ubicación del panel en el área de trabajo la cual puede ser Cursor-dependent (dependiente del cursor) o Static (estática) y su distancia en píxeles respecto al cursor, o si queremos que este se colapse o no eligiendo el máximo de columnas que se muestren.
Ayudante SELECTION CYCLING (CTRL+W)
Este ayudante es bastante útil pues nos permite seleccionar de forma cíclica o discriminando entre cada forma un dibujo complejo ya que, al seleccionar cualquier objeto, nos aparece un cuadro para seleccionarlas lo cual nos permite incluso elegir objetos que estén superpuestos o traslapados:
En el ejemplo se ha activado Selecion Cycling y al seleccionar cualquiera de las formas nos aparece un cuadro que nos permite elegir qué forma queremos en el dibujo.
Ayudante ANNOTATION MONITOR (comando ANNOMONITOR)
Este ayudante nos avisará cuando AutoCAD no pueda Re-asociar las dimensiones vinculadas con el objeto del espacio modelo e indicará las dimensiones erradas mediante el signo (!). Al hacer clic en este signo, debemos re-asociar la dimensión a su medida o simplemente, eliminar la dimensión:
Como ya hemos visto en todo el artículo, la importancia de comprender estas relaciones y ayudantes resulta fundamental para dibujar de forma correcta y eficiente en AutoCAD ya que, además de facilitar la tarea del dibujo, nos ahorrará tiempo y dinero, sobre todo en el caso de ser profesionales en el dibujo.