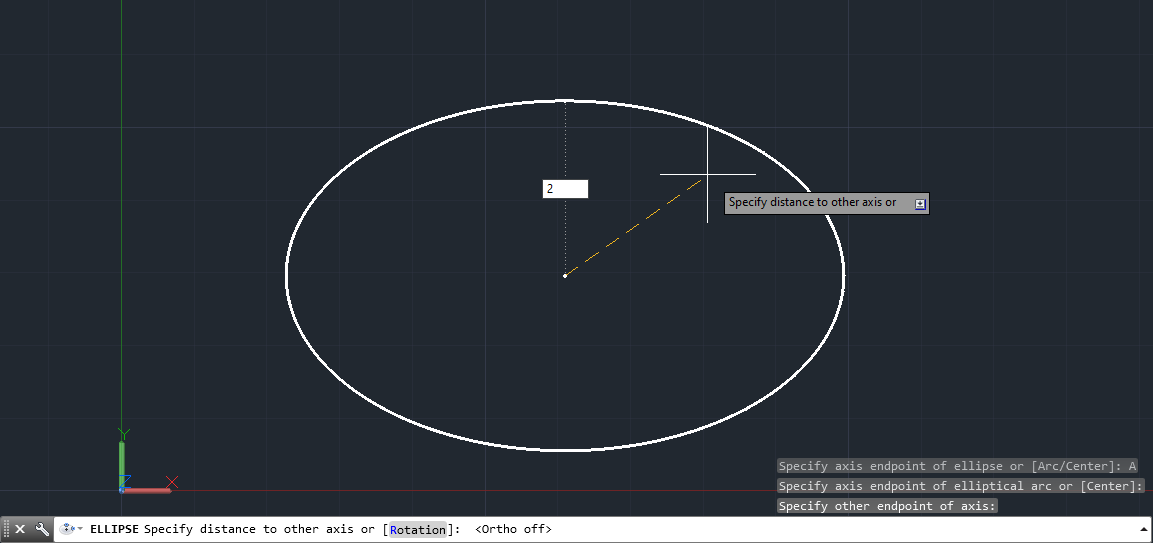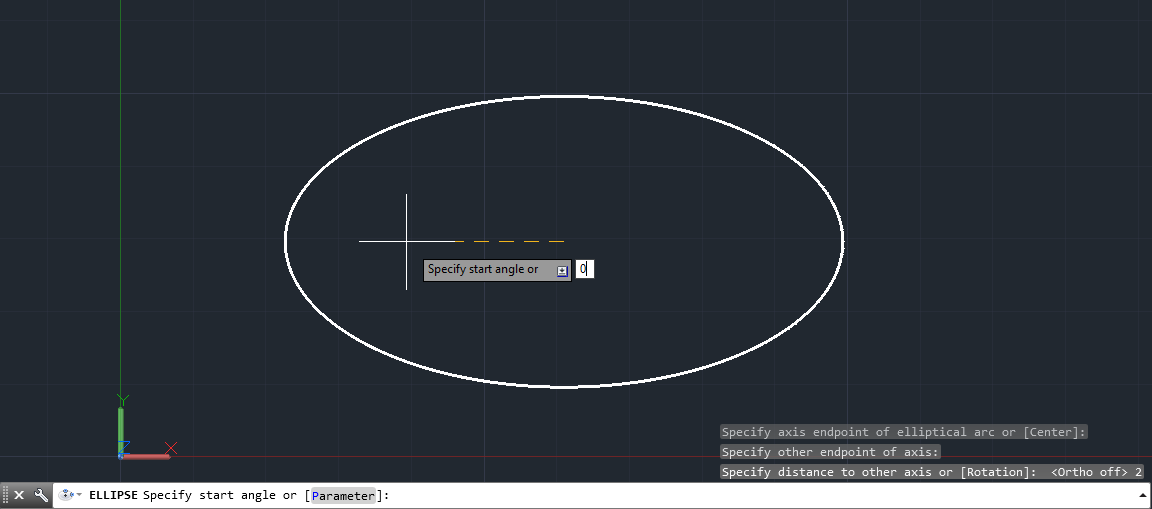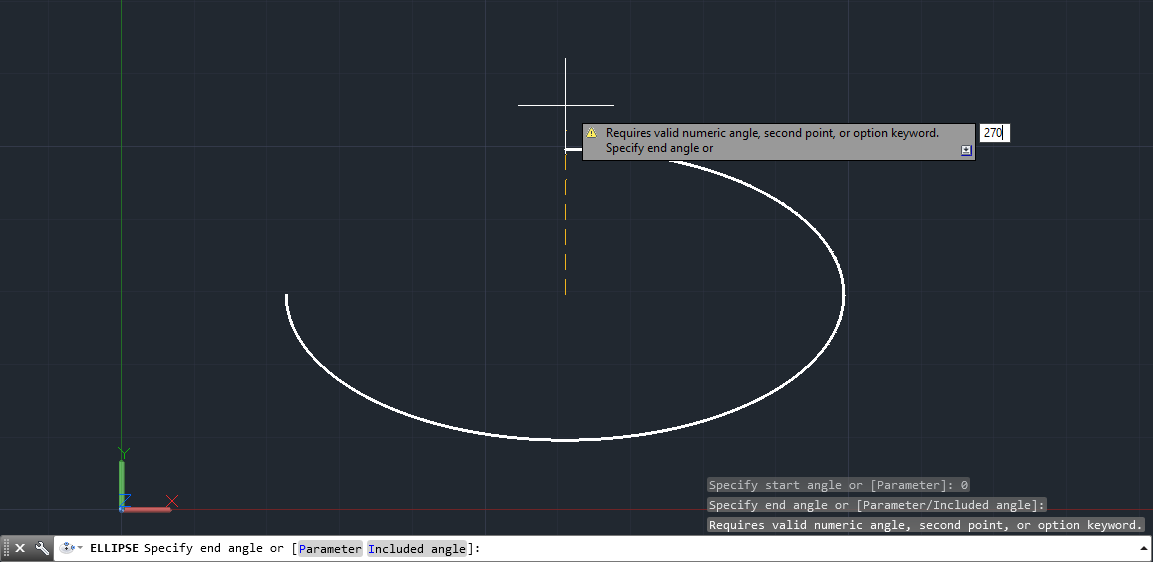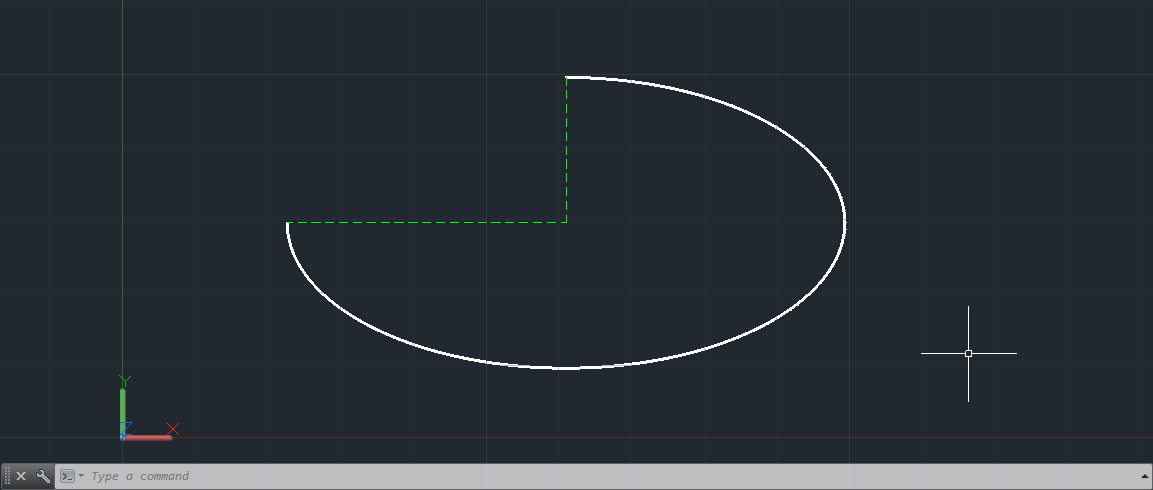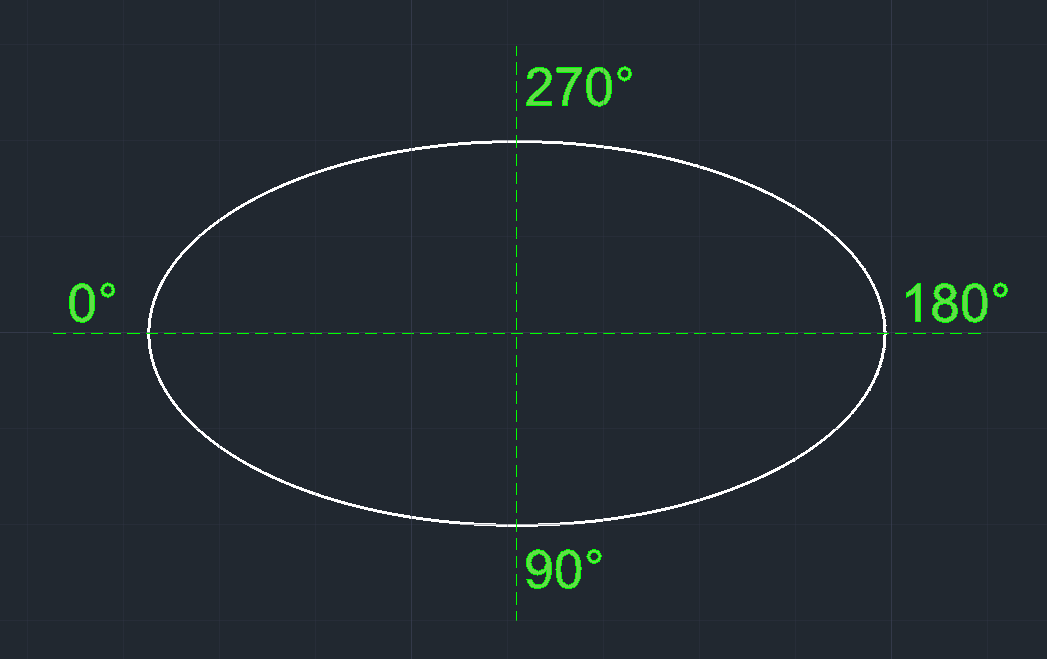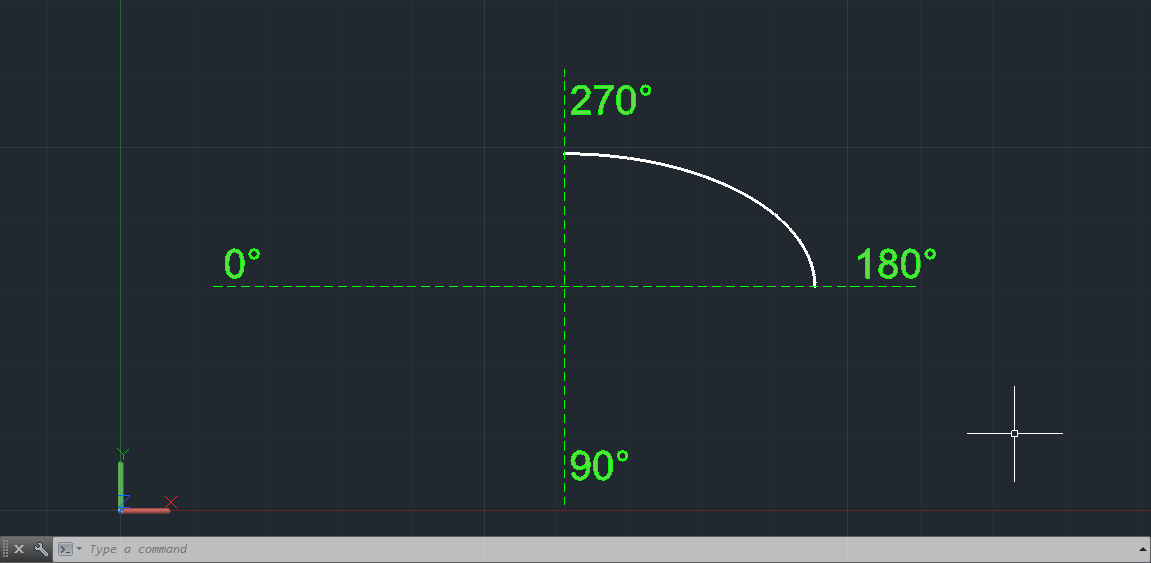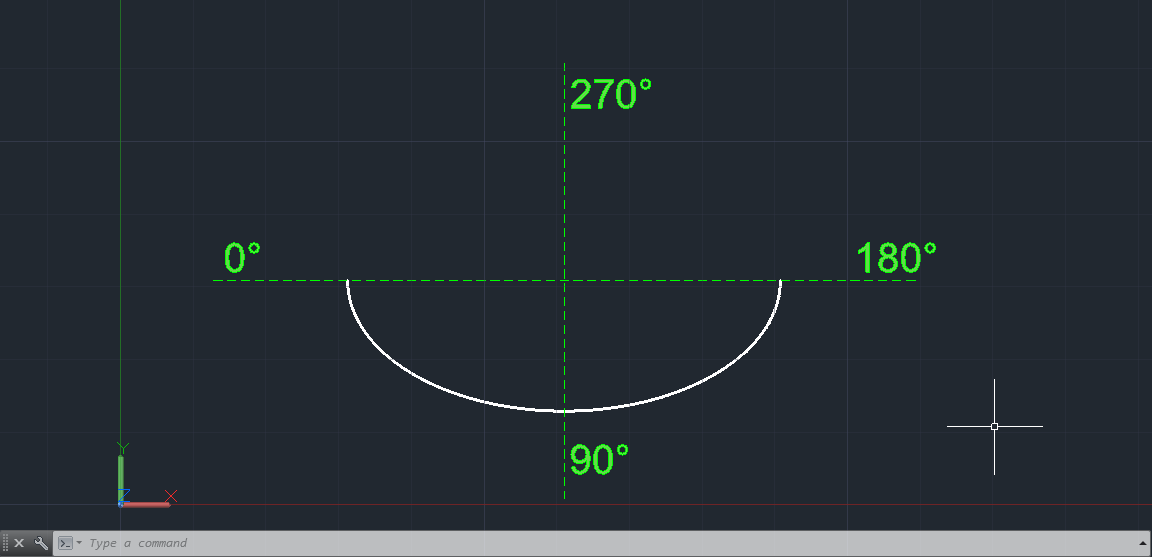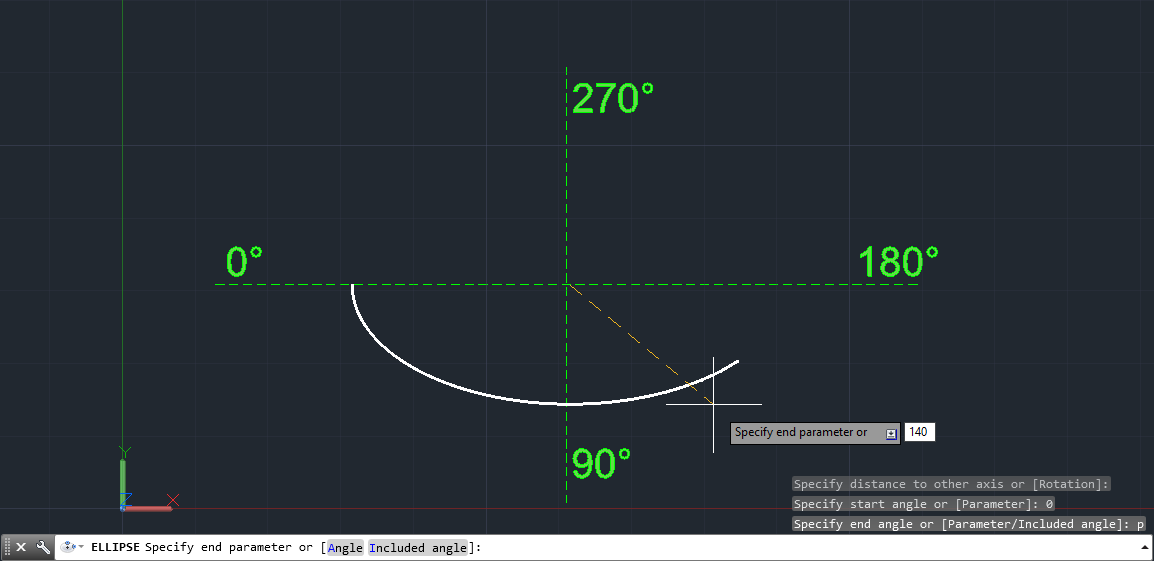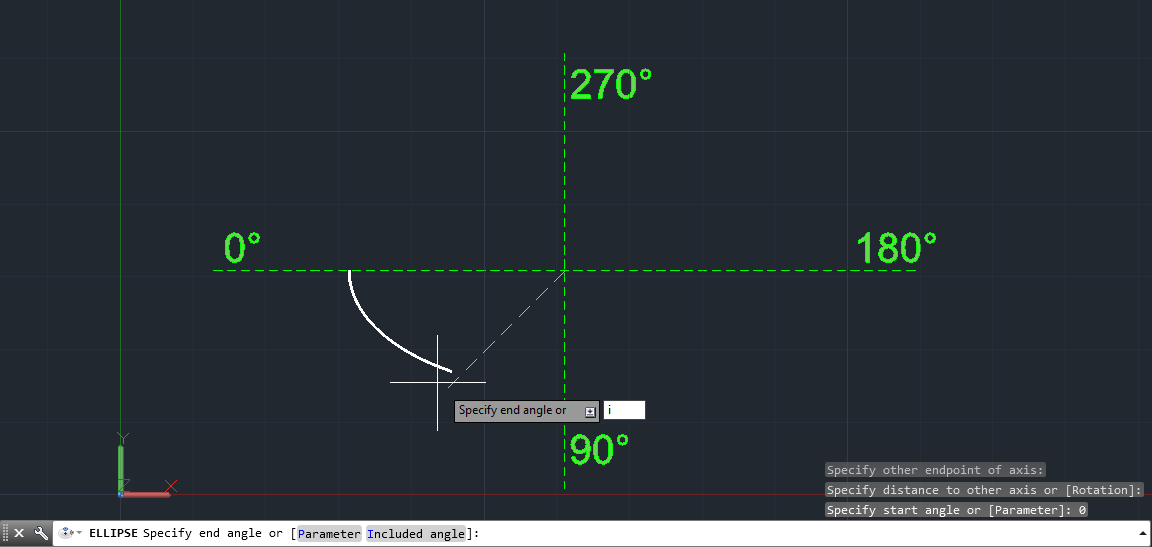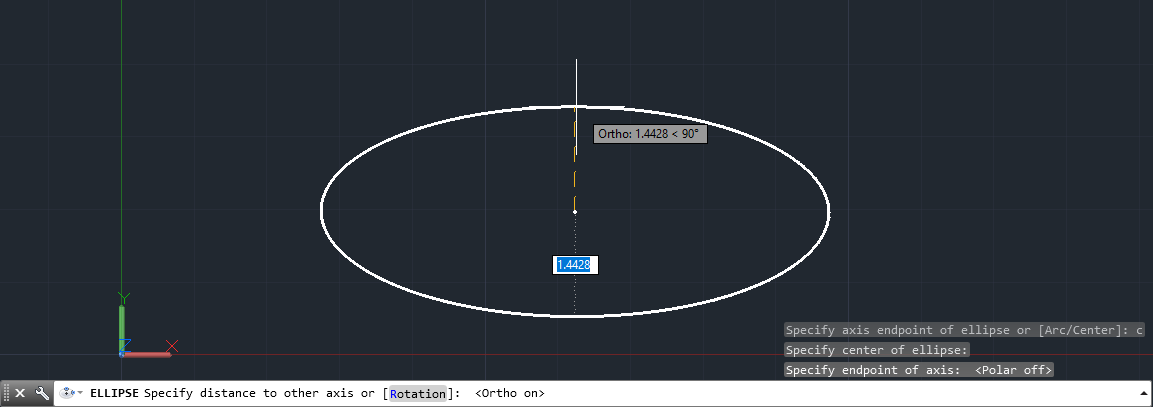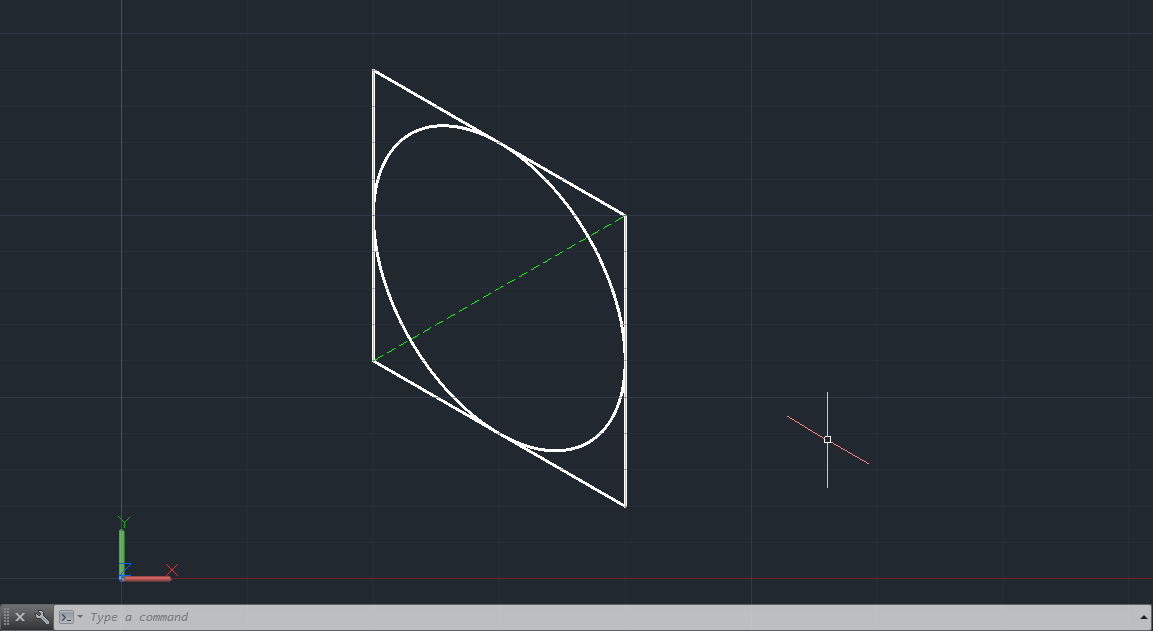En este apunte estudiaremos el comando de AutoCAD llamado ellipse, el cual como su nombre lo indica nos permitirá definir y dibujar elipses de forma fácil y rápida posicionándolos en cualquier parte del espacio de trabajo. Las elipses se podrán dibujar de varias maneras posibles, aunque la más tradicional es definirlas es según su centro y sus radios. Además, tendremos la ventaja que esta forma se convierte en un objeto unificado una vez dibujado.
El comando ellipse
Ellipse es un comando que nos permitirá dibujar elipses en 2D desde un punto específico y en cualquier posición. Lo podemos invocar realizando clic en su icono correspondiente:
O también escribiendo ellipse (o su abreviatura el) en la barra de comandos y luego presionando enter:
Al invocar el comando mediante el, la barra de comandos nos mostrará las opciones de dibujo y nos pedirá que ingresemos el primer punto del diámetro 1 de la elipse a dibujar:
Podremos definir ese punto mediante un clic en el espacio de trabajo o también estableciendo coordenadas (X,Y) y luego presionando enter (en este último caso, previamente debemos desactivar F12).
Una vez que lo hacemos, arrastraremos el mouse “definiendo” la magnitud del diámetro de uno de los lados de la elipse ya que el siguiente clic que realicemos será para definir el punto final de este:
Al realizar el segundo clic podremos arrastrar el mouse para definir esta vez el radio del segundo diámetro de la elipse. Si hacemos un tercer clic definiremos la elipse de manera definitiva:
Sin embargo, también podremos realizar este mismo proceso definiendo magnitudes específicas para nuestra elipse: luego de definir el primer punto del diámetro 1 podremos asignar una magnitud y luego presionar enter, para luego definir la magnitud del radio del diámetro 2 y presionar la tecla enter para finalizar. Podemos ver esto en el siguiente ejemplo:
En el ejemplo se ha definido el diámetro 1 en 48 y el radio 2 en 2, formando una elipse de diámetros 8 x 4.
Al invocar el comando ellipse y antes de definir el primer punto, en la barra de comandos encontramos las siguientes opciones:
- Arc (A): Esta opción nos permite definir el arco de la elipse a partir de dos puntos en el espacio. Al invocar a este subcomando, primeramente comenzaremos dibujando la elipse de manera tradicional.
Sin embargo, después de definir el radio del diámetro 2, la barra de comandos nos mostrará lo siguiente:
En este caso nos pedirá el ángulo de inicio y el final del del arco. En este ejemplo puntual se ha especificado el inicio en 0 y el final en 270. El resultado de nuestra elipse es el siguiente:
Como vemos, los ángulos se han invertido respecto al dibujo del círculo tradicional pues en el cuadrante 0-90, el arco de la elipse de dibuja hacia abajo aunque mantiene el método de dibujo contrarreloj para definirlo. Para entender esto, podemos guiarnos mediante el siguiente esquema:
Una vez que definamos el valor inicial (mediante un clic en la pantalla o definiendo su magnitud en grados y luego presionando enter), la barra de comandos nos pedirá el ángulo final del arco. Lo ingresamos y presionamos la tecla enter para ver el resultado final. Para entender mejor el esquema adjunto realizamos el arco de la elipse, dibujamos de forma tradicional y cuando la barra de comandos nos pida el ángulo inicial, escribimos el valor 180 y presionamos enter. Cuando la barra nos pida el ángulo final, escribimos 270 y presionamos enter. El resultado del ejercicio es el siguiente:
Como ya hemos visto y, a diferencia del arco de círculo, los ángulos están rotados en 180º para el caso de las elipses. Podemos repetir el ejercicio probando diversos ángulos para entender mejor este concepto:
En el ejemplo se ha definido el ángulo inicial en 45 y el final en 120.
En el ejemplo se ha definido el ángulo inicial en 0 y el final en 180.
En el ejemplo se ha definido el ángulo inicial en 45 y el final en 215.
Otra opción que existe en la barra de comandos es Parameter (P) el cual nos permitirá ingresar un “parámetro” en lugar de un ángulo. Ingresamos el ángulo inicial de forma normal pero si activamos parameter, la curva ya no se definirá según el ángulo final sino que se creará según la siguiente ecuación vectorial:
p(u) = c + a * cos(u) + b * sin(u)
Donde C es el centro de la elipse, a y b son los radios de los diámetros de esta.
En el caso de que invoquemos a parameter, nos bastará definir el valor final mediante un valor numérico pero el ángulo no será el mismo que el valor ingresado.
En el ejemplo se ha definido el ángulo inicial 0, se ha activado Parameter y se ha establecido el valor 140. Sin embargo el ángulo resultante es 155º.
Ahora bien, si elegimos la opción Included angle (I), podremos asignar mediante un valor numérico el ángulo total del sector circular de nuestro arco:
En el ejemplo se ha definido la opción Included angle y el valor total del ángulo se ha definido en 160º.
- Center (C): Esta opción nos permitirá dibujar la elipse a partir del centro de esta misma. En este caso, la barra de comandos nos pedirá el punto del centro de la elipse el cual podremos definir en pantalla o con coordenadas (X,Y). Luego de esto, podremos definir tanto el radio del diámetro 1 como el radio del diámetro 2 de la elipse.
Cuando dibujamos la elipse y definimos el primer diámetro, podremos ver en la barra de comandos una opción llamada Rotation (R), la cual nos permitirá definir el diámetro 2 de la elipse mediante la asignación de un ángulo de rotación en lugar del radio:
Donde tendremos que tomar en consideración lo siguiente, en caso que ocupemos este subcomando:
- Si definimos el ángulo de rotación en 0º, el resultado será un círculo en lugar de una elipse pues el ángulo de rotación es igual al del radio mayor.
- Si definimos el ángulo de rotación en 60º, el radio menor será la mitad del mayor.
- Si definimos el ángulo de rotación en 90º, no se realizará la elipse pues el radio menor tendrá por valor 0.
- En ángulos mayores la secuencias se invierten. Ejemplo: en 180º la forma resultante será un círculo.
Modo Isocircle o círculo isométrico
Ahora bien, si definimos en las opciones generales de la Trama o Grid (F7) el modo isométrico o Isometric Snap en lugar del modo rectangular, mediante el comando ellipse podremos efectuar círculos en isométrica o también llamados Isocircle:
En este caso, el comando ellipse nos ofrecerá una opción bastante interesante llamada Isocircle (I). Esto nos permitirá dibujar un tipo de círculo que encaja de forma perfecta en una vista isométrica tradicional. Podemos ir al modo Isometric snap y luego dibujar una cara de un cubo isométrico. Al hacerlo, ejecutamos el comando ellipse y una vez allí elegimos la opción Isocircle:
Al elegirla, el programa nos pedirá definir el centro del Isocircle. En este caso elegimos el punto medio de la diagonal del cuadrado isométrico dibujado y lo confirmamos mediante clic:
Finalmente, elegiremos el punto medio de cualquiera de los extremos del cuadrado mediante clic y con esto ya definiremos nuestro círculo isométrico o Isocircle:
Ahora todo es cosa de realizar mirror a la cara y al círculo (o redibujarlos y repetir el ejercicio) y con esto tendremos los círculos encajados a la perfección en una vista isométrica tradicional: