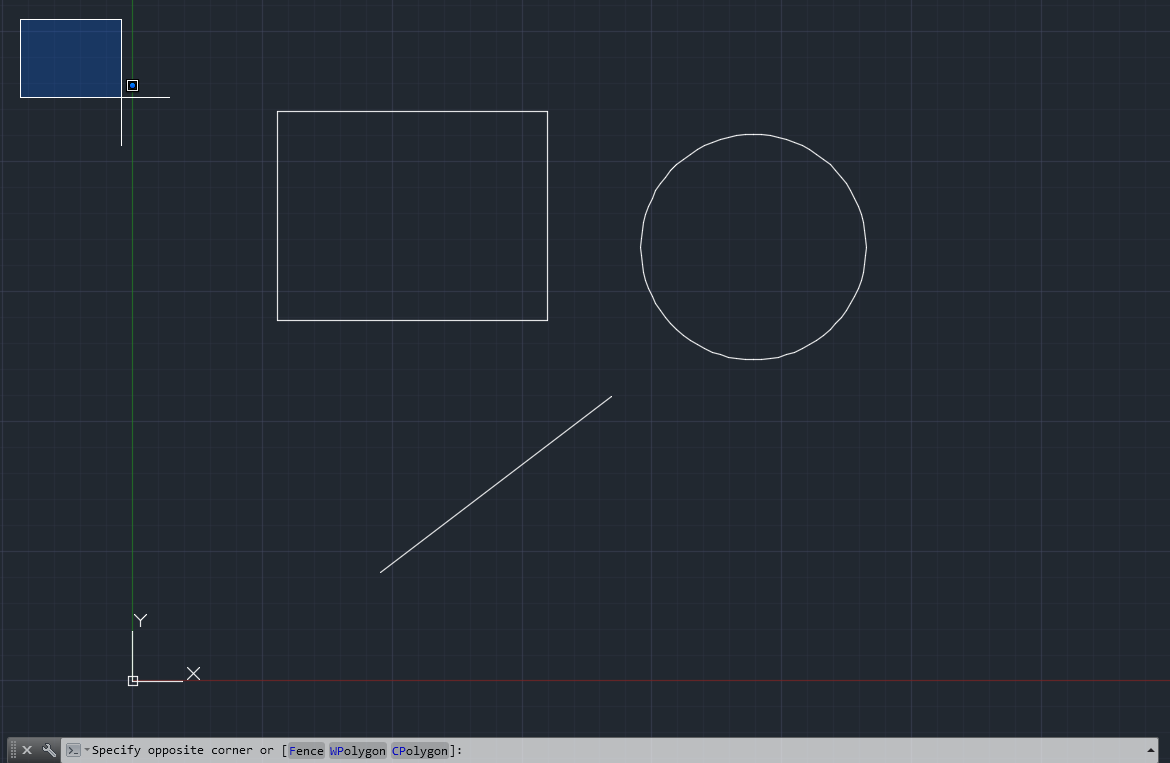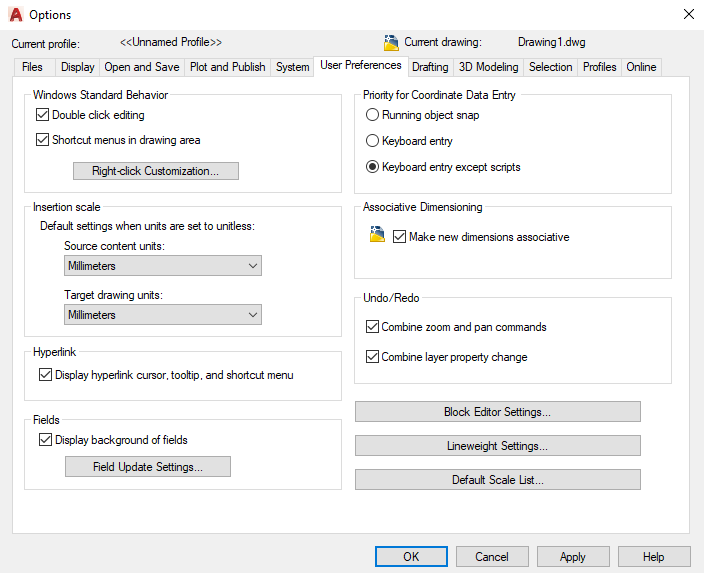En este segundo apunte de comandos base daremos nuestros primeros pasos en el dibujo en CAD mediante el manejo de la barra de comandos del programa, la cual es por antonomasia la clave para dibujar cualquier cosa que queramos en el programa ya que este se basa en “comandos”, los cuales se escriben en esta para ser invocados. También nos introduciremos en el ayudante de dibujo complementario llamado Dynamic Input o Entrada Dinámica, y otros aspectos importantes a modo de introducción.
Tips básicos de trabajo en AutoCAD
A) Las formas que toma el cursor según lo que realicemos en el área de trabajo son las siguientes:
- Forma neutra o pasiva: el cursor no realiza ninguna acción. Se muestra cuando no tenemos invocado ningún comando.
- Forma Select points: el cursor pide seleccionar puntos mediante un clic en el espacio de trabajo o en la referencia escogida.
- Forma select objects: el cursor pide seleccionar objetos mediante un clic en el o los objetos e escoger. Se puede seleccionar más de uno.
B) Podremos seleccionar más de un objeto a la vez si realizamos lo siguiente: realizamos clic en un punto, mantenemos presionado el botón izquierdo del mouse y luego arrastramos en diagonal formando un rectángulo de tal forma que seleccionemos nuestros dibujos y luego soltamos el botón. El resultado de la selección será diferente dependiendo hacia dónde dibujemos este rectángulo:
Rectángulo dibujado en diagonal desde arriba hacia abajo. En este caso se seleccionan sólo los elementos que se hayan cubierto por completo.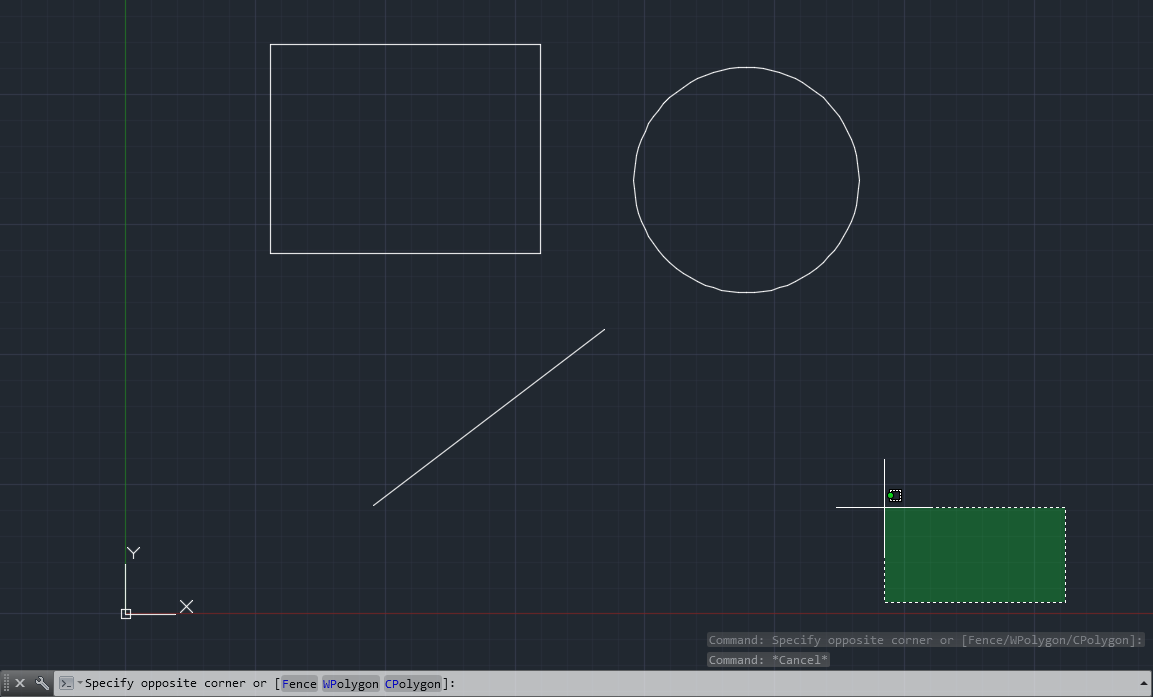
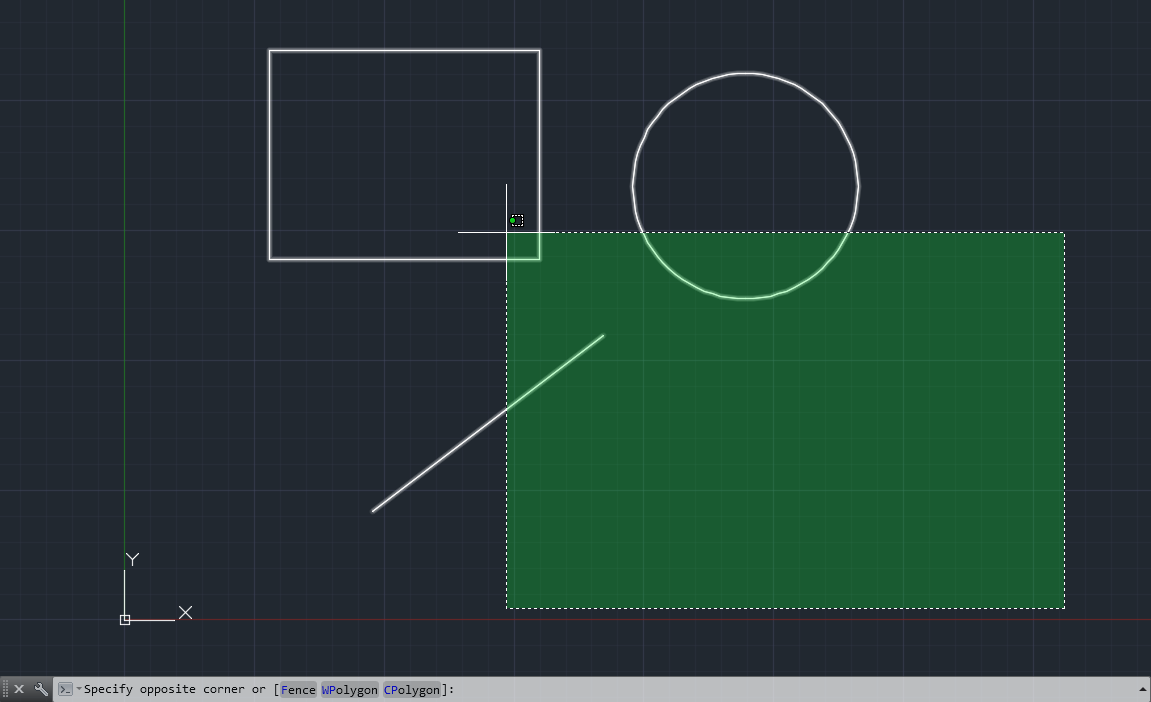
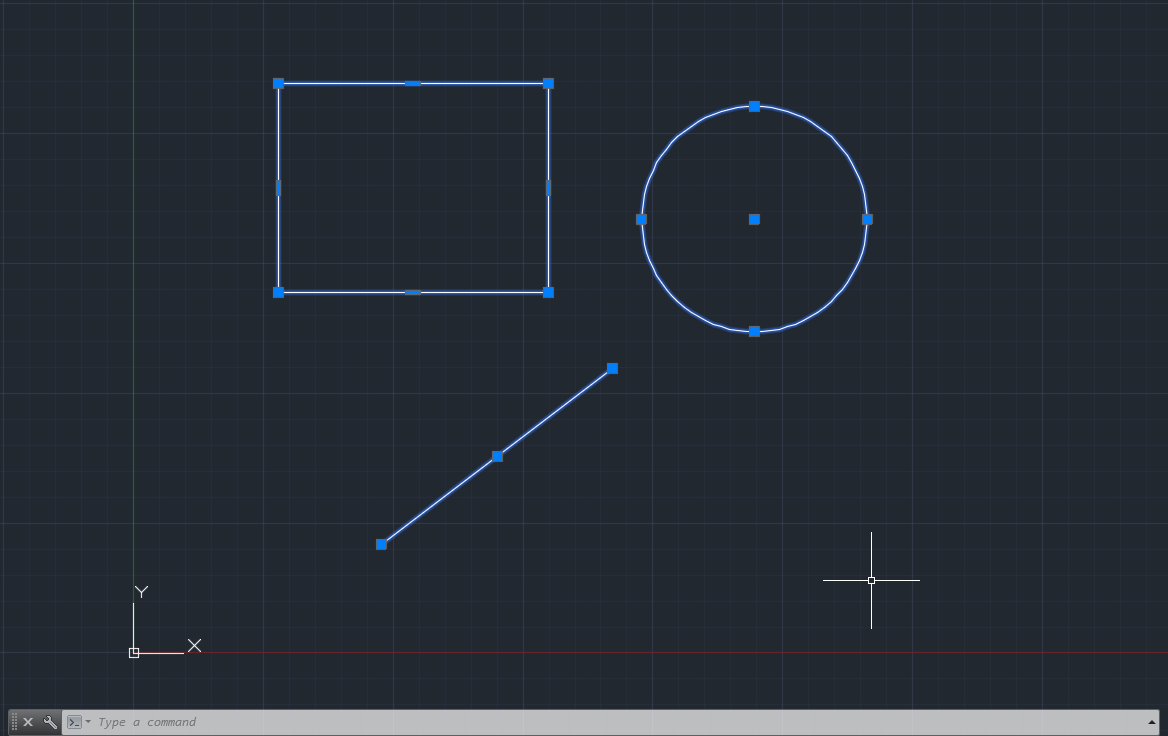
Rectángulo dibujado en diagonal desde abajo hacia arriba. En este caso se seleccionan todos los elementos, aunque no se hayan cubierto por completo.
C) En la barra de comandos, ejecutamos un comando de la siguiente forma:
- Escribimos el nombre, la abreviatura o letra inicial de este (según el comando) y luego presionamos la tecla enter.
- Definimos sus parámetros, tanto numéricos como de letras y/u opciones (subcomandos), luego volviendo a presionar enter. Si aparecen más opciones se procede de la misma forma.
- En algunos tipos de comandos, estos se terminan al presionar la tecla enter.
D) Si queremos cancelar un comando en curso, presionaremos la tecla esc o el botón derecho del mouse.
E) Si luego de ejecutar un comando presionamos la tecla enter, por defecto se repetirá este último comando aplicado. Lo mismo ocurre si luego de realizar el comando cliqueamos con el botón secundario del mouse el área de trabajo y elegimos la opción Repeat (ULTIMO COMANDO):
En el ejemplo, mediante clic derecho se nos muestra la barra de opciones donde nos aparece la opción Repeat line.
F) Como ya se explicó en el ejercicio del círculo, la Barra de comandos o Command Line nos pide que indiquemos el centro del círculo, así como, alternativamente, nos da la posibilidad de cambiar los parámetros para construir el círculo (2P, 3P y T). Sin embargo, podemos acceder a las mismas opciones del comando si antes de indicar el primer punto presionamos el botón derecho del mouse junto a otras opciones. Esto es válido para todos los comandos que invoquemos en AutoCAD.
En el ejemplo se aprecian las funciones del comando Circle gracias al menú desplegable.
G) Si elegimos un objeto mediante un clic y no hay ningún comando en ejecución, lo habremos seleccionado. Notaremos que el objeto se dibuja ahora con línea segmentada y que aparecen cuadros azules en sus cuadrantes, centros o extremos, según sea la forma. Además, en algunas versiones de AutoCAD se activa la caja con las Propiedades Rápidas o Quick Properties (podemos invocarlas mediante el comando QP). Podemos ver que esta función nos permitirá cambiar los atributos más importantes del objeto como el color, capa (layer) y el tipo de línea. Si queremos acceder y editar todas las propiedades del objeto, debemos invocar el comando PR (Propiedades o Properties).
Estas opciones nos permitirán modificar el objeto original. En el caso del círculo, podremos modificar las posiciones en X e Y, además de su radio o diámetro, incluso su área y su circunferencia (perímetro). Podemos cambiar estos valores para el círculo que dibujamos y al hacerlo la forma, el color y posición de este se modificarán de inmediato:
Conociendo AutoCAD: ir a opciones
Otra cosa importante en AutoCAD es que podemos personalizarlo a nuestro gusto. Además de poder crear y cambiar nuestros espacios de trabajo, podemos acceder a la gran cantidad de opciones que tiene el programa escribiendo opciones (OPTIONS u OP en inglés) en la barra de comandos y luego presionando enter:
Nos aparece la barra de opciones donde podremos realizar muchos cambios como por ejemplo cambiar el color del fondo, cambiar el color de punteros y demás objetos, cambiar tamaños de visualización, etc. También podremos acceder a ella seleccionando Options en el menú de Repeat: