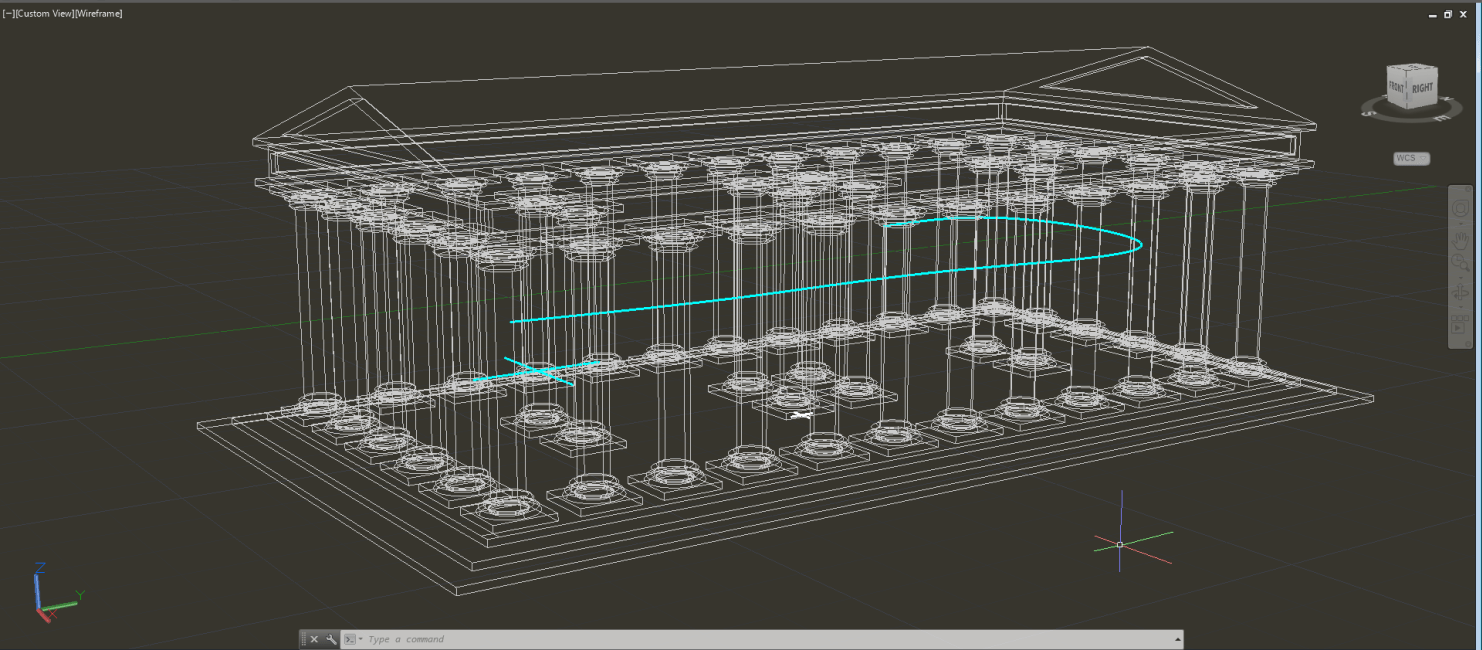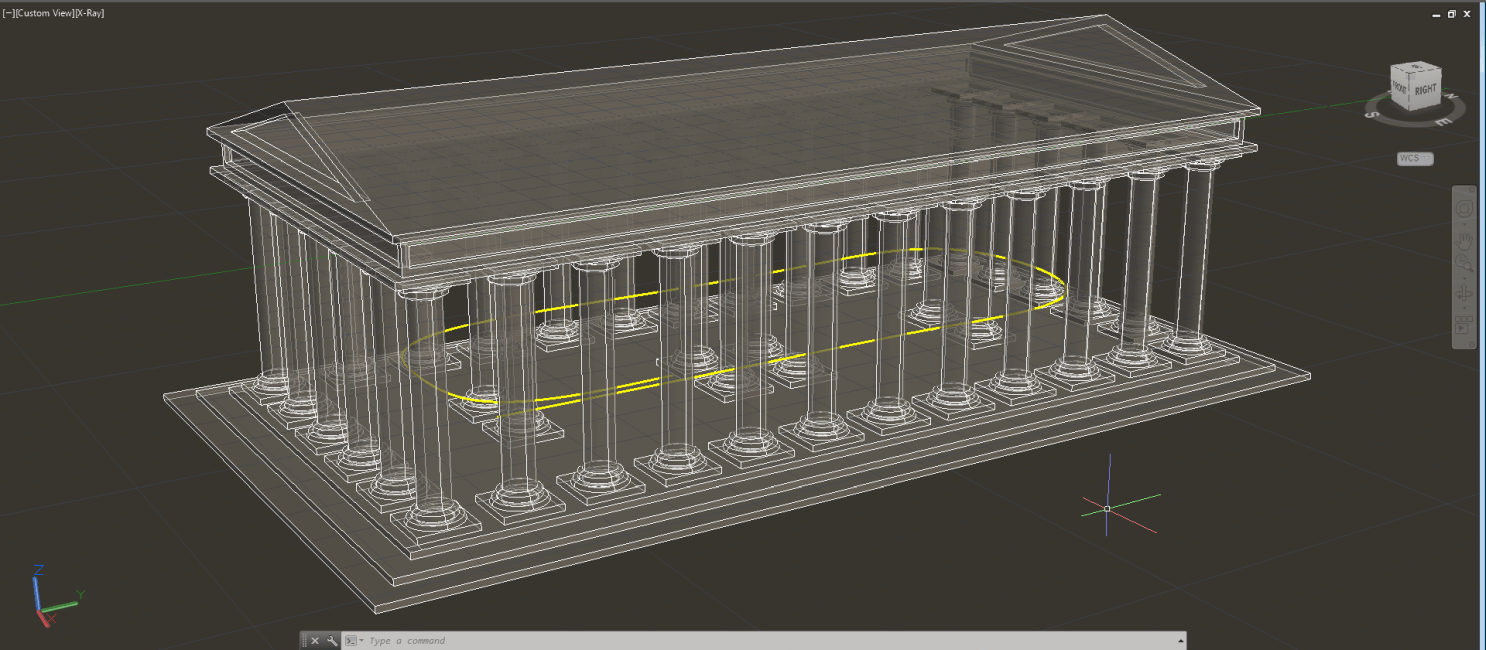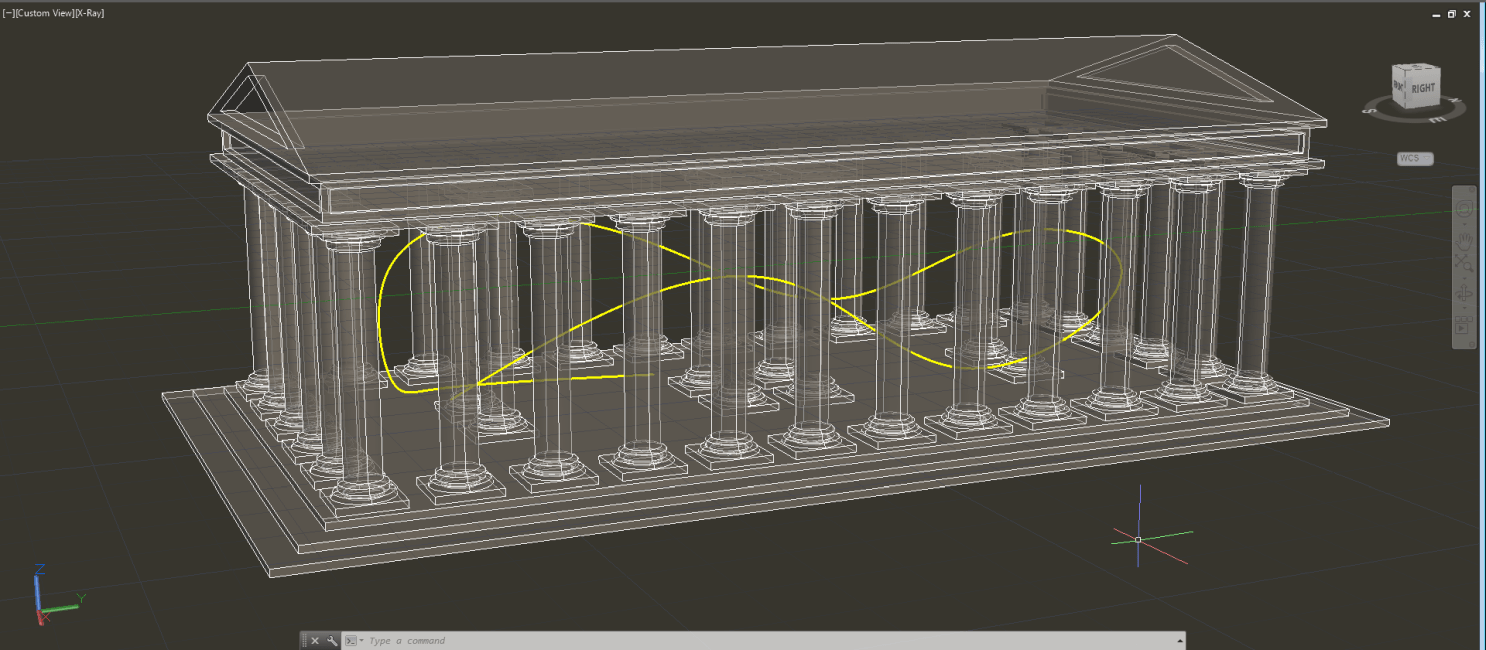Desde los tiempos primitivos el hombre ha intentado representar el movimiento, pasando por diferentes inventos que van desde el zootropo hasta llegar a los dibujos animados modernos. Valiéndose del principio físico de la persistencia de la visión, es decir, en que el cerebro humano retiene sólo durante unas fracciones de segundo la imagen que captan sus ojos, los cineastas descubrieron que, al ver una secuencia de imágenes a gran velocidad, el cerebro no es capaz de individualizarlas y por ende, este crea la ilusión de movimiento continuo. Esta secuencia de imágenes a gran velocidad es lo que conocemos como animación.
En este apunte aprenderemos a realizar animaciones de recorrido mediante el comando anipath de AutoCAD, y además crearemos (y guardaremos) vídeos en relación a ello. También, estudiaremos las distintas calidades de vídeo y formatos específicos de renderizado para estas.
Este apunte utiliza un archivo de base, el cual puede ser descargado desde el siguiente vínculo (en formato AutoCAD DWG):
Sin embargo, antes de proceder a realizar animaciones debemos primeramente conocer el concepto base en el cual estas trabajan. Es decir, el concepto de FPS o “cuadros por segundo”.
Concepto de Cuadros por segundo o FPS (Frames Per Second)
En animación, cada una de las imágenes estáticas que la componen se denomina cuadro o frame, y la fluidez de esta dependerá de la cantidad de imágenes “en un segundo” que “pasen” ante nuestros ojos. Por ende, a medida que tengamos más cuadros en un segundo la animación será más fluida y viceversa. Resumiendo, el concepto de “cuadros por segundo” o Frames Per Second (FPS) nos indica precisamente el número de imágenes que se muestran en un segundo de tiempo. Este concepto base es el utilizado como norma para las transmisiones de televisión y filmes, y dependiendo del lugar geográfico se establece según los siguientes sistemas de televisión analógica:
| NTSC (National Television System Committee)* Norte y la mayor parte de Sudamérica, Japón, Chile. |
29,97 FPS (se asume 30 FPS). |
| PAL (Phase Alternating Line) Europa, Asia, Argentina, Brasil y algunos países de Centroamérica. |
25 FPS. |
| SECAM (Séquentiel Couleur à Mémoire) Francia. |
25 FPS. |
| FILM Formato para cine. |
24 FPS. |
*En el caso de Chile, el sistema utilizado por norma es el NTSC y por lo tanto, en este tutorial las animaciones serán creadas utilizando esta norma base.
Tipos de recorridos de cámara
a) Creando un giro o recorrido de cámara
Ya visto en la parte 1 de este apunte, junto a las opciones princi6pales de Anipath.
b) Creando un recorrido panorámico o paneo
Para crear este tipo de recorrido nos bastará con realizar lo inverso de lo realizado anteriormente, es decir, dejar la cámara en un punto fijo y que el target apunte al recorrido. Ahora invocaremos al comando anipath y dejaremos las siguientes opciones en Link To:
- Camera: link to point (antes se debe configurar el Target en Link to path para que aparezca la opción Point).
- Target: link to path.
Demás está decir que podremos crear nuevos recorridos, nuevos puntos o elegir los ya existentes. Con estos cambios haremos que el objetivo se mueva en el recorrido mientras que la cámara permanece fija, esto es ideal para crear vistas panorámicas o mostrar lugares cerrados como habitaciones. Ejemplificaremos esto apagando el layer recorrido con spline y activando el layer recorrido paneo. Ahora procederemos a invocar a anipath y elegiremos como Point la intersección de la cruz inferior derecha, mientras que el path será la curva spline respectiva.
Ahora nos bastará con repetir el proceso de creación de la animación y desactivar la opción Corner Deceleration. Configuraremos los parámetros de la animación de la misma manera en que lo hicimos con los primeros ejercicios. El resultado de la animación es el siguiente:
En este caso puntual hemos generado un recorrido de cámara de tipo panorámico o de “paneo”. Demás está decir que el recorrido puede ser lineal, curvo, abierto o cerrado. También podremos modificar la spline para ascender/descender en el recorrido mismo o utilizarlo para otros fines específicos como por ejemplo, mostrar la parte superior o inferior de un espacio.
Si queremos ejemplificar la animación de un espacio interno, notaremos que en el interior del templo tendremos un par de recorridos interiores y un punto interno respecto de este. Procedemos a ocultar mediante hide el recorrido en “diagonal” de tal manera de dejar sólo el recorrido paralelo al plano XY de la imagen siguiente:
Procedemos a realizar el paneo respectivo, vinculando camera en el punto de intersección de la cruz interior mientras que target irá vinculado al recorrido interno. El resultado de la animación es el siguiente:
Al igual que en los otros casos, se puede modificar esta curva jugando con las alturas de los puntos de control de nuestro recorrido para lograr otros tipos de animación para nuestra panorámica. Para realizar esto, hacemos visibles todo mediante unhide y cuando realicemos el paneo elegiremos esta vez la curva “diagonal”, ya que esta es originalmente una copia de la misma curva anterior pero se le han modificado las alturas de los puntos de control respectivos:
El resultado de la animación es el siguiente:
c) Creando una cámara subjetiva o de primera persona
Si queremos que tanto la cámara como el target se muevan por el recorrido (y de esta forma creamos una animación con cámara en primera persona o subjetiva), sólo debemos ir al comando anipath y dejar las siguientes opciones en Link To:
- Target: link to path (una vez aquí debemos elegir la opción none).
- Camera: link to path.
Tip: también se puede enlazar el target al mismo path en lugar de la opción none.
Volvemos a nuestro archivo para aplicar este principio y por ello crear este tipo de animación. Activaremos el layer recorrido subjetivo y luego escondemos la curva en diagonal mediante hide, de tal modo que sean visibles la curva de la imagen siguiente:
Como podemos apreciar, se ha dibujado una spline en el interior de nuestro templo la cual está a una altura media respecto al interior y está paralela al plano XY. Ahora activamos anipath y linkearemos la cámara a esta curva, mientras que el target irá vinculado a la opción none. Esto puede resumirse en el cuadro Motion Path Animation:
La curva se ha denominado recorrido interno subjetivo. En este caso, la cámara se moverá en esta línea mientras que el target seguirá el movimiento de la cámara, ya que de por sí este no está linkeado a ningún elemento. La animación resultante es la siguiente:
En este caso puntual hemos generado un recorrido de cámara “subjetiva” o de primera persona. Demás está decir que el recorrido puede ser lineal, curvo, abierto o cerrado. También podremos modificar la spline para ascender/descender en el recorrido mismo o utilizarlo para otros fines específicos como por ejemplo, subir a un piso superior. Esto puede ejemplificarse en el siguiente ejercicio de nuestro archivo:
Hacemos visibles todas las líneas mediante unhide y luego de eso ocultamos la curva original, de modo que sean visible el recorrido de la imagen siguiente. En este caso, es la misma spline del ejemplo anterior pero en este caso, esta tiene modificada la altura de cada punto de control.
La animación resultante es la siguiente:
d) Creando un recorrido travelling
Finalmente, si se crean varios recorridos podremos enlazar tanto la cámara como el target a dos paths o recorridos diferentes. Para ello, sólo debemos ir al comando anipath y dejar las siguientes opciones en Link To:
- Target: link to path.
- Camera: link to path (debe ser diferente del primer recorrido).
Volvemos a nuestro archivo para aplicar este principio y por ello crear este tipo de animación. Activaremos el layer recorrido travelling y luego escondemos las líneas curvas mediante hide, de tal modo que sólo sean visibles las líneas rectas de la imagen siguiente:
Como podemos apreciar, se han dibujado dos líneas rectas que configurarán nuestro traveling. Activamos anipath y enlazaremos la cámara a la línea más larga mientras que el target irá vinculado a la más corta. Esto puede resumirse en el cuadro Motion Path Animation:
La línea larga se ha denominado travelling lineal largo. En este caso, la cámara se moverá en esta línea mientras que el target lo hará en la línea corta, denominada travelling lineal corto. La animación resultante es la siguiente:
En este caso puntual hemos generado el “travelling” de cámara gracias a los recorridos paralelos. Demás está decir que estos recorridos pueden ser lineales, curvos, utilizar dos recorridos iguales o totalmente diferentes. En este último caso, se pueden producir animaciones curiosas según el tipo de recorrido y las alturas que este tenga. Esto puede ejemplificarse en los siguientes ejercicios de nuestro archivo:
Hacemos visibles todas las líneas mediante unhide y luego de eso ocultamos las líneas rectas junto con las curvas en diagonal, de modo que sean visibles las líneas curvas de la imagen siguiente. En este caso, ambas son splines pero están contenidas en un mismo plano.
La animación resultante es la siguiente:
Para apreciar el segundo ejemplo, volvemos a hacer visibles todas las líneas mediante unhide y luego de eso ocultamos las líneas rectas junto con las curvas que están en el mismo plano, de modo que solamente sean visibles las curvas de la imagen siguiente. En este caso, son las mismas splines del ejemplo anterior pero en este caso, estas tienen modificadas las alturas de los puntos de control.
La animación resultante es la siguiente:
Creando la animación final
Es bueno recordar que podremos realizar varias animaciones de prueba las cuales se demorarán relativamente poco ya que normalmente no utilizan luces GI ni iluminación artificial. Sin embargo, si realizamos la animación final debemos tomar en cuenta lo siguiente:
- Usar resoluciones altas en video, mínimo de 640 x 480 píxeles. Nunca usar pequeñas pues se verán pixeladas en pantalla al agrandar el video.
- Usar la calidad media (medium) o Draft ya que es la standard y no es tan demorosa como las más altas. Si el PC nos lo permite, podemos usar calidades más altas. Como la configuración del render afecta a la calidad de la animación final, debemos primero configurar la calidad de este especialmente si trabajamos con la versiones modernas de AutoCAD, ya que allí podremos establecer el tiempo de duración del render y la calidad respectiva.
- La creación y el renderizado de la animación final demora mucho tiempo (en no pocos casos incluso se puede demorar algunos días) por lo que se recomienda realizarlas con anticipación y no utilizar tiempos excesivamente largos (la animación no debiera durar más de 2 minutos como máximo) ni tampoco demasiado cortos que no permitan ver la animación de forma óptima (al menos 10 segundos).
- Siempre se deberá realizar una animación de prueba creando un video de baja calidad y sin renderizar, ya que la vista previa mediante el PC NUNCA nos mostrará la velocidad real de la animación, ya que el video será el que lo hará.
Para finalizar el apunte se renderizará la primera animación del recorrido subjetivo. En nuestra escena colocaremos la luz del sol y la iluminación GI, ajustamos los parámetros del render, ejecutamos anipath y en la opción de Visual Style elegimos “Rendered“. En el ejemplo, se han asignado 30 segundos de tiempo y procedemos a guardar la animación. Como el video renderizará cada cuadro de forma similar a un render individual, debemos esperar mucho tiempo para crear la animación total (en este caso son 600 cuadros), por lo que se recomienda renderizar preferentemente de noche para dejar trabajando al PC. El video final de la animación de ejemplo es este (con 30 segundos de tiempo total y en calidad Rendered/Draft) y con resolución de 640 x 480 píxeles:
Este segundo video final es la misma animación anterior, pero renderizado en calidad Rendered/High y en resolución de 320 x 240 píxeles:
| Como corolario final: en la versión de AutoCAD 2017 hay un grave problema con el comando anipath pues, al elegir cualquier punto de la opción Point, SIEMPRE nos marcará el punto 0,0,0. Este es un problema de esta versión del programa y NO tiene solución, por lo que en este caso se recomienda realizar los ejercicios de este apunte en otra versión del programa (2018, 2016, etc.), o mover el modelo 3D completo para adaptarlo al punto respectivo (aunque esto último sea muy molesto). |