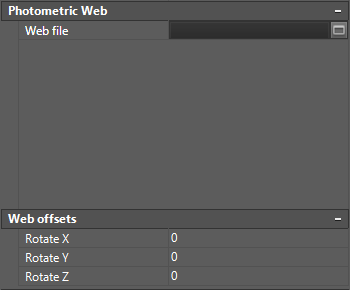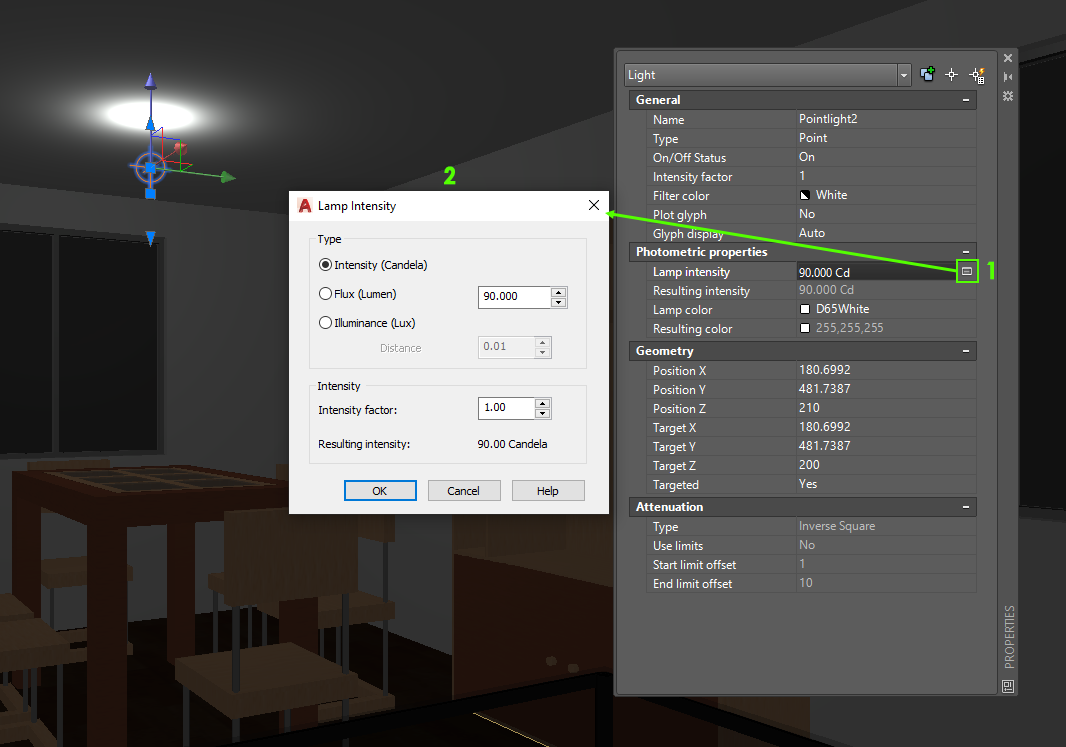Cuando hablamos de una escena con iluminación tipo GI (Global Ilumination o Iluminación Global) lo que en realidad tenemos es la Iluminación Indirecta, es decir, el rebote de la luz entre las diferentes superficies y por consiguiente la mezcla de colores entre ambas. En las antiguas versiones de AutoCAD lograr GI era prácticamente imposible, pero gracias a las mejoras del programa y sobre todo la adición del motor de Render Mental Ray desde 3DSMAX, podremos realizar configuraciones y renders bastante realistas y creíbles. Podremos configurar diversos parámetros de GI para lograr mayor realismo o generar ciertos efectos especiales de iluminación. A diferencia de otros programas como 3DSMAX, AutoCAD nos genera la iluminación GI de manera prácticamente automática sin necesidad de agregar luces extras ni recordar configuraciones especiales. En este tutorial, veremos las luces artificiales disponibles en AutoCAD y su aplicación práctica en un proyecto de ejemplo.
Este apunte utiliza un archivo de base, el cual puede ser descargado desde el siguiente vínculo (en formato AutoCAD DWG):
Definición de iluminación fotométrica mediante propiedades
Por esto mismo, disponemos del segundo modo de configuración de las luces el cual es mediante la barra de propiedades (comando PR) ya que además de las opciones generales, allí tendremos opciones nuevas que no aparecen en la barra de comandos. Por lo tanto, al insertar luces en AutoCAD debemos tomar en cuenta lo siguiente:
- Dependiendo de la versión de AutoCAD, en la barra de comandos sólo deberemos configurar el ítem attenuation, ya que este no puede editarse directamente en el panel de propiedades. Se recomienda especialmente elegir el tipo Inverse square pues es la más realista, y funciona de forma correcta en luces fotométricas o de tipo Weblight. En versiones modernas también debemos editar el parámetro Shadows.
- Se debe definir o dibujar la luz y luego ejecutar el comando PR. Para ello, una vez insertada la luz la seleccionamos y nos aparecerán todas sus propiedades en este panel.
Para ejemplificar esto, seleccionaremos la luz que insertamos al inicio en nuestro espacio y luego escribimos PR, junto con la tecla enter. Nos aparece la barra de propiedades con la luz seleccionada.
Barra de propiedades de la luz en AutoCAD 2013.
Barra de propiedades de la luz en AutoCAD 2018.
Desde la barra de propiedades, podremos configurar las siguientes opciones de iluminación artificial:
Persiana General
- Name: definimos el nombre de la luz.
- Type: mediante esta opción podremos elegir cualquiera de los tres tipos de luces que tenemos disponibles en AutoCAD: Point, Spotlight y Weblight, lo que implica que da igual qué luz insertemos pues podremos cambiarla siempre mediante esta opción. Si cambiamos la luz a Spot, además de las opciones normales de edición, nos aparecerán otras nuevas exclusivas para este tipo de luz que son:
a) Hotspot Angle: define el ancho del cono de la luz spot, y en la viewport se representa con el color café claro.
b) Falloff Angle: este valor siempre es mayor que el ancho del cono, puesto que nos muestra la degradación entre la zona iluminada por el cono y la que no lo está. En la viewport, se representa con el color anaranjado.
En el render se ha colocado una luz de tipo Spot. El valor de Falloff es 35 y el de Hotspot es 30.
En el render se ha colocado una luz de tipo Spot. El valor de Falloff es 95 y el de Hotspot es 90.
En el render se ha colocado una luz de tipo Spot. El valor de Falloff es 120 y el de Hotspot es 90, donde notamos la degradación de la luz en la base del cono.
Finalmente, si cambiamos la luz al tipo Web, además de las opciones normales de edición, nos aparecerán otras nuevas exclusivas para este tipo de luz que son:
Persiana Photometric web
esta opción nos permitirá cargar los archivos de iluminación fotométrica. Una de las grandes particularidades de la luz de tipo Web es que podremos utilizar valores reales de iluminación mediante la carga de archivos de extensión IES, lo que nos da iluminaciones precisas y realistas (luz fotométrica). Para cargarlo, simplemente cliquearemos en el botón (indicado en verde) y luego podremos elegir nuestro archivo IES:
Al cargar el archivo se nos mostrará la gráfica de la lámpara mediante un diagrama denominado goniométrico, el cual es la lámpara “en corte” que se encuentra dentro de un círculo graduado en ángulos que nos permite, justamente, medir el ángulo en que se distribuye nuestra luz. Si una vez que la seleccionamos presionamos el botón Open, habremos colocado de manera exitosa nuestro archivo IES en la lámpara. Notaremos además que en la viewport esta misma cambia de forma, pasando de la esfera roja standard de la luz tipo Web a la forma dada por el diagrama goniométrico del archivo IES:
Podremos cambiar el archivo IES en el momento que queramos simplemente presionando el botón y eligiendo otro archivo. Podemos ir probando diversos tipos de luces y luego ir realizando renders para elegir el o los que más se acomoden a nuestro proyecto.
Render realizado mediante un archivo IES, donde notamos el cambio de la iluminación en el espacio debido a la forma de la lámpara. En este caso, se han modificado las 573 Cd originales por el valor 100.
Persiana Photometric Properties
- Lamp Intensity: en este caso podremos definir los valores reales de iluminación mediante la unidad de candelas (Cd), la cual se encuentra por defecto. Si presionamos el botón del lado derecho del valor (1), podremos acceder al cuadro llamado Lamp Intensity en el cual se encuentran las otras unidades disponibles (2), las cuales son Flux (Lumen) e Illuminance (Lux) respectivamente.
Si modificamos el valor de Intensity factor, podremos modificar la intensidad de la lámpara sin alterar las “candelas” que hemos asignado. Por ejemplo, si colocamos este valor en 2, la opción Resulting intensity quedará en 3.000 Cd, quedando las 1.500 originales ya que el valor de la intensidad se multiplica por el de las candelas.
- Lamp Color: en esta opción podremos determinar el color de la lámpara mediante lámparas de muestra (Standard Colors) o mediante los grados Kelvin (Kelvin Colors). Si presionamos el botón del lado derecho de la muestra (1), podremos acceder al cuadro llamado Lamp Color en el cual se encuentra la opción de Kelvin (2).
En el caso de las lámparas de muestra o Standard Colors, esto estará dado por el color de estas mismas. Las lámparas de muestra son los siguientes:
Estas producen diferentes colores y efectos según la muestra que seleccionemos, y por ello afectarán a toda el área o escena que iluminemos.
Render realizado con Lamp Color en White Fluorescent.
Render realizado con Lamp Color en Xenon.
Render realizado con Lamp Color en Low Pressure Sodium.
Ahora bien, si lo cambiamos al modo Kelvin, podremos asignar valores entre 1.000 y 20.000 para determinar si la luz es cálida o fría de la misma manera en la que hacemos mediante la barra de comandos antes de insertar la luz.
Un aspecto interesante del cuadro Lamp Color es que además podremos asignar la opción filtro de color o Filter Color.
Otras opciones de la persiana General
- On/Off Status: definimos el estado de la luz: encendida (ON) o apagada (OFF).
- Shadows: definimos si activamos (ON) o desactivamos la proyección de sombras (OFF). Esta opción sólo está disponible en versiones antiguas de AutoCAD.
- Intensity factor: definimos el valor numérico de la intensidad de la luz.
- Filter color: podremos asignar de forma fácil y cómoda el color de la luz, ya que podremos ir directamente a la paleta de selección de colores.
- Plot Glyph: en esta opción podremos definir si queremos que se imprima la lámpara o no en nuestros planos o láminas.
- Glyph Display: en esta opción podremos definir si queremos que se muestre automáticamente la lámpara en la viewport (Auto), si no queremos que se muestre (Off) o si queremos que siempre se muestre (On).
Persiana Geometry
- Geometry: nos muestra la posición de la lámpara en (X,Y,Z). Si además activamos la opción Targeted, podremos ver y editar la posición del objetivo o target en el espacio.
- Targeted: esta opción nos permite activar o desactivar el target u objetivo hacia el cual apunta la luz, y lo podremos hacer en todos los tipos de luces disponibles. Al activar el target, este se mostrará como un cuadrado celeste (o triángulo invertido) en la parte inferior de la luz, por lo que deberemos moverlo hacia abajo para poder verlo correctamente. Tambipen podremos editar su posición en (X,Y,Z) mediante Target X, Y y Z.
Tip: si desactivamos el Target en una luz de tipo Spot, esta quedará en el modo libre o freespot.
Persiana Attenuation
- Attenuation: las opciones de attenuation están fijas y por ende, no pueden cambiarse.
Render Shadow Details (disponible en versiones antiguas de AutoCAD)
- Type: nos permite elegir entre los tres tipos de sombreado: Soft (Shadow Map), Soft (Sampled) y Sharp (opción por defecto). Si elegimos Soft (Shadow Map), podremos editar los parámetros de Map Size (tamaño de Shadow Map) y Softness (suavizado).
Ahora bien, si seleccionamos Soft (Sampled), se nos agregarán parámetros propios de Samples como la cantidad de estos, si serán visibles o no en el render además del tipo de forma (rectangle o o disc), además de editar las dimensiones propias de esta.
Otras consideraciones respecto a las luces
- Es importante considerar que, al insertar una luz, necesitaremos de las tres vistas fundamentales para posicionarla ya que por defecto esta se inserta en Z=0 y por ende, debemos moverla mediante 3DMove o tomándola en las vistas Front o Left. También se recomienda insertar la luz en la vista superior o de planta (Top) ya que por defecto las luces apuntarán hacia abajo. Sin embargo, la forma más fácil de moverla es simplemente editándola desde el panel de propiedades, donde modificaremos la posición de esta en (X,Y,Z).
- Otra consideración importante es modelar en unidades reales ya que las luces fotométricas trabajan mejor bajo estas mismas unidades. También es importante que las unidades de la iluminación (Cd, Lumen o Lux) sean reales ya que valores mayores o menores quemaran u oscurecerán la escena. Si hemos logrado una iluminación convincente en nuestro modelo, ahora podremos colocar más luces, ajustar sus intensidades si no nos es suficiente o realizar otros cambios en las luces para mejorar la escena.
Render realizado mediante la utilización de dos luces tipo Point.
 Render realizado mediante la utilización de dos luces tipo Spot.
Render realizado mediante la utilización de dos luces tipo Spot.
Ahora bien, si colocamos una luz de tipo Spotlight en lugar de una luz de tipo point, debemos tomar en cuenta que al realizar el primer clic para fijar la luz el programa nos pedirá un segundo click para definir el “target” u objetivo al que apuntará esta. Ahora bien, si colocamos una luz de tipo Weblight, esta será similar a dibujar una luz de tipo point pero con la salvedad que luego del clic inicial para fijar la luz, el programa nos pedirá en coordenadas (X,Y,Z) la ubicación del target (por defecto es 0,0,-10). En este caso, debemos mover la luz igual que en el caso de point aunque esta será diferente, pues es una esfera de color rojo y además será visible el target en la viewport. Como ya sabemos, en el caso de las luces IES se tomará como base la forma de la lámpara aunque podremos modificar las intensidades o colores si hace falta, a pesar que estas vengan ya definidas por defecto en el archivo.
Render realizado mediante la utilización de dos luces tipo Weblight, con archivo IES cargado.
De más está decir que podremos combinar ambos tipos de iluminación (natural y artificial) ya que podemos tanto aplicar iluminación de Sol como luces artificiales en la misma escena, eso sí a costa de tiempo de render:
Render realizado mediante la utilización de dos luces tipo Point, pero se le ha aplicado iluminación solar diurna.
Por último y más importante, no debemos olvidar que las luces son elementos independientes y editables en AutoCAD por lo cual podremos moverlas, copiarlas, borrarlas, configurarlas de manera individual e incluso, colocar muchas con archivos IES independientes en cada una.