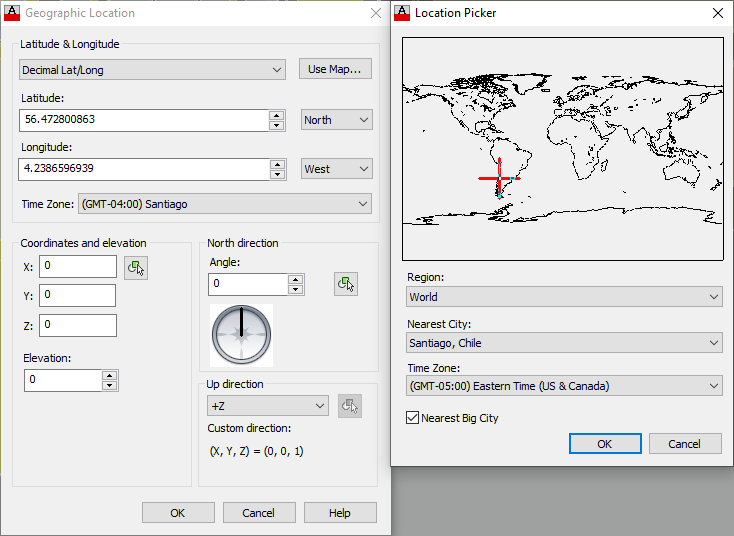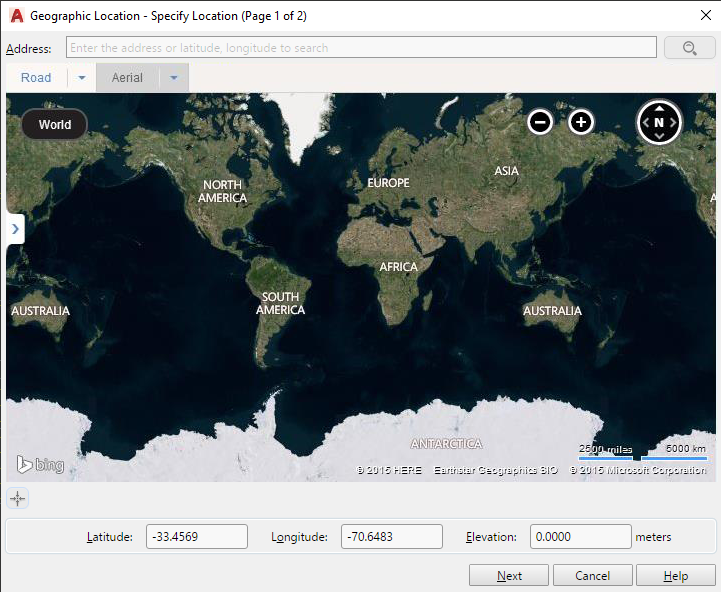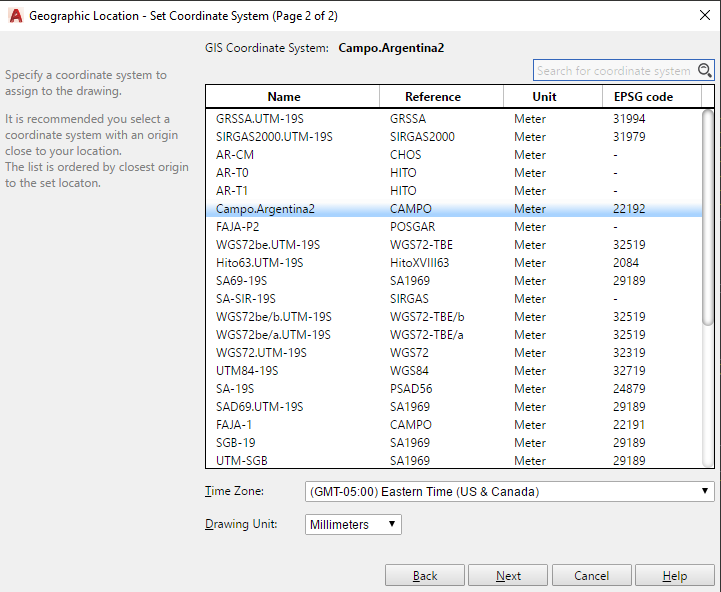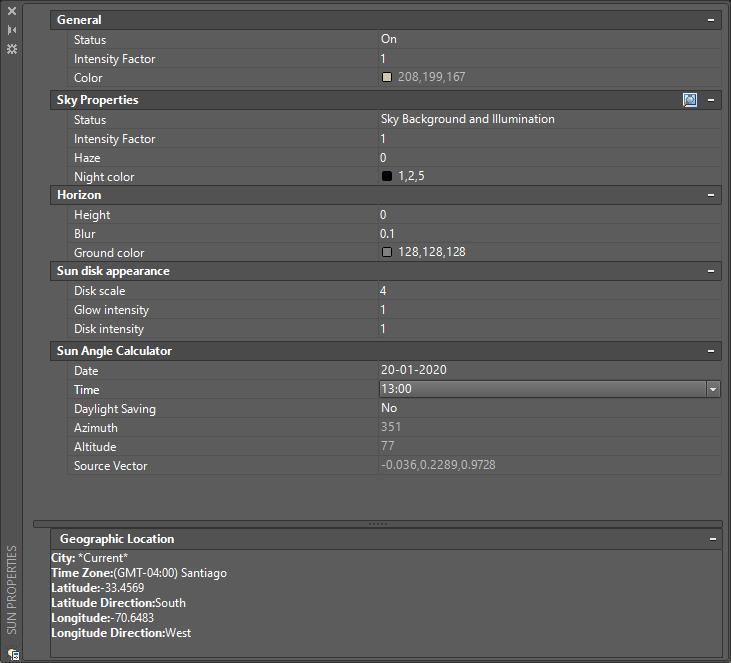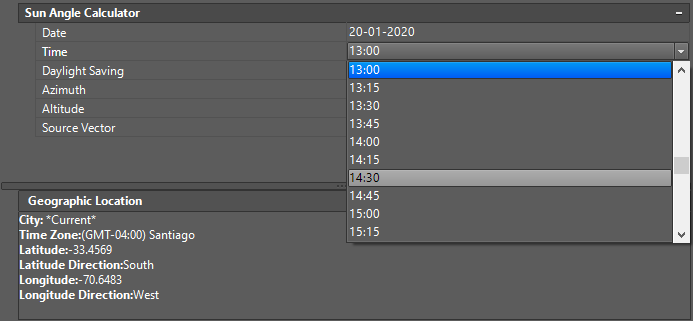Cuando hablamos de una escena con iluminación tipo GI (Global Ilumination o Iluminación Global) lo que en realidad tenemos es Iluminación Indirecta, esto es, el rebote de la luz entre las diferentes superficies y por consiguiente la mezcla de colores entre ambas. En las antiguas versiones de AutoCAD lograr GI era prácticamente imposible, pero gracias a las mejoras del programa y sobre todo la adición del motor de Render Mental Ray de 3DSMAX podremos realizar configuraciones y renders bastante realistas y creíbles. Podremos configurar diversos parámetros de GI para lograr mayor realismo o generar ciertos efectos especiales de iluminación. A diferencia de otros programas como 3DSMAX, AutoCAD nos genera la iluminación GI de manera casi automática sin necesidad de agregar luces extras ni recordar configuraciones especiales.
En esta segunda parte de Render y GI, veremos los parámetros más importantes de Sun & Sky y de iluminación global o GI en AutoCAD.
Este apunte utiliza un archivo de base, el cual puede ser descargado desde el siguiente vínculo (en formato AutoCAD DWG):
Definiendo el lugar geográfico del Sol
Como ya sabemos, AutoCAD nos permite colocar el sol y el cielo mediante Sun & Sky y, además, realizar GI de manera automática mediante Sky Background and Ilumination. Sabemos también que en la realidad, la iluminación del Sol no es la misma puesto que varía según el lugar, la hora, el día y la estación del año. Por esto mismo, el programa nos permite emular de la mejor manera posible este fenómeno mediante la configuración de la locación y la fecha, ya que si presionamos la flecha del lado de Sun & Location, se nos descubre el siguiente menú:
En este menú podremos configurar los diferentes sistemas de coordenadas así como también datos como año, mes, día y hora. Las opciones de las cuales disponemos son:
- Set Location: al presionarlo, podremos definir un lugar físico en el planeta Tierra desde donde queremos que se tome en cuenta la posición del Sol. En este caso, AutoCAD nos da a elegir entre dos opciones: desde el mapa (from Map) o mediante un archivo KMZ o KML (from File). En el caso de estos últimos, son archivos que contienen la información específica de cada lugar como por ejemplo, sus coordenadas (latitud y longitud), altura y huso horario.
También podremos acceder al mismo comando si escribimos GEO o GEOGRAPHLOCATION en la barra de comandos y luego presionamos enter. En este caso, también se nos preguntará por el tipo de definición de coordenadas: Map o File.
Ahora bien, si disponemos de la versión 2015 o inferior, AutoCAD nos dará una tercera opción la cual es establecer las coordenadas de forma manual, de forma similar a 3DSMAX. En este caso, al seleccionar Set Location nos aparecerá el siguiente cuadro:
En este caso, el cuadro Geographic Location nos preguntará si queremos:
- Importar archivos de extensiones KMZ o KML (archivos de Google Earth): Como ya se dijo antes, estos archivos contienen la información del lugar físico que elijamos. Lo bueno de esta opción es que gracias a Google Earth, podremos importar la ubicación exacta (y por ello real) de nuestro terreno.
- Importar una locación actual desde Google Earth: en este caso, Google Earth debe estar instalado en nuestro PC. Lo bueno de esta opción es que al igual que la anterior, podremos importar la ubicación exacta de nuestro terreno.
- Establecer las coordenadas manualmente: Esta opción es la más genérica puesto que no permite importar ubicaciones exactas, sino más bien toma en cuenta las regiones o ciudades del mundo.
Para nuestro ejercicio, los datos de Santiago de Chile ya están establecidos en el archivo base. Sin embargo, si queremos cambiarlos por los de otra ciudad o región, podemos hacerlo de las siguientes maneras:
a) Si disponemos de AutoCAD 2014 o inferior: podemos elegir cualquiera de las opciones anteriores o editaremos los datos de forma manual seleccionando Enter the location values. Si lo seleccionamos, nos aparecerá el cuadro llamado Geographic Location:
Donde las opciones de las cuales disponemos son las siguientes:
- Menú Decimal Lat/Long: podremos elegir entre dos sistemas de introducción de coordenadas: Latitud (Latitude) y Longitud (Longitude), además que podremos elegir si queremos establecer las coordenadas en Grados, minutos y segundos de ambas coordenadas mediante Degrees Minutes Secons Lat/Long.
El cuadro Geographic Location donde se ha aplicado la opción Degrees Minutes Secons Lat/Long.
Si presionamos el botón Use Map, podremos acceder al cuadro llamado Location Picker donde podremos elegir la región del mundo en que queremos establecer las coordenadas (Region), la ciudad más cercana a ella (Nearest City) y la zona horaria (Time Zone). También podremos establecer coordenadas en (X,Y,Z) del espacio 3D y colocar la altura del lugar en la opción Elevation.
Tip: Si después de elegir la región hacemos clic en algún país del mapa, inmediatamente elegiremos la ciudad más cercana de este.
Como esta opción es de tipo genérico, por defecto se establecen las coordenadas de las ciudades más conocidas en el mundo y por ello, es posible que la ciudad que queramos no aparezca en la opción Use Map. Para este tipo de casos, bastará buscar las coordenadas de esta y luego introducirlas como Latitud y Longitud. Al configurar los parámetros de time Zone y aceptar mediante OK, aparecerá un cuadro que nos preguntará si queremos aceptar la nueva zona horaria o no:
Elegimos la opción “Accept updated time zone” y luego aceptamos mediante OK. Con esto, aplicaremos el nuevo lugar y la nueva zona horaria.
b) Si disponemos de AutoCAD 2015 o superior: debemos elegir la opción From Map, y con esto nos aparecerá el cuadro llamado Geographic Location:
En este caso, el sistema es parecido a AutoCAD 2014 ya que, si no se ven o no están habilitados los mapas, podremos establecer las coordenadas manualmente en Latitud (Latitude) y Longitud (Longitude), además de la altura en Elevation. Una vez establecidos los parámetros, debemos hacer clic en Next. Al hacerlo, pasamos al paso 2 en el cual definiremos el sistema de coordenadas para asignar a nuestro modelo. En este caso, se recomienda elegir el más cercano respecto al lugar que estemos definiendo la iluminación natural.
También podremos elegir la zona horaria mediante Time Zone y está la posibilidad de cambiar la unidad de medida por defecto del dibujo, la cual por defecto es en milímetros. Una vez definidos los parámetros, presionaremos en Next para terminar la configuración. Una vez realizado esto, pasamos a la viewport y la barra de comandos nos pedirá establecer las coordenadas en las cuales irá el “Geo-marker” o posicionador. Podemos establecerlo mediante coordenadas (X,Y,Z) o mediante clic en cualquier punto del espacio de trabajo:
Una vez que lo establecemos, el siguiente paso será definir la rotación del Norte. Esta la podremos definir mediante el valor de un ángulo (por defecto 90°) y luego finalizando con enter.
Mediante estos pasos, establecemos de manera definitiva el lugar geográfico para nuestro modelo y por ello, notamos que el Geo-marker se ha insertado de manera correcta en el espacio de trabajo, justamente en la posición que hemos definido.
Ahora bien, para cualquiera de las versiones de AutoCAD, si elegimos la opción From File se abrirá la ventana de selección de archivos donde deberemos asignar el archivo KML o KMZ que contenga los datos de nuestro lugar geográfico.
Al hacerlo, se importarán las coordenadas del archivo en el cuadro Geographic Location donde podremos seguir con los pasos descritos anteriormente.
- North direction: en este caso podremos definir la dirección en que se encuentra el “Norte” geográfico. Para no tener problemas con esta opción debemos saber que en AutoCAD, por defecto la aguja de la brújula apunta hacia arriba (ángulo 0°) y esta coincide con el eje Y del espacio de trabajo. Si observamos el archivo base, notaremos que el norte coincide con el eje Y y por ello, cuando modifiquemos la hora o los meses del año, el Sol irá de Oriente a Poniente tal como ocurre en Santiago de Chile. Podremos alterar el ángulo de rotación del Norte en AutoCAD 2014 o inferior tomando la brújula y girando la aguja mediante el mouse (haciendo clic sobre esta y luego moviendo el mouse con el botón primario presionado), o estableciendo un ángulo en la casilla Angle:
En el caso de AutoCAD 215 o superior, podremos editar la rotación en la persiana llamada Geolocation, el cual aparece justamente luego de configurar el marcador o marker:
En este caso tendremos que seleccionar la opción Reorient Marker para luego especificar las coordenadas (X,Y,Z) y finalmente el ángulo de rotación, de la misma manera que en el caso de posicionar el marker por primera vez aunque en este caso, no se nos volverá a pedir las coordenadas del lugar. También podremos cambiar los datos de estas mediante Edit Location, o eliminar el marcador y las coordenadas geográficas mediante Remove Location. También podremos acceder a Reorient Marker mediante el comando llamado GEOREORIENTMARKER o GEOR, en la barra de comandos.
Como tip general, si queremos actualizar la dirección de las sombras en la Viewport una vez rotado el norte geográfico, debemos cambiar la hora ya establecida por otra y luego volver a la misma hora.
Render realizado con el Norte por defecto. La fecha es el 21 de septiembre y son las 15:00 hrs.
Render realizado con el Norte rotado en 45°. La fecha es el 21 de septiembre y son las 15:00 hrs.
Render realizado con el Norte rotado en 0°. La fecha es el 21 de septiembre y son las 15:00 hrs.
Visión previa en la viewport y render realizado con el Norte rotado en 0°. La fecha es el 21 de septiembre y son las 15:00 hrs.
- Coordinates and elevation: nos permite definir la posición en coordenadas (X,Y,Z) del “geo-marker”, el cual como su nombre lo indica, es el marcador geográfico que se posiciona por defecto en el punto de origen (0,0,0) y nos sirve para indicar la posición geográfica de nuestro modelo 3D para ser exportado sin problemas a programas como por ejemplo, Google Earth.
En AutoCAD 2014 o inferior, podemos cambiar esta posición mediante la introducción de coordenadas (X,Y,Z) o de forma personalizada haciendo clic en cualquier punto del plano si presionamos el icono del lado de los valores en X. En el caso de AutoCAD 2015 o superior, tendremos que seleccionar la opción Reorient Marker para luego especificar las coordenadas (X,Y,Z) y finalmente el ángulo de rotación, de la misma manera que en el caso de posicionar el marker por primera vez aunque en este caso, no se nos volverá a pedir las coordenadas del lugar.
Geo-Marker en la posición por defecto 0,0,0.
Configuración y posicionamiento de Geo-Marker en una coordenada (X,Y,Z) personalizada.
- Elevation: nos permite establecer la altura relativa que Geo-marker usará como punto de información respecto a un punto de referencia fijo. Esto implica que mediante elevation podemos definir los metros sobre el nivel del mar de una ciudad. Esta opción aparece en todas las versiones de AutoCAD.
- Up direction (AutoCAD 2014 o inferior): con este parámetro establecemos el sentido o dirección de altura del marcador Geo-marker. Podemos hacerlo mediante la opción +Z (arriba hacia abajo, opción por defecto), -Z (abajo hacia arriba) o de forma personalizada haciendo clic en cualquier punto del espacio si elegimos Custom Direction, y luego presionamos el icono del lado de los valores.
Un aspecto curioso de esta función es que si elegimos la opción -Z, se invertirá el cubo de vistas o Viewcube:
Geo-Marker con Up Direction en -Z.
Una vez que hayamos configurado la zona geográfica, las variables de Geo-marker y el Norte geográfico, podremos editarlo simplemente presionando el icono Set Location o Edit Location, si se trata de AutoCAD 2015 o superior. También podremos editar los parámetros de Geo-marker si escribimos GEO en la barra de comandos.
En el caso de AutoCAD 2014 o inferior, si queremos editar un marcador y escribimos Geo, nos aparece el cuadro Geographic Location:
En este caso podremos editar la locación actual (Edit the geographic location), definir una nueva (Define a new geographic location) o borrar la locación (Remove the geographic location).
Otra función destacada de Geo-marker es que Podemos hacer visible o no el este mediante el comando GEOMARKERVISIBILITY o su abreviatura GEOM, cambiando el valor 1 (encendido) por el valor 0 para apagarlo.
- Date/Time: mediante estas barras podremos definir la estación del año, fecha y hora para la iluminación Solar, ya que esto es clave claves para realizar estudios de asoleo y generar renders de carácter más realista. Si colocamos el puntero del mouse en cualquiera de las barras, presionamos y mantenemos el botón primario y lo movemos, podremos ajustar tanto la fecha como la Hora en que queremos que el Sol ilumine el espacio y por ende, el modelo.
Eso sí, debemos considerar que según la versión de AutoCAD que poseamos, el formato de Date es el siguiente:
– AutoCAD 2014 o inferior: mes/día/año (MM/DD/YYYY) en lugar del tradicional día/mes/año (DD/MM/AAAA), ya que está basado en el calendario Estadounidense.
– AutoCAD 2015 o superior: día/mes/año (DD/MM/AAAA), ya que está basado en el calendario de nuestra PC.
Mediante estas opciones, podemos definir las horas o días que queramos y la iluminación solar y el Render se ajustarán automáticamente a esta configuración, como se ve en los siguentes ejemplos tomados en la Zona de Santiago de Chile:
Render realizado el 20 de Enero a las 7:45 AM (Verano).
Render realizado el 20 de Agosto a las 7:40 AM (Invierno).
Render realizado el 20 de Enero a las 1:00 PM (Verano).
Render realizado el 20 de Agosto a las 1:00 PM (Invierno).
Render realizado el 20 de Enero a las 5:40 PM (17:45 hrs, Verano).
Render realizado el 20 de Agosto a las 5:40 PM (17:45 hrs, Invierno).
Si bien realizar la configuración de tiempo y fecha es algo relativamente sencillo, puede traer problemas pues es difícil establecer una hora o una fecha exacta debido a la poca precisión del movimiento del mouse en las barras Date y Time. Por esto mismo, es que podemos configurar de manera sencilla los rangos si escribimos SUNPROPERTIES o SUNP en la barra de comandos y luego presionamos enter:
Sun Properties nos permite definir los parámetros avanzados de la iluminación natural además de ajustar algunos parámetros para el render. Otra forma de acceder a este es presionar la flecha de la parte inferior derecha del grupo Sun & Location:
Al acceder a Sun Properties nos encontraremos con el siguiente cuadro:
En este buscaremos la persiana Sun Angle Calculator ya que allí están las opciones Date y Time. En este caso, podremos establecer los tiempos de Time simplemente eligiendo una hora desde la lista desplegable, en la cual se muestra el ciclo de 24 horas en intervalos de 15 minutos.
En el caso de Date, podremos definir la fecha de manera sencilla si hacemos clic en la fecha y luego presionando el icono del calendario de la derecha. Se abrirá un calendario donde podremos elegir el día y los meses/año al presionar las flechas laterales de este.
Aplicando GI en AutoCAD 2014 e inferior
Si tenemos AutoCAD 2014 o inferior, podemos mejorar el render aplicando el efecto de GI para lograr la Iluminación Global, es decir, que la luz rebote en las superficies tiñendo el material. Para ello, iremos al grupo Render del menú o escribiremos el comando RPREF en la barra de comandos.
Al hacerlo, nos aparece el cuadro con todas las opciones de Render, y una vez allí buscamos la persiana llamada Indirect Illumination. En este caso, encendemos la ampolleta haciendo clic en ella y con esto ya tenemos configurado el GI (por el momento no debemos hacer nada más):
Realizamos un render y este es el resultado:
Problemas con Sun & Sky
En algunos casos puntuales, al ejecutar el comando Background no aparece la opción Sun & Sky en el menú Type, lo que implica que esta función no está activada; así como también la opción Sky que también queda desactivada y, por ello, no podremos realizar renders convincentes. Este problema puede apreciarse en la imagen siguiente:
Si esto ocurre, debemos realizar los siguientes pasos para resolver el problema:
- Utilizamos el comando llamado PERSPECTIVE, y cambiamos su valor de 0 a 1. Perspective habilitará la perspectiva cónica la cual es fundamental para que funcione Sun & Sky ya que, por definición, no funciona en vistas ortogonales.
Con esto logramos que aparezcan las opciones de Sky, ya que como sabemos este sólo trabaja en vistas de perspectiva:
- Elegimos Sky Background and Ilumination, o dejamos en 2 el valor de SKYSTATUS.
- Ejecutamos el comando LIGHTINGUNITS y cambiamos su valor de 0 a 1 o 2. Con esto, habilitaremos las luces:
Si ejecutamos BACKGROUND una vez hecho todo lo anterior, ahora sí estará disponible la opción Sun & Sky y con esto ya resolvemos el problema.