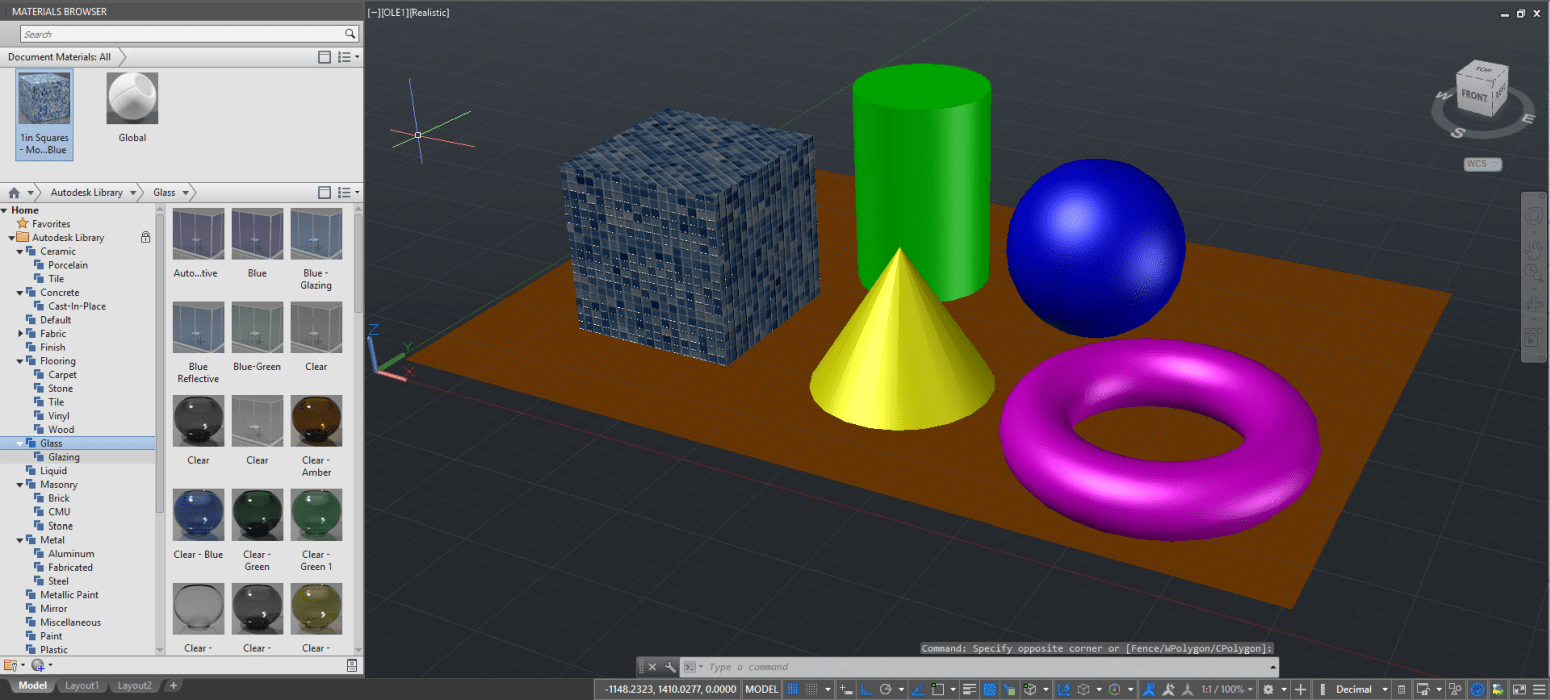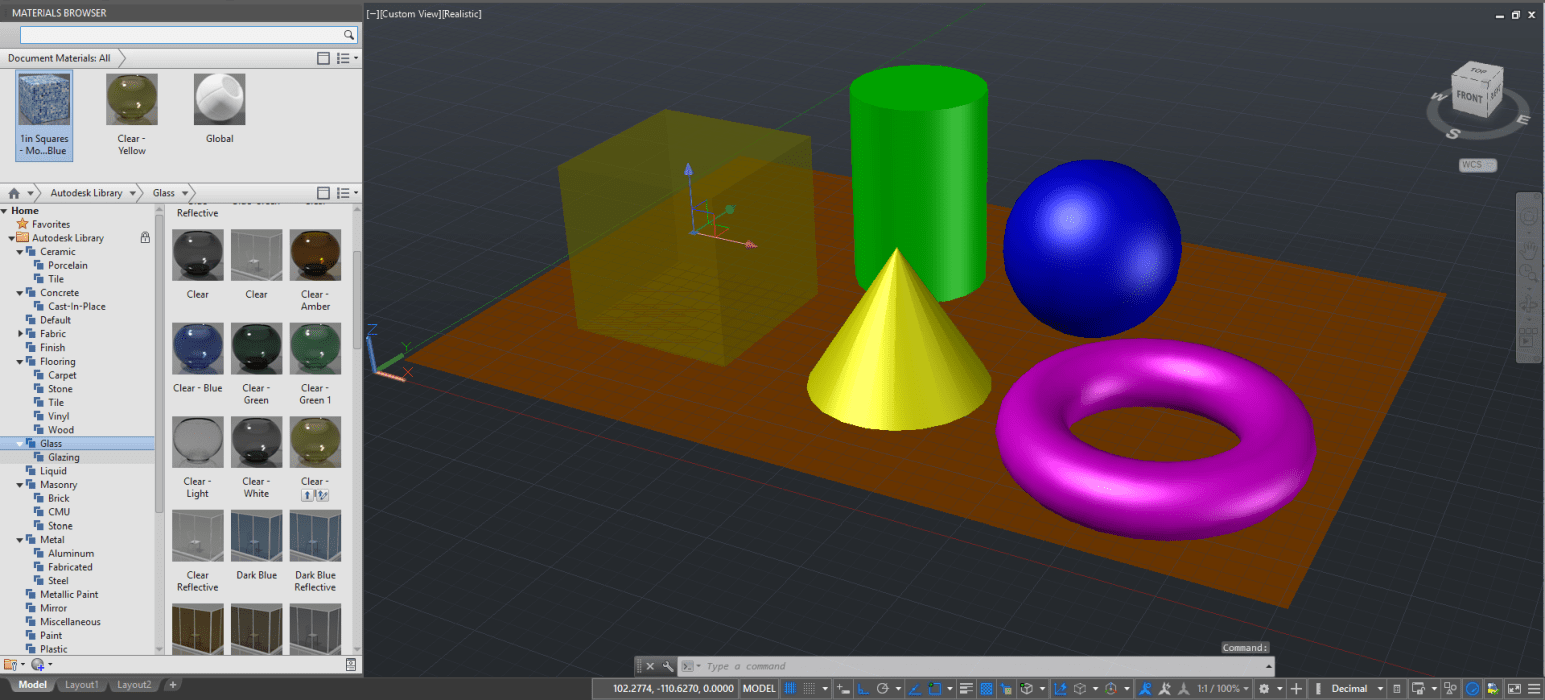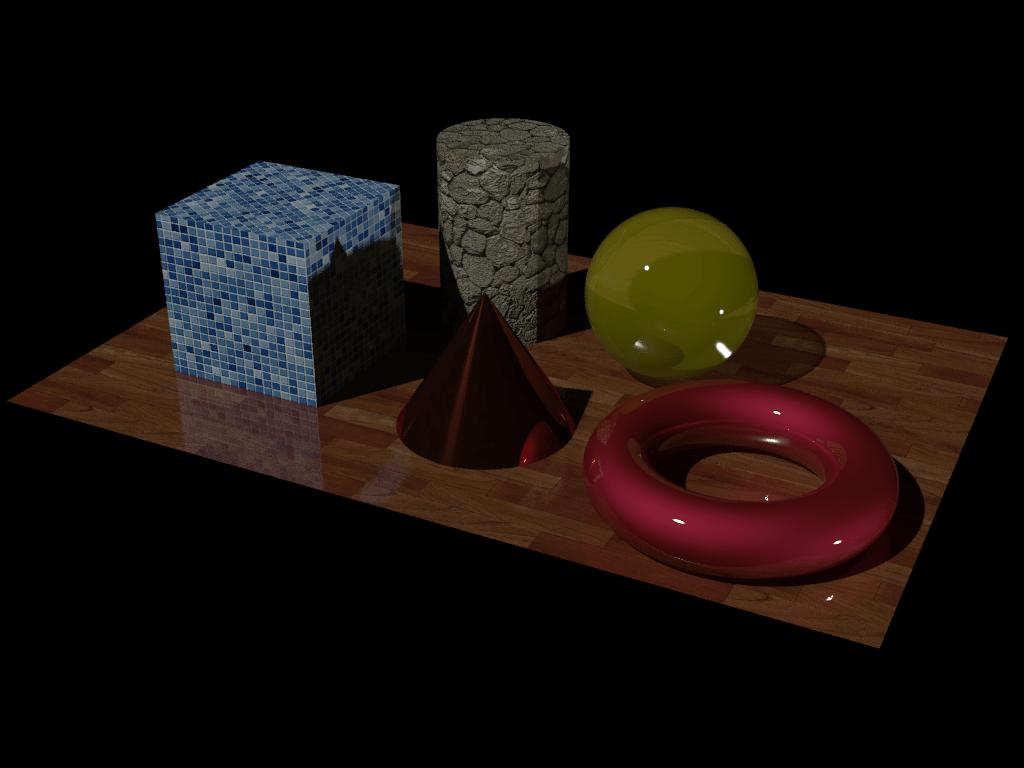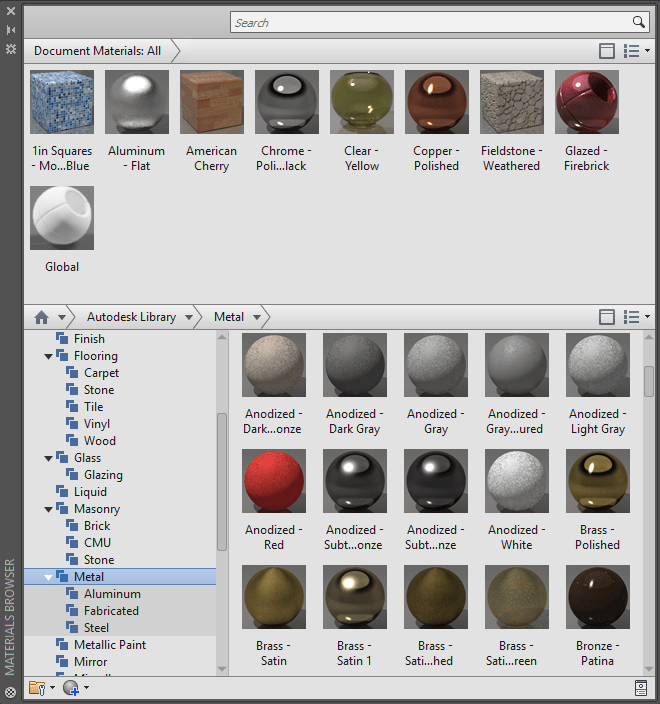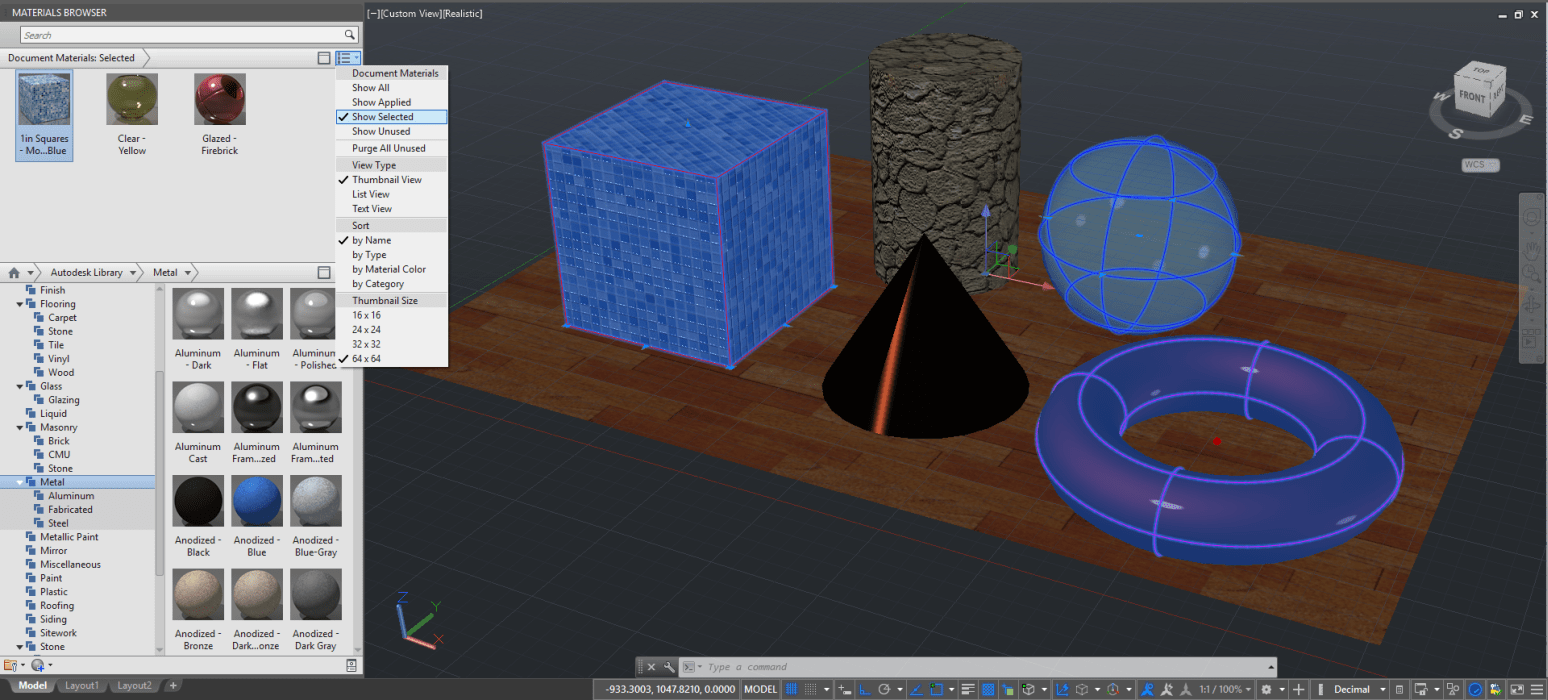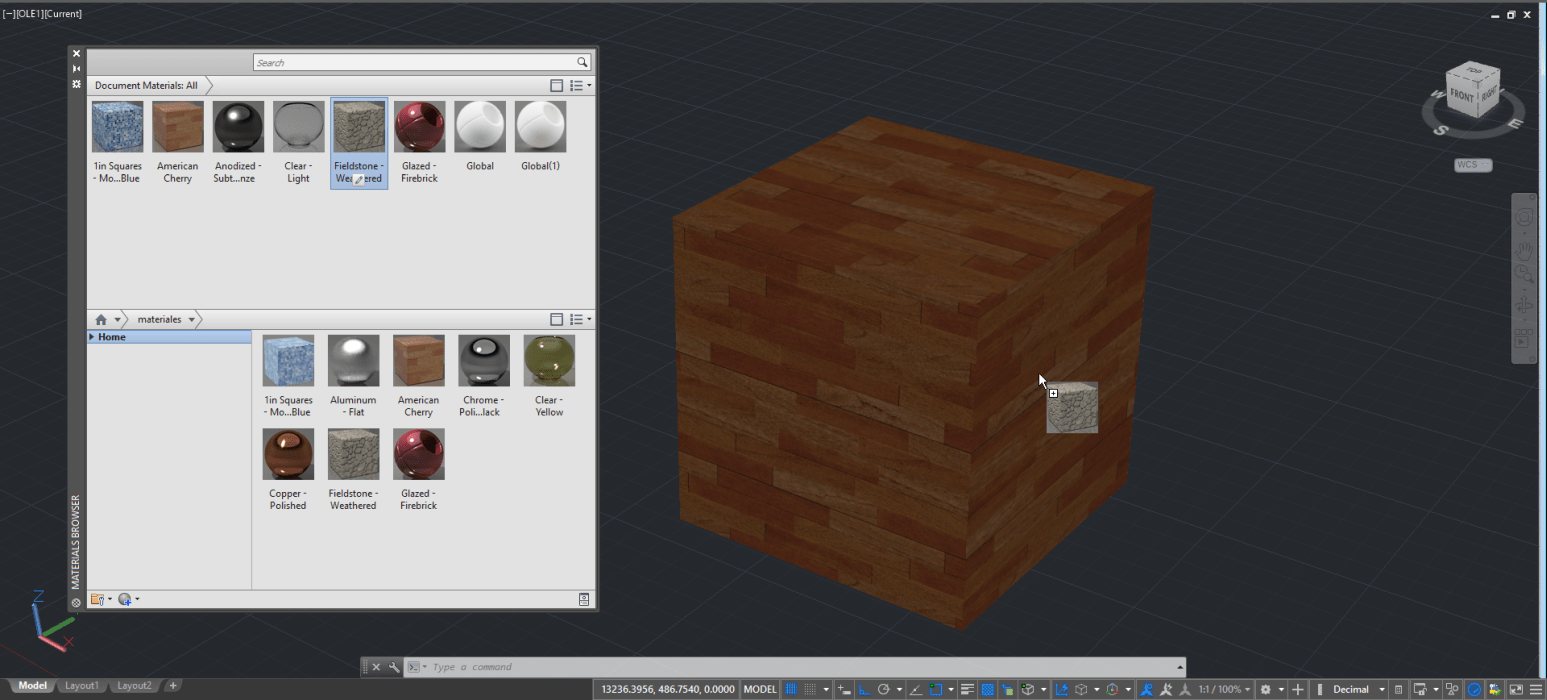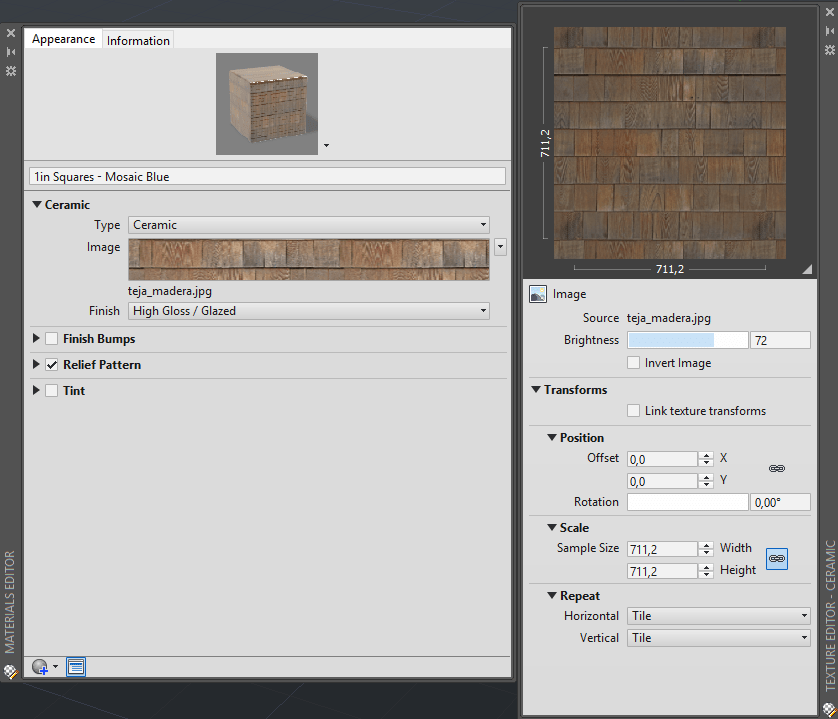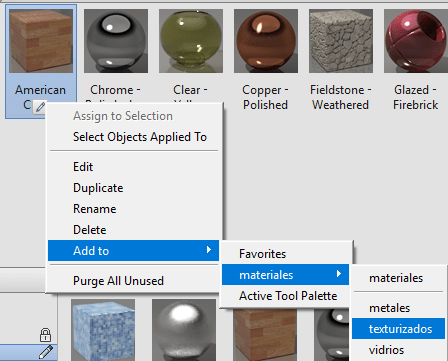Cuando modelamos elementos tridimensionales en AutoCAD, por defecto el objeto tendrá un color asignado el cual suele corresponder al color del layer, y nos sirve para visualizar nuestro sólido en la viewport y en el render. Sin embargo, este es un color de base el cual le quita realismo a lo que modelemos, ya que uno de los principales objetivos del modelado en 3D además de poder visualizar en “tres dimensiones” un objeto o un proyecto de Arquitectura, es justamente generar escenas de carácter “fotorrealista” o mejor dicho, el emular de la mejor forma posible los efectos atmosféricos, lumínicos, de texturas y otros de la realidad en nuestro modelo, para crear vistas creíbles y lo más reales posibles que puedan imprimirse y presentarse en una imagen 2D o en un video. Para poder lograr hacer esto, primero debemos comprender como la luz interactúa con los objetos que nos rodean. Debemos observar detenidamente los resaltes, colores, reflexiones de todas las cosas que estén en nuestro entorno y también en varios casos, debemos fotografiar o escanear superficies de objetos que después nos puedan servir de referencia o como una futura textura.
Una de las aplicaciones más interesantes en AutoCAD son los llamados materiales. ¿Qué es un material específicamente?. Pues bien, un material es un conjunto de comandos y propiedades específicas que nos sirven para emular los efectos propios de la realidad y aplicarlos en nuestros modelos 3D. Sin embargo, antes de iniciarnos en la aplicación de materiales en AutoCAD, debemos entender el concepto de Renderizado o de Render: este proceso consiste en la generación de imágenes fotorrealistas a nuestros modelos 3D en bruto, para poder ser exportados por medio de un archivo de imagen o de video.
Para que esto sea posible, debemos seguir 3 pasos fundamentales los cuales son:
1.- Aplicar representaciones virtuales de materiales a los diferentes elementos de un modelo 3D.
2.- Generar la ambientación y los efectos atmosféricos necesarios que afectarán directamente al modelo: luces, fondo, niebla, sombras, etc.
3.- Generar el renderizado o “Render” definitivo, elegir la calidad de la imagen o video y el formato de salida de estos.
Aunque entender estos conceptos es relativamente fácil, en el proceso de materialización de elementos 3D se requiere de muchos ensayos y muchas horas de práctica para lograr aplicar de forma correcta los materiales, luces y efectos y así lograr resultados satisfactorios, convincentes y realistas. Por ejemplo, si queremos asignar un material de vidrio a una primitiva 3D redonda como por ejemplo un cilindro, debemos tomar en cuenta que este material tiene ciertas propiedades que deberán ser agregadas como por ejemplo su transparencia, para así lograr un buen efecto. Así como la transparencia, los materiales tienen muchas otras propiedades que nos permiten emular de la mejor forma posible un material de la realidad en el entorno 3D de AutoCAD.
En general, los materiales poseen las siguientes propiedades físicas que pueden ser representadas de forma visual en un modelo 3D de AutoCAD:
- Color.
- Textura.
- Rugosidad.
- Transparencia.
- Reflexión.
- Refracción.
- Relieve.
- Auto Iluminación.
- Etc.
Por razones obvias otras propiedades de los materiales como rigidez, resistencia, densidad, maleabilidad y flexibilidad no pueden ser representados en un modelo 3D de AutoCAD, ya que estos por definición son elementos de visualización.
En este apunte estudiaremos la aplicación de materiales en los elementos 3D además de la edición de sus parámetros base mediante el gestor de materiales.
Aplicando materiales en AutoCAD
Como sabemos, en el área derecha del editor veremos la previsualización de cada material según vayamos explorando las carpetas del área izquierda. Para aplicar un material en un objeto 3D bastará con seleccionarlo, luego presionar y mantener el botón primario del mouse en el ícono del material elegido para posteriormente arrastrarlo hacia el objeto.
Al hacerlo, el objeto quedará con el material asignado en lugar de su color original y a su vez notaremos que en el área superior o se usuario se agregará el material aplicado. Si aplicamos otro material al mismo objeto, este nuevo material pasará a reemplazar al anterior aunque en el área superior serán visibles ambos materiales.
Un aspecto importante a considerar es que se debe ir probando cada material en el o los objetos e ir ejecutando en la barra de comandos el comando RENDER para ver el resultado, tal como se aprecia en el siguiente ejemplo:
La idea de esto es conocer y visualizar los distintos efectos y propiedades que estos poseen en su representación final. Si apreciamos la zona del usuario del ejemplo, notaremos que hay más materiales que los que tenemos aplicados en los objetos ya que en este caso, se probaron algunos materiales encima de un mismo objeto y como ya sabemos, estos se agregan automáticamente a la zona del usuario:
También notaremos un par de iconos de opciones en la zona superior derecha de esta. El primer icono se llama Show/Hide Library Panel y nos permitirá mostrar u ocultar las zonas inferiores (biblioteca), dando paso sólo a la zona del usuario:
El segundo es un menú que nos permitirá ordenar nuestra lista de materiales según varios criterios, y se llama Change You View. Estos criterios de orden son los siguientes:
 Document Materials (documento de materiales)
Document Materials (documento de materiales)
- Show All: muestra todos los materiales, tanto usados como no usados y es la opción por defecto.
muestra sólo los materiales aplicados en los objetos.
- Show Selected: si seleccionamos los objetos en la viewport, esta opción muestra sólo los materiales de los objetos seleccionados.
- Show Unused: muestra los materiales que no están aplicados en los objetos.
- Purge All Unused: esta opción permite eliminar o purgar en la zona del usuario todos los materiales que no se han aplicado en los objetos, dejando sólo los materiales que están aplicados en estos y por ello, es la mejor opción cuando queramos definir los materiales definitivos ya que dejará sólo los que utilizaremos en los objetos.
View Type (tipo de vista)
- Thumbnail View: muestra los materiales mediante imágenes pre renderizadas, junto a su nombre respectivo.
- List View: muestra la lista de los materiales junto a su respectiva imagen.
- Text View: muestra la lista de los materiales pero sólo mediante texto.
- by Name: ordena los materiales alfabéticamente.
- by Type: ordena los materiales por tipo.
- by Material Color: ordena los materiales por color del material.
- by Category: ordena los materiales por categoría según Autodesk Library.
Thumbnail Size (tamaño de la imagen)
En esta opción podremos definir el tamaño en píxeles de la imagen pre renderizada de los materiales. Los tamaños de los que disponemos son los siguientes:
- 16 x 16
- 24 x 24
- 32 x 32
- 64 x 64
El menú Change You View también está disponible en la zona superior derecha del gestor de materiales (donde vemos las muestras de estos) y las opciones son exactamente las mismas, a excepción de Purge All Unused que no está disponible en esta zona.
Una cosa muy importante que debemos tener en cuenta es que si agregamos el mismo material a un par de objetos, debemos hacerlo siempre desde la zona de usuario (tomando el material que se ha asignado a esta zona previamente) ya que si lo hacemos desde el área donde están las previsualizaciones (zona derecha), el material se duplicará innecesariamente. Otro aspecto importante a considerar es que cuando asignamos materiales a la zona del usuario estos pasarán a ser editables, es decir, podremos cambiar sus parámetros base para generar nuevos materiales.
Finalmente, cabe destacar que podemos asignar un material a un o más caras del objeto simplemente seleccionando el material, luego presionando y manteniendo la tecla CTRL para finalmente arrastrarlo hacia esa cara, tal como se aprecia en el siguiente ejemplo:
Aplicando un material en la cara de un objeto 3D, arrastrando el material y presionando y manteniendo la tecla CTRL. También se muestra el render del objeto.
Edición básica de materiales
Si estamos en la zona de usuario y seleccionamos cualquier material a excepción de Global notaremos que nos aparece el icono de un lápiz, lo que significa que podremos editar el material simplemente haciendo clic en este:
Si lo realizamos, accederemos al panel de edición de materiales o Materials Editor, donde veremos los parámetros y podremos editar o modificar las propiedades generales del material en concreto como imagen, color, relieve, etc.
Por ejemplo, si estamos en el panel de edición de un material con una textura o imagen y hacemos clic en el cuadro donde esta está cargada, accederemos al panel de edición de la imagen misma, llamado Texture Editor:
En este cuadro puntual vemos atributos como Brightness, que al desplazar la barra controlará el ajuste de brillo de la imagen haciendo que esta se vea más clara u opaca. Mientras menos Brillo es más opaco y viceversa.
Otro parámetro importante es Source o fuente de la imagen, ya que si hacemos clic en el nombre de la imagen (en azul) podremos acceder al menú para seleccionar cualquier otra y cambiarla:
Cambiando la imagen del material mediante la opción Source.
Y el tercer parámetro más importante de este editor es Invert Image (invertir imagen), el cual invierte las áreas oscuras y claras de la imagen:
El resto de los parámetros del editor de texturas (Transforms, Position, Scale y Repeat) están basados en el material Global y por ello, son tratados con mayor profundidad en el apunte sobe el material global.
Otra forma de editar el material es simplemente seleccionándolo mediante clic y luego realizando nuevamente clic con el botón derecho del mouse, ya que al realizarlo correctamente accederemos a un menú de edición más completo:
Además de la opción Edit, encontraremos otras funciones las cuales son:
- Select Objects Applied To: selecciona en la Viewport los objetos en que tengamos asignado el material. Por defecto, no funciona en el material Global.
- Duplicate: duplica (copia) el material. Esta copia puede ser editable.
- Rename: cambia el nombre a nuestro material, aunque en el material Global por defecto está desactivado.
- Delete: permite borrar el material, aunque en el material Global por defecto está desactivado.
- Add to: permite añadir el material a nuestros favoritos (Favorites), Active Tool Palette o alguna carpeta personalizada.
- Purge All Unused: purga en el panel del usuario todos los materiales que no estemos usando en nuestros objetos.
Si creamos materiales nuevos o queremos mantenerlos en una biblioteca de materiales personalizada, podremos agregarlos a la biblioteca Favorites (My Materials) o también a una biblioteca que podremos crear y definir de forma personalizada mediante la opción Add To.
Otra forma de crear y/o editar materiales es presionando el menú create material de la parte inferior izquierda del gestor de materiales (señalizado en verde en la imagen siguiente), así se nos desplegará el tipo de material que queremos crear y si elegimos alguno de ellos, se nos creará un material con los parámetros ya definidos según lo que hayamos elegido:
Tip: estos materiales también los encontraremos en la categoría Default de los materiales de AutoCAD.
Ahora bien, si seleccionamos la opción New Generic Material, podremos crear un material genérico el cual es una copia de Material Global, el cual podremos personalizar a nuestro gusto. Este nuevo material se llamará por defecto “Default Generic”.
En el ejemplo se ha creado un material genérico mediante la opción New Generic Material.
Material Global y los parámetros generales para la creación de un material desde cero, son tratados con mayor profundidad en la segunda parte de este apunte.
Creando bibliotecas y categorías personalizadas
En la zona izquierda del gestor de materiales, además de la Biblioteca de Materiales o Autodesk Library, encontraremos una carpeta llamada Favorites (My Materials en versiones antiguas). Esta carpeta nos permitirá agregar nuestros materiales propios o predefinidos que hayamos aplicado a nuestra zona de usuario, mediante bibliotecas (Library) y categorías personalizadas (Category). De estos podemos decir lo siguiente:
- Las Bibliotecas nos muestran todos los materiales que tenemos en los objetos 3D de nuestro archivo.
- Las Categorías nos ayudan a ordenar los materiales de nuestra biblioteca mediante grupos específicos (por ejemplo, podríamos crear una categoría llamada “concreto” y colocar allí todos los materiales que se asemejen a este).
Para crear una biblioteca personalizada, debemos ir a la zona inferior izquierda del gestor de materiales para posteriormente seleccionar la primera carpeta (indicada en verde en la imagen siguiente) y hacer clic con el mouse, con esto accederemos al siguiente menú:
La opción Create New Library nos permitirá crear la biblioteca personalizada. Luego de elegir la opción, se nos indicará el nombre y la ruta donde se guardará ya que este es un archivo de extensión .adsklib, el cual podrá ser trasladado o cargado en otros archivos:
Creando la biblioteca personalizada “materiales” mediante la opción Create New Library.
Además de Create New Library, tenemos las siguientes opciones en el menú:
- Open Existing Library: abre un archivo de Biblioteca personalizada (.adsklib) ya existente.
- Remove Library: borra la Biblioteca personalizada. Por defecto, Favorites no puede ser borrado.
- Create Category: crea una categoría personalizada en nuestra biblioteca o dentro de Favorites.
- Delete Category: borra la categoría personalizada (aparece al realizar la operación sobre una categoría), haya o no materiales asignados en ella.
- Rename: renombra la Biblioteca. Por defecto, Favoritesno puede ser renombrado.
Todas las opciones de creación y edición de Bibliotecas y categorías también están disponibles en las carpetas de las bibliotecas personalizadas que hemos creado y en Favorites, si realizamos clic con el botón derecho del mouse encima de estas:
Por defecto, la carpeta Autodesk Library no puede ser editada de ninguna forma, y en el caso de Favorites esta no puede ser renombrada.
La opción Create Category nos permitirá crear categorías personalizadas para nuestros materiales las cuales irán dentro de nuestras bibliotecas personalizadas o en Favorites. Además de Create Category, tenemos las siguientes opciones en el menú:
- Rename: cambia el nombre de la Categoría o Biblioteca.
- Locate Library: localiza la Biblioteca.
- Remove Library: borra la Biblioteca.
- Delete Category: borra la categoría (aparece al realizar la operación sobre una categoría), haya o no materiales asignados en ella.
- Refresh Library: actualiza la Biblioteca.
- Release Library: publica la Biblioteca, terminando la edición.
Ahora todo es cuestión de crear nuestras categorías y agregar los materiales arrastrándolos hacia estas, tal como se aprecia en la siguiente imagen:
Otra forma en que se pueden agregar a nuestras categorías personalizadas es simplemente seleccionando el material y mediante doble clic con el mouse en este, elegir la opción Add To para finalmente escoger la carpeta a la que lo queramos agregar:
En el ejemplo siguiente se ha creado la biblioteca llamada “materiales” y también tres categorías distintas donde se han asignado los diferentes materiales aplicados a una composición de ejemplo, y el orden de cada categoría en particular:
Si queremos ver el resultado de la representación de nuestros materiales aplicados, podemos escribir render en la barra de comandos y luego presionar enter para ver el resultado. Otra forma de realizar render es ir a la ventana Visualize (Render) y presionar el icono Render to Size.