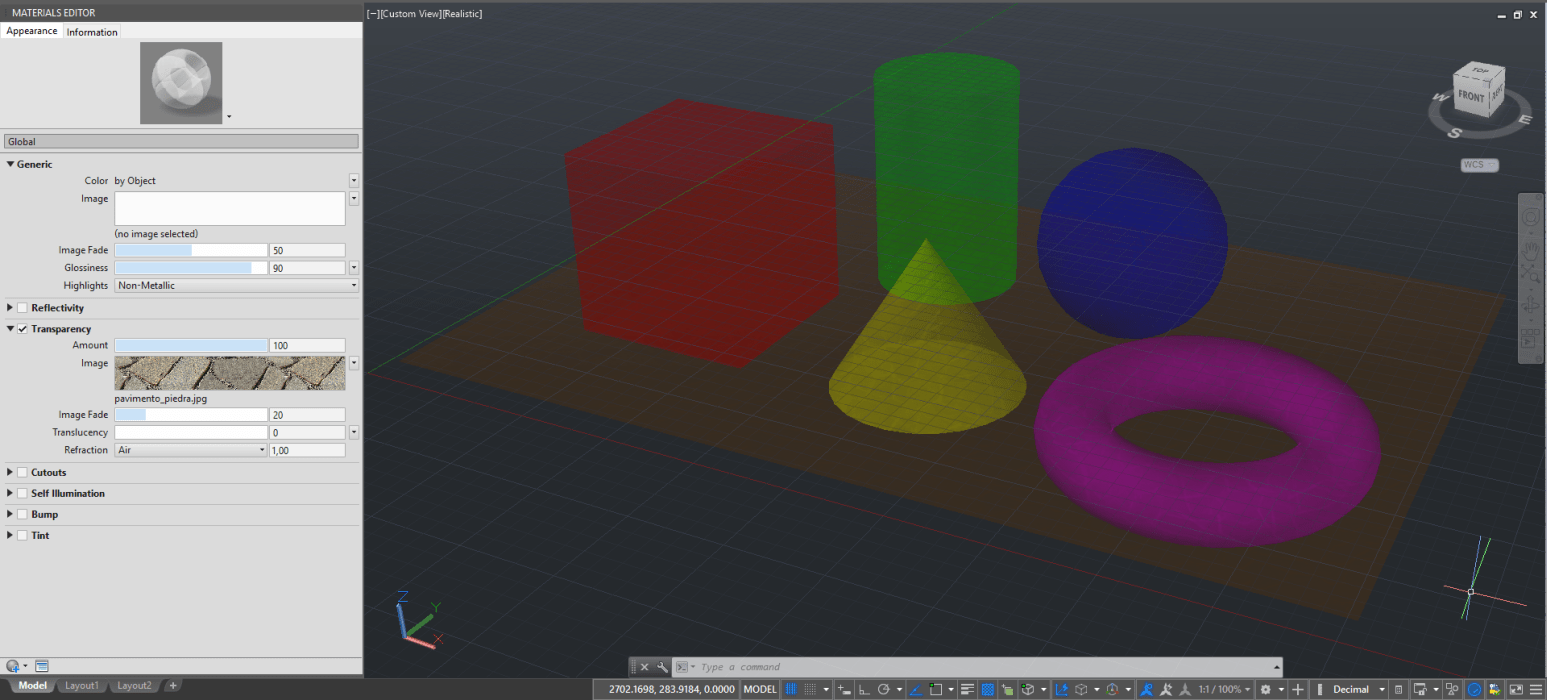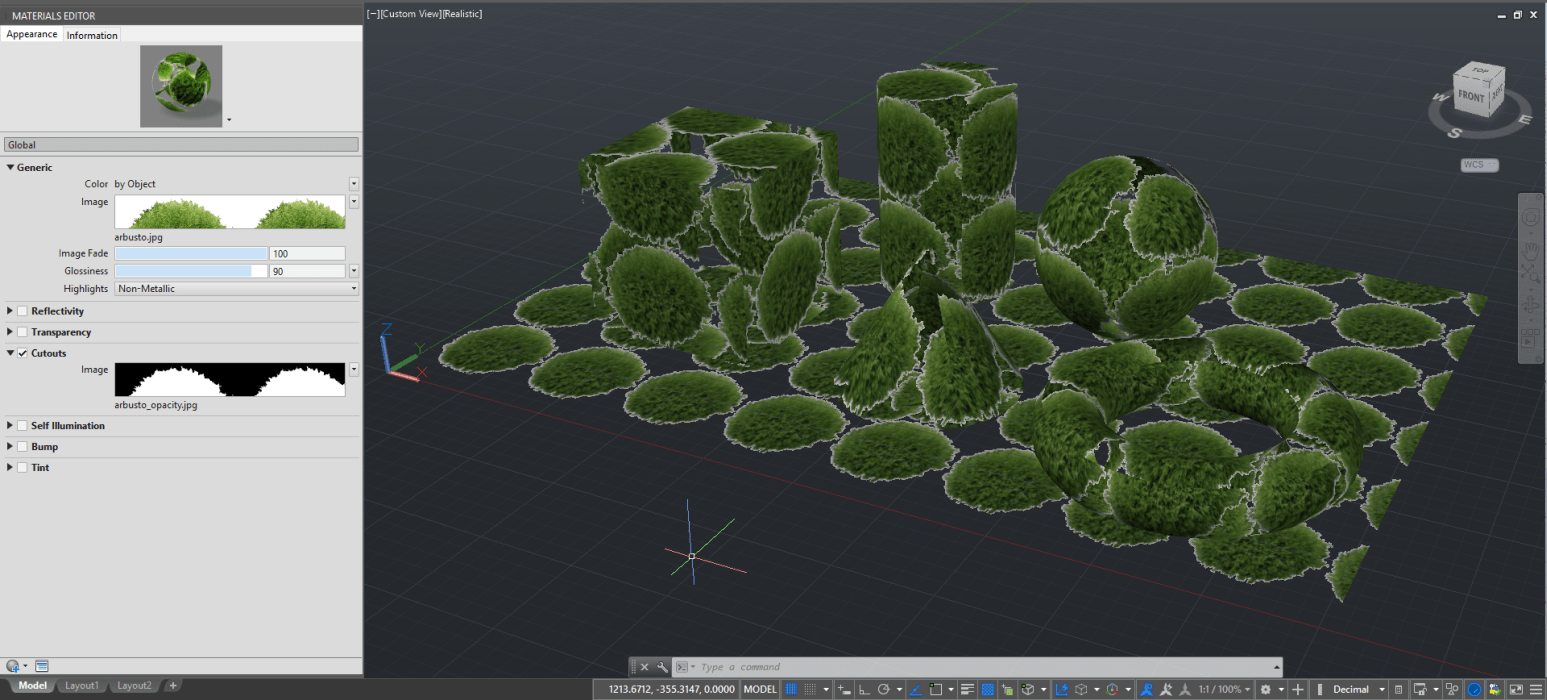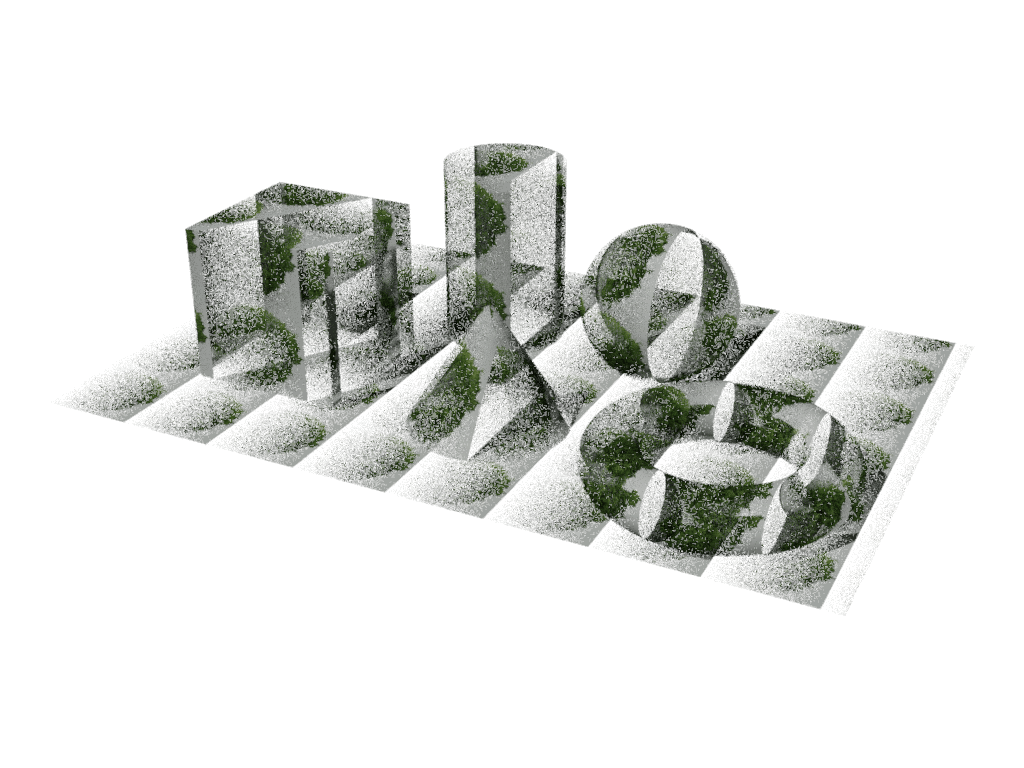Cuando modelamos elementos tridimensionales en AutoCAD, por defecto el objeto tendrá un color asignado el cual suele corresponder al color del layer, y nos sirve para visualizar nuestro sólido en la viewport y en el render. Sin embargo, este es un color de base el cual le quita realismo a lo que modelemos, ya que uno de los principales objetivos del modelado en 3D además de poder visualizar en “tres dimensiones” un objeto o un proyecto de Arquitectura, es justamente generar escenas de carácter “fotorrealista” o mejor dicho, el emular de la mejor forma posible los efectos atmosféricos, lumínicos, de texturas y otros de la realidad en nuestro modelo, para crear vistas creíbles y lo más reales posibles que puedan imprimirse y presentarse en una imagen 2D o en un video. Para poder lograr hacer esto, primero debemos comprender como la luz interactúa con los objetos que nos rodean. Debemos observar detenidamente los resaltes, colores, reflexiones de todas las cosas que estén en nuestro entorno y también en varios casos, debemos fotografiar o escanear superficies de objetos que después nos puedan servir de referencia o como una futura textura.
Una de las aplicaciones más interesantes en AutoCAD son los llamados materiales. ¿Qué es un material específicamente?. Pues bien, un material es un conjunto de comandos y propiedades específicas que nos sirven para emular los efectos propios de la realidad y aplicarlos en nuestros modelos 3D. Sin embargo, antes de iniciarnos en la aplicación de materiales en AutoCAD, debemos entender el concepto de Renderizado o de Render: este proceso consiste en la generación de imágenes fotorrealistas a nuestros modelos 3D en bruto, para poder ser exportados por medio de un archivo de imagen o de video.
Para que esto sea posible, debemos seguir 3 pasos fundamentales los cuales son:
1.- Aplicar representaciones virtuales de materiales a los diferentes elementos de un modelo 3D.
2.- Generar la ambientación y los efectos atmosféricos necesarios que afectarán directamente al modelo: luces, fondo, niebla, sombras, etc.
3.- Generar el renderizado o “Render” definitivo, elegir la calidad de la imagen o video y el formato de salida de estos.
Aunque entender estos conceptos es relativamente fácil, en el proceso de materialización de elementos 3D se requiere de muchos ensayos y muchas horas de práctica para lograr aplicar de forma correcta los materiales, luces y efectos y así lograr resultados satisfactorios, convincentes y realistas. Por ejemplo, si queremos asignar un material de vidrio a una primitiva 3D redonda como por ejemplo un cilindro, debemos tomar en cuenta que este material tiene ciertas propiedades que deberán ser agregadas como por ejemplo su transparencia, para así lograr un buen efecto. Así como la transparencia, los materiales tienen muchas otras propiedades que nos permiten emular de la mejor forma posible un material de la realidad en el entorno 3D de AutoCAD.
En general, los materiales poseen las siguientes propiedades físicas que pueden ser representadas de forma visual en un modelo 3D de AutoCAD:
- Color.
- Textura.
- Rugosidad.
- Transparencia.
- Reflexión.
- Refracción.
- Relieve.
- Auto iluminación.
- Etc.
Por razones obvias otras propiedades de los materiales como rigidez, resistencia, densidad, maleabilidad y flexibilidad no pueden ser representados en un modelo 3D de AutoCAD, ya que estos por definición son elementos de visualización.
En este apunte veremos el Material Global de AutoCAD. Material Global nos proporciona los siguientes parámetros o propiedades generales:
1.- Generic.
2.- Reflectivity.
3.- Transparency.
4.- Cutouts.
5.- Self Illumination.
6.- Bump.
7.- Tint.
En este apunte estudiaremos las propiedades Transparency y Cutouts.
Propiedades de Material Global
3.- Transparency
Como sabemos, un objeto completamente transparente permite el paso de la luz a través de él y por ello, este parámetro controla el nivel y tipo de transparencia de un objeto. Sus parámetros son:
- Amount: controla el nivel de trasparencia general. Mientras más alto sea este valor, el objeto se hace más transparente y visceversa.
Con el valor 0 el material es totalmente opaco, mientras que con el valor 100 es completamente transparente.
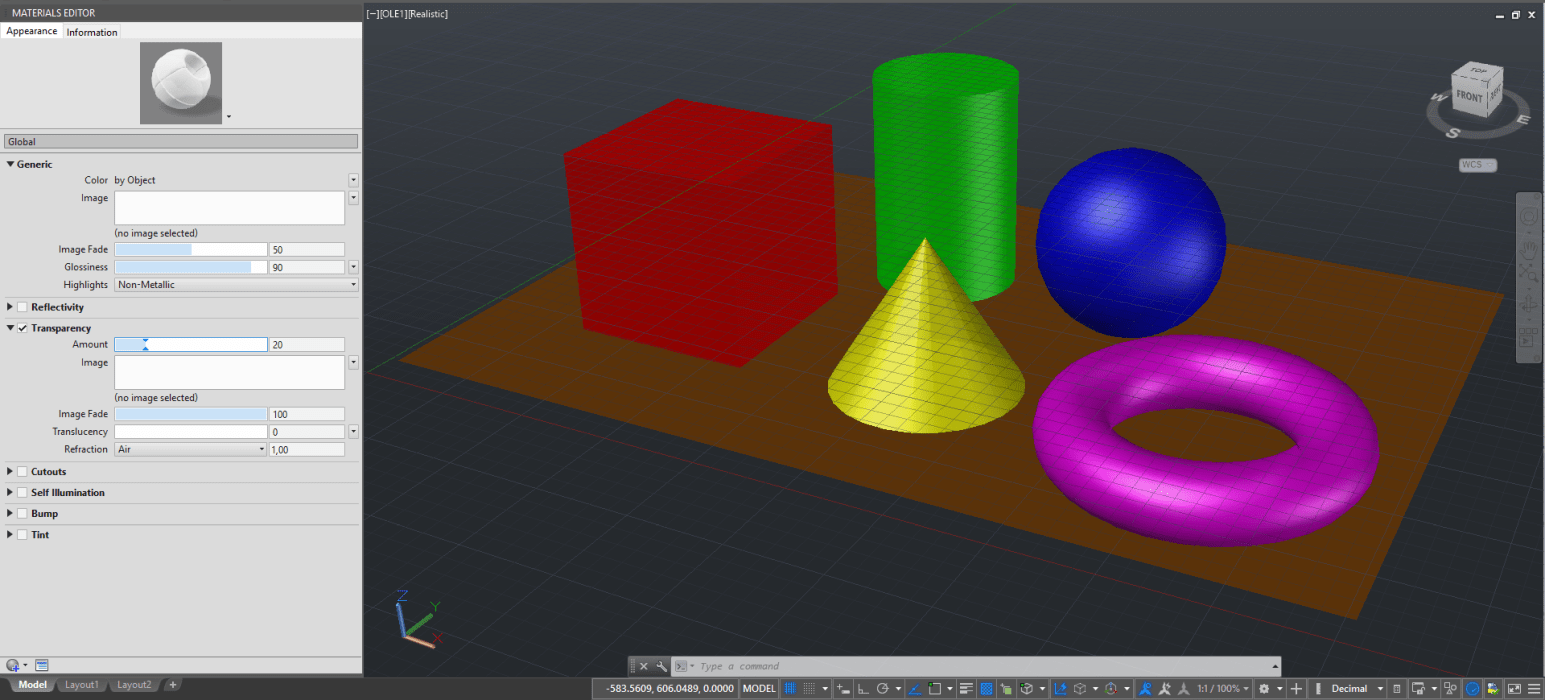
 Proceso y render de ejemplo de aplicación de Amount en una composición 3D. En este caso, el valor de Amount es 20.
Proceso y render de ejemplo de aplicación de Amount en una composición 3D. En este caso, el valor de Amount es 20.
 Proceso y render de ejemplo de aplicación de Amount en una composición 3D. En este caso, el valor de Amount es 90.
Proceso y render de ejemplo de aplicación de Amount en una composición 3D. En este caso, el valor de Amount es 90.
- Image (o mapas procedurales): en este caso podremos cargar una imagen o mapa procedural que emulará la transparencia del objeto, desactivando el parámetro Amount.
Este proceso de carga se realiza igual que como se vió en las propiedades anteriores.
Proceso y render mediante la aplicación de una textura en Amount.
Importante: si el valor de Amount es 0, los objetos desaparecerán de la viewport pero no afectará el resultado en el render. Por lo tanto, se recomienda dejarlo en 1 para que estos sean visibles si cargamos la imagen, tal como se ve en el ejemplo de arriba.
- Image Fade: controla el difuminado entre la transparencia y la imagen o textura, y por ende sólo funciona cuando esta se carga. Si el valor de Amount es 100 y el valor de Fade de la imagen es 0, todo será transparente mientras que si Amount es 0 y Fade es 100, se cargará la transparencia de la textura.
Importante: si el valor de ambos es 0, se generarán problemas en el render final.
Proceso y render de ejemplo de aplicación de Fade en una composición 3D. En este caso, el valor de Amount es 100 y el de Fade es 20.
Proceso y render de ejemplo de aplicación de Fade en una composición 3D. En este caso, el valor de Amount es 10 y el de Fade es 80.
- Translucency: este parámetro controla el porcentaje de la luz que atraviesa el material o también llamado translucidez. Esto significa que un objeto traslúcido permitirá que parte de la luz pase a través de él y el resto de la luz se disperse en el objeto. Con el valor 0 no hay translucidez mientras que con 100 es la máxima posible. También podremos cargar una imagen o mapa procedural para generar este efecto si presionamos la flecha del lado derecho, cargándola de la misma forma vista antes.
Esta opción es ideal para ciertos efectos de vidriado o también para realizar cristal escarchado.
Render de ejemplo en una composición 3D, con el valor de Traslucency en 20 y Amount en 80.
 Render de ejemplo en una composición 3D, con el valor de Traslucency en 100 y Amount en 80.
Render de ejemplo en una composición 3D, con el valor de Traslucency en 100 y Amount en 80.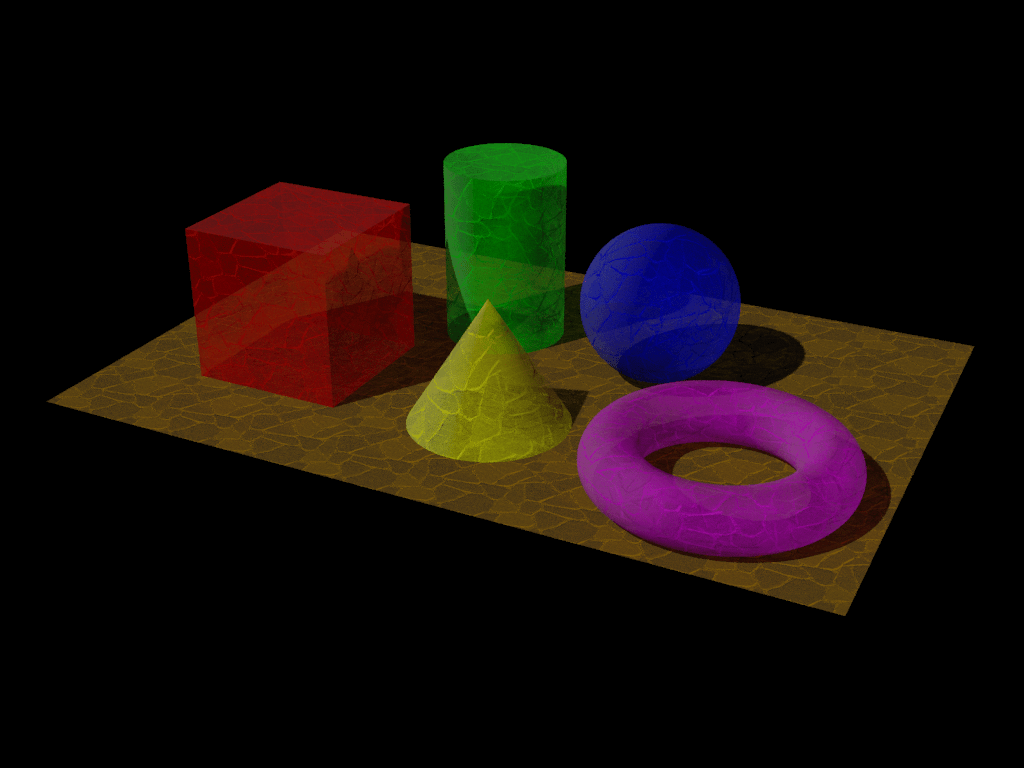 Render de ejemplo en una composición 3D, con el valor de Traslucency en 20 y una imagen cargada con Fade en 100.
Render de ejemplo en una composición 3D, con el valor de Traslucency en 20 y una imagen cargada con Fade en 100. Render de ejemplo en una composición 3D, con el valor de Traslucency en 100 y una imagen cargada con Fade en 100.
Render de ejemplo en una composición 3D, con el valor de Traslucency en 100 y una imagen cargada con Fade en 100.

Proceso y Render de ejemplo en una composición 3D, pero esta vez se ha cargado una imagen en Translucency. En este último caso se ha activado Index of Refraction.
- Index of Refraction: corresponde al índice de refracción o IOR, y por ello este parámetro controla el grado en el que los rayos de luz se curvan al atravesar el material y generan distorsión en el aspecto de los objetos al otro lado de este. Este índice varía según el material que queramos emular, y los valores por defecto que podemos seleccionar en esta opción son los siguientes:
– Air (aire): 1,00 (no hay distorsión).
– Water (agua): 1,33.
– Alcohol: 1,36.
– Quartz (cuarzo): 1,46.
– Glass (vidrio): 1,52.
– Diamond (diamante): 2,30.
– Custom (personalizado): podemos definir un valor personalizado.
Render con Index of Refraction de Air (aire) con el valor 1,00.
 Render con Index of Refraction de Water (agua) con el valor 1,33.
Render con Index of Refraction de Water (agua) con el valor 1,33. Render con Index of Refraction de Glass (vidrio) con el valor 1,52.
Render con Index of Refraction de Glass (vidrio) con el valor 1,52. Render con Index of Refraction de Diamond (diamante) con el valor 2,30.
Render con Index of Refraction de Diamond (diamante) con el valor 2,30.
Según el material que queramos emular podremos primeramente buscar el índice de refracción de este y luego colocar su valor en la opción Custom.
4.- Cutouts
Este parámetro proporciona un efecto de transparencia en el material basado en la interpretación de la escala de grises de una textura. Por esto mismo, debemos saber que en el caso de Cutouts siempre debemos utilizar dos imágenes:
a) la primera imagen es la original con el contorno y la o las zonas que se transparentarán. Estas últimas preferentemente deben de color plano (idealmente blanco).
b) la segunda imagen determinará el o los contornos que serán visibles en color blanco puro, mientras que las zonas a transparentar serán totalmente negras.
Estos dos tipos de imágenes pueden ser visualizadas en el siguiente ejemplo:
En el ejemplo, la primera imagen es la original y el fondo blanco es la zona a transparentar, mientras que la segunda contiene el contorno e interior del arbusto en blanco mientras que su fondo es totalmente negro. La segunda imagen se conoce como “imagen cutouts” o “imagen opacity”.
Cuando cargamos la imagen en Cutouts, debemos tener en cuenta que en Generic cargaremos la imagen original mientras que en la propiedad Cutouts cargaremos la imagen opacity o “negativo”, tal como se aprecia en el siguiente ejemplo:
Ejemplo de aplicación de Cutouts en una composición 3D. En este caso se ha cambiado el fondo del segundo render para mostrar el efecto de la transparencia del arbusto. Nótese las sombras proyectadas las cuales respetan la forma de la imagen.
Cutouts es una de las propiedades más importantes de un material, pues nos permite crear efectos específicos que nos ahorrarán tiempo de renderizado y memoria, como por ejemplo una zona completa de rejillas o árboles 2D planos, ya que esta propiedad respeta la sombra de los contornos. Otra cosa importante es que si tenemos degradado u otro tipo de imagen opacity que los contenga, notaremos que las zonas claras se renderizarán opacas mientras que las más oscuras se transparentarán de forma gradual.
El mismo ejemplo anterior pero esta vez se ha aplicado el mapa procedural Gradient en Cutouts, donde apreciamos claramente la transparencia gradual de la imagen original.

 Un segundo ejemplo donde podemos apreciar la creación de rejillas gracias a Cutouts.
Un segundo ejemplo donde podemos apreciar la creación de rejillas gracias a Cutouts.
El mismo ejemplo anterior pero sólo se ha cargado la imagen Cutouts, mientras que en Generic no hay imagen cargada (sólo layers).
En la siguiente parte de este apunte, estudiaremos las tres propiedades restantes de Material Global. Mediante este enlace podemos ir a la tercera parte de este apunte: ir a la parte 3.