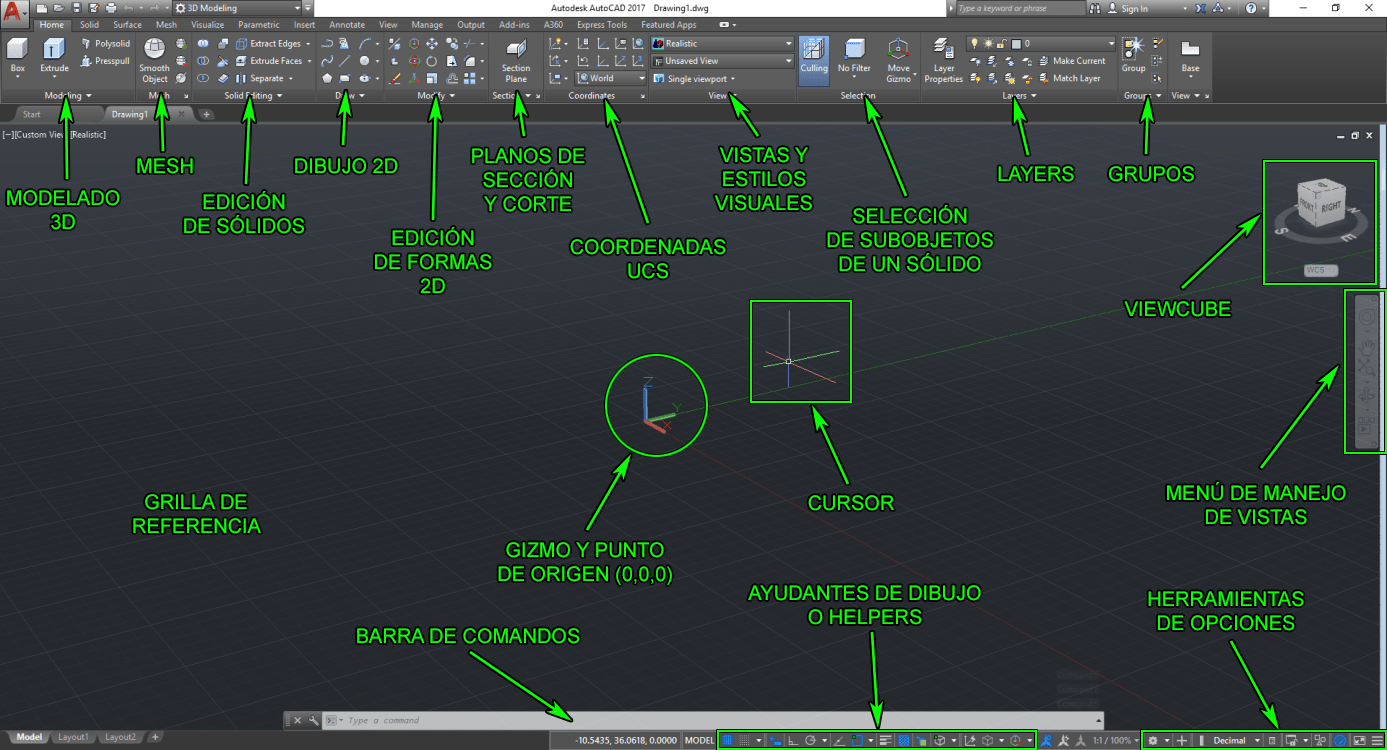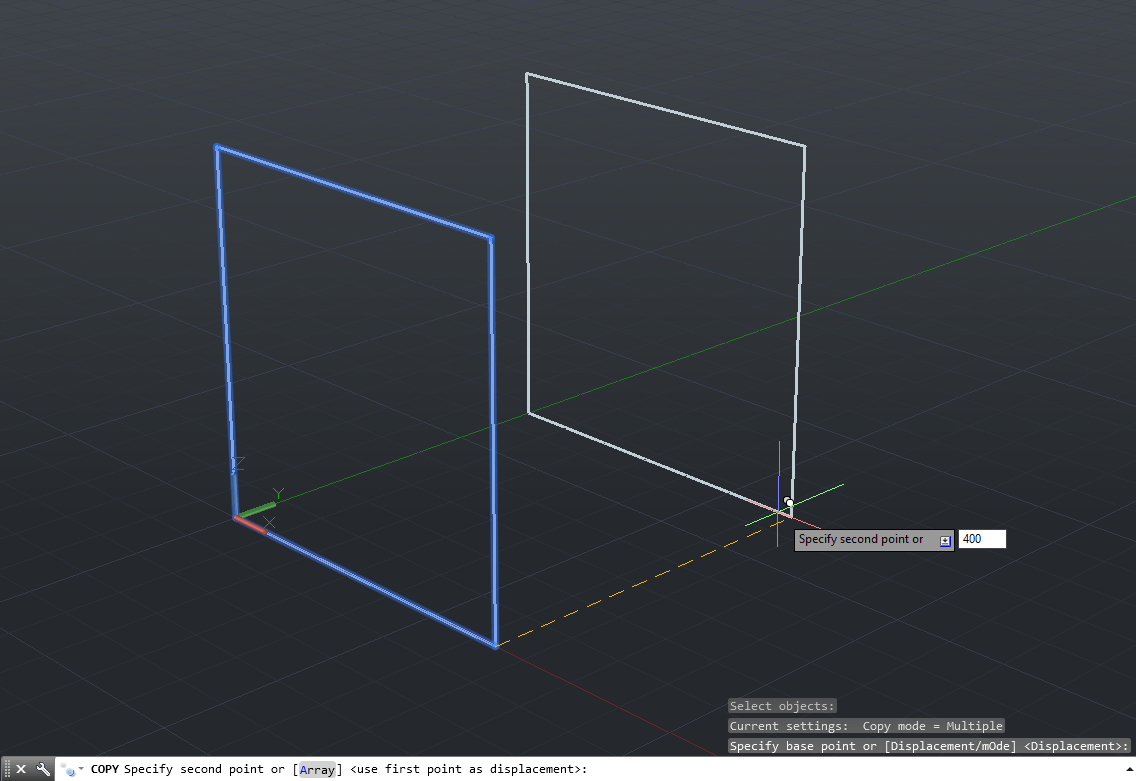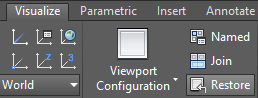Antes de iniciarnos en el mundo de AutoCAD 3D, vamos a explicar un poco la ventaja principal del modelado en tres dimensiones en comparación al dibujo 2D tradicional.
Debemos recordar que, antes de la existencia de los programas en 3D, el dibujo técnico era una actividad exclusivamente dominada por los instrumentos de dibujo ya que, para lograr un buen resultado, debíamos utilizar herramientas específicas como reglas, escuadras, compases, lápices, marcadores, etc. El proyecto arquitectónico o pieza mecánica se dibujaba en varias vistas (preferentemente en vista de planta, frente y lateral o perfil -izquierda o derecha-), y a veces se dibujaba una vista isométrica. Todo esto era una labor tediosa ya que primeramente se requería dibujar una vista y luego realizar proyecciones de líneas para las siguientes, y debido a esto los dibujos eran muy propensos a tener errores de medida, de dibujo y, sobre todo, de escala. Antes de la aparición y masificación de AutoCAD, el dibujo de Arquitectura se realizaba de la siguiente manera:

Oficina de dibujo antes de la aparición de AutoCAD.
Otra desventaja de este procedimiento es que a menudo debemos corregir estos errores y/o borrar en el papel, lo que afecta a la larga la calidad del dibujo y del papel debido al desgaste. Incluso, aún si actualmente dibujamos en programas de dibujo 2D como AutoCAD, se debe realizar de una manera muy similar al dibujo técnico tradicional pero con la ventaja que no cometemos errores de medida ni tenemos problemas con los trazos, además que podremos borrar cualquier línea que no necesitemos o también podremos reparar errores sin sacrificar “papel”, ya que se trabaja en un espacio papel virtual e ilimitado. Como ya sabemos de antemano, un dibujo 2D de CAD es algo como la siguiente imagen:
Si bien ya tenemos una tremenda ventaja respecto al dibujo manual, la desventaja del dibujo en 2D es que si necesitamos ver el objeto desde otra vista o perspectiva, estaremos obligados a proyectar y luego dibujar la nueva vista a partir de las proyecciones. Lo mismo si requerimos realizar cortes o elevaciones.
El modelado de elementos 3D
La gran ventaja del modelado 3D es que nos permite realizar el modelo en “tres dimensiones”, o sea, tal como existe en la realidad y con todos los elementos y detalles necesarios. Ya no se deberá dibujar una vista frontal, superior o lateral, sino que simplemente dibujamos el modelo completo y para cambiarlo de vista sólo basta con girarlo a lo que necesitemos. De esto mismo se desprende lo siguiente:
- El conjunto de todas las formas 2D que realizamos en el plano se llama dibujo. Al acto de crear este tipo de formas lo llamaremos dibujar.
- El conjunto de todos los elementos o sólidos 3D que creamos en el espacio se llamará modelo. Al acto de crear este tipo de formas lo llamaremos modelar.
De todo lo anteriormente dicho, podemos inferir que la esencia del modelado tridimensional es entender que la posición de un punto cualquiera en el plano cartesiano se determina por el valor de las 3 coordenadas cartesianas: X, Y y Z. Cada eje representa a una dimensión del plano tridimensional donde el “largo” corresponderá a X, el “ancho” a Y y el “alto” a Z.
Otra cosa importante en el modelado 3D es entender lo siguiente:
- Existe un punto de origen (0,0,0).
- En 2D, el eje X se extiende de forma horizontal por la pantalla, su valor será positivo a la derecha del punto de origen y será negativo a la izquierda de este.
- En 2D, el eje Y se extiende de forma vertical por la pantalla, su valor es positivo arriba del punto de origen y negativo debajo de este.
- En 2D, el eje Z se extiende de forma perpendicular a la pantalla y su valor será positivo al apuntar hacia fuera de la pantalla y será negativo al apuntar dentro de ella.
- El dibujo 2D está estrechamente relacionado con el modelado tridimensional, pues en la mayor parte de los casos deberemos basarnos en los planos o vistas para generar los proyectos en tres dimensiones. El correcto entendimiento de la planimetría 2D (plantas, cortes, elevaciones, etc.) es fundamental para reproducir en el espacio toda la información dada por cada vista en particular.
Preparando la interfaz para AutoCAD 3D
En este apunte se enseñarán los comandos básicos del modelado 3D en AutoCAD, así como herramientas y usos del sistema UCS. Para ello debemos crear un nuevo archivo (File >> New) o ir a la letra A y luego elegir la opción New:
Lo siguiente que haremos será seleccionar un template o “plantilla”, este es un archivo con una configuración ya predeterminada para distintos tipos de trabajos ya sea dibujo 2D o modelado 3D. Elegiremos el archivo acad3D.dwt, o también podemos ocupar el archivo acadiso3d.dwt:
Al seleccionar la plantilla, La pantalla cambia a gris y ahora nos muestra por defecto la vista perspectiva, junto a una grilla de referencia. La pantalla nos queda de la siguiente manera:
 En la imagen se muestra el template acad3diso.dwt en la interfaz AutoCAD Classic, versión 2013.
En la imagen se muestra el template acad3diso.dwt en la interfaz AutoCAD Classic, versión 2013.
En la imagen se muestra el template acad3diso.dwt en la interfaz 3D Modeling, versión 2017.
En la interfaz y en el espacio de trabajo podemos apreciar los 3 ejes cartesianos, los cuales están representado por los siguientes colores:
- Rojo: eje X.
- Verde: eje Y.
- Azul: eje Z.
Estos 3 colores son universales para cualquier programa de modelado en 3D sea este AutoCAD, Rhinoceros, 3DSMAX, Maya, CINEMA4D, etc. El esquema de ejes cartesianos que se activan para realizar una transformación o que indican los ejes se denomina Gizmo:
Nótese que además de la vista perspectiva creada por defecto, los ejes y la grilla de referencia, se agrega una nueva herramienta tomada directamente desde 3DSMAX: el cubo de vistas o también llamado ViewCube, que nos permite girar las vistas y por ende nuestro modelo en la Viewport tantas veces como se quiera.
Una vez abierto el template con el espacio de trabajo en 3D, debemos equipar a AutoCAD con las herramientas adecuadas para el modelado y render 3D. Podemos realizar esto al abrir el programa ya que elegiremos el espacio de trabajo llamado 3D Modeling en el siguiente menú de AutoCAD:
Menú de la versión 2013.
Menú de la versión 2017.
O en las versiones más antiguas, yendo a: letra A >> tools >> Workspace >> 3D Modeling.
Al elegir 3D Modeling, AutoCAD ajustará automáticamente la interfaz para dotarnos de las herramientas más adecuadas para el modelado en 3 dimensiones. Una vez cargada la interfaz esta nos queda de la siguiente manera:
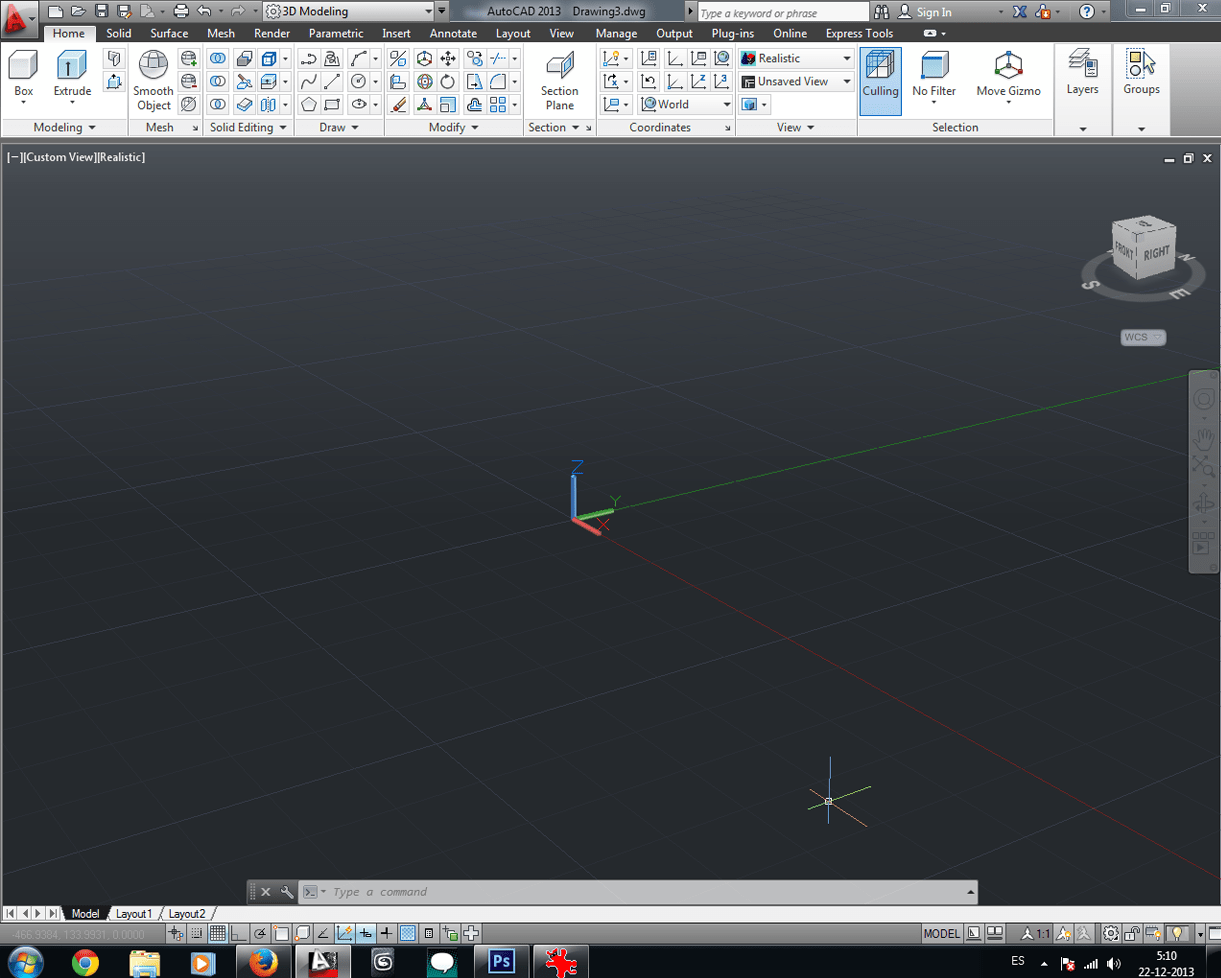 El entorno de trabajo de AutoCAD 3D (Versión 2013).
El entorno de trabajo de AutoCAD 3D (Versión 2013).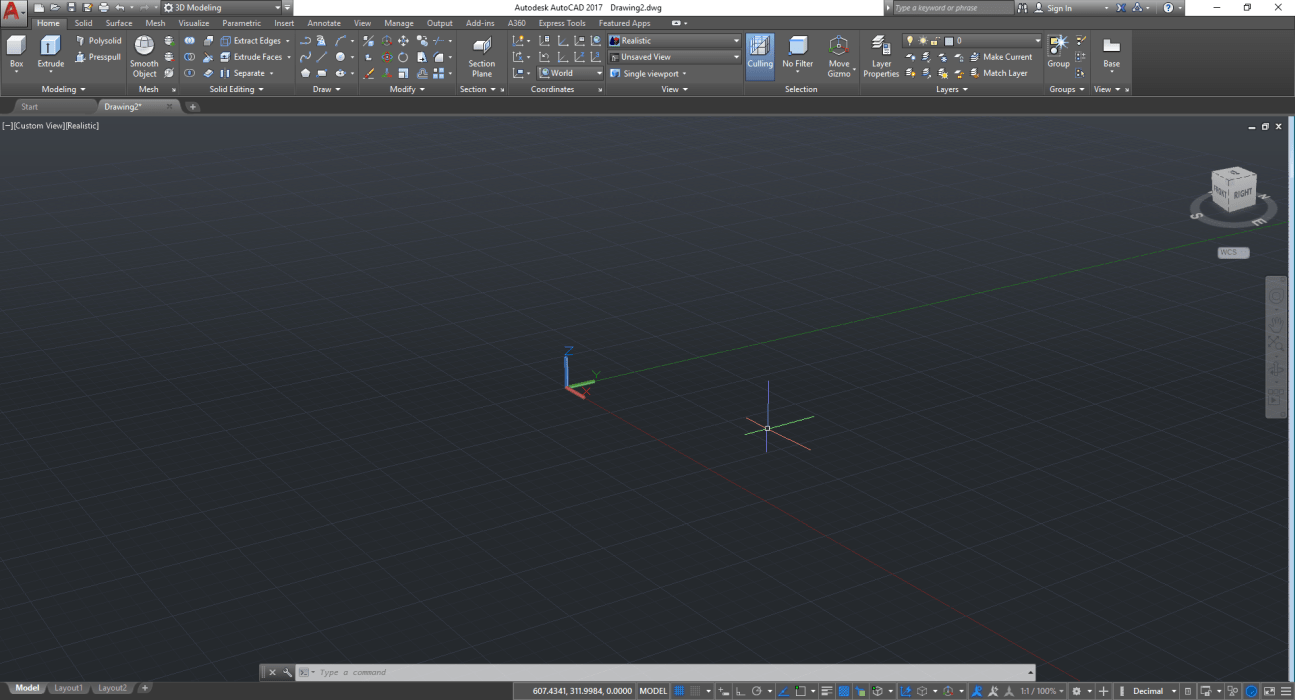
El entorno de trabajo de AutoCAD 3D (Versión 2017).
Las secciones principales del menú del espacio de trabajo 3D Modeling de AutoCAD son las siguientes:
Menú de trabajo en AutoCAD 2013.
Menú de trabajo en AutoCAD 2017.
| Tip: podremos volver al espacio de trabajo 2D si en el menú Working Spaces elegimos Drafting and Annotation o AutoCAD Classic en las versiones más antiguas, además que siempre podremos cambiar de espacio cuando lo necesitemos. |
Dibujando líneas en el entorno 3D
Las herramientas utilizadas para dibujar en 2D de AutoCAD siguen siendo válidas para el modelado 3D. Podemos dibujar cualquier tipo de líneas en el espacio y estas se reflejarán en la vista perspectiva. Si queremos dibujar las líneas en tres dimensiones, bastará que agreguemos la tercera coordenada, la cual será respecto al eje Z. Lo mismo en el caso de las coordenadas polares.
Para aclarar un poco más este concepto, podemos dibujar la siguiente forma:
Ejecutamos el Comando line (o letra L, no sirve polilínea puesto que sólo realiza operaciones en el plano XY), presionamos enter y luego escribimos:
- 0,0,0 y luego presionamos enter.
- 400,0,0 y luego presionamos enter.
- 0,0,400 y luego presionamos enter.
- -400,0,0 y luego presionamos enter.
- 0,0,-400 y luego presionamos enter (también se puede escribir la letra c o elegir la opción close, y luego presionar enter).
Luego apretamos el botón secundario o presionamos nuevamente enter, y cancelamos. Notaremos que la forma resultante está en el plano ZX, tal como se aprecia en la imagen siguiente:
| Tip: podemos hacer el mismo ejercicio sin necesidad de dibujar con line si ejecutamos el comando 3dpolyline (3dpol). Este comando permite dibujar polilíneas en 3D. |
Como se ve en este sencillo ejercicio, para dibujar en 3D basta con agregar la tercera coordenada. AutoCAD nos permite dibujar fácilmente gracias a que los valores se escriben utilizando el formato del plano cartesiano (X,Y,Z). Podemos intentar construir un cubo alámbrico utilizando los mismos parámetros dados anteriormente. Podemos copiar la forma con el comando copy (cp), seleccionando los objetos y luego escribiendo 0,0,0 para el punto de base para la copia, luego escribimos 0,400,0 para realizar la copia y luego cancelamos.
Luego activamos OSNAP (referencia a objetos) y dibujamos líneas desde las aristas.
El resultado es un cubo alámbrico que si bien no es un sólido, está perfectamente representado en el espacio 3D.
Utilizando esta forma como modelo base, procederemos a girar las vistas mediante el cubo de vistas o Viewcube:
Podemos seleccionar cada cara del cubo con el Mouse y cliquearla, al hacerlo automáticamente girará a la vista pedida. Además, podemos volver a la vista de perspectiva presionando el ícono Home (la casa) y si presionamos el botón secundario en ese ícono, tendremos acceso a las siguientes funciones de este:
- Parallel: define la perspectiva con caras ortogonales y paralelas (isométrica).
- Perspective: defina la perspectiva cónica.
- Perspective with Ortho Faces: define la perspectiva con caras ortogonales.
- Set current View as Home: define la vista actual como vista de inicio o Home.
- ViewCube Settings: cambia algunos parámetros formales de viewcube como su posición respecto a la viewport, tamaño, opacidad, etc.
Si definimos una vista como de inicio o home, al presionar el icono Home volverá a esta aunque la vista esté en cualquier orientación o tipo de vista.
Otras herramientas para las vistas son las siguientes:
Steering Wheel o Navigation Wheel
Esta opción nos da una rueda que nos permite manejar casi todas las opciones de vistas disponibles. Para activar este comando mantenemos presionado el botón del Mouse y luego lo movemos (si la versión es inferior a 2014) o mediante el menú de vistas si la versión es superior. En cualquier versión, podremos invocarla en la barra de comandos mediante el comando navswheel.
En la Navigation Wheel podemos seleccionar una de estas opciones:
- Pan: encuadra el modelo en la vista (desplazar).
- Zoom: aumenta o disminuye el tamaño de la vista.
- Orbit: orbita la vista en cualquier dirección.
- Rewind: retrocede a través del historial de movimientos de la viewport.
- Center: centramos la vista si hay un objeto dibujado.
- Walk: realiza un zoom en primera persona, de forma similar a caminar.
- Look: mirar, en este caso la vista se inclina hacia arriba y abajo.
- Up/Down: ascender o descender.
Herramientas disponibles en la parte inferior derecha de AutoCAD o en el menú derecho (ACAD 2013 a 2017):
Ayudantes de dibujo para 3D
Al igual que en el caso del dibujo 2D, muchos de los ayudantes de dibujo o helpers funcionarán perfectamente en 3D, a pesar de que existen herramientas especialmente diseñadas para este. Los ayudantes de dibujo más importantes para trabajar en el entorno 3D son los siguientes:
- Grid (tecla F7): muestra u oculta la grilla de referencia.
- Modo Ortho (tecla F8): modo ortogonal, sólo se puede dibujar en ángulos rectos.
- Polar Tracking (tecla F10): similar a Ortho pero se puede definir un incremento angular específico, se crean líneas temporales que sirven como guía.
- Object Snap (tecla F3): Referencia a objetos. Puntos temporales en relación a relaciones geométricas de un objeto o forma 2D. Se pueden activar o desactivar las relaciones que no sean necesarias.
- Object Snap Tracking (tecla F11): similar a Rastreo Polar pero en referencia a objetos.
- Dynamic UCS (tecla F6): UCS dinámico. Este helper ajusta el plano XY de forma automática a cualquier cara de un objeto 3D, sin necesidad de utilizar el comando UCS.
Podemos ver más información sobre OSNAP en el apunte respectivo, al igual que en el caso de los ayudantes de dibujo.
Preparando las vistas de trabajo
Si bien tenemos la vista perspectiva por defecto, necesitaremos configurar más vistas para facilitar las labores del dibujo y no perdernos en el espacio 3D. En AutoCAD, podemos ir la persiana Visualize (View) y luego a viewport Configuration, y seleccionar la disposición que más nos acomode.
Usualmente las vistas que se configuran en un modelo 3D son:
- Top (planta).
- Front (frente).
- Left (izquierda) o Right (derecha).
- Perspective (perspectiva).
La mayoría de los proyectos complejos se configuran con cuatro vistas siendo la distribución de tipo más frecuente: Top, Front, Left y Perspective o Isometric. Sin embargo, esto no implica que en muchos casos se trabaje en una sola vista. Podemos elegir la disposición que queramos, en este caso elegimos la opción Four: Equal para dividir la pantalla en 4 vistas de igual tamaño.
Esta queda de la siguiente forma:
En el ejemplo, se ha cambiado el color del layer “0” a rojo para poder visualizar mejor el objeto en las cuatro vistas.
Al cliquear en cada vista se forma un borde negro o blanco, el que indica que la vista está activa. Ahora podemos asignarle un tipo de vista ejecutando el comando View en la barra de comandos, y luego presionando enter:
En Preset Views elegimos la vista Top. Presionamos en Set current y luego en Apply para ver la vista, luego aceptamos cliqueando en OK. Nos ponemos en la segunda vista (abajo), escribimos el comando view y repetimos el proceso, pero esta vez asignamos la vista Front. Presionamos en Set current y luego en Apply para ver la vista, luego aceptamos cliqueando en OK. Repetimos el mismo proceso para la tercera vista pero esta vez elegimos Left o Right. En el caso de la cuarta vista, al colocarse la perspectiva por defecto no es necesario configurarla. El resultado que vemos es el siguiente:
Podemos usar tanto la opción de View como el cubo de vistas (viewcube). Si estamos en la persiana Visualize, podemos maximizar cualquier vista en la que estemos si realizamos clic en la opción llamada Restore. Así podremos enfocarnos solamente en esa vista ya que esta se proyecta en todo el espacio de trabajo. Si queremos volver al resto de las vistas, bastará con volver a presionar esta opción:
Sistema de Coordenadas Personales o User Coordinates System (UCS)
El Sistema de Coordenadas Personales o UCS nos sirve para ubicar el plano cartesiano XY en cualquier posición del espacio 3D y para modificar el sentido de los ejes, X, Y y Z. El icono del Sistema de Coordenadas reflejará el nuevo origen y el sentido de los ejes si el menú View >> Show UCS Icon at Origin está seleccionado. En las versiones recientes de AutoCAD, podremos mostrar o no el ícono de UCS si en el menú View presionamos el siguiente botón de visualización:
Las herramientas de manejo de UCS que tenemos a nuestra disposición son las siguientes:
 1) UCS Icon: maneja las propiedades del ícono de UCS.
1) UCS Icon: maneja las propiedades del ícono de UCS.
2) UCS: maneja el comando UCS.
3) UCS Name: Administra UCS definidos.
4) World: vuelve al UCS por defecto.
5) Preview: vuelve al último UCS realizado.
6) Origin: cambia el punto de origen del UCS.
7) Z Axis-vector: crea el eje Z a partir de 2 puntos específicos.
8) 3 points: crea el UCS alrededor de 3 puntos definidos. Especifica el origen y la dirección del plano XY.
9) X: rota el plano en torno al eje X. Se debe especificar el ángulo.
10) Y: rota el plano en torno al eje Y. Se debe especificar el ángulo.
11) Z: rota el plano en torno al eje Z. Se debe especificar el ángulo.
12) View: establece el UCS con el plano XY paralelo a la pantalla.
13) Object: alinea el UCS con un objeto seleccionado.
14) Face: alinea el UCS con una cara seleccionada (sólidos).
15) Mostrar UCS: muestra u oculta el sistema de ejes.
16) UCS combo: alinea el UCS según la vista que seleccionemos.
En el apunte sobre UCS se explica en mucho mayor profundidad este importante comando.
Tipos de objetos 3D
En AutoCAD tenemos tres tipos de objetos tridimensionales los cuales son los siguientes:
Estructura alámbrica o Wireframe
Pueden construirse con objetos simples como líneas y curvas simplemente llevándolas al contexto 3D. Es decir, además de las coordenadas en X e Y añadimos la coordenada en el eje Z.
Estas estructuras tienen la desventaja de no poder sombrearse ni representarse ya que sólo muestran la estructura del objeto representado, puesto que las líneas que los forman sólo tienen una dimensión.
Modelos de malla o 2D Mesh
Son superficies 2D generadas por AutoCAD en forma de planos, mediante comandos como Region o 3dface. Pueden representarse y sombrearse, pero por razones obvias no forman un sólido.
Modelos sólidos o 3D Solid
Son modelos 3D generadas por AutoCAD representado por primitivas básicas mediante comandos como box o sphere. Estas primitivas son modificables mediante distintas operaciones y dan forma a cualquier elemento o forma 3D. Estos pueden representarse y sombrearse.
En el modelado tridimensional de elementos, el fin específico de este es realizar mediante las primitivas y modificaciones varias un “modelo” o “maqueta virtual” y representarlo mediante “renders” o imágenes fotorrealistas, ya que además del modelado debemos agregar propiedades y atributos como materiales, luces y sombras.
Si queremos comenzar a practicar estos conceptos y realizar un primer proyecto 3D mediante el uso de las primitivas en AutoCAD, podemos trabajar en el Proyecto N°1 de AutoCAD 3D.