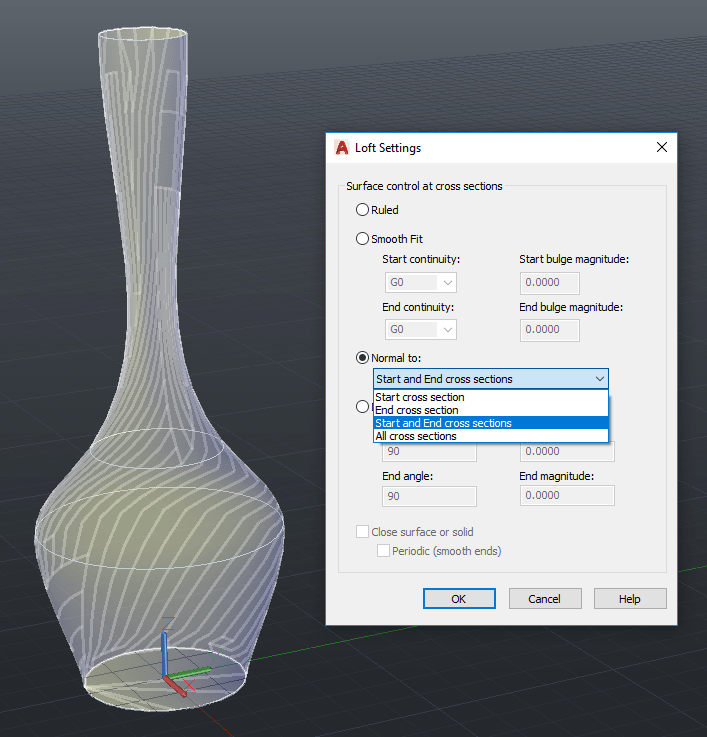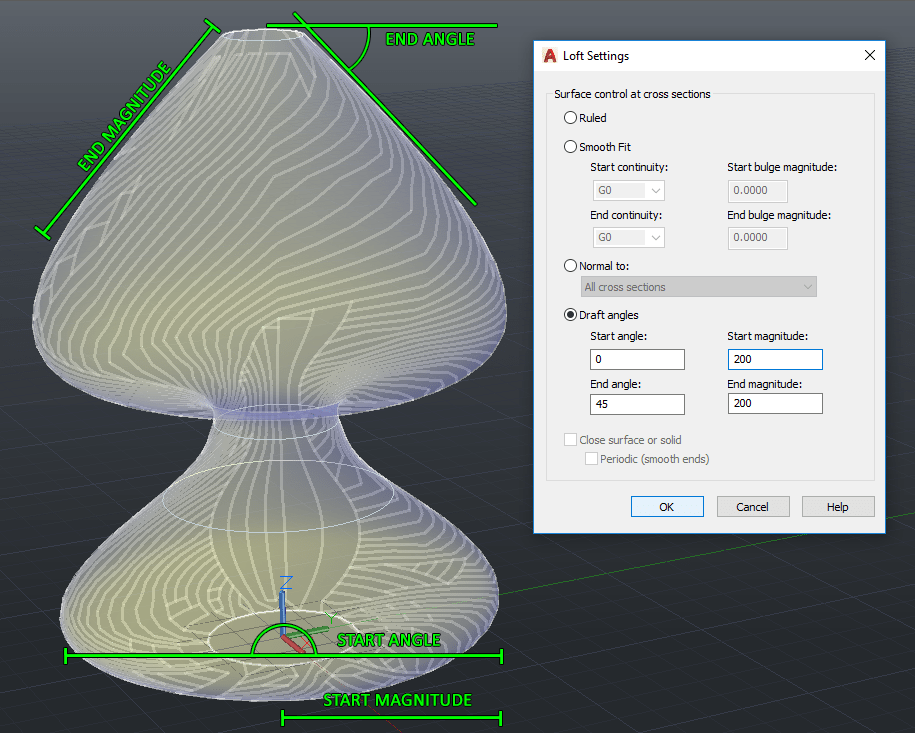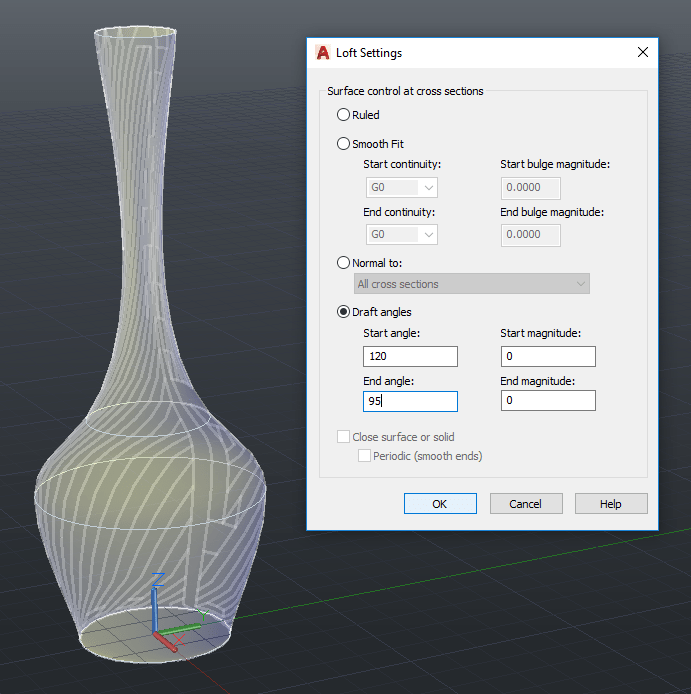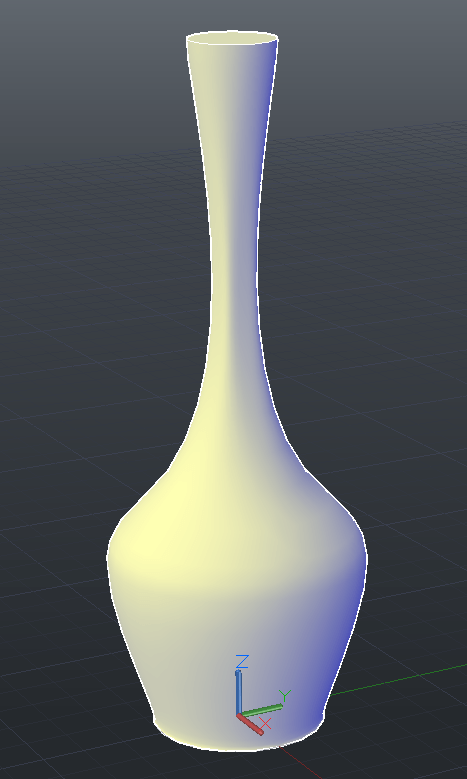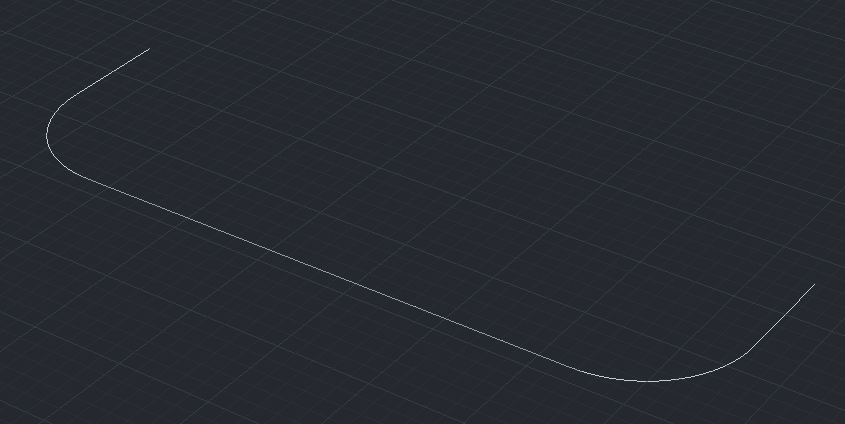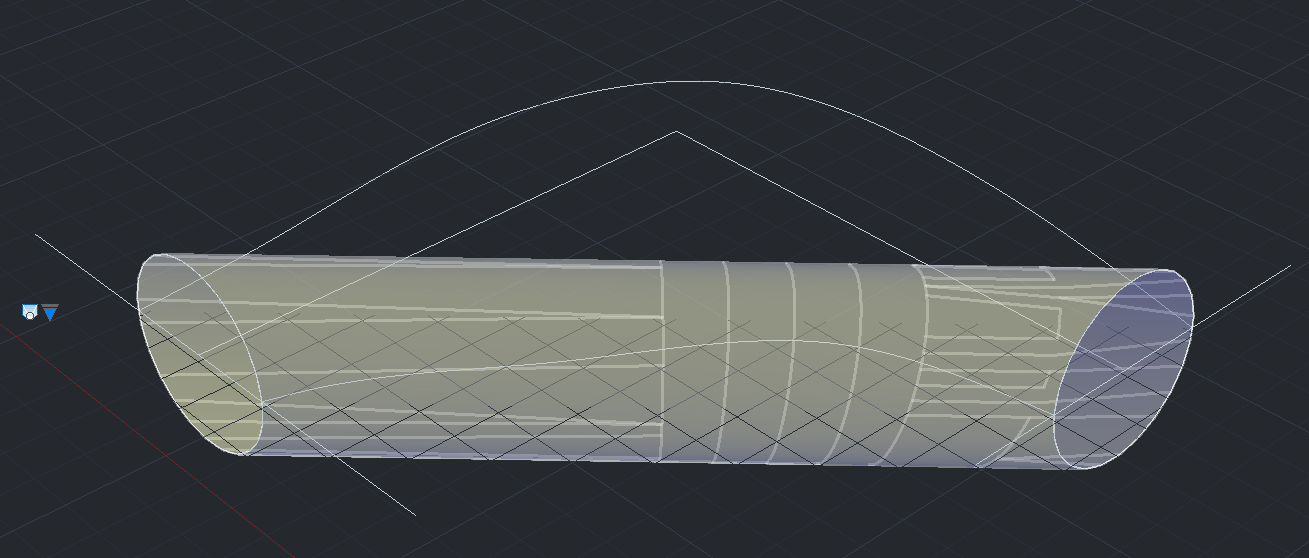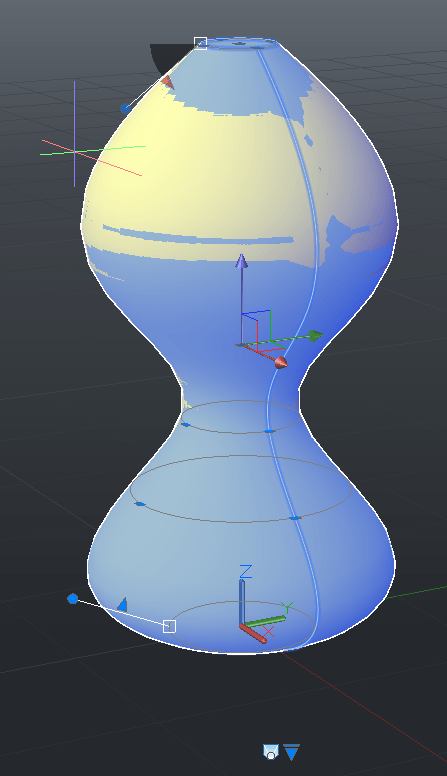En este nuevo apunte de AutoCAD 3D analizaremos los comandos base del programa que nos permitirán convertir elementos 2D en sólidos 3D. Esto es muy importante porque una de las bases fundamentales del modelado tridimensional es que por definición, los elementos tridimensionales que conforman un proyecto o construcción están directamente relacionados con las planimetrías 2D de estos y por ello, podemos obtener sólidos a partir de la modificación tridimensional de estas mismas.
Estos comandos base son los siguientes:
- Extrude.
- Revolve.
- Sweep.
- Loft.
Este artículo se enfocará en uno de estos comandos base para el modelado 3D en AutoCAD: Loft o solevar. Loft nos permitirá generar superficies y/o sólidos rectos o curvos entre dos líneas, curvas o formas 2D cerradas o abiertas. En este artículo trataremos en profundidad este comando y por ello, nos enfocaremos en los settings o configuración de Loft.
Settings o configuración de Loft
En la primera parte de Loft modelamos un florero. Sin embargo, al ejecutar el comando, la forma resultante de este es un poco extraña. Por ello, la idea será ajustar un poco las magnitudes y los ángulos de inicio y fin del Loft a fin de dar una forma un poco más realista o modificarlo de manera radical para para entender estos parámetros. Si estamos en la vista previa de nuestro Loft, notaremos el siguiente menú en la barra de comandos:
Este es el menú de opciones de Loft y en este encontraremos varias opciones que son:
- Guides: realiza Loft tomando como referencia líneas guía.
- Path: realiza Loft tomando como referencia un recorrido predeterminado.
- Cross Sections only: la opción por defecto ya que genera el Loft comando en cuenta las formas planas.
- Settings: ajustes de los parámetros de Loft.
En el caso de nuestro ejercicio, debemos entrar a la opción Settings para proceder a ajustar nuestro florero, y más adelante veremos las otras opciones.
Si entramos a la opción nos aparecerá un cuadro donde podremos ajustar lo siguiente:
- Ruled: esta opción no genera curvatura en las superficies, por lo tanto todas las superficies o sólidos del loft siempre serán rectos. Esta opción es recomendable cuando queremos crear las formas 3D sin suavizados.
- Smooth Fit: esta es la forma predeterminada, que suaviza y genera una curvatura predefinida entre los elementos, aunque no podremos editarlo.
- Normal to: dependiendo de lo que elijamos definiremos curvaturas entre los elementos y los puntos de inicio, final o todas las secciones cruzadas (las superficies que cruzan un elemento 2D).
Resultante de elegir la opción Start cross section de Normal to.
Resultante de elegir la opción End cross section de Normal to.
Resultante de elegir la opción Start and End cross section de Normal to.
Resultante de elegir la opción All cross section de Normal to.
- Draft Angles: permite definir ángulos de curvatura personalizado en base a variables de magnitud para el inicio y el final (Start y End Magnitude), además de los ángulos que estas forman (Start y End angle), de acuerdo a la imagen siguiente:
De acuerdo al esquema podemos concluir que si Start/End angle es menor a 90°, la curva será más redondeada en esos extremos. Por el contrario, si el valor de estos es mayor, la curva tenderá a estilizar la forma pues se irá hacia adentro. Ahora bien, si modificamos los valores de Start/End magnitude, extendemos hacia los lados las curvas en estos puntos, para dar diversas formas a nuestro loft.
Diversos ejemplos de formas generadas mediante la modificación de los parámetros Start/End Angle y Start/End magnitude, de la opción Draft angles.
Volviendo al ejemplo del tutorial, elegiremos la opción Draft angles y colocaremos el valor de Start angle en 120, End angle en 95 y ambas magnitudes las dejamos en 0, damos Ok y veremos el resultado final:
Es importante recalcar que si el modo en el que realizamos el Loft es solid (SO), el resultado es un sólido en toda la forma pero perderemos las formas lineales o curvas iniciales, pero si este es una superficie (SU) podremos mantenerlos.
Lo bueno de Loft es que este funciona tanto en formas cerradas como abiertas, aunque en este último caso las resultantes serán superficies en lugar de sólidos y además habrá limitaciones al editar las curvas en la opción Settings (S).
Opción Path
Ahora estudiaremos la aplicación de las opciones Guides y Path. En el caso de Path, este Loft se basa en un recorrido de base el cual será el eje de proyección para todo el loft y por ende, este no puede ser editado una vez realizado. Para ejemplificar el uso de Path realizaremos un pequeño ejercicio: modelaremos una manilla y para ello, dibujaremos líneas rectas (usando F8) continuas y realizando una “U” de 30, 100 y 30 respectivamente. Luego aplicamos un fillet de 15 y finalmente unimos todo con pedit. El resultado debe ser el siguiente:
Ahora dibujamos cuatro círculos: dos de radio 6 y con centro en los extremos, y dos de radio 3 que irán centrados en el punto medio de la línea menor. Luego los giramos en 3D en ángulo de 90° de tal forma que nos queden perpendiculares a las líneas menores:
 El resultado debiera ser el mismo de la imagen siguiente:
El resultado debiera ser el mismo de la imagen siguiente: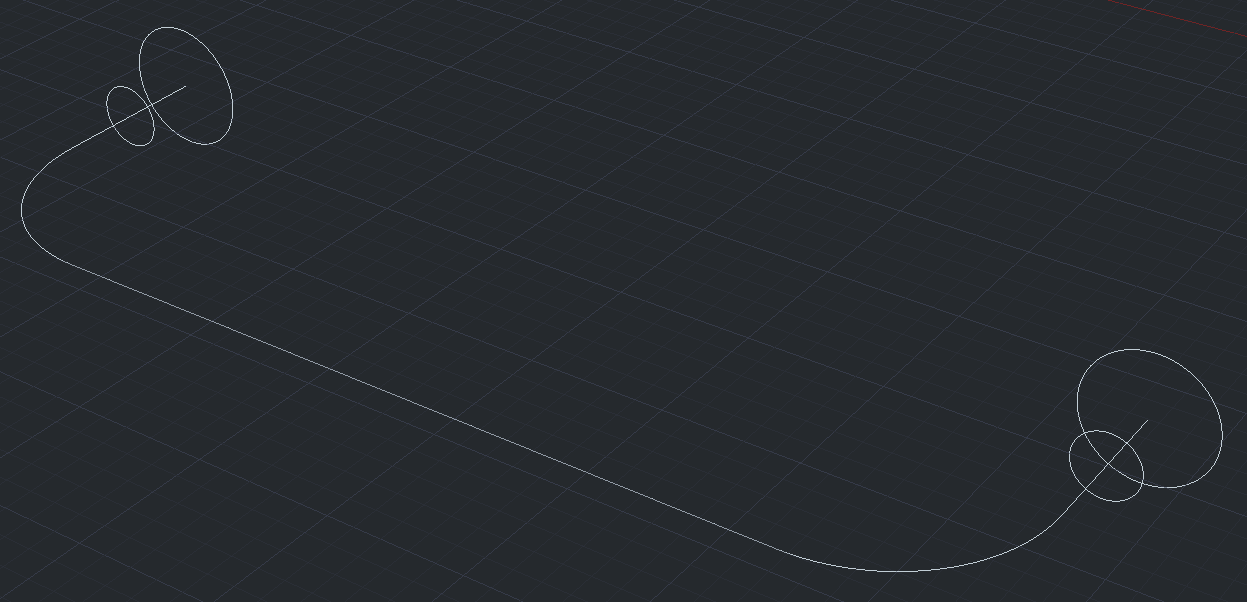
Al ejecutar loft notamos que este se sale de la línea que habíamos establecido como recorrido e incluso no es visible en la previsualización, pero si elegimos la opción Path (P) y cliqueamos en la línea del recorrido, el resultado ahora se ajusta plenamente a este aunque el comando se cerrará.
Opción Guides
La opción Guides se basa en utilizar una o más líneas guía como perfiles para proyectar las superficies. Esto es ideal para realizar objetos que tengan medidas precisas en lugar de establecer ángulos y magnitudes aleatorias de los settings de loft. Para ejemplificar esto, realizaremos otro ejercicio: dibujaremos dos líneas perpendiculares de 30 y luego unimos todo mediante Join. Luego dibujaremos círculos de radio 5 centrados en los extremos y los giramos en 3D en ángulo de 90° de tal forma que cada uno nos quede perpendicular a su línea. Dibujamos líneas perpendiculares a los extremos de modo que traspasen los círculos y en los extremos procederemos a dibujar de manera libre un par de splines (mediante el comando spline), de modo que sus extremos lleguen a un cuadrante de cada círculo. Debe quedar algo parecido a la imagen siguiente:
Estas curvas splines serán nuestros perfiles guía. Aplicamos el comando loft normalmente y notamos como la superficie se proyecta de forma recta entre los círculos:
Ahora elegimos la opción Guide (G). Si elegimos la primera curva mediante clic, notamos como el loft se ajusta automáticamente a esta. Ahora, elegiremos la segunda para que loft tome ambas líneas como perfiles y defina la forma final.
Si presionamos enter definiremos la forma definitiva, la cual puede ser un sólido 3D o superficie dependiendo del modo que elijamos, aunque por defecto Loft nos creará un sólido 3D.
Otra cosa a destacar es que dentro del comando Loft podremos editar de forma manual los valores de los ángulos y las magnitudes de nuestro sólido si, una vez terminado el comando, seleccionamos el objeto y hacemos clic en la flecha que nos aparece al lado del símbolo de Loft:
Si cliqueamos en ella, iremos directamente a Settings y allí podremos escoger los parámetros ya vistos como Ruled, Smooth fit y normals to, además de Draft angle:
Si elegimos esta última opción, nos aparece el siguiente símbolo en la base y en el final de la forma:
Este símbolo nos indica que podremos definir de forma manual los parámetros angle y magnitude de esa zona. Hacemos clic en este y notaremos que nos aparece una flecha y un punto azul. Ahora es cosa de seleccionar estos y moverlos o girarlos para editar la forma. Podemos elegir tanto la magnitud moviendo el punto azul como también el draft angle tomando la flecha del mismo color que está en la mitad del segmento. Una vez que tengamos la forma final ya definida, nos salimos del modo con enter y se cierra el comando. Desafortunadamente, esto no funciona si elegimos las opciones de Guide o Path.
Definiendo magnitud (magnitude) tomando y moviendo el punto azul.
Definiendo ángulo (draft angle) tomando y girando la flecha azul del centro.