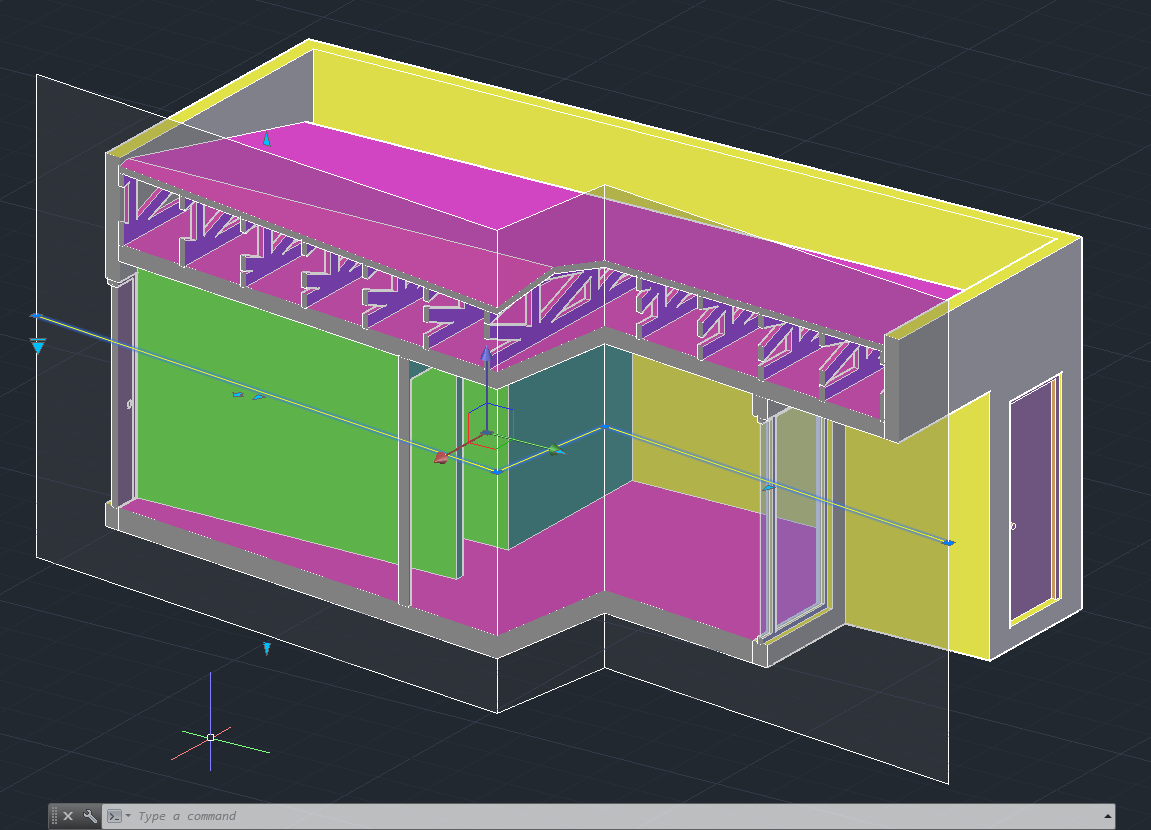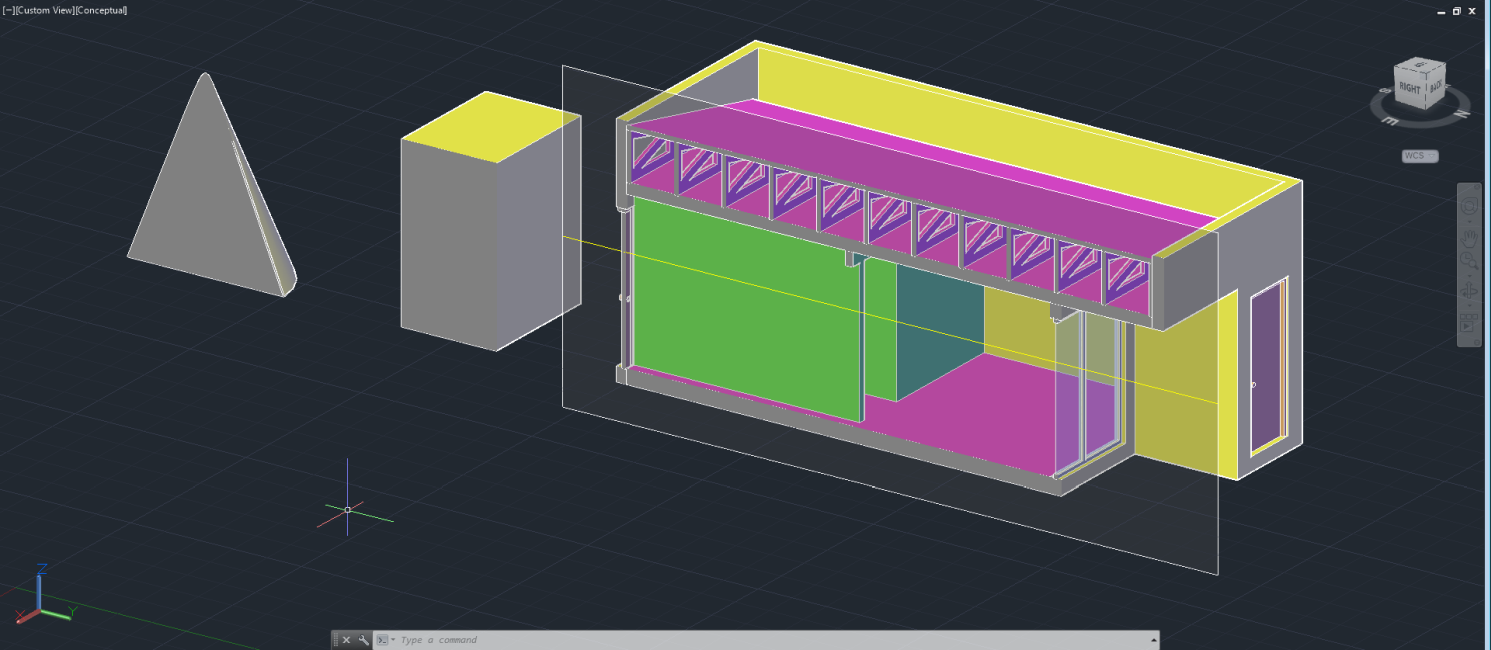Así como podemos manejar operaciones de sólidos y editar los diversos elementos 3D, AutoCAD también nos ofrece una función muy interesante que nos permitirá seccionar nuestros elementos 3D como si fuese un corte 2D, además de poder representarlo en el espacio. También podremos realizar un corte 3D de nuestro proyecto ya que además de realizar cortes 2D, el comando puede crear una copia del proyecto 3D ya cortado. Por esto mismo, en este tutorial trataremos el grupo Section y particularmente, los comandos relacionados a este. En una segunda parte, trataremos los comandos Generate Section y Flatshot respectivamente.
Este apunte utiliza un archivo de base, el cual puede ser descargado desde el siguiente vínculo (en formato AutoCAD DWG):
El Grupo Section
El grupo Section contiene las herramientas necesarias para manejar todas las operaciones de cortes, secciones y elevaciones 2D y 3D que se pueden obtener desde el sólido o el modelo 3D que realicemos. Este grupo se encuentra en la persiana Solid del menú principal:
Los principales comandos de este grupo son:
- Section Plane.
- Live Section.
- Add Jog.
- Generate Section.
- Flatshot.
- Extract Edges.
En este apunte en particular veremos la edición manual de cortes que deriva de Section Plane. Para comenzar, abriremos el archivo base:
Como se puede apreciar, este archivo contiene un modelo 3D de vivienda de un piso en la cual estudiaremos estas herramientas, y obtendremos tanto planos 2D como cortes en 3D de esta. La idea es crear archivos independientes con las secciones mismas o adjuntarlos en el modelo, estudiando cada comando en particular.
Edición manual de cortes
Uno de los aspectos más importantes de Section Plane además del simple hecho de cortar toda la forma 3D es, sin duda, el que podamos editar todas las líneas del corte simplemente seleccionando el plano de corte respectivo y luego moviendo las flechas azules, con lo cual automáticamente se modificará el corte 3D al igual que podremos modificar (mover) los puntos azules para cambiar el ángulo de las secciones.
Los elementos de los que disponemos para la edición del corte son los siguientes:
1- Cuadrados laterales: estos nos permiten mover o manipular los planos de corte para definir cortes en diagonal, y se encuentran en los extremos de cada plano de corte. Dependiendo si utilizamos el modo Ortho o no, podremos además mover los planos de forma ortogonal.
Corte en diagonal tomando un cuadro lateral, usando modo Ortho (F8).
Corte en diagonal tomando un cuadro lateral, sin usar modo Ortho.
2- flecha triangular: estas nos permiten mover o manipular los planos de corte en forma perpendicular (respecto a los planos X o Y), y se encuentran en la mitad de cada plano de corte. Si estas se encuentran arriba o abajo del plano, nos definirán la “altura” de este.
Corte modificado en su largo/ancho tomando una flecha triangular, redefiniendo la altura del plano.
Mediante el uso de estas flechas podremos, por ejemplo, editar la distancia de corte entre cada uno de los planos de corte al aplicar Jogs.
Corte modificado tomando una flecha triangular, pero esta vez redefiniendo la distancia de corte de un Jog.
3- flecha de sentido: al presionarla podremos cambiar el sentido del corte completo. Esta flecha aparece en una posición específica de todo el corte, normalmente en el lado derecho.
Sentido completo del corte modificado presionando una flecha de sentido.
4- flecha de Type: al presionarla, podremos elegir el tipo de representación que queremos ver en la Viewport del corte y que ya vimos en la opción Type de Section Plane: Plane (plano), Slice (corte), Boundary (área) y Volume (volumen).
Uno de los aspectos importantes a mencionar en el caso de Section Plane es que, a pesar que el plano de corte es limitado en cuanto a dimensiones, el corte realizado por este afectará por igual a todos los elementos 3D que se modelen entre este plano y el corte original, ya que este siempre se proyectará hacia el “infinito”.
En el ejemplo se dibuja una caja que atraviesa el plano de corte. En la segunda imagen notamos que la caja es afectada por el corte a pesar que el plano no la toca.
Por esto mismo, si el elemento 3D se dibuja dentro del área donde se realiza el corte y aplicamos Live Section, este “desaparecerá” hasta que desactivemos nuevamente Live Section, lo cual hará visible todo el modelo 3D y con ello, el elemento desaparecido.
En el ejemplo se dibuja una esfera dentro de la zona de corte y en la segunda imagen esta desaparece. En este caso, se ha activado livesection.