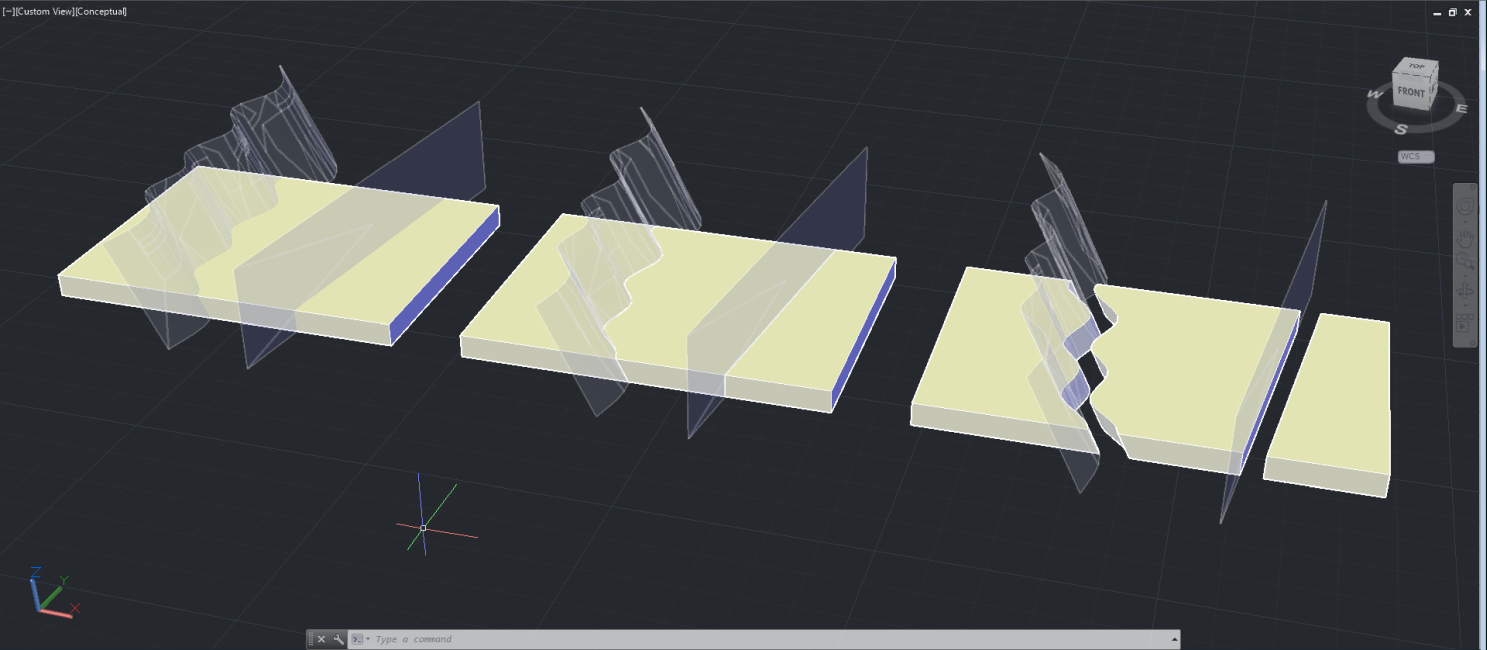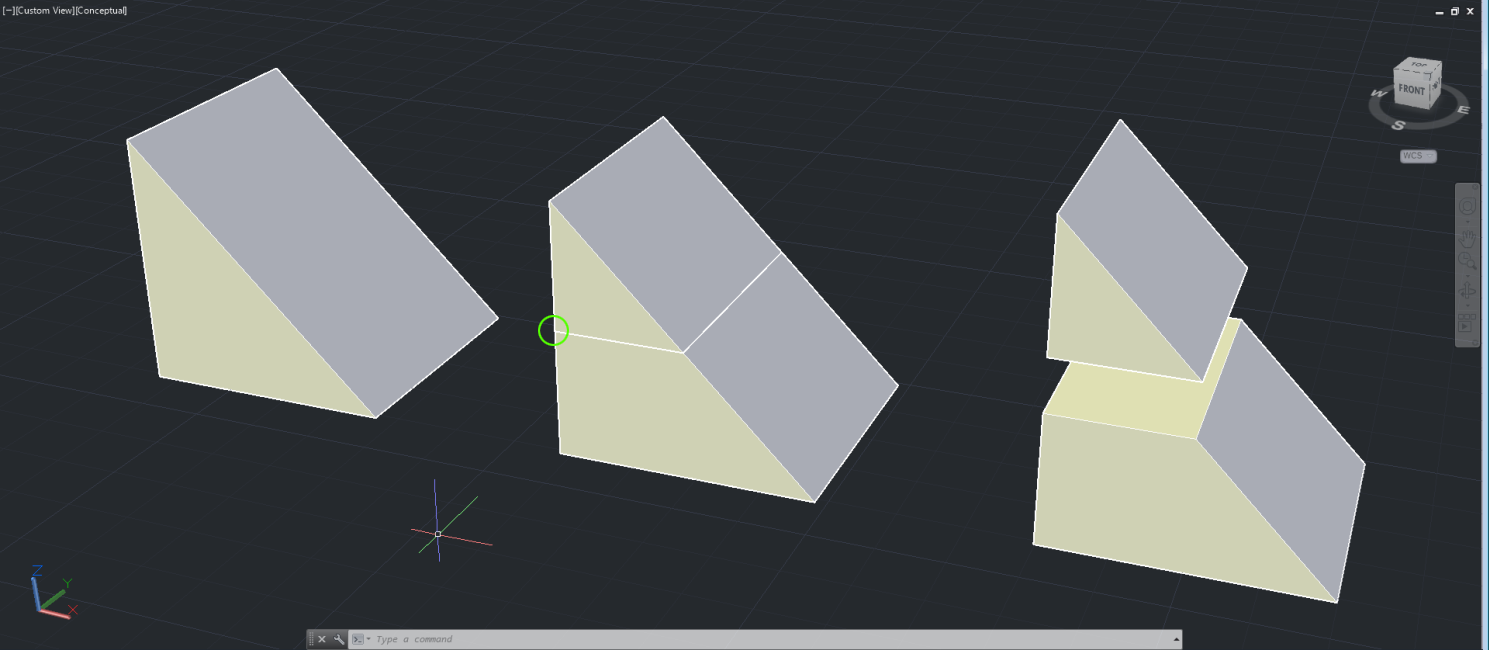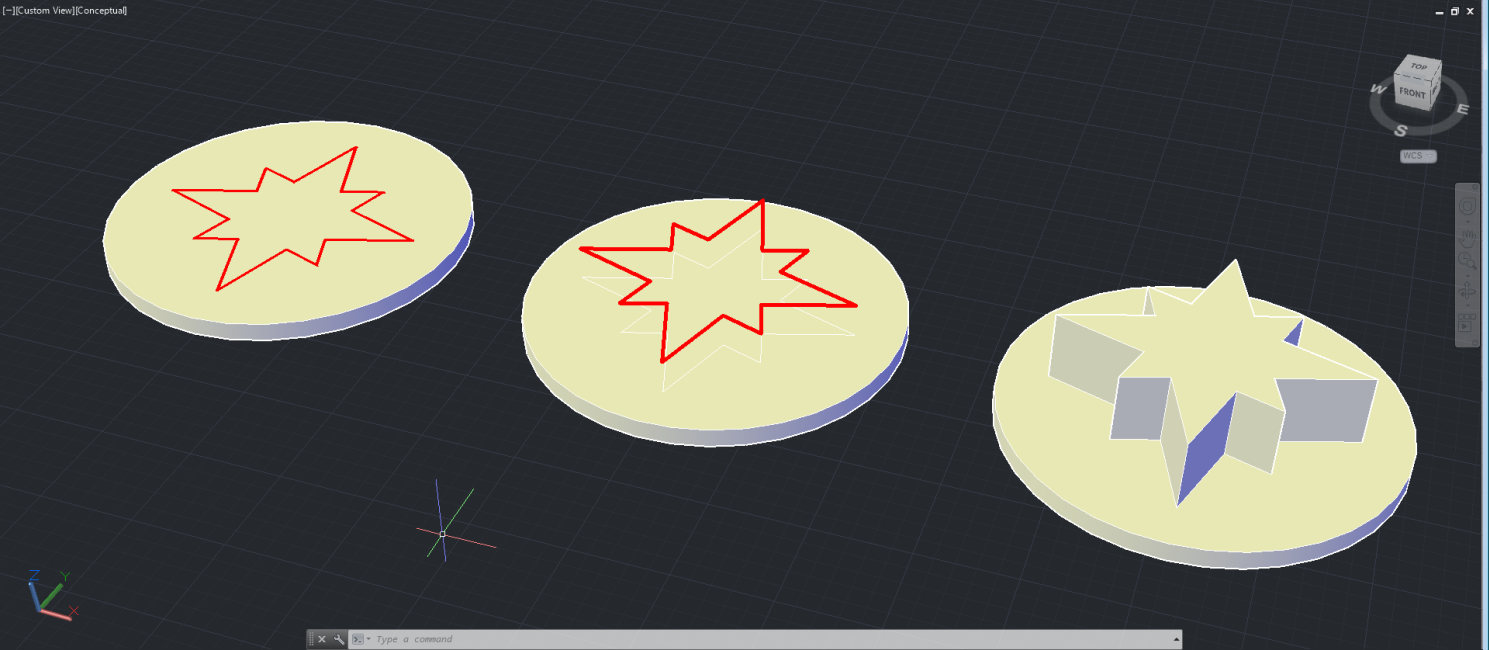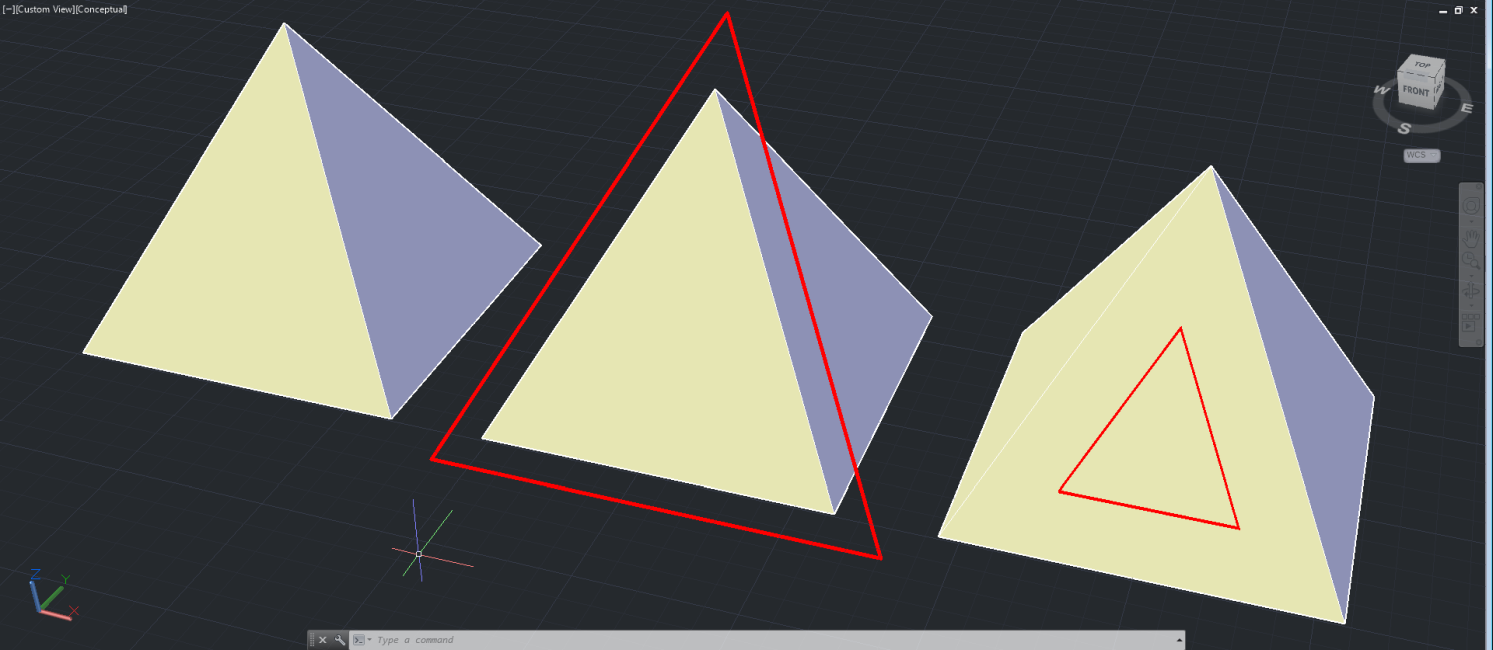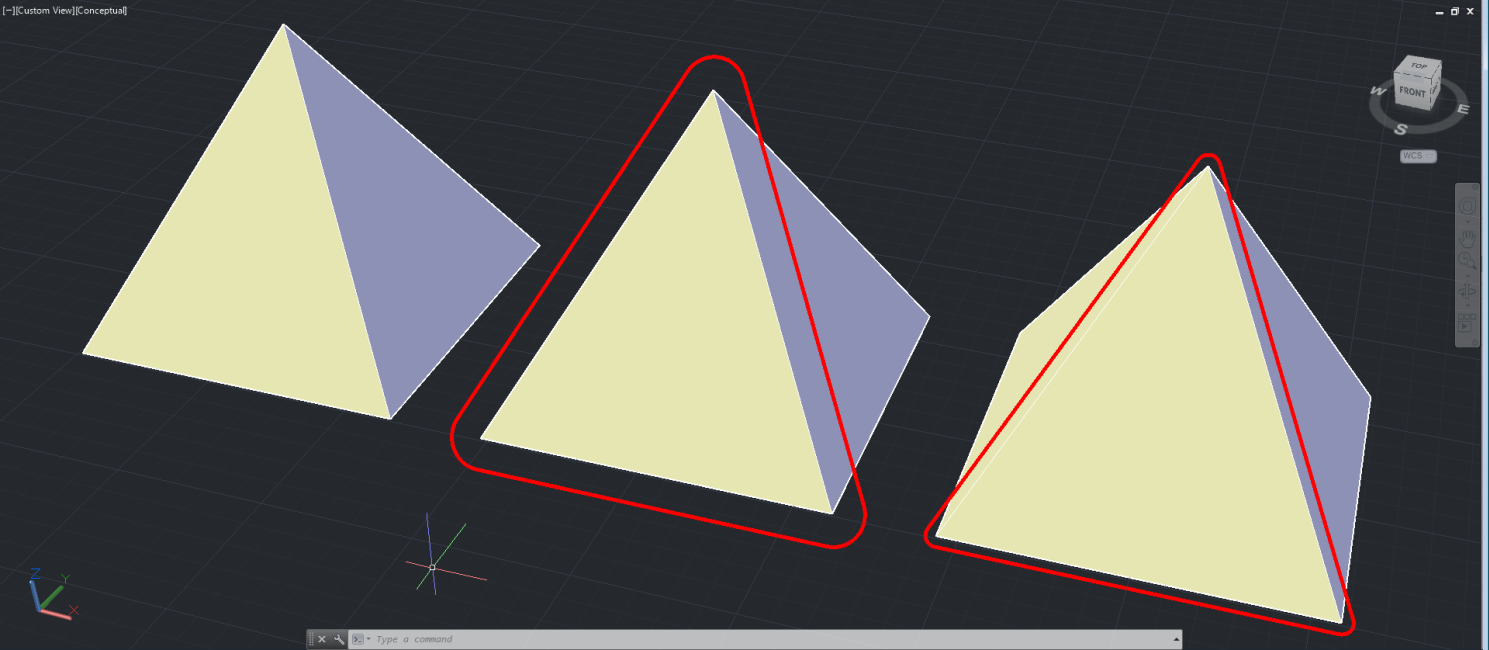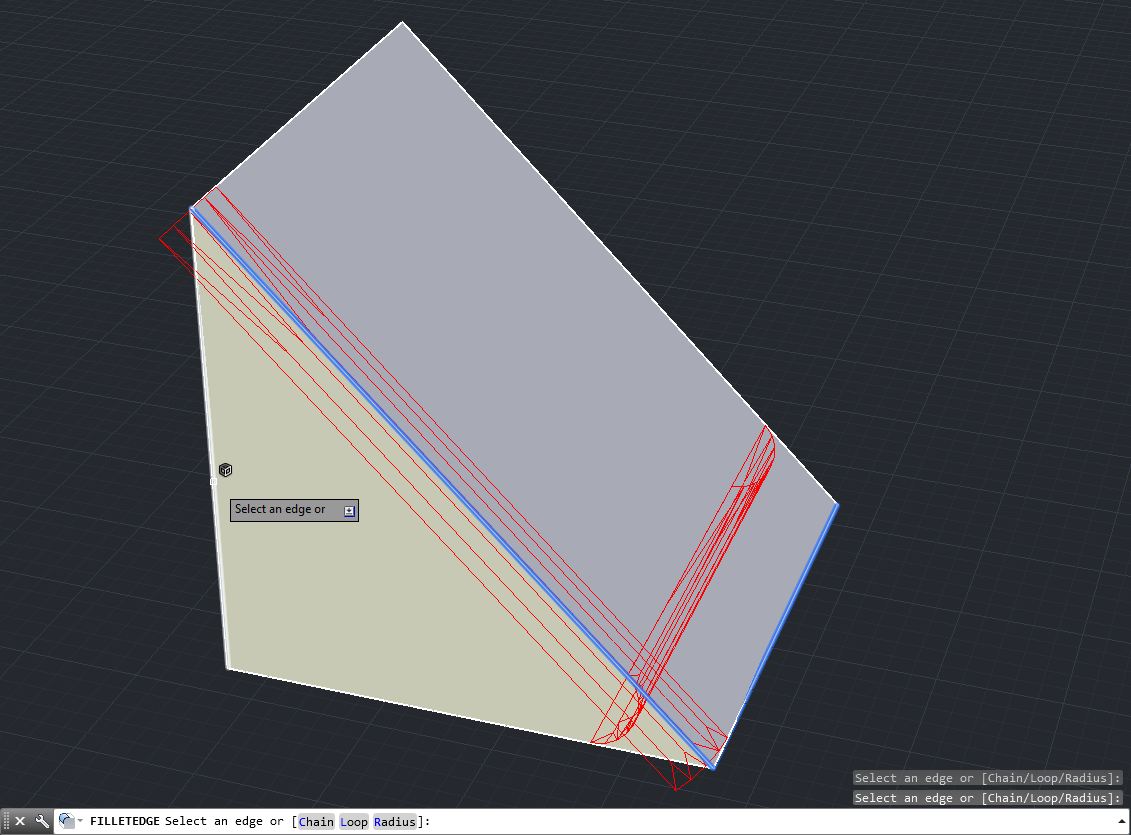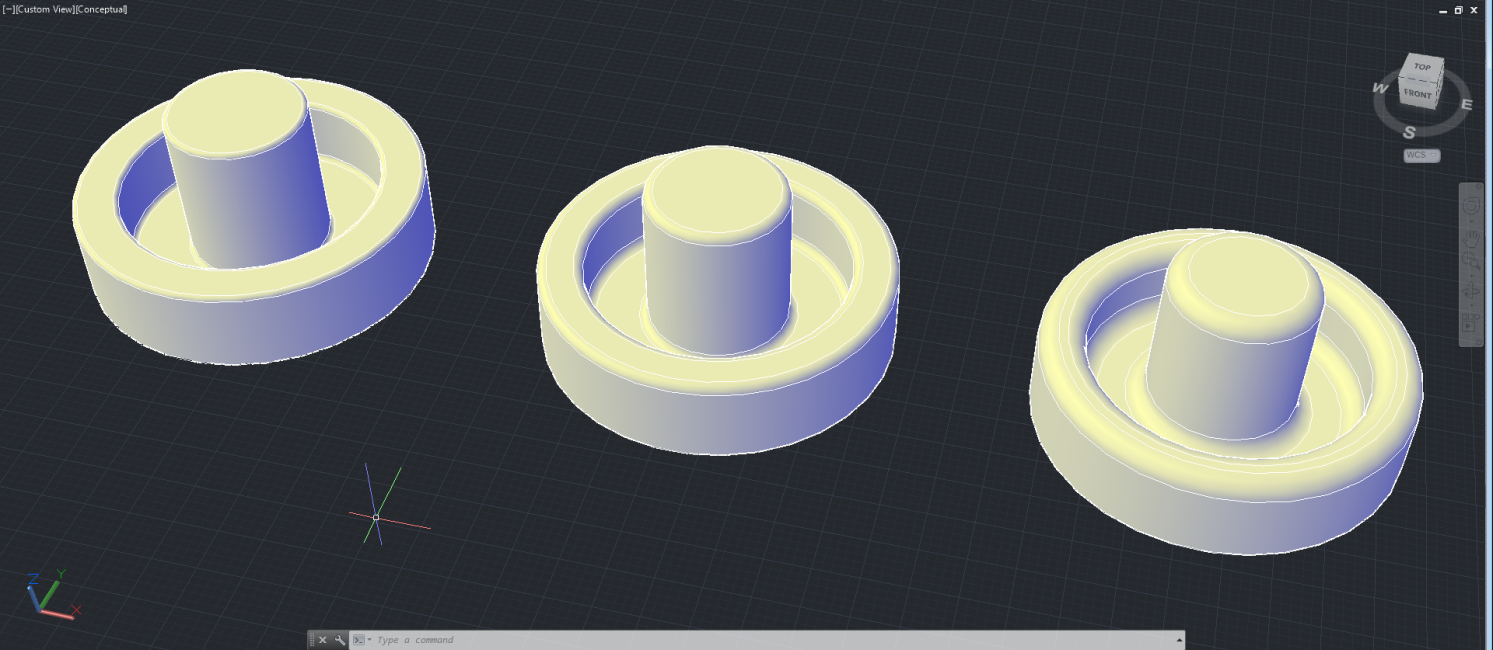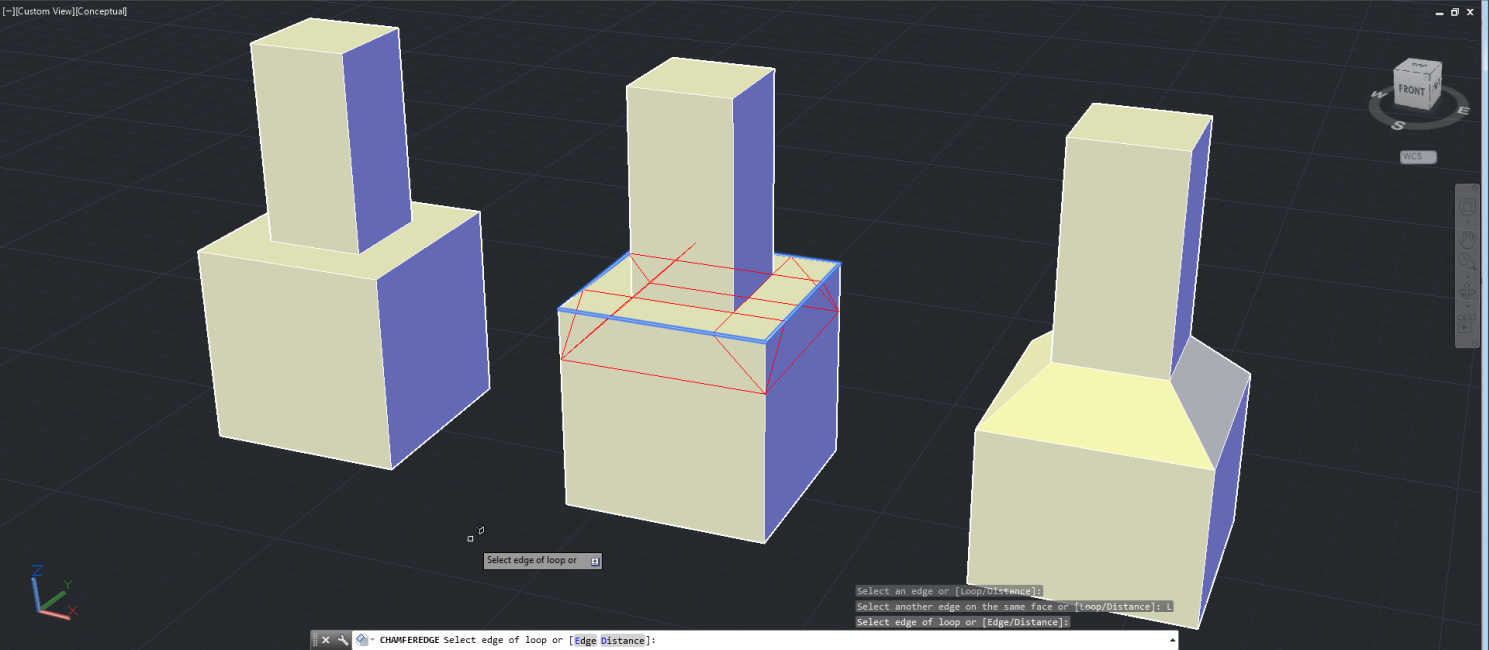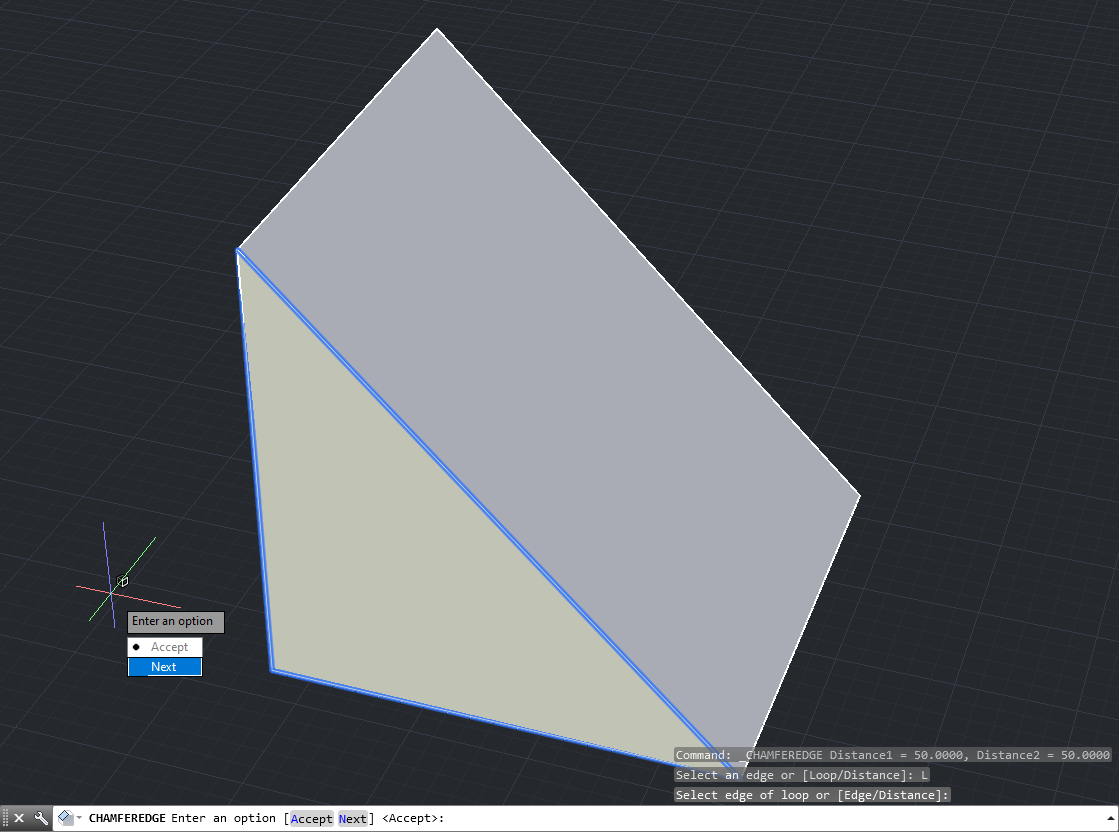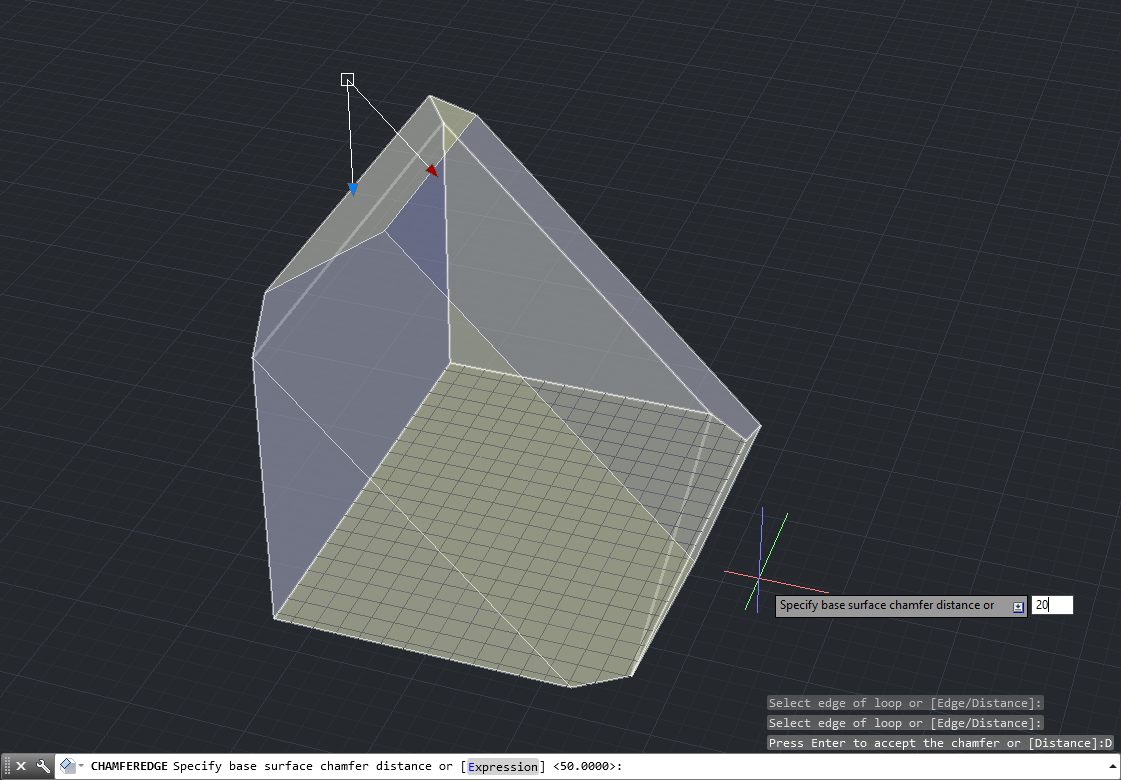En el mundo real, los objetos 3D y los elementos orgánicos e inorgánicos están formados a partir de la adición, sustracción, edición y/o modificación de cuerpos geométricos 3D básicos conocidos como Primitivas. Como en todo programa 3D que se precie, AutoCAD dispone de varias primitivas de base las cuales son:
- Caja (Box).
- Cilindro (Cylinder).
- Esfera (Sphere).
- Cono (Cone).
- Pirámide (Pyramid).
- Cuña (Wedge).
- Dona (Torus).
Aunque no es una primitiva 3D, también disponemos del Plano 2D el cual puede ser invocado mediante el comando plane o planesurf. Y por último, disponemos de una primitiva especial llamada Polisólido o Polysolid, el cual nos permite definir secuenciad de muros y que se trata en profundidad en su apunte respectivo. Al igual que en la realidad, la deformación y manipulación de estas formas base nos permitirán ir construyendo nuestros modelos 3D en AutoCAD. Además de lo anterior, AutoCAD posee varias herramientas que nos permitirán realizar variadas operaciones con los sólidos o primitivas para modificar su forma y/o editarlos: el menú Solid Edit, el cual se obtiene al acceder a la persiana Solid del modo 3D Modeling:
Las primitivas y las operaciones básicas de modelado ya se han estudiado en apuntes anteriores y, por lo tanto, en este caso se irán estudiando los comandos principales y operaciones del grupo Solid Editing. En esta primera parte abarcaremos:
- Slice (corte).
- Thicken (engrosar).
- Imprint (imprimir en cara).
- Interfere (interferir).
- Extract Edges (extraer aristas).
- Offset Edge (desfasar aristas).
- Fillet Edge (redondear aristas).
- Chamfer Edge (achaflanar aristas).
En las siguientes partes abarcaremos los comandos del resto del menú.
Grupo Solid Editing
Slice (corte)
Slice nos permite cortar el sólido en la forma que queramos. Para ejecutar el comando escribimos SLICE (o también SL), luego seleccionamos el sólido que queremos cortar y luego presionamos enter. Al hacerlo, nos aparecerá el siguiente menú de opciones:
Donde tenemos los siguientes subcomandos:
- Planar Object (O): utiliza una forma 2D o curva cerrada para cortar el sólido a través del área virtual formada por la forma 2D. Por esto mismo, la forma 2D debe atravesar todo el sólido para que esta opción funcione. Al activar la opción Planar Object, elegimos mediante clic la forma cerrada 2D y luego presionamos enter para finalizar el comando.
Aplicación de Planar Object en una dona.
- Surface (S): esta opción es similar a planar Object pero en este caso, se utiliza una superficie 2D que atraviesa el sólido para poder cortarlo. Al activar la opción, elegimos mediante clic la superficie 2D y luego presionamos enter para finalizar el comando.
Aplicación de Surface en una caja.
- Zaxis (Z): esta opción permite cortar el sólido de forma perpendicular a la línea normal del eje que se defina. Al activar la opción, debemos elegir mediante clic el punto desde donde comenzará el corte y después el punto final. El sólido se cortará mediante un plano perpendicular a esta línea previamente definida.
Aplicación de Zaxis en un cubo. En este caso, se ha definido en los puntos medios de uno de sus lados la línea marcada en rojo y como punto de inicio, el extremo superior de esta.
- View (V): esta opción permite cortar el sólido en un plano paralelo a la vista o perspectiva en la que observamos el objeto. Al activar la opción, debemos elegir mediante clic el punto desde donde comenzará el corte y luego presionamos enter. El sólido se cortará mediante un plano paralelo a la vista.
Aplicación de View en una pirámide. En este caso, en verde se indica el punto de inicio del corte.
- XY: corta el sólido aplicando el plano XY en cualquier altura a partir de un punto definido dentro o fuera del objeto. Al activar la opción, debemos elegir mediante clic el punto desde donde comenzará el corte y después presionar enter para ver el resultado.
Aplicación de XY en una Wedge. En este caso, en verde se indica el punto de inicio del corte.
- YZ: corta el sólido aplicando el plano YZ en cualquier punto dentro o fuera de este, siempre y cuando la cara del sólido no sea paralela a este plano. Al activar la opción, debemos elegir mediante clic el punto desde donde comenzará el corte y luego presionamos enter para ver el resultado.
Aplicación de YZ en una Wedge. En este caso, en verde se indica el punto de inicio del corte.
- ZX: corta aplicando el plano ZX en cualquier punto dentro o fuera de este, siempre y cuando la cara del sólido no sea paralela a este plano. Al activar la opción, debemos elegir mediante clic el punto desde donde comenzará el corte y luego presionamos enter para ver el resultado.
Aplicación de ZX en una Wedge. En este caso, en verde se indica el punto de inicio del corte.
- 3points (3): esta es la opción por defecto y nos permite cortar el sólido mediante 3 puntos cualquiera que elijamos siempre y cuando estos formen un plano virtual. En este caso basta elegir mediante click cada uno de los 3 puntos y luego presionamos enter para ver el resultado.
Aplicación de 3points en un paralelepípedo. En este caso, en verde se indican los puntos del corte.
Thicken (Extruir superficies)
Esta operación sólo funciona en superficies 2D, ya que esta nos permite extruirlas y por ello convertirlas a 3D definiendo una altura. Para activarlo, escribimos THICKEN (o THI) y presionamos enter, luego elegimos la o las superficies que queramos extruir y presionamos enter. Finalmente, definimos el valor de la altura de la extrusión y luego presionamos enter para finalizar el comando. En el caso de Thicken, cabe destacar que si asignamos un valor positivo, la extrusión tenderá a ser hacia la derecha mientras que si este es negativo, será hacia la izquierda.
Aplicación de Thicken en un conjunto de superficies. La tubería resultante del medio posee un valor de extrusión positivo y por ello esta va hacia afuera, mientras que la tubería de la derecha posee valor negativo y por ello, la extrusión va hacia adentro de la superficie.
Interfere (interferencia)
Esta operación verifica los elementos comunes que interfieren en dos o más objetos traslapados, el cual suele ser la porción común entre estos. Para ello, Interfere crea un sólido temporal el cual puede ser visualizado e incluso extraído (formando un nuevo sólido 3D) pero que, a diferencia de Intersect, mantiene intactos los sólidos originales. Para activarlo, escribimos INTERFERE (o INTERF) y presionamos enter, luego mediante clic seleccionamos los objetos y presionamos dos veces enter para generar la revisión y finalizar el comando.
Ahora bien, si ejecutamos el comando y no presionamos la tecla enter antes o después de elegir los objetos, en la barra de comandos nos aparecen las siguientes opciones:
- Nested selection (N): permite seleccionar las formas 3D. Una vez que los seleccionamos, al presionar enter volvemos a los subcomandos y deberemos presionar nuevamente enter para generar la revisión.
- Settings (S): mediante esta opción podremos modificar el color del sólido resultante, el estilo visual y destacar la interferencia mediante el cuadro llamado Interference Settings.
En este caso, podremos asignar el estilo visual en que queremos que se visualicen los sólidos temporales (Interference Objects) y cambiar su color, además que tenemos las siguientes opciones:
- Highlight interfering pair: destaca el par de sólidos que interfieren.
- Highlight interfence: destaca los objetos de interferencia creados a partir del par interferente.
También podremos seleccionar el estilo visual en que queremos que se nos muestren los sólidos originales al generar la revisión en Viewport. Por esto mismo, en este último caso se recomienda elegir como estilos visuales Wireframe o X-Ray ya que estos nos permitirán ver los sólidos temporales al generar la revisión final.
En el ejemplo, se ha modificado el color a verde y se ha elegido el estilo visual Conceptual para los sólidos temporales, además que se ha elegido X-Ray para los sólidos originales.
Una vez que hemos editado las opciones mediante Settings, podremos seleccionar los objetos y luego presionar enter dos veces o realizar esto último si ya los seleccionamos antes. Ahora bien, si presionamos enter solamente una vez, en la barra de comandos nos aparece lo siguiente:
- Check first set (K): mediante esta opción podemos revisar el sólido, lo que equivale a presionar una vez más la tecla enter para generar la revisión.
En ambos casos, Nos aparecerá el cuadro llamado Interference Ckecking:
En el lado izquierdo del cuadro se nos mostrará la cantidad de sólidos totales (First/Second set) mientras que en Interfering pairs found nos indicará la cantidad de sólidos temporales o porciones comunes de los objetos. En Previous veremos la malla del sólido temporal y en Next la visualización por defecto (si hay más de uno se mostrarán uno a uno usando Previous y Next), además que podremos realizar Zoom, Pan u Orbit a todos los objetos mediante los botones del lado derecho. Un aspecto interesante de Interfere es que si desmarcamos la opción Delete interference objects created on Close, se creará en 3D el sólido de la intersección aunque como ya sabemos, los objetos 3D originales permanecerán sin cambios.
En el ejemplo, se ha aplicado Delete interference objects created on Close para extraer los sólidos temporales (coloreados en rojo).
Imprint (imprimir en una cara)
Esta operación imprime una forma 2D en un sólido siempre y cuando ambos estén alineados, y además coincidan en el mismo plano. Para ejecutarlo, primeramente escribimos IMPRINT (o IMPR) y presionamos enter, luego elegimos el objeto 3D, sin presionar enter elegimos la forma 2D y finalmente el programa nos preguntará si queremos borrar la forma 2D de origen. Si lo hacemos correctamente, se creará la impresión de la forma 2D en la cara del sólido y a su vez, será una nueva cara de este.
Estrella impresa en la cara de un cilindro mediante la aplicación de IMPRINT. En el medio se aprecia la impresión aplicada y se ha elevado la forma 2D de la estrella para visualizar mejor, mientras que en la derecha se ha aplicado el comando PRESSPULL a la estrella ya impresa.
Extract Edges (extraer lado)
Esta operación nos permite extraer todos los lados de cualquier sólido 3D, los cuales se convierten en líneas. Para ejecutarlo primero escribimos XEDGES (o XE) y presionamos enter, luego elegimos el o los objetos 3D y finalizamos el comando con enter. Si lo hacemos correctamente, todos los lados se habrán extraído sin afectar al sólido 3D original.
En el caso de los cuerpos redondos como el cilindro y el cono, solamente se extraerán los círculos de las bases y en el caso de la esfera el comando no funcionará.
Offset Edge (equidistar lado)
Esta operación es similar al comando offset de 2D ya que nos permite crear polilíneas equidistantes en uno o más lados de una o más caras de la forma 3D y por ello, el requisito fundamental para que offset funcione es que la cara siempre deberá ser plana. Para ejecutarlo, escribimos OFFSETEDGE (u OFFSETE) en la barra de comandos y luego elegimos mediante clic cualquier cara del sólido. Luego, definimos un punto cualquiera de la cara o del espacio de trabajo el cual será la distancia y finalizamos el comando con enter.
sin embargo, antes de definir el punto, en la barra de comandos nos aparecen las siguientes opciones:
- Distance (D): mediante este subcomando podemos definir el valor de la distancia del offset y el punto hacia dónde va la nueva forma 2D, de manera similar a offset normal. Por defecto y si no usamos Dynamic Input, la distancia con valores positivos irán hacia dentro de la cara. Si la distancia es negativa, las líneas se formarán fuera de esta. Si utilizamos Dynamic Input, una vez definido el valor se nos pedirá indicar hacia dónde apuntará offset.
En el ejemplo, en la pirámide del medio se ha definido el valor de distancia de offset de 50 mientras que en la de la derecha, el valor de distancia de offset es 100.
- Corner (C): permite definir el tipo de esquina. Por defecto es la opción Sharp (S) pero si elegimos Round (R), las esquinas serán curvadas de forma proporcional a la distancia de offset, pero sólo será visible cuando este está fuera de la cara del objeto.
En el ejemplo, en la pirámide del medio se ha definido el valor de distancia de offset de 50 mientras que en la de la derecha, el valor de distancia de offset es arbitrario. En ambas se aplica la opción Round.
Fillet Edge (redondear lado)
Esta operación es similar al comando fillet ya que nos permite redondear una o más aristas de la forma 3D pero a diferencia de este, previamente podremos visualizar el resultado de la operación y editar este si es necesario, antes de confirmar el resultado final. Para ejecutarlo, escribimos FILLETEDGE (o FILLETE) en la barra de comandos y presionamos enter, luego elegimos mediante clic cualquier arista del sólido, establecemos el radio y luego finalizamos el comando con enter.
Al igual que en el caso de Offset Edge, al invocar el comando nos aparecen las siguientes opciones en la barra de comandos:
- Chain (C): podemos elegir los lados de forma manual y libre. Una vez definida la cadena, presionamos enter para aceptar y terminar la operación.
- Loop (L): en las caras planas de una forma, nos permite definir un “loop” o ciclo de aristas de forma automática con sólo seleccionar una arista de esta, ya que por defecto tomará una cara completa del elemento 3D. Una vez definido el lado, el programa nos preguntará si aceptamos las aristas de la cara seleccionada mediante Accept o si queremos seleccionar las de la siguiente cara relacionada al lado seleccionado mediante Next.
Una vez que lo hayamos definido, presionamos enter para aceptar y terminar la operación.
- Radius (R): esta opción permite definir o cambiar el radio del redondeo de fillet. Después de escribir la opción y presionar enter, el programa nos pedirá el nuevo radio. También podremos realizar esto antes de terminar el comando si tomamos la flecha azul, luego escribimos el radio y finalizamos con enter.
En el ejemplo se han definido radios de 5, 10 y 20 respectivamente.
Chamfer Edge (achaflanar lado)
Esta operación es similar al comando chamfer ya que nos permite achaflanar una o más aristas de la forma 3D. Para ejecutarlo escribimos CHAMFEREDGE (o CHAMFERE) en la barra de comandos y presionamos enter, luego elegimos mediante clic cualquier arista del sólido, establecemos las distancias y luego finalizamos el comando con enter.
Al igual que con Fillet Edge, al invocar el comando tenemos las siguientes opciones disponibles en la barra de comandos:
- Loop (L): en las caras planas de una forma, nos permite definir un “loop” o ciclo de aristas de forma automática con sólo seleccionar una arista de esta, ya que por defecto tomará una cara completa del elemento 3D. Una vez definido el lado, el programa nos preguntará si aceptamos las aristas de la cara seleccionada mediante Accept o si queremos seleccionar las de la siguiente cara relacionada al lado seleccionado mediante Next. Si queremos elegir los lados de forma manual podemos cambiar a la opción Edge (E), pero esto funcionará sólo dentro del loop.
Una vez que lo hayamos definido, presionamos enter para aceptar y terminar la operación.
- Distance (D): esta opción permite definir o cambiar las distancias del chaflán. Después de escribir la opción y presionar enter, el programa nos pedirá la distancia 1 (Distance 1) y luego la distancia 2 (Distance 2). Al igual que con Fillet Edge, podremos realizar esto antes de terminar el comando tomando las flechas azules y definiendo las distancias.
En el caso de chamfer debemos tomar en cuenta que las distancias no siempre son las mismas, y por ello no se puede aplicar el achaflanado en todas las aristas de una forma al mismo tiempo como sí se puede realizar en Fillet Edge.
En el ejemplo, se ha modificado la forma original mediante Fillet Edge y Chamfer Edge. En el caso de Fillet Edge (medio), se seleccionaron todas las aristas al mismo tiempo mientras que en el caso de Chamfer Edge (derecha), se tuvo que realizar varias veces el mismo proceso. En ambos casos, el radio y distancias poseen el valor 20.
Como acabamos de ver, las operaciones de sólidos son fundamentales para el modelado exitoso en AutoCAD ya que su dominio nos permitirá generar formas más complejas a partir de primitivas simples, lo que es el principio del modelado 3D el cual se aplica a todo programa de este tipo. En la segunda parte del tutorial se estudiará el resto de las operaciones sel menú Solid Editing y además se estudiará el comando relacionado a este, llamado solidedit.