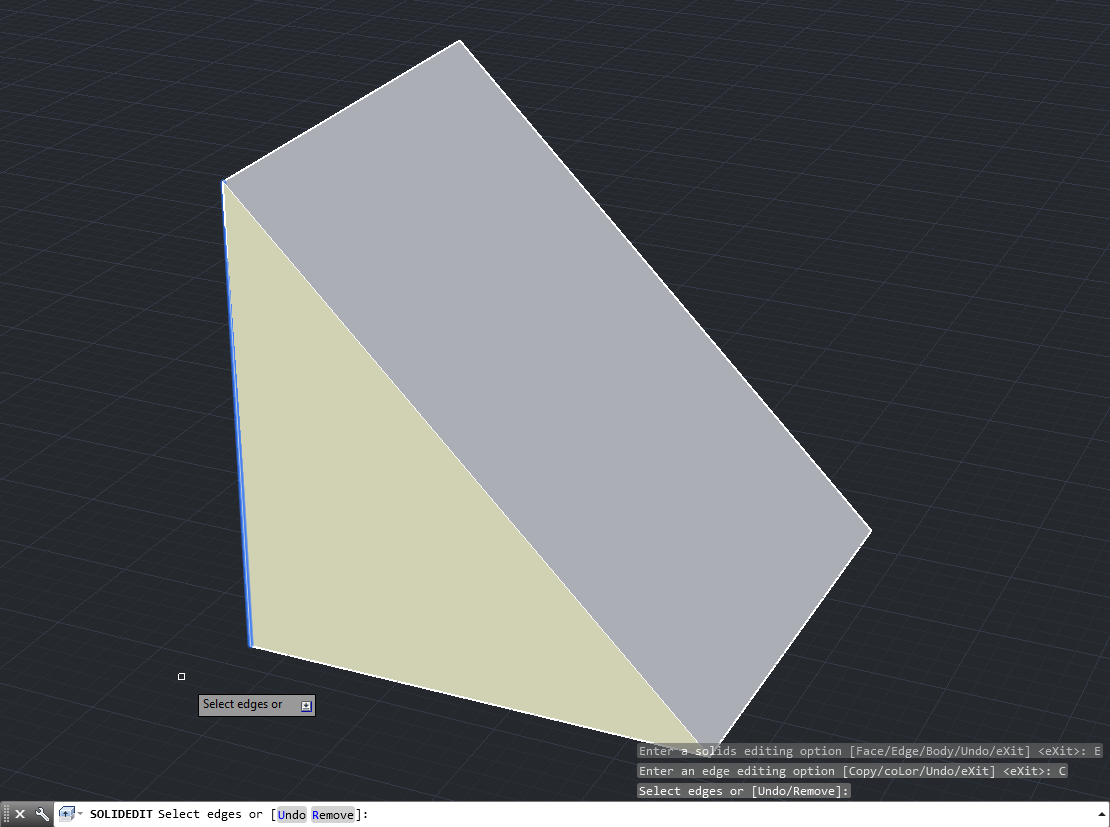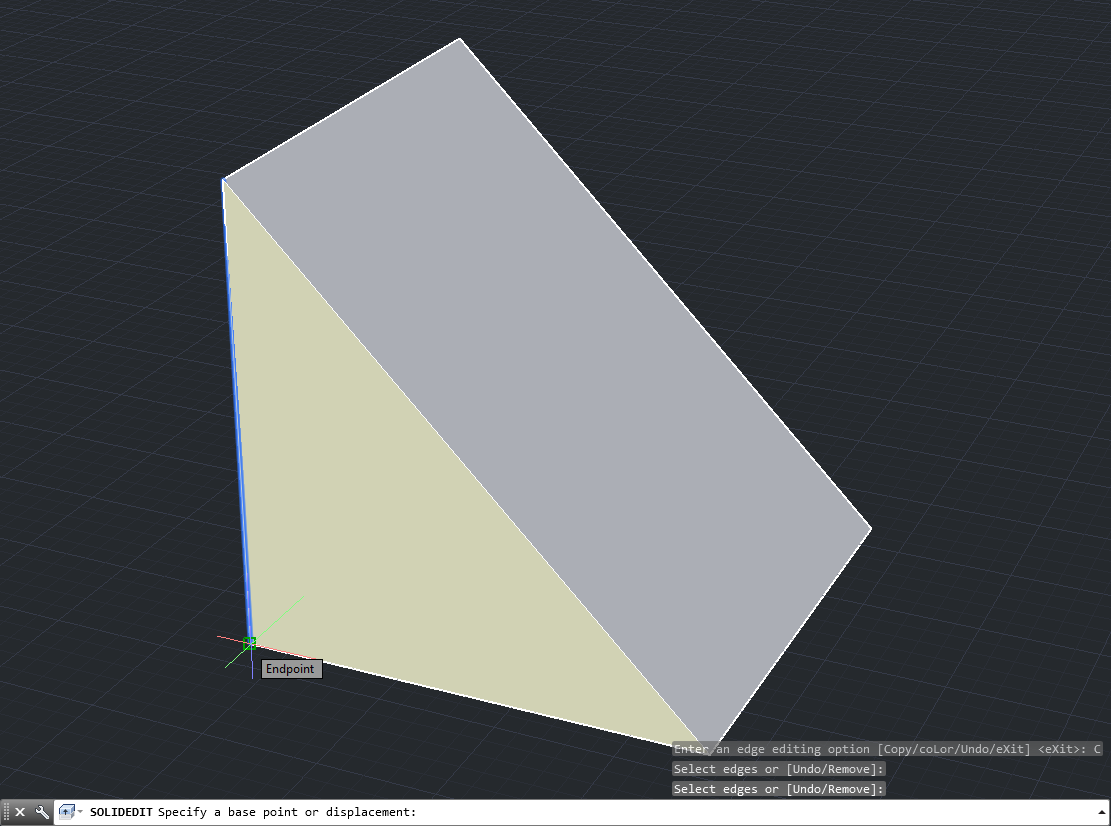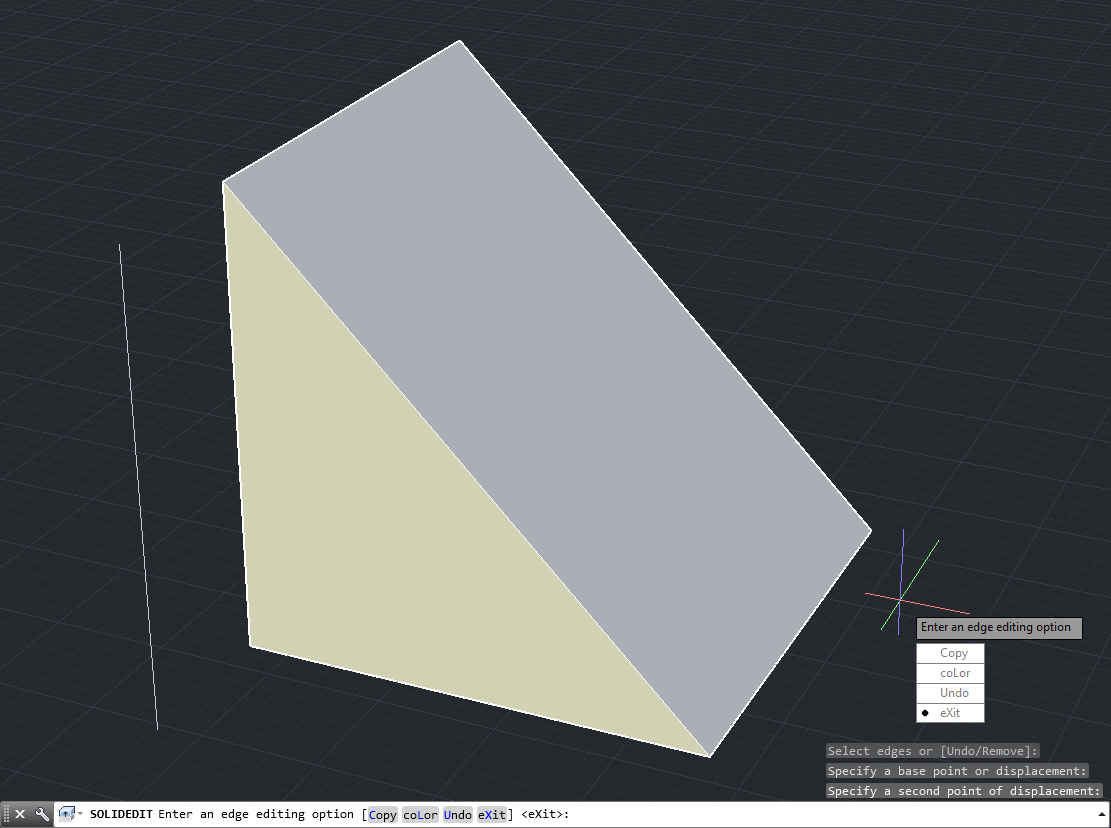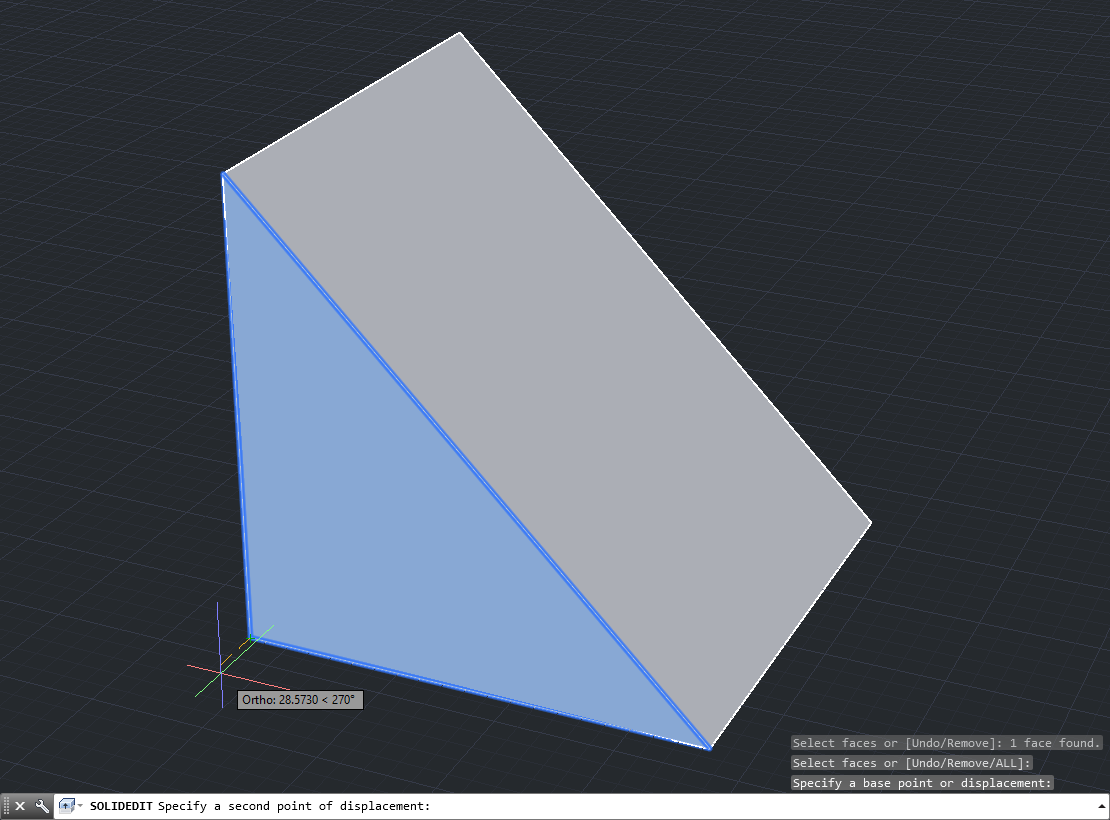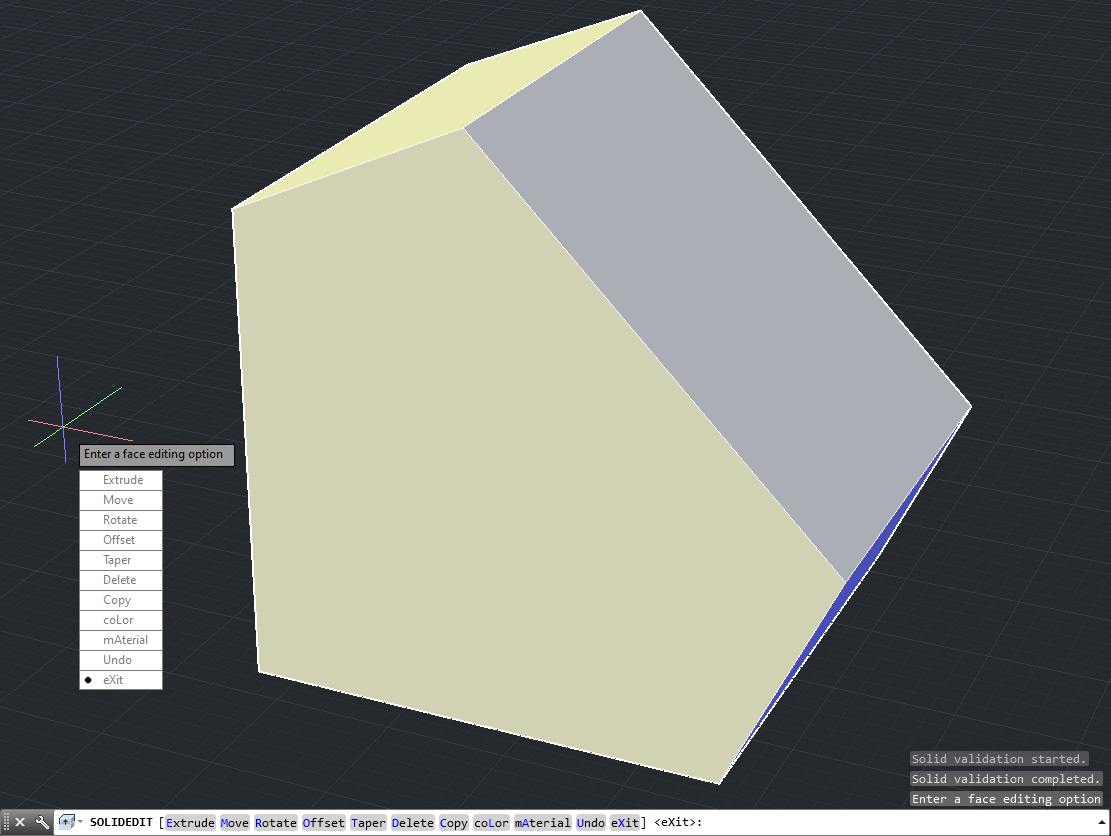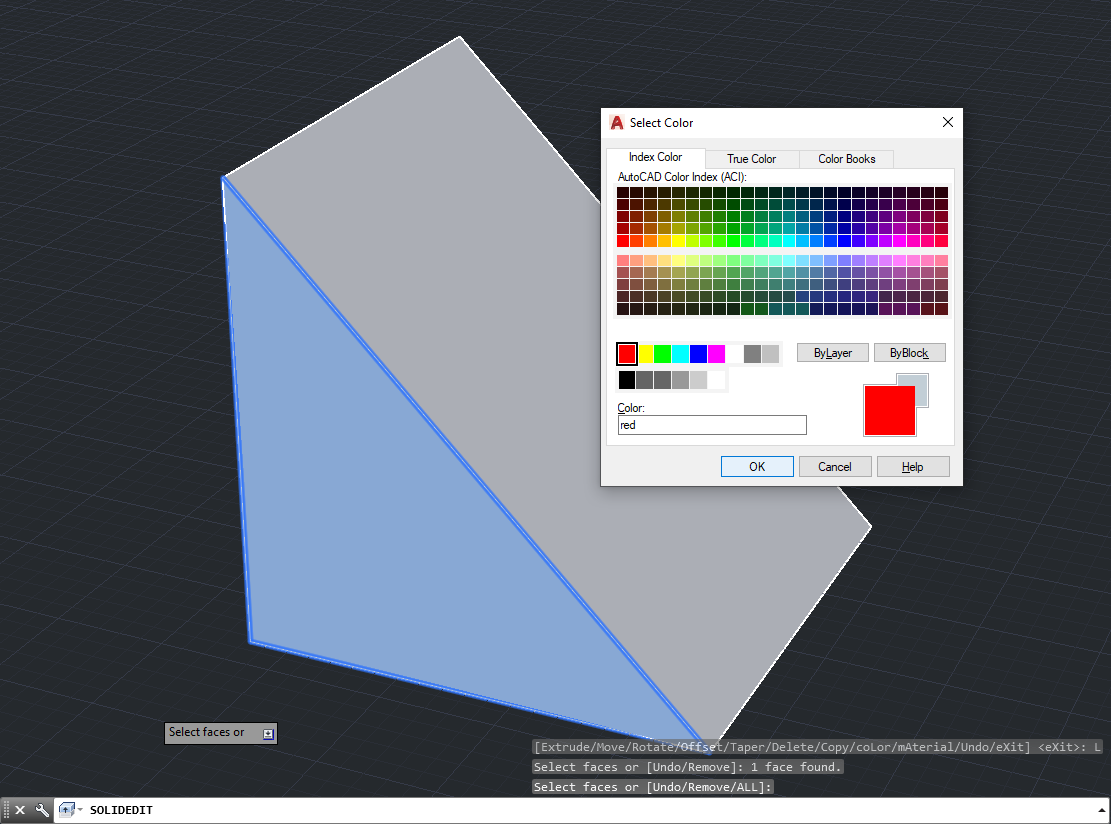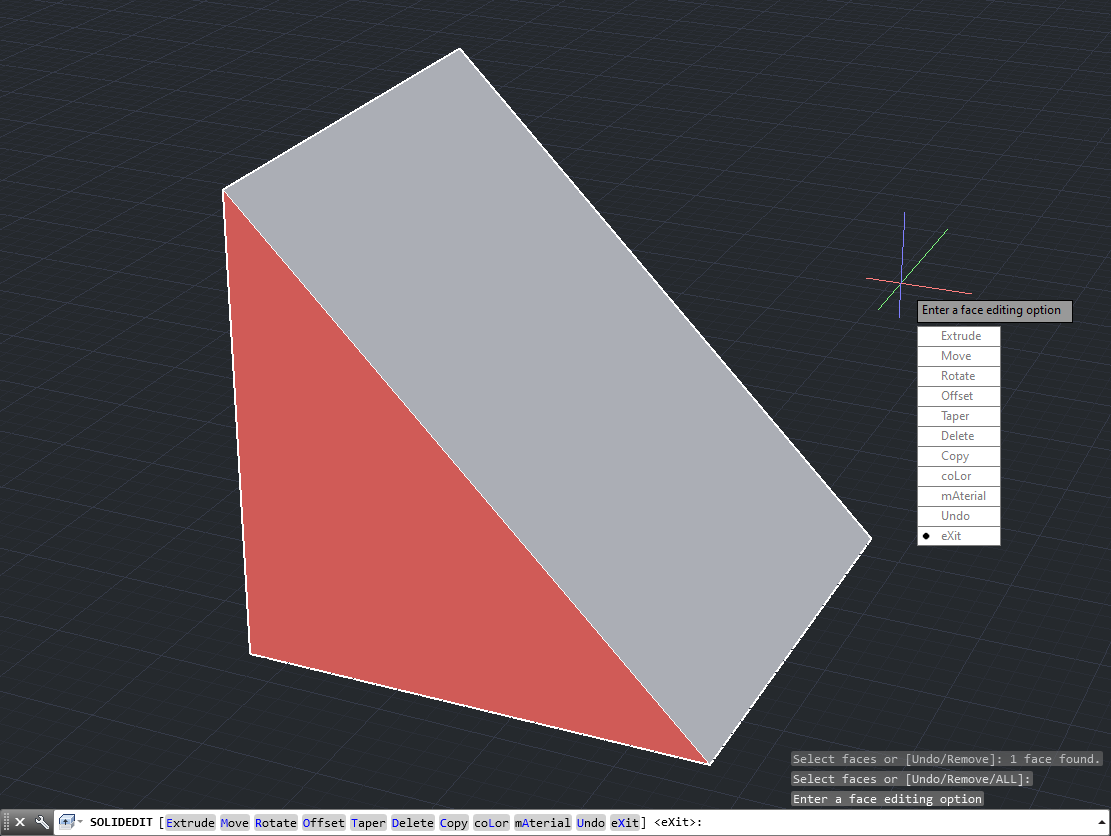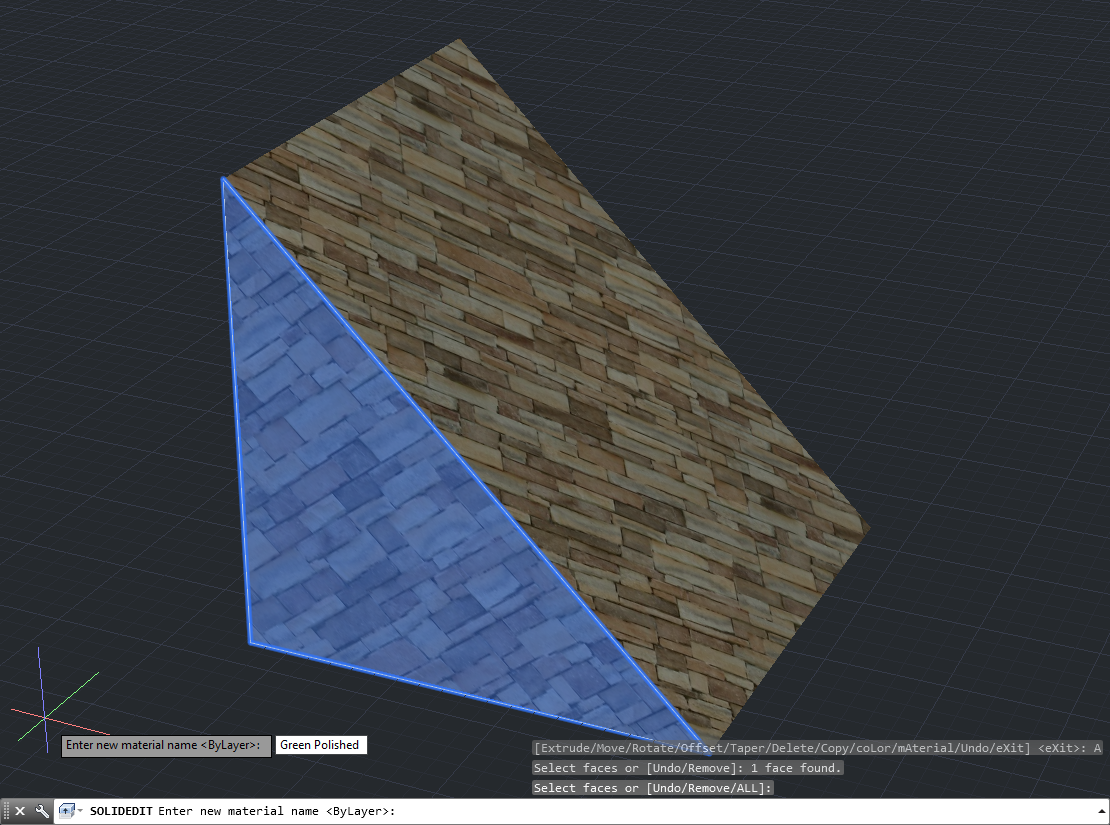En el mundo real, los objetos 3D y los elementos orgánicos e inorgánicos están formados a partir de la adición, sustracción, edición y/o modificación de cuerpos geométricos 3D básicos conocidos como Primitivas. Como en todo programa 3D que se precie, AutoCAD dispone de varias primitivas de base las cuales son:
- Caja (Box).
- Cilindro (Cylinder).
- Esfera (Sphere).
- Cono (Cone).
- Pirámide (Pyramid).
- Cuña (Wedge).
- Dona (Torus).
Aunque no es una primitiva 3D, también disponemos del Plano 2D el cual puede ser invocado mediante el comando plane o planesurf. Y por último, disponemos de una primitiva especial llamada Polisólido o Polysolid, el cual nos permite definir secuenciad de muros y que se trata en profundidad en su apunte respectivo. Al igual que en la realidad, la deformación y manipulación de estas formas base nos permitirán ir construyendo nuestros modelos 3D en AutoCAD. AutoCAD posee varias herramientas que nos permitirán realizar variadas operaciones con los sólidos o primitivas para modificar su forma y/o editarlos, las cuales podemos apreciar en el siguiente menú, el cual se obtiene al acceder a la persiana Solid del modo 3D Modeling:
Las primitivas y las operaciones básicas de modelado ya se han estudiado en apuntes anteriores y, por lo tanto, en este caso se irán estudiando los comandos principales y operaciones del grupo Solid Editing. En esta tercera parte abarcaremos:
- Solidedit.
El comando Solidedit
Como vimos en el caso de las operaciones denominadas Taper faces, Check o Clean, algunas operaciones con sólidos no tienen un comando propio sino que son parte de un comando más amplio llamado SOLIDEDIT o simplemente SOL (editsolido si poseemos la versión en español). Este comando posee todas las operaciones de sólidos vistas antes pero, además, incorpora otras funciones nuevas. Lo ejecutamos escribiendo en la barra de comandos solidedit y presionamos enter:
Nos aparecen las opciones de edición de elementos, donde podremos elegir el nivel de subobjeto en el que queremos trabajar y por ende, las opciones de edición que poseemos en solidedit de acuerdo a la naturaleza de cada uno. Estas opciones son:
- Face (F): edita el sólido respecto a una o más caras del sólido mismo. Las opciones que disponemos son Extrude, Move, Rotate, Offset, Taper, Delete, Copy, Color y Material.
- Edge (E): edita el sólido respecto a uno o más lados del sólido mismo. Las opciones que disponemos son Copy y Color.
- Body (B): edita el sólido respecto al cuerpo completo del sólido mismo. Las opciones que disponemos son Imprint, Separate solids, Shell, Clean y check.
- Undo (U): deshacer la última operación o selección.
- eXit (X): salir del comando solidedit.
Para el caso de los sólidos 3D nos conviene elegir Face o Body según la modificación que pretendamos realizar. Al elegir la opción nos aparecen los menús de cada subobjeto donde apreciamos las operaciones ya conocidas como Taper faces, Offset faces, Extrude Faces, Imprint, Separate, check, etc. Sin embargo, solidedit posee nuevas funciones exclusivas para la barra de comandos y que por ende, no aparecen en el grupo respectivo del menú de edición de sólidos. Estas funciones son:
- Copy (C): esta operación solamente está disponible si elegimos Edge o Face y, como su nombre lo indica, copia una cara o lado respecto de la forma. Se ejecuta de forma similar al comando copy pues al invocarlo, elegimos punto base de la copia y luego el punto final hacia donde irá esta.
Ejecutando la operación copy eligiendo el subobjeto Edge.
Ejecutando la operación copy eligiendo el subobjeto Face.
Es importante destacar que en el caso que elijamos el subobjeto Face y generemos la copia, las caras serán copiadas como regiones (comando REGION) y si las queremos convertir en elementos sólidos, podremos aplicar el comando Extrude para extruirlas. En el caso de Edge, estas serán líneas normales.
- Move (M): esta operación solamente está disponible si elegimos Face y, como su nombre lo indica, mueve una cara respecto de la forma. Se ejecuta de forma similar al comando move pues elegimos un punto base y luego el punto final hacia donde se moverá la cara. Esta operación deformará la figura y por lo tanto, afectará a todo el sólido.
Ejecutando la operación move eligiendo el subobjeto Face.
- Rotate (R): esta operación solamente está disponible si elegimos Face y, como su nombre lo indica, rota una cara según una línea base y un ángulo. en este caso, tras invocar a la operación y seleccionar la cara, se nos pedirá un punto de inicio y uno final. Esto formará la línea de base la cual será la línea en que pivotará la cara:
Una vez realizado esto, el programa nos pedirá el valor del ángulo de rotación:
Al presionar enter, la rotación de la cara se habrá efectuado y por ello veremos las opciones de solidedit.
Podemos terminar la operación presionando enter dos veces o eligiendo la opción eXit en el menú de solidedit. Un aspecto que debemos tomar en cuenta es que a diferencia de Taper, en el caso de Rotate la línea virtual será precisamente la del pivote, ya que la cara se girará tomando en cuenta el eje de esta misma línea. Otro aspecto a considerar es que el valor del ángulo determinará el sentido de la rotación pues si este es positivo, la rotación irá hacia la izquierda respecto al eje (en el sentido del reloj) y si es negativo, irá hacia la derecha (contrarreloj).
Esquema del uso de rotate, del ejemplo anterior.
En el ejemplo, la cara ha sido rotada con un ángulo de -20. Esta operación afectará a la forma final.
Además de la definición de los dos puntos para formar la línea que será el eje del pivote, en la barra de comandos también tendremos la opción de rotar en la vista (View), en el eje X (Xaxis), eje Y (Yaxis), eje Z (Zaxis) y respecto al eje del objeto (Axis by object).
- Delete (D): esta operación solamente está disponible si elegimos Face y, como su nombre lo indica, borra una cara del sólido. Esta operación funciona si tenemos una forma modificada con operaciones como extrude, fillet o chamfer, donde podremos borrar las acciones anteriores de estos ejecutados en esa cara o en el sólido completo. Para activarlo elegimos la opción delete, seleccionamos la cara a modificar y presionamos enter para ver el resultado.
Al realizar la operación, la cara seleccionada se habrá borrado y por ello, se borrará y el resultado se alineará de manera automática a la cara adyacente a esta.
Podemos seguir borrando una o más caras del sólido, o terminar la operación presionando enter dos veces, o también eligiendo la opción eXit en el menú de solidedit.
- Color (L): esta operación solamente está disponible si elegimos Edge o Face y, como su nombre lo indica, nos permite cambiar el color en una o más caras y/o lados del objeto. Para ejecutarlo, elegimos color y luego seleccionamos los elementos, presionamos enter y nos aparecerá la paleta de colores donde podremos cambiar al color que queramos.
Ejecutando la operación color eligiendo el subobjeto Edge. En este caso, se ha cambiado el estilo visual a Hidden para apreciar el resultado.
Es importante destacar que en el caso de Edge, el resultado será visible al seleccionar el objeto o en ciertos estilos visuales como Wireframe o Hidden. En el caso de Face, este será visible en todos los estilos visuales que lo permitan.
Ejecutando la operación color eligiendo el subobjeto Face.
- Material (A): esta operación solamente está disponible si elegimos Face y, como su nombre lo indica, es similar a color pero funciona con los materiales aplicados y estando en el estilo visual Realistic, ya que podremos cambiar el material de una o más caras del objeto. Para ejecutarlo, elegimos material y luego seleccionamos la o las caras, presionamos enter y el programa nos pedirá el nombre del nuevo material:
Un aspecto importante a destacar de Material, es que el nombre del nuevo material que debemos asignar deberá escribirse con el mismo nombre que tiene en el editor de materiales o Material Browser. Por lo tanto, se recomienda colocar nombres sencillos a los materiales para facilitar el cambio de material en la o las caras:
Al presionar enter, el cambio de material en la cara se habrá efectuado y por ello, veremos las opciones de solidedit.
Podemos terminar la operación presionando enter dos veces o eligiendo la opción eXit en el menú de solidedit.
Como acabamos de ver, las operaciones de sólidos son fundamentales para el modelado exitoso en AutoCAD ya que su dominio nos permitirá generar formas más complejas a partir de primitivas simples, lo que es el principio del modelado 3D el cual se aplica a todo programa de este tipo.