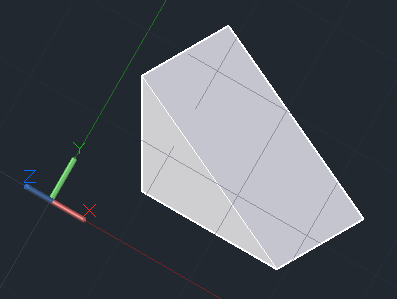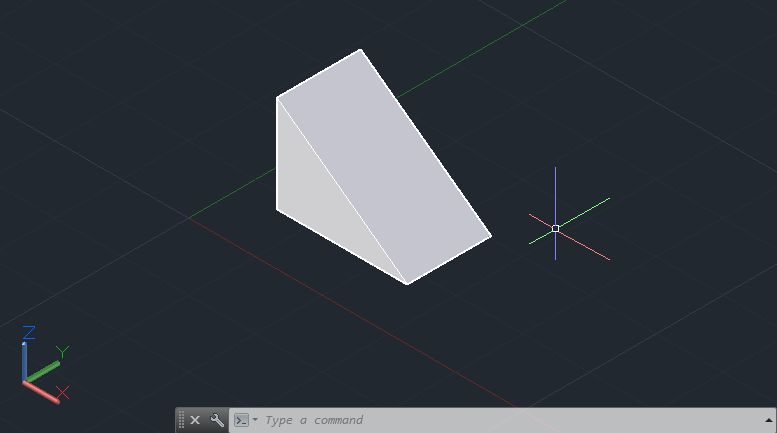En esta ocasión y dado que hacía mucho tiempo que no se realizaba un apunte sobre modelado en AutoCAD 3D, hoy nos corresponde enseñar uno de los comandos más eficientes y a la vez de los menos utilizados en el 3D: se trata del comando UCS o User Coordinate System, ya que este es un sistema que nos permite modificar la posición del sistema standard de los ejes coordenados para adaptarlo a cualquier lugar y/o posición, para así facilitar el modelado de los objetos. En esta ocasión, veremos las aplicaciones básicas de esta importante función e iremos conociendo las diversas opciones que nos ofrece UCS. En un siguiente proyecto, modelaremos una estructura en 3D aplicando algunas de las funciones de este comando.
El menú UCS y sus funciones
En AutoCAD 2017 disponemos de un grupo llamado Coordinates el cual puede ser visible desde el menú Visualize. En este grupo podremos ver todo lo relacionado a UCS y sus funciones principales, las cuales son las siguientes:
1) UCS Icon
Maneja las propiedades del ícono de UCS (sólo en estilo visual 2D Wireframe). En este caso, al activar esta opción ingresamos al siguiente cuadro de opciones de UCS:
Donde tenemos lo siguiente:
- UCS Icon Style: en este caso podremos elegir entre el estilo 2D (AutoCAD 12 antiguo) o 3D según queramos. Si modificamos el parámetro Line width podremos elegir entre 3 grosores diferentes.

 UCS Icon 2D y 3D respectivamente.
UCS Icon 2D y 3D respectivamente. Modificando el grosor del ícono mediante Line width.
Modificando el grosor del ícono mediante Line width.
- UCS Icon size: en este caso podremos cambiar el tamaño del icono UCS. Por defecto el tamaño del icono es de 50, mientras que el tamaño máximo es de 95.
UCS Icon en el espacio 3D, en tamaños 5 y en 95 respectivamente.
- UCS Icon color: en este caso podremos cambiar el color del icono UCS tanto en el espacio modelo como en el layout o paper space. Si desmarcamos la casilla Apply single color, el icono se nos mostrará en el espacio modelo con los colores reglamentarios de los ejes X, Y y Z (rojo, verde y azul).
Modificando el color del icono UCS en model.
Modificando el color del icono UCS en model pero con la casilla Apply single color desactivada.
 Modificando el color del icono UCS en layout.
Modificando el color del icono UCS en layout.
2) UCS
Maneja el comando UCS. En este caso es el equivalente de invocar al comando “UCS” en la barra de comandos. Al seleccionarlo nos aparece lo siguiente:
En estas opciones podremos definir parámetros generales como View, World, ejes X, Y, Z o colocar un nombre al UCS entre otras opciones, las cuales se verán a continuación.
3) UCS Name
Administra UCS definidos. Esta opción nos permite definir UCS personalizados y activarlos según corresponda. También podremos definir el nombre de nuestro propio UCS. También podremos asignar un nombre a nuestro UCS personalizado si en la barra de comandos escribimos UCS (enter) y luego elegimos la opción NAmed.
En el ejemplo se ha definido el UCS personalizado. Al ejecutar UCS Name nos aparece el cuadro de opciones y el UCS nos aparece como “unnamed”. Si presionamos el botón secundario en este, podremos renombrarlo mediante Rename o dejarlo activo mediante Set Current. En este último caso, el UCS definido quedará activo en el espacio de trabajo y por ende podrá ser utilizado de forma inmediata.
En el ejemplo de la imagen de abajo se ha renombrado el UCS a “diagonal” y este automáticamente queda guardado; también lo podremos dejar activo mediante Set Current o borrarlo si presionamos la tecla Supr.
4) World
Vuelve al UCS por defecto. También podremos volver al UCS por defecto (origen y plano definido en AutoCAD) si en la barra de comandos ejecutamos el comando UCS (enter) y luego elegimos la opción W (enter).
En el ejemplo se ha ejecutado el comando UCS estando el UCS personalizado llamado “diagonal” activo.
El mismo ejemplo anterior pero esta vez, el UCS original de AutoCAD se ha restaurado mediante la ejecución del comando UCS y luego eligiendo W.
5) Previous
Vuelve al último UCS realizado. En este caso puntual es una especie de “undo” o deshacer puesto que al seleccionar esta opción, volveremos al último UCS que hemos realizado o que definimos previamente. También podremos realizarlo si en la barra de comandos ejecutamos UCS (enter) y luego P (enter).
6) Origin
Cambia el punto de origen del UCS. Si seleccionamos esta opción, podremos tomar el punto de origen y moverlo hacia cualquier otra ubicación, tanto en el espacio 3D como en cualquier cara, lado o vértice de una figura.
7) ZAxis-vector
Crea el eje Z a partir de 2 puntos específicos. En este caso el plano XY será perpendicular al eje Z el cual definiremos mediante dos puntos: el primero será el origen del UCS y el segundo definirá la dirección del eje Z. También podremos crear el UCS desde el eje Z si en la barra de comandos escribimos UCS (enter) y luego escribimos la opción ZA (enter).

8) 3 points
Crea el UCS alrededor de 3 puntos definidos. Especifica el origen y la dirección del plano XY. Esta es la opción por defecto al invocar el comando UCS ya que el primer punto será el origen del sistema, el segundo punto será la dirección del eje X y el tercero será la dirección del eje Y, ya explicado al principio del tutorial.
9) X
Rota el plano en torno al eje X. Se debe especificar el ángulo. Si elegimos esta opción, el plano XY girará en torno al eje X según el ángulo que le especifiquemos. También podremos realizarlo si en la barra de comandos ejecutamos UCS (enter), luego X (enter) y finalmente establecer el valor del ángulo (enter).
Rotando el plano XY en torno al eje X, estableciendo un ángulo de 45°.
Rotando el plano XY en torno al eje X, estableciendo un ángulo de 90°.
10) Y
Rota el plano en torno al eje Y. Se debe especificar el ángulo. Si elegimos esta opción, el plano XY girará en torno al eje Y según el ángulo que le especifiquemos. También podremos realizarlo si en la barra de comandos ejecutamos UCS (enter), luego Y (enter) y finalmente establecer el valor del ángulo (enter).
Rotando el plano XY en torno al eje Y, estableciendo un ángulo de 45°.
Rotando el plano XY en torno al eje Y, estableciendo un ángulo de 90°.
11) Z
Rota el plano en torno al eje Z. Se debe especificar el ángulo. Si elegimos esta opción, el plano XY girará en torno al eje Z según el ángulo que le especifiquemos. También podremos realizarlo si en la barra de comandos ejecutamos UCS (enter), luego Z (enter) y finalmente establecer el valor del ángulo (enter).
Rotando el plano XY en torno al eje Z, estableciendo un ángulo de 45°.
Rotando el plano XY en torno al eje Z, estableciendo un ángulo de 90°.
12) View
Establece el UCS con el plano XY paralelo a la pantalla. En este caso, al seleccionar esta opción el eje Z apuntará hacia nosotros, de la misma forma que cuando dibujamos en 2D, independiente de la perspectiva o posición del objeto en el espacio. También podremos realizarlo si en la barra de comandos ejecutamos UCS (enter) y luego elegimos View.
13) Object
Alinea el UCS con un objeto seleccionado. En este caso podemos tomar cualquier cara de este y colocarle el plano XY encima. También podremos realizarlo si en la barra de comandos ejecutamos UCS (enter), luego elegimos OBject y finalmente seleccionamos la cara del objeto en el cual aplicaremos el plano.
14) Face
Alinea el plano XY con una cara seleccionada (sólidos, superficies o meshes). En este caso podremos elegir la cara en la cual se alineará el plano XY. También podremos realizarlo si en la barra de comandos ejecutamos UCS (enter) y luego F (enter).
Al seleccionar una cara nos aparecerá el siguiente cuadro de opciones:
Donde tenemos lo siguiente:
- Next: selecciona la cara siguiente.
- XFlip: voltea el plano XY cambiando el sentido del eje Z y del eje Y.
- YFlip: voltea el plano XY cambiando el sentido del eje Z y del eje X.
15) Mostrar UCS
Muestra u oculta el sistema de ejes. En este caso disponemos de tres opciones diferentes las cuales son:
- Show UCS Icon at Origin: muestra el icono de UCS en el punto de origen.
- Show UCS Icon: Muestra el icono de UCS pero no lo muestra en el punto de origen, sino que en la parte inferior izquierda de la pantalla.
- Hide UCS Icon: esconde el icono de UCS de la pantalla.
16) UCS combo
Alinea el UCS según la vista que seleccionemos. En esta opción tenemos varios UCS predefinidos y que podremos ejecutar según la vista seleccionada en el espacio de trabajo, además del ya conocido World.
 UCS Combo en la vista Top.
UCS Combo en la vista Top. UCS Combo en la vista Bottom.
UCS Combo en la vista Bottom. UCS Combo en la vista Left.
UCS Combo en la vista Left. UCS Combo en la vista Right.
UCS Combo en la vista Right. UCS Combo en la vista Front.
UCS Combo en la vista Front.
UCS Combo en la vista Back.
En el siguiente proyecto se modela una estructura 3D aplicando algunas de las funciones del comando UCS, ya que en ese apunte vemos un ejemplo de aplicación más complejo y a la vez una alternativa de modelado a lo ya tradicional.