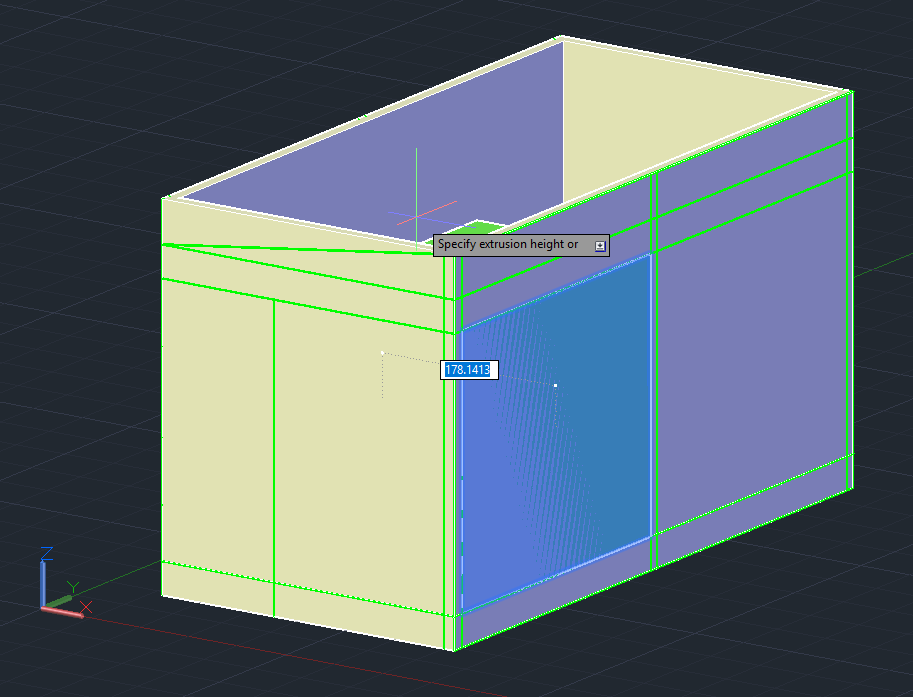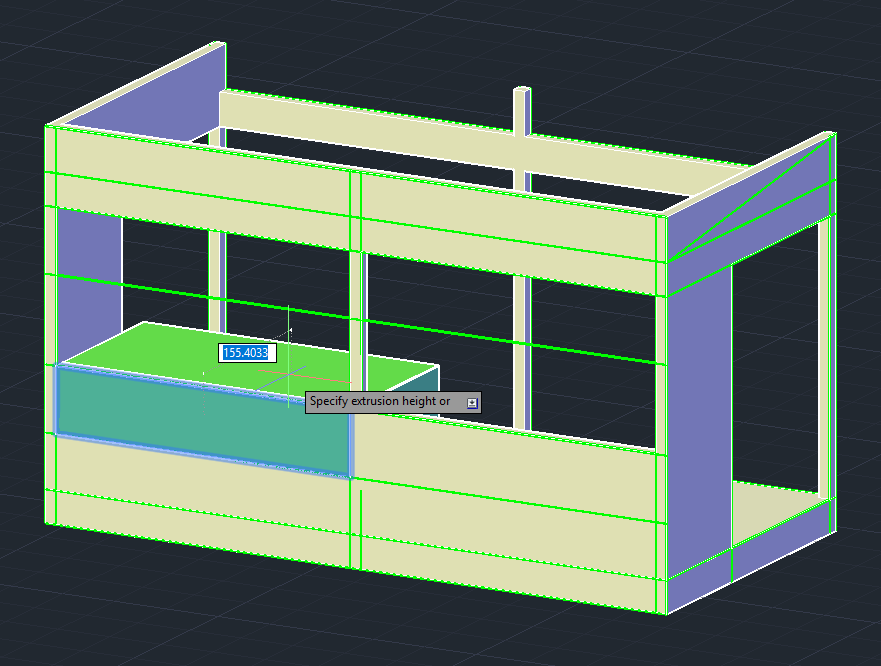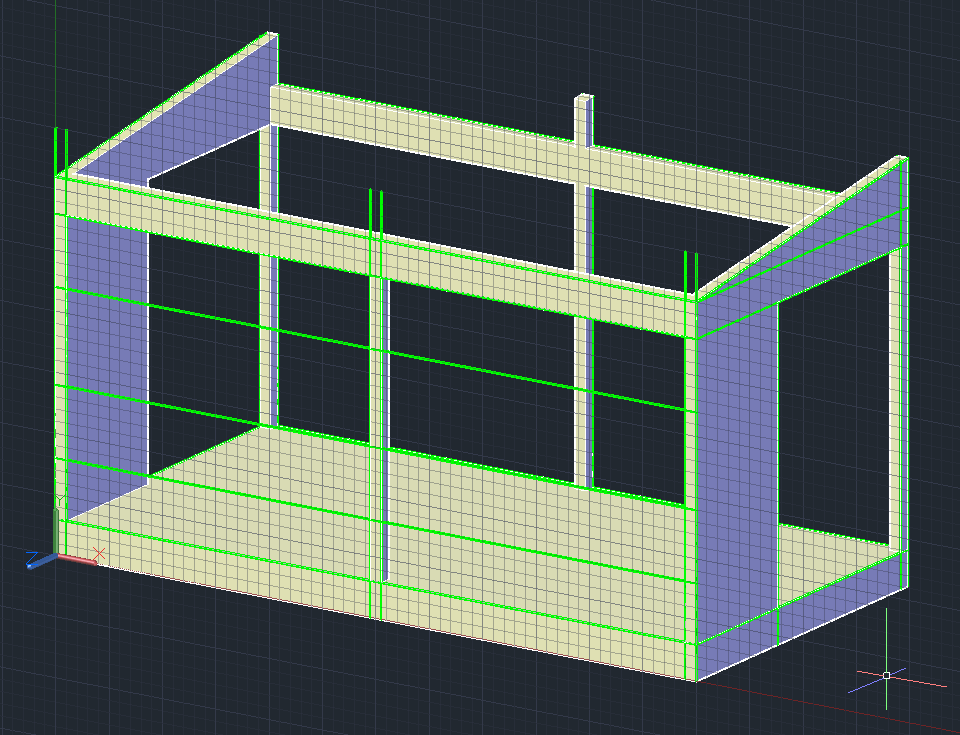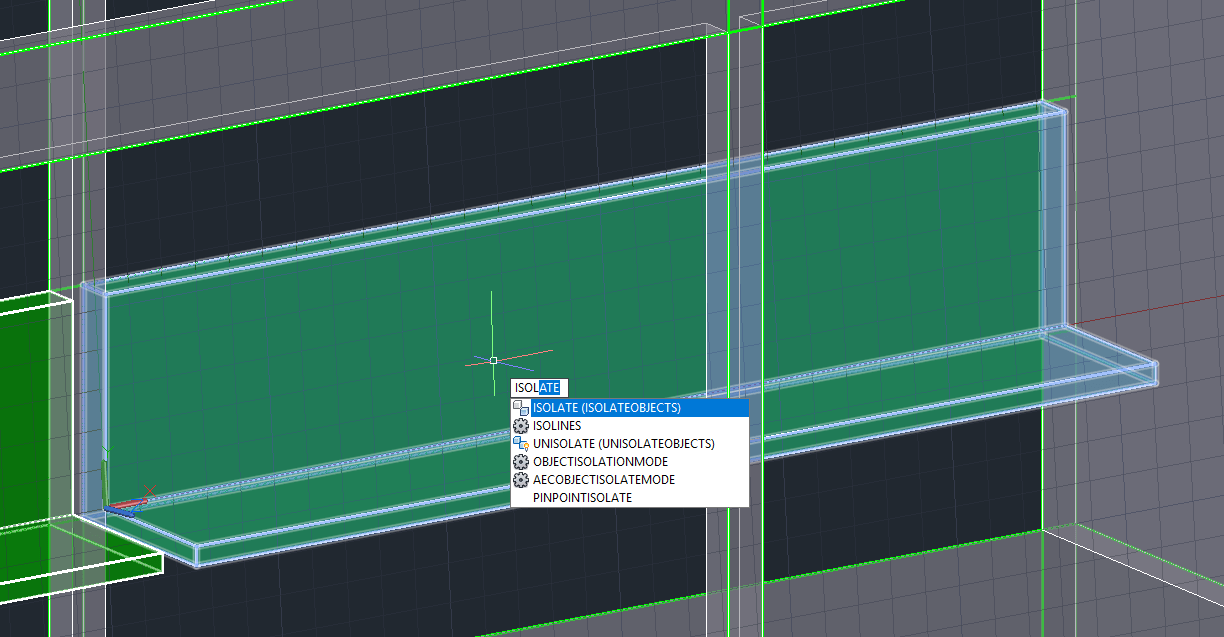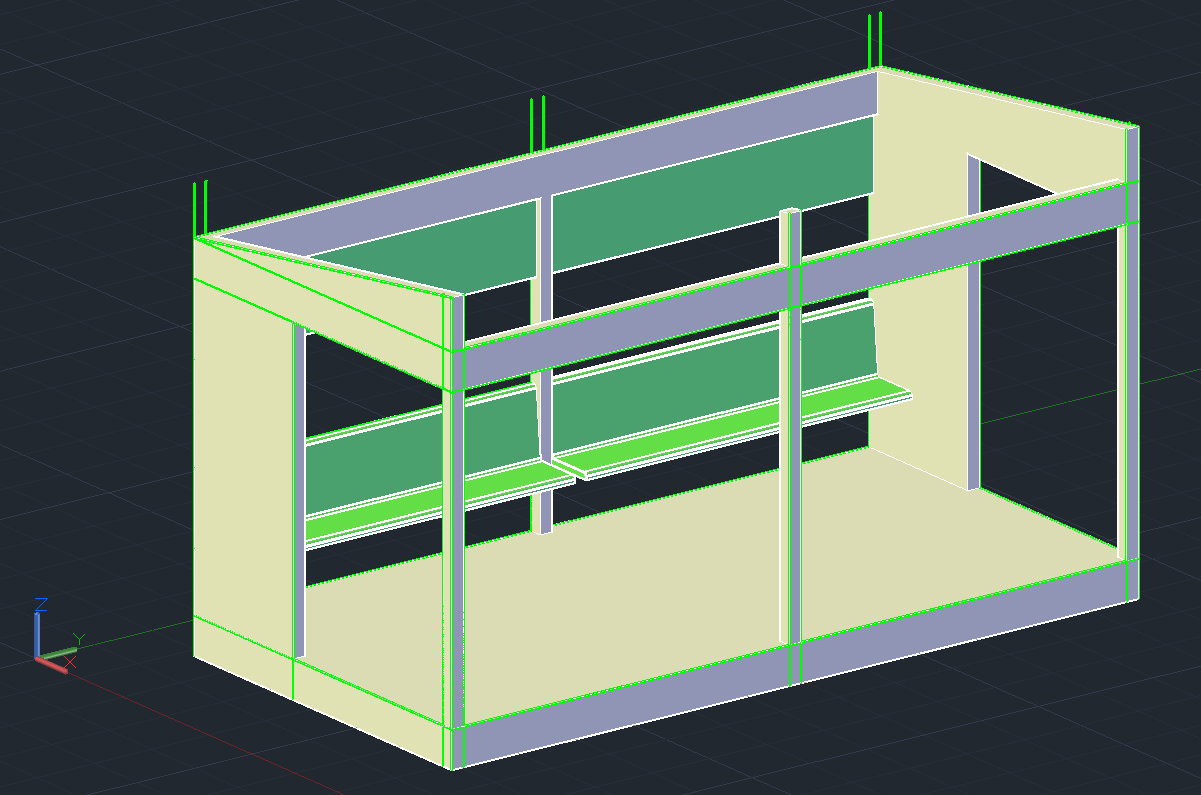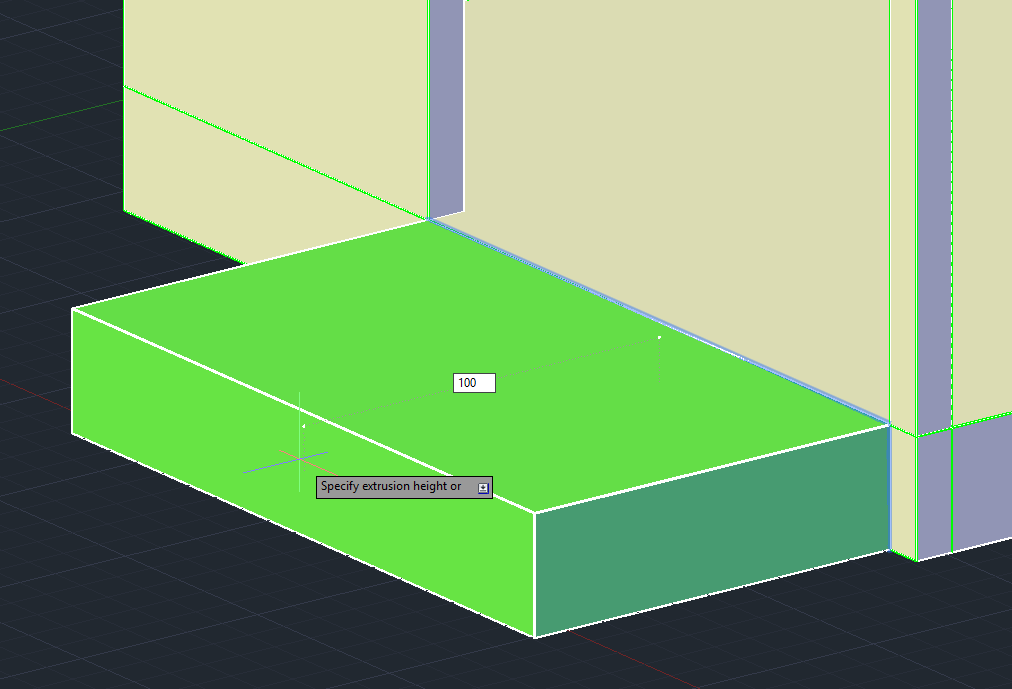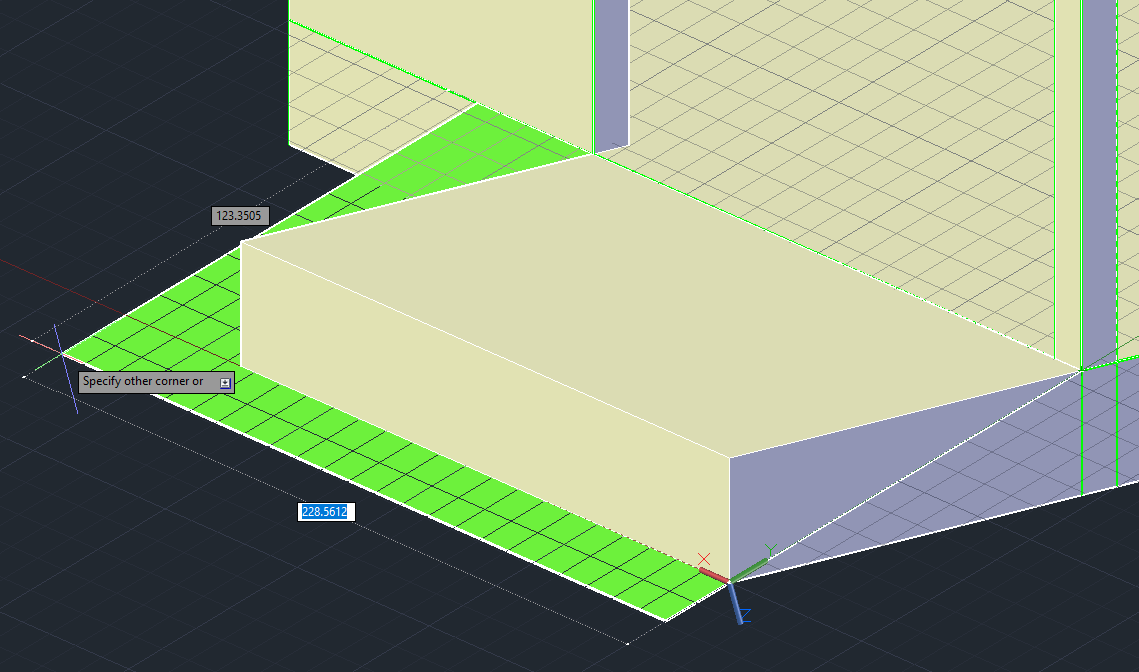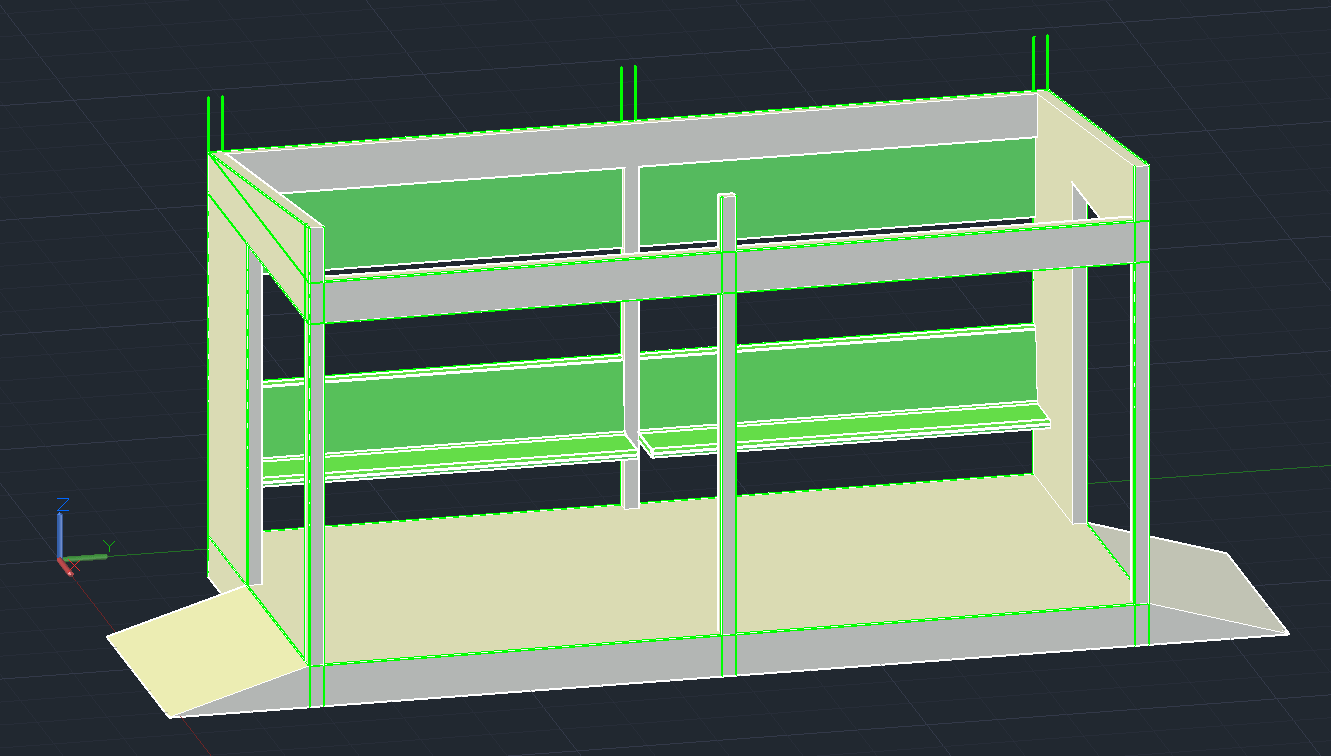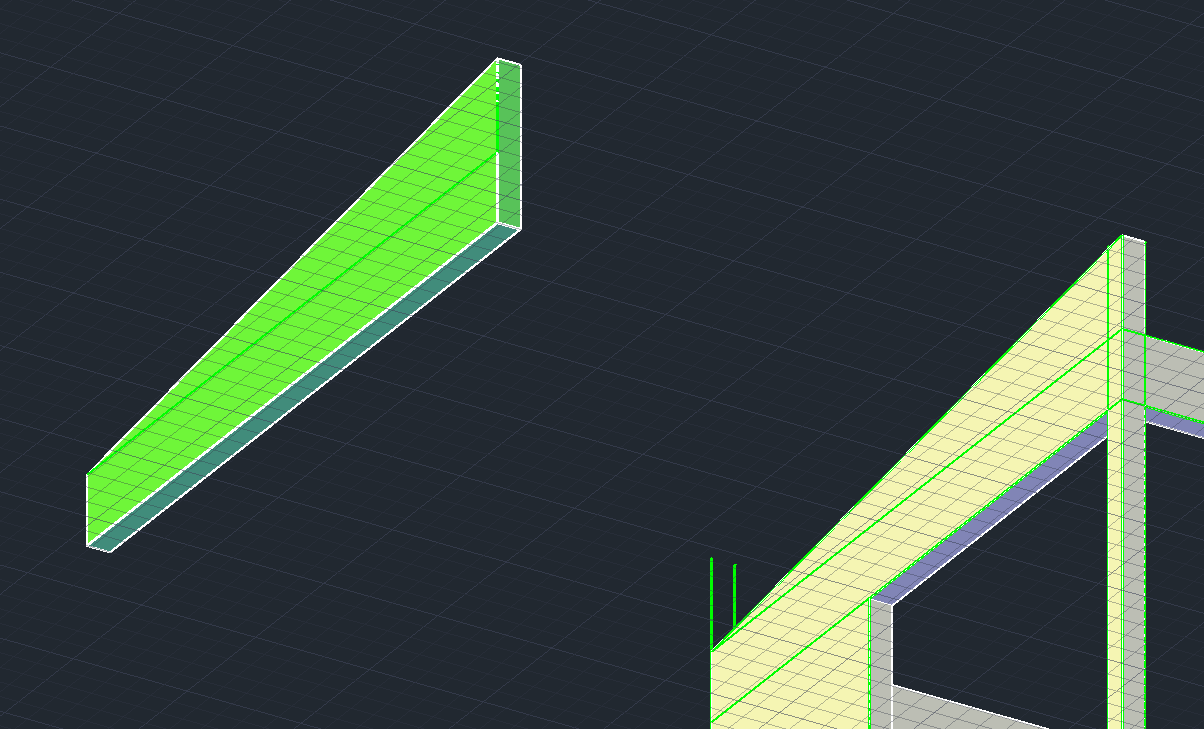En esta ocasión nos corresponde enseñar uno de los comandos más eficientes y a la vez de los menos utilizados en el mundo del 3D de AutoCAD: se trata del comando llamado UCS o “User Coordinate System” ya que este es un sistema que nos permite modificar la posición del sistema standard de los ejes coordenados (X,Y,Z), para adaptarlo a cualquier lugar y/o posición para así facilitar el modelado y/o adición o sustracción de elementos.
En esta ocasión modelaremos en 3D la estructura de la imagen de arriba aplicando algunas de las funciones de UCS además de utilizar otras funciones del programa, como por ejemplo el comando Presspull. Antes de desarrollar este proyecto, se recomienda revisar y leer el Apunte sobre UCS.
En esta segunda parte se modelará: estructura del proyecto.
Modelado de la estructura
Una vez definidas las medidas y las distancias en las caras de los muros, procederemos con el modelado. Para ello usaremos una propiedad muy interesante del comando Presspull ya que si lo ejecutamos en las áreas definidas por las líneas y luego extruimos hacia atrás, realizaremos la resta de sólidos de forma automática y por ello sin necesidad de ocupar el comando Subtract. Antes de realizar esto es importante advertir que es mejor desactivar F3 (OSNAP), ya que la sustracción afectará a todos los sólidos que se abarquen en la extrusión, y F3 puede hacer que extruyamos los sólidos de forma incorrecta o tome más elementos de los que queremos sustraer.
Volviendo al ejercicio, comenzaremos con la cara mayor que primeramente realizamos, ejecutamos presspull y seleccionamos el área mayor del lado izquierdo para finalmente extruir hacia atrás hasta la mitad más o menos de la estructura. El resultado es el de la segunda imagen.
Procedemos a realizar lo mismo con la segunda área grande y las cadenas superiores de los muros. El resultado de las operaciones es el que se muestra abajo:
Ahora tomamos el área grande derecha de la cara menor y extruimos hacia atrás de tal forma que atravesemos toda la estructura de forma longitudinal, tal como se ve en la imagen de abajo:
El resultado de la operación es el de la imagen siguiente, y con esto ya hemos definido el frente y los laterales de la estructura base. Se podrían seguir extruyendo los triángulos superiores pero esto no es recomendable, ya que es mejor hacerlo una vez que se hayan extruido las formas desde el otro lado.
Ahora repetiremos el proceso pero desde la otra cara mayor. En este caso iremos restando todas las formas de tal modo que quede lo mismo que en la primera cara. Si bien esto se pudo haber hecho en un principio extruyendo todo de forma transversal a la estructura, es mejor hacer este proceso para ir practicando la sustracción mediante presspull.
Una vez hecho esto, procedemos a extruir la zona superior mediante el mismo proceso. Es importante mencionar que las líneas dibujadas deben mantenerse, pues nos servirán para dibujar el resto del paradero (anuncios y sillas).
El resultado de lo modelado hasta ahora es lo siguiente:
Ahora podremos extruir el triángulo superior para formar el techo ya que al hacerlo, toda la estructura será afectada por la sustracción y por ello esta quedará lista para recibir la cubierta. Ejecutamos presspull, seleccionamos el triángulo y proyectamos la extrusión hacia toda la estructura del paradero:
El resultado es el de la imagen de abajo. Notaremos que nos quedará un recorte recto que debemos arreglar en el siguiente paso.
Ampliamos el modelo y nos vamos a la punta superior donde notaremos un triángulo pequeño en la cara superior. Repetimos el mismo proceso y seleccionando este, ampliamos la extrusión a toda la estructura, tal como se aprecia en la segunda imagen.
Este es el resultado de lo modelado hasta ahora. La estructura base ya está modelada y ya sólo nos quedan algunos elementos menores. Para modelar los anuncios y los asientos, podemos ocupar el comando UCS >> Y >> 90 y colocamos el punto de origen mediante visualize, pero esta vez lo haremos mediante el UCS por defecto. Invocamos UCS (enter) y cuando el programa nos pida el punto de origen seleccionamos el que indica la imagen (extremo inferior izquierdo de la base):
Ahora colocamos el segundo punto (dirección de X) en el extremo indicado en la imagen siguiente (extremo inferior derecho de la base):
Finalmente colocamos el tercer punto (dirección de Y) en el final de la línea de acuerdo a la imagen siguiente (extremo superior):
Con esto ya definimos el plano XY que concordará con la cara mayor opuesta y podremos proseguir con el modelado. El resultado debe ser el de la imagen de abajo:
Procedemos ahora a modelar los anuncios. En este caso será bastante fácil pues nos bastará tomar las esquinas indicadas por las líneas de la parte superior y definimos la altura hacia la derecha. Cuando el programa nos pregunte por esta, le asignamos el valor 5.
Repetimos el proceso con el otro lado y con esto formamos los bloques de anuncios del paradero. Si lo queremos, podemos elegir el estilo visual X-Ray y cuando se nos pregunte por la altura, en lugar de colocar el valor 5 elegimos el punto medio del pilar, tal como se ve en la imagen de abajo:
De igual forma modelaremos los respaldos de los asientos pero en este caso, asignaremos el valor 10 al extruir o podemos tomar un punto extremo inferior del pilar central como referencia.
Repetiremos el proceso con el otro lado y ya tenemos los respaldos modelados, aunque todavía faltará modelar los asientos y el resto del paradero.
Para modelar los asientos voltearemos el modelo de tal forma de cambiar la vista original a la isométrica opuesta (la idea es que la cara mayor inicial sea la visible) y SIN cambiar el UCS, desactivamos F8 (si lo tenemos activado), elegiremos el estilo visual X-RAY y dibujaremos una box de la siguiente manera: cuando iniciemos el comando Box colocamos el primer punto en el extremo inferior izquierdo del primer respaldo modelado:
Ahora cambiamos a la opción Length de Box y una vez hecho esto, en lugar de escribir un valor para el largo seleccionamos el otro extremo del respaldo del asiento, tal como lo indica la imagen de abajo. Como se puede apreciar, la opción Length de Box también trabaja indicando puntos en lugar de valores para cualquiera de las medidas.
Una vez definido el largo, procedemos a definir el “ancho” (Width) y moviendo el cursor hacia arriba le damos el valor 5, tal como indica la imagen:
Finalmente definimos la “altura” (Height) moviendo el cursor hacia la derecha y esta vez le asignamos el valor de 40, y con esto definimos el asiento propiamente tal.
Con esto definimos el asiento completo y para terminar el modelado de ambos, copiamos el box recién creado al otro lado usando F8 para guiarnos o ayudándonos mediante relaciones entre objetos (OSNAP) como Endpoint.
Una vez definidos los asientos, uniremos cada uno de estos mediante el comando Union. Ahora lo que necesitaremos realizar es la inclinación del respaldo de estos ya que no son rectos. En este caso realizaremos el UCS por defecto donde el primer punto a seleccionar será el primer punto final del interior del asiento y el segundo será el del otro extremo (puntos amarillos), el punto final será el punto medio de la altura del grosor del respaldo, tal como se ve en la imagen de abajo.
Con esto definimos el grado de inclinación de los respaldos y lo que debemos hacer ahora será lo más sencillo, ya que le modelaremos una Box de tal manera que esta parta desde el origen del UCS y abarque todo el volumen del respaldo, ya que lo sustraeremos para formar la inclinación (el box puede ser mayor incluso). Si queremos hacer más sencillo el proceso, podremos invocar el comando Isolate (ISOL), seleccionar el asiento y presionar enter ya que con esto, sólo este se nos mostrará en pantalla y podremos realizar la operación sin obstrucciones visuales.
Mostrando sólo el asiento usando el comando Isolate Objects o ISOL. Podremos volver a mostrar todo el modelo si invocamos el comando Unisolate (UNISO).
Ahora dibujamos la box antes mencionada en el respaldo del asiento y luego se la sustraemos a este mediante el comando Subtract, para finalizar el modelado base de este.
Como notamos, el asiento base ya está listo y sólo nos faltan los ajustes finales. Para ello redondearemos mediante el comando Fillet Edge sus tres lados visibles: el lado interno y los extremos superior e inferior. Invocamos el comando y nos vamos a Radius, donde asignaremos el valor 2.5 para todos los redondeos. Seleccionamos los lados y luego ejecutamos dos veces enter para finalizar.


 Definiendo los redondeos del asiento mediante Fillet Edge. También se puede utilizar fillet normal de 2D.
Definiendo los redondeos del asiento mediante Fillet Edge. También se puede utilizar fillet normal de 2D.
Repetiremos todos los procesos en el siguiente asiento y con ello tendremos los dos asientos finalizados. Si estamos en el modo Isolate Objects, invocaremos el comando UNISO para volver al modelo completo. Colocamos el UCS por defecto (World) para ver el resultado de lo modelado hasta ahora:
El siguiente paso del modelado es modelar las rampas de la estructura. Para esto, simplemente ejecutamos presspull en el área inferior de esta y extruimos con el valor 100:
Repetimos el proceso pero esta vez seleccionamos el área del pilar, aunque en este caso podemos hacer referencia en el punto final en lugar de escribir el valor 100. Con esto definimos la base de la rampa.
Para realizar la inclinación modelaremos de forma similar a como lo hicimos con los respaldos de los asientos, ya que primeramente efectuaremos UCS de 3 puntos y tomaremos los dos extremos inferiores como origen y dirección de X respectivamente, mientras que el tercer punto (dirección de Y) será la intersección entre la altura de la rampa y la intersección con el pilar, de acuerdo a la imagen de abajo:
Con esto obtenemos la inclinación de la rampa y podremos modelar la box para luego sustraérsela a la estructura. Eso sí, en este caso la caja deberá partir desde el tercer punto del UCS para evitar cortar la estructura o parte de esta indebidamente.
Volvemos al UCS por defecto (World), repetimos el mismo proceso con el otro lado del paradero y con esto ya tenemos la estructura casi terminada.
Para terminar la estructura como tal sólo nos faltará modelar el envigado central de la techumbre. Para ello, nos vamos al extremo izquierdo y copiamos las tres líneas del triángulo superior mediante el comando copy.
Ajustamos la línea mayor (que originalmente es de la cara mayor) de modo que nos permita formar el triángulo superior y luego unimos todas las líneas mediante join, para finalmente aplicarle presspull y asignar el valor 10 (enter) para así terminar la cuña.
Ahora giramos el modelo hacia la vista bottom de tal modo que la base de la cuña recién creada quede visible. Una vez hecho esto, le aplicamos presspull a esta y asignamos el valor 30. Con esto obtenemos la pieza que falta para el envigado.
Volvemos la vista isométrica normal y movemos el objeto 3D recién creado hacia el medio de la estructura, tomando como punto base el primer punto del extremo superior del objeto y moviéndolo hacia el primer punto del pilar superior.
Finalmente fusionamos el objeto con la estructura mediante Union, y con esto completamos el modelado de esta.
Ya sólo nos falta modelar los anuncios laterales y la techumbre para terminar nuestro modelo.
En la siguiente parte de este proyecto, terminaremos el modelado de la estructura y realizaremos el render final. Mediante este enlace podemos ir a la parte 3 de este proyecto:ir a la parte 3
.