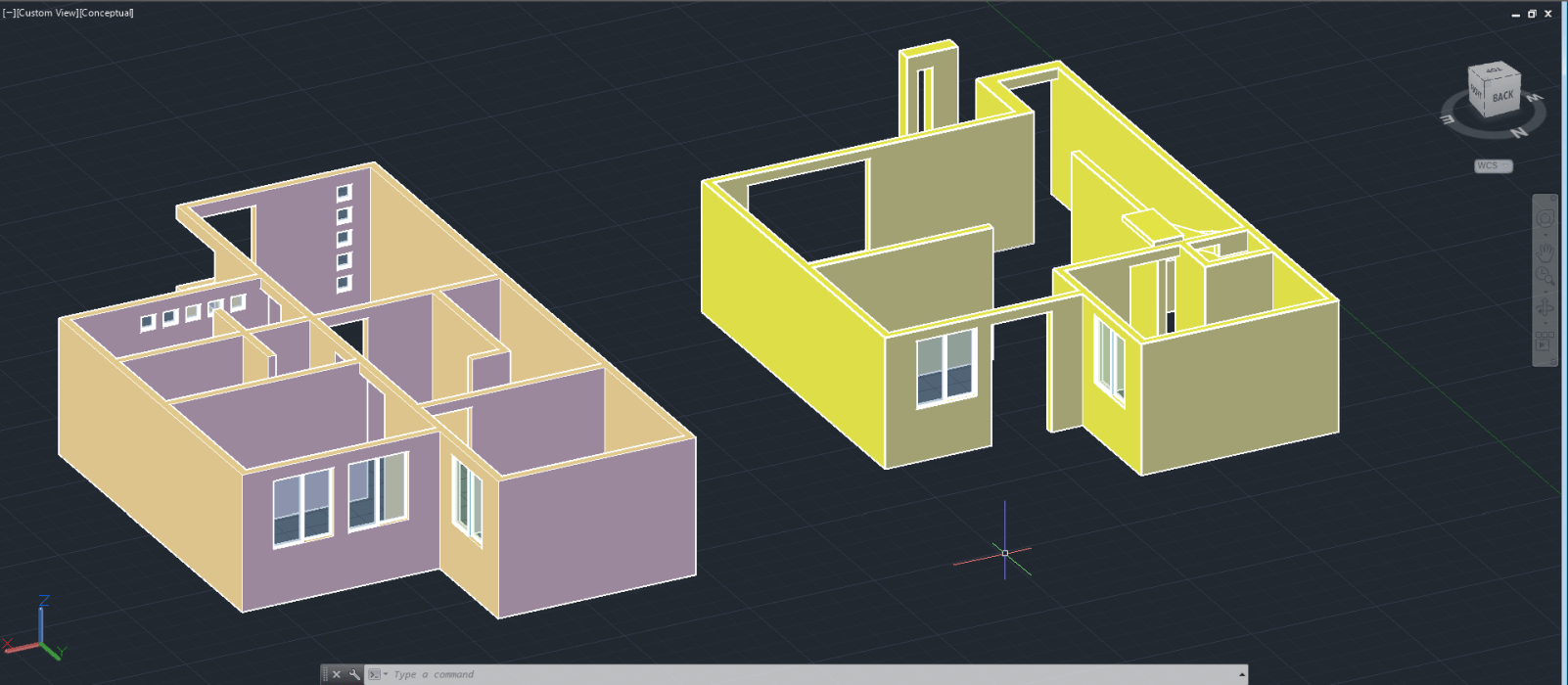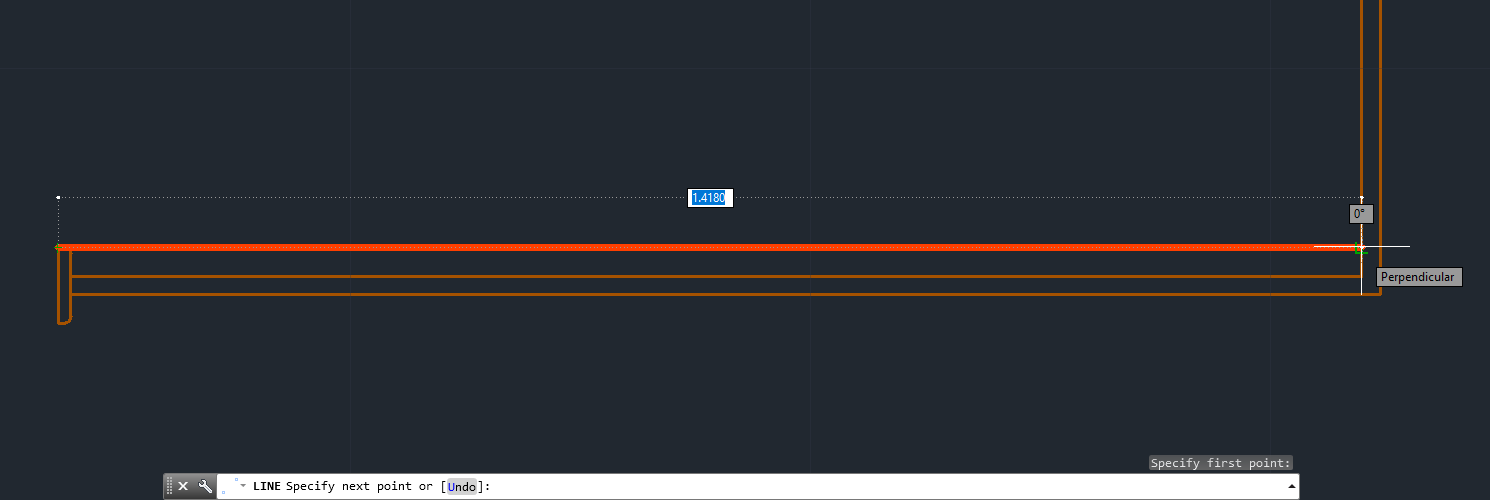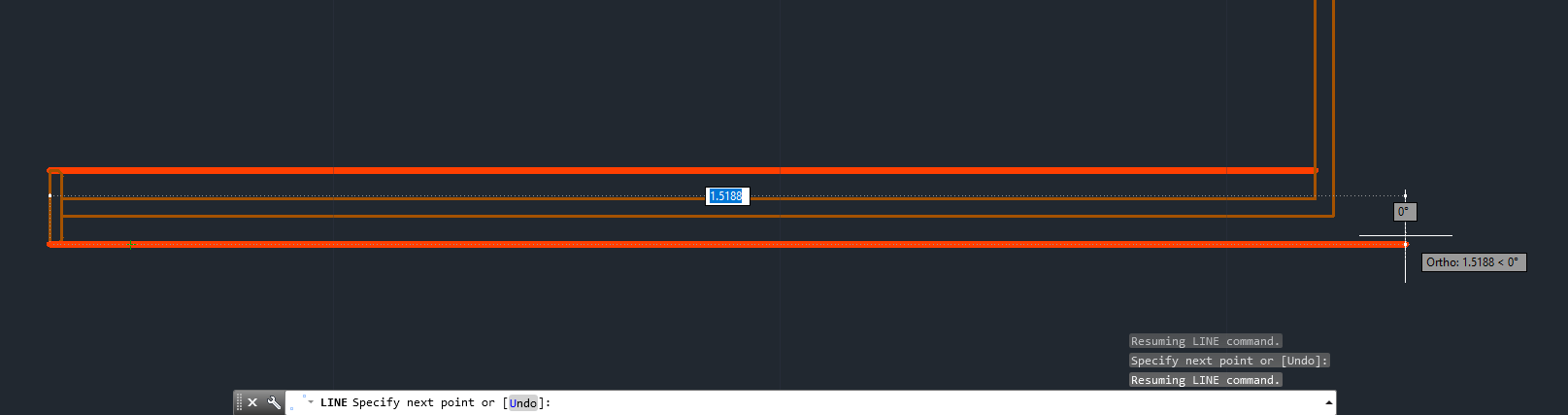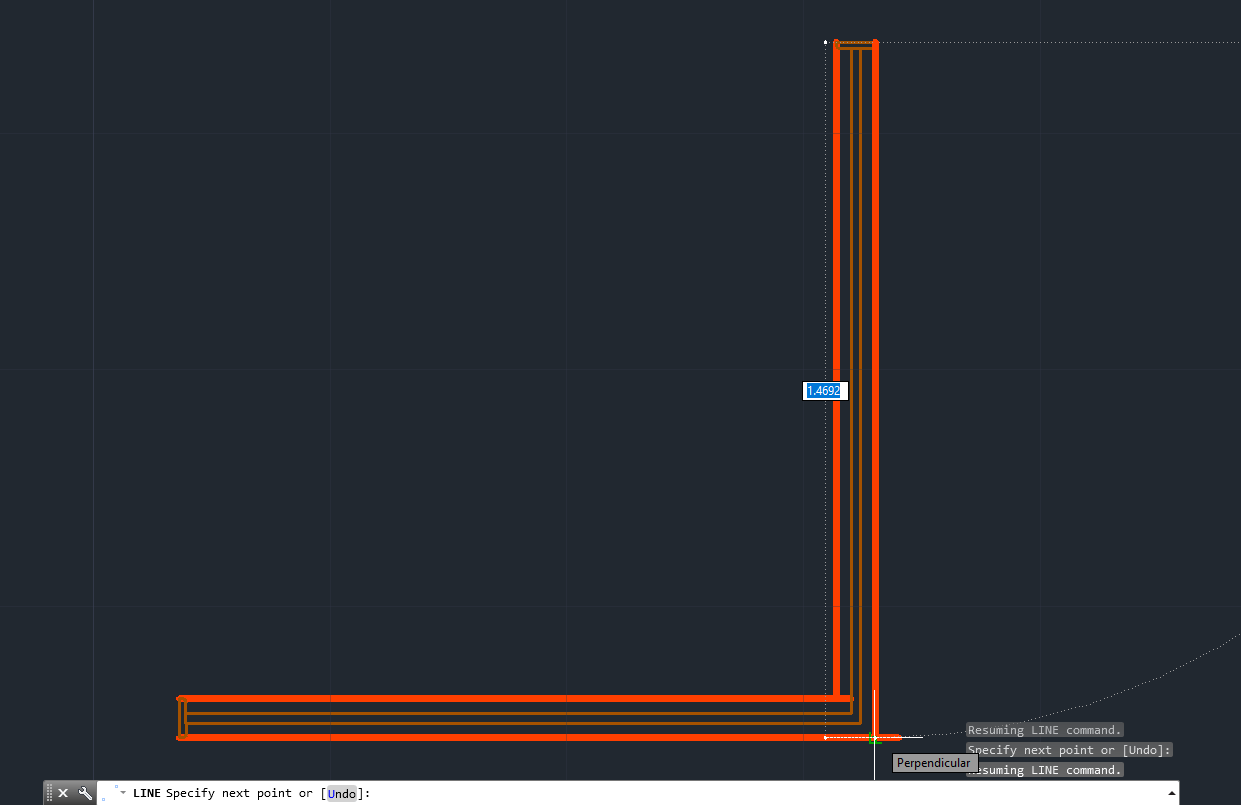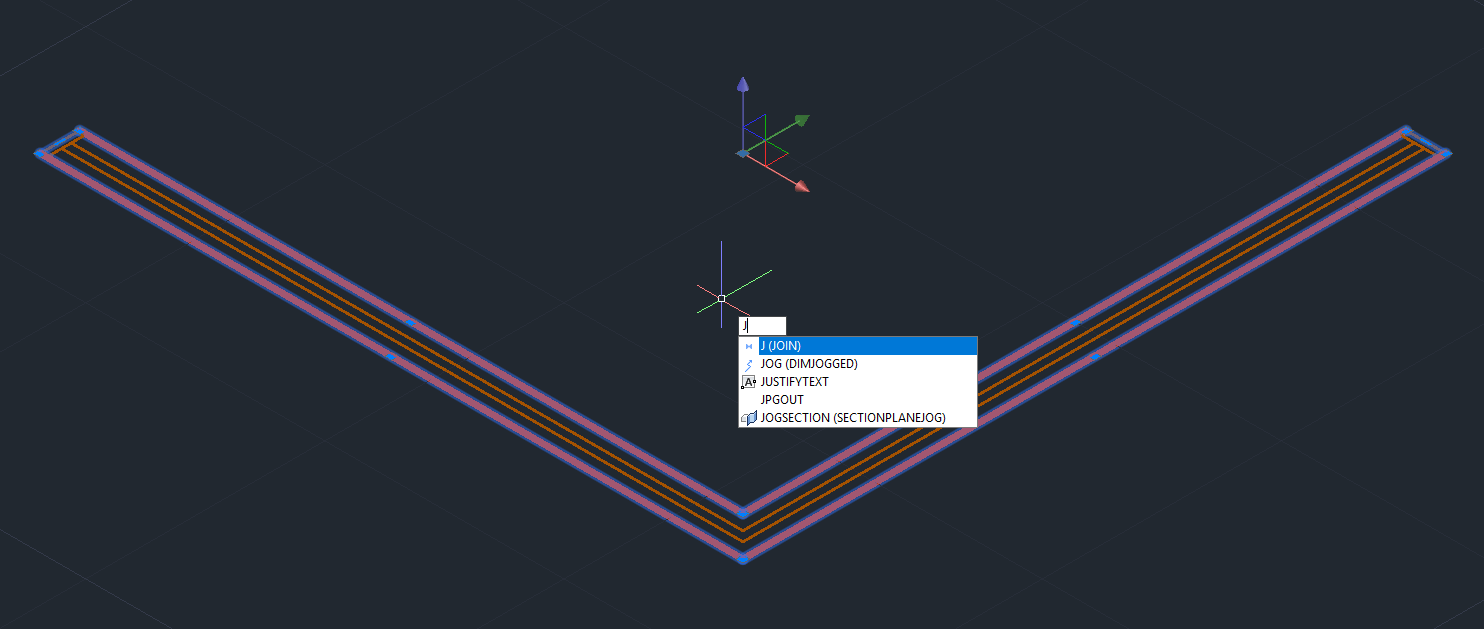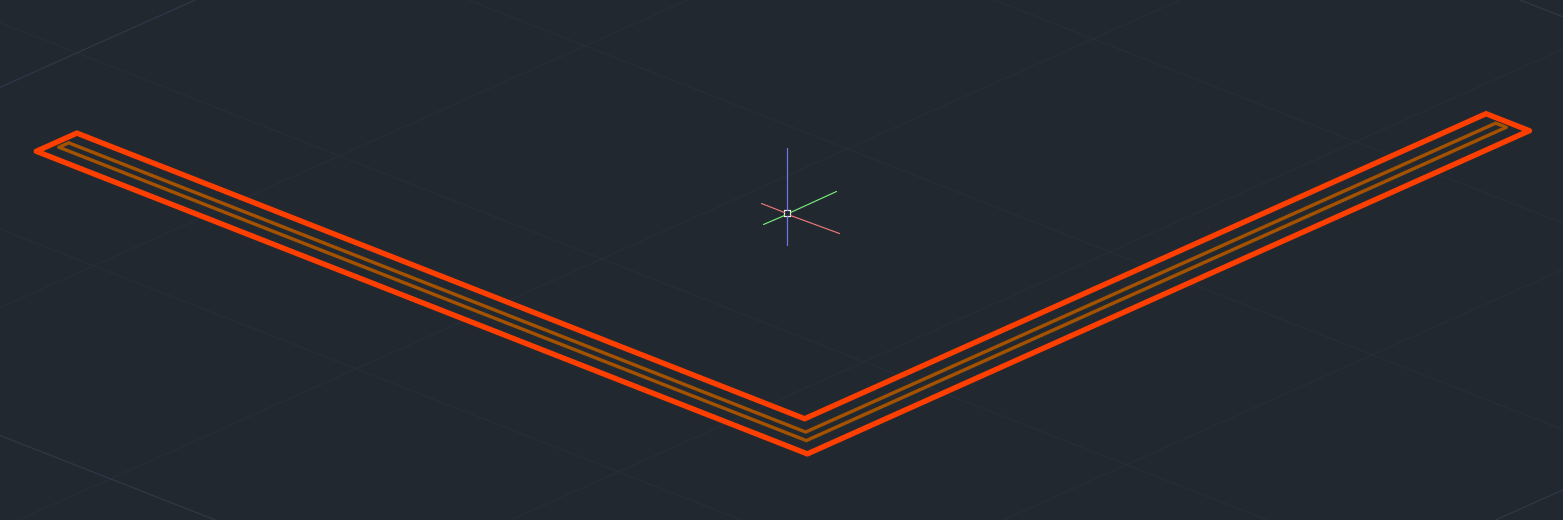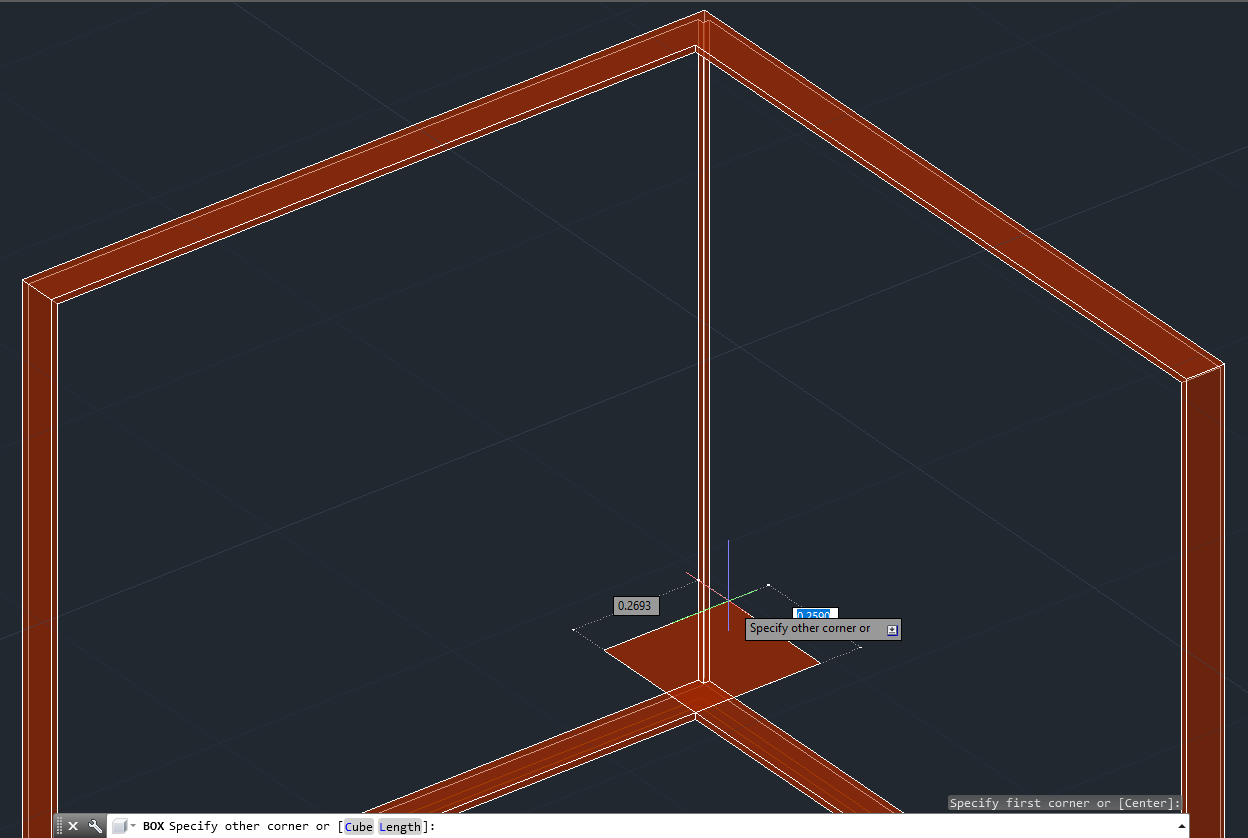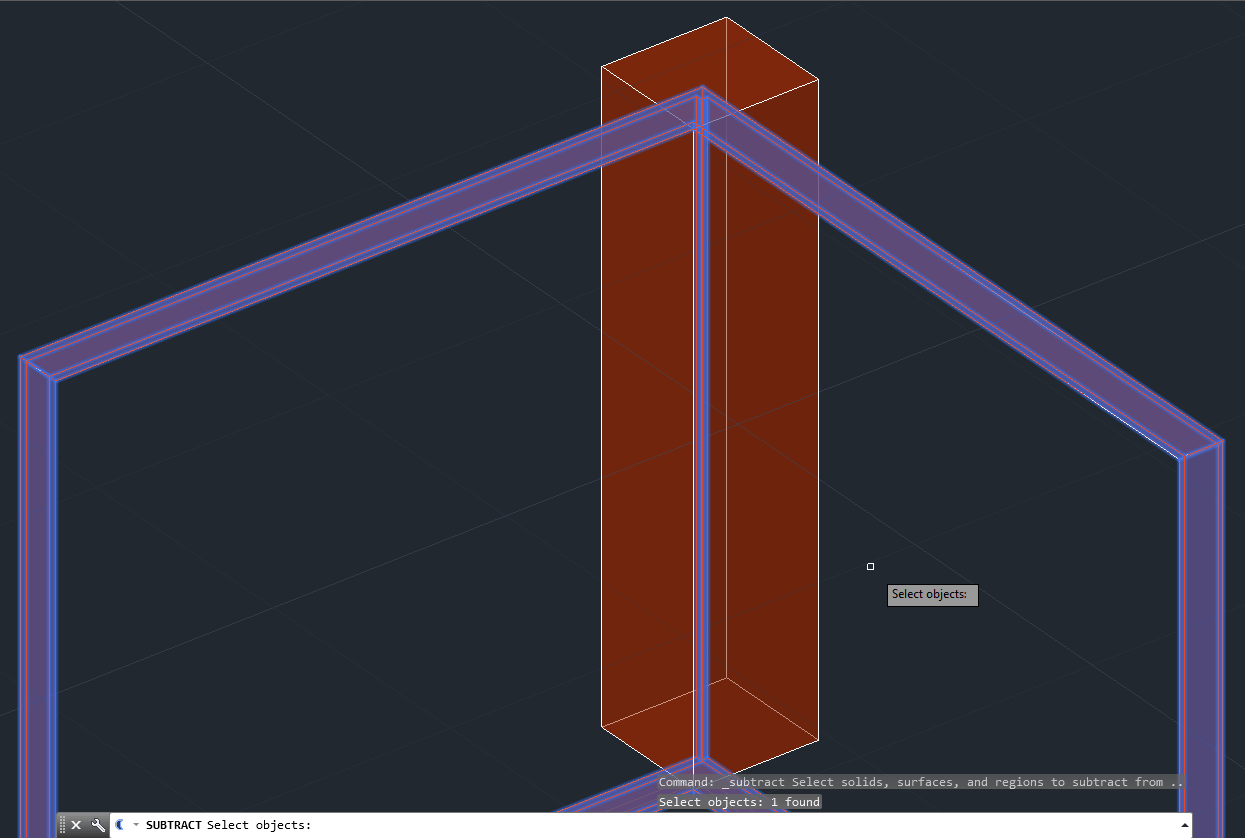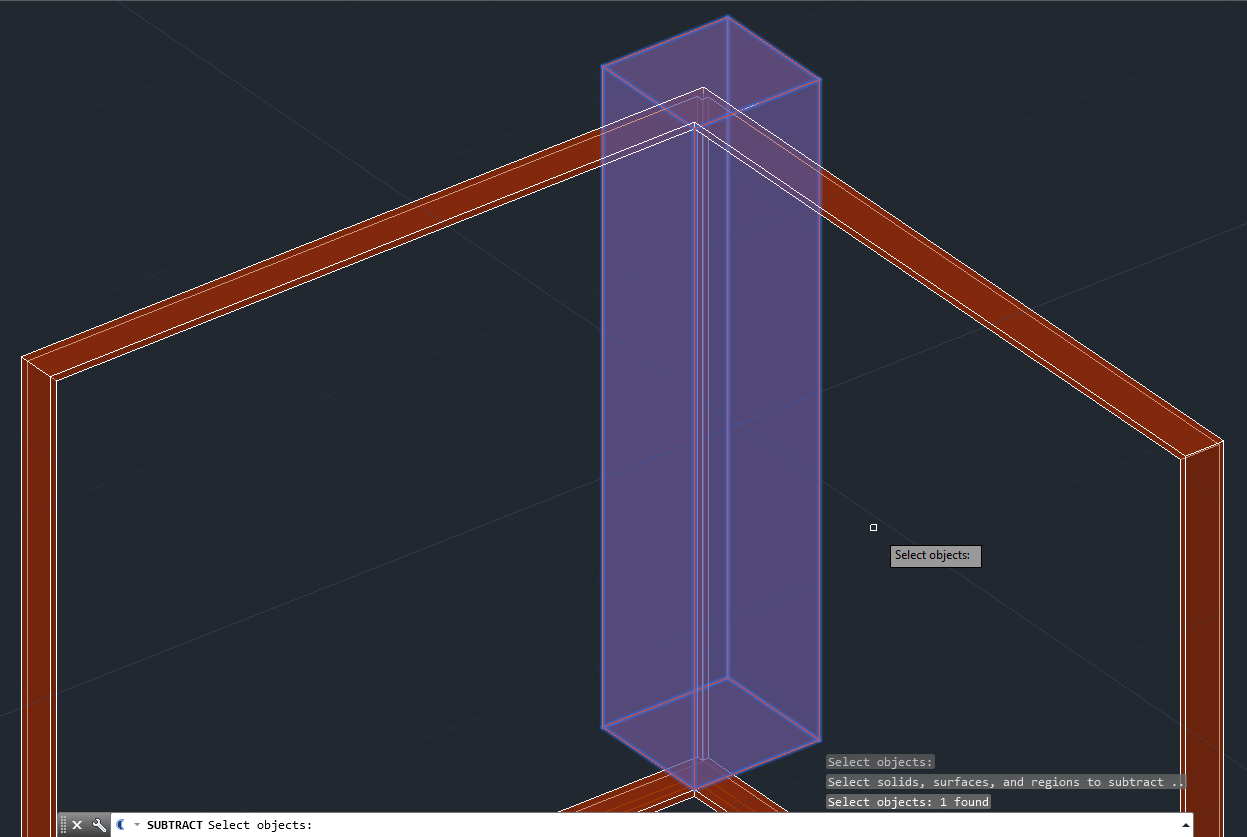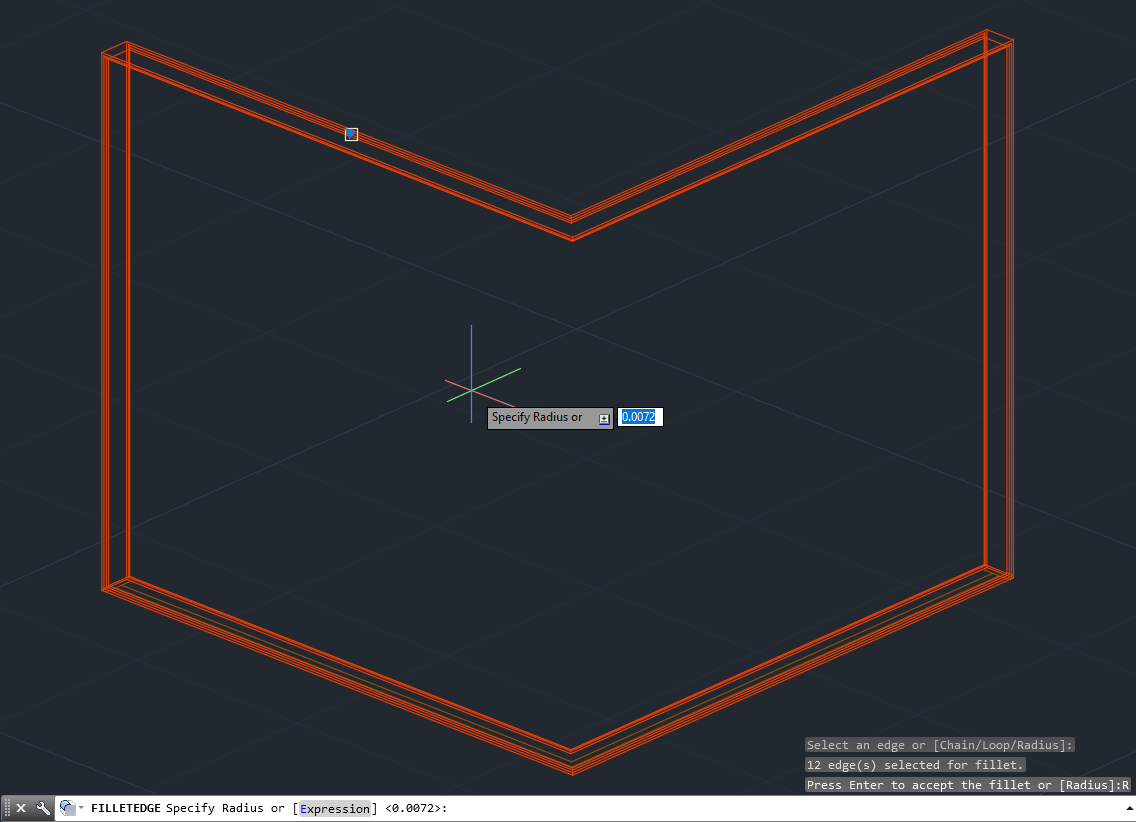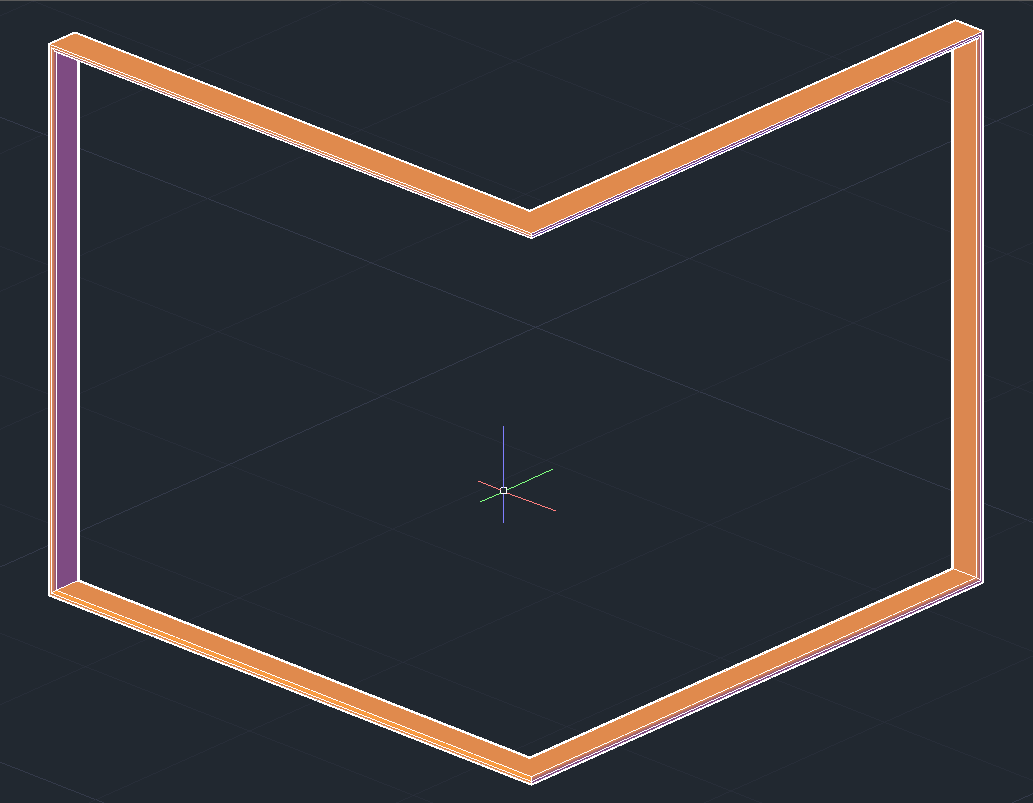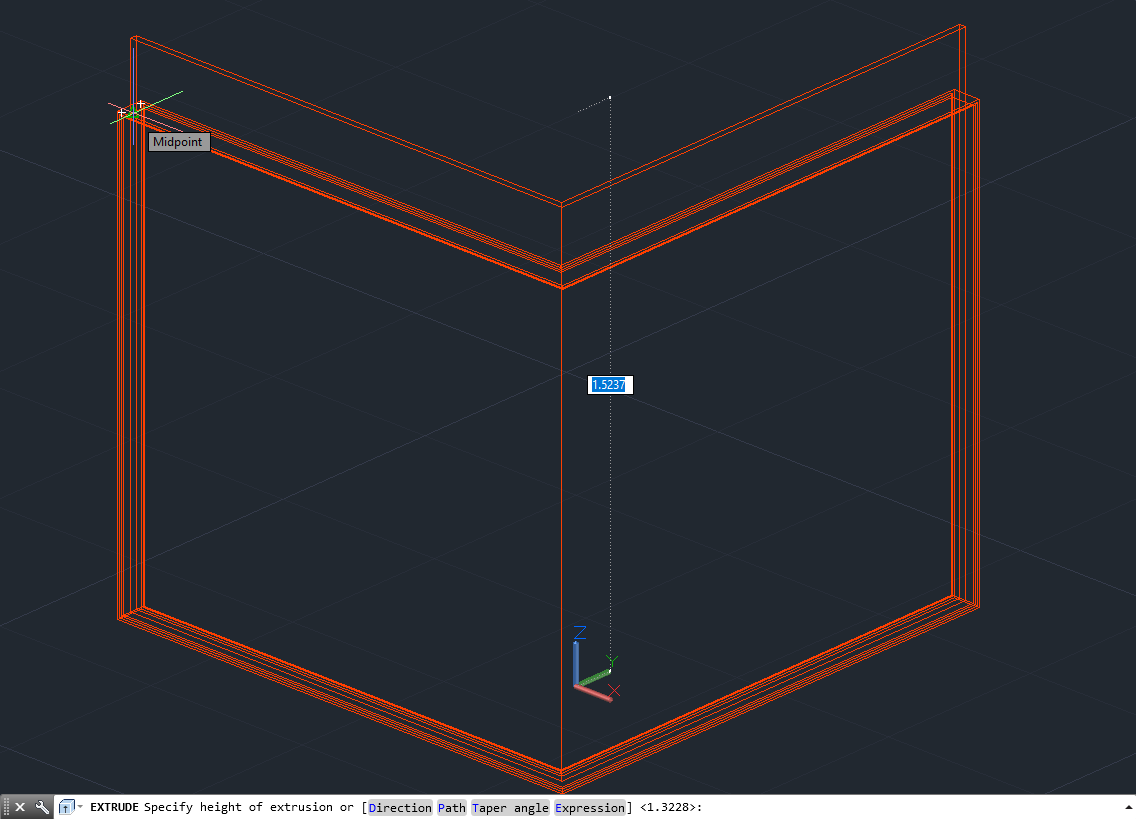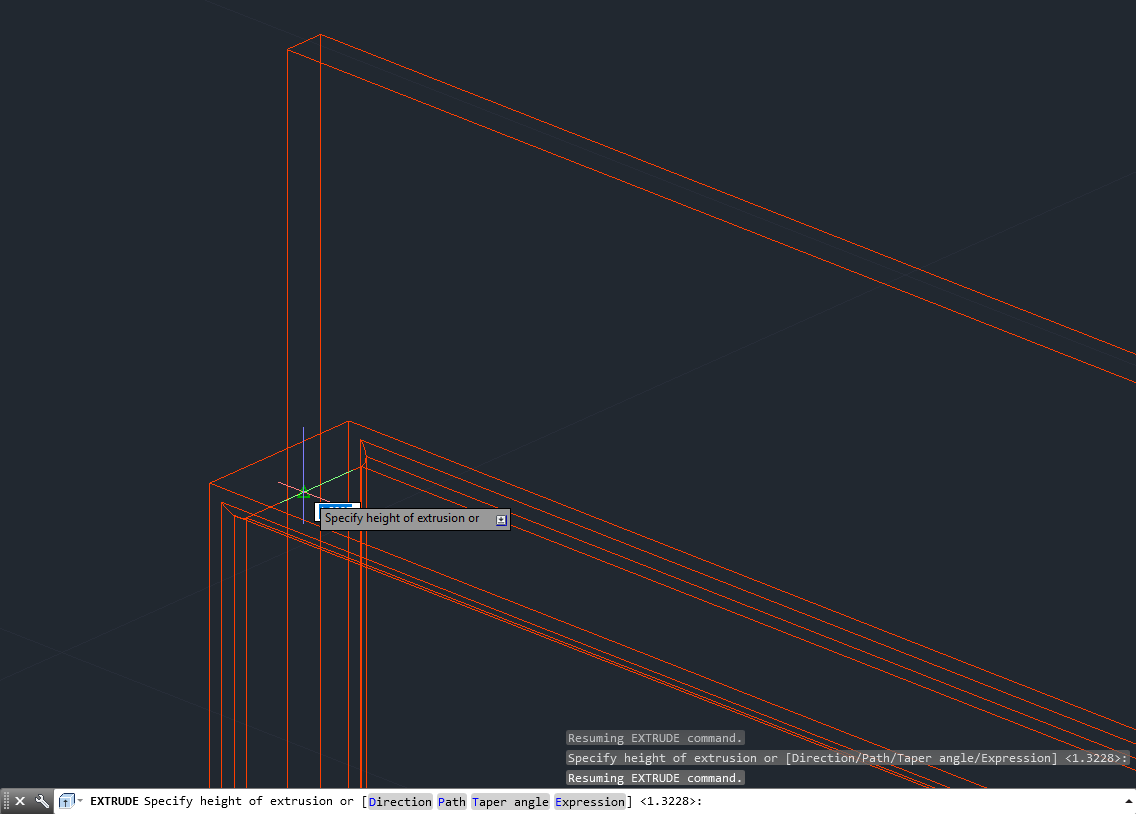Cuando dibujamos un plano, un corte, una elevación o cualquier objeto en dos Dimensiones, por defecto AutoCAD lo dibujará en el plano XY del espacio tridimensional. La coordenada Z también existe en la vista por defecto, sólo que esta apunta hacia nosotros de forma perpendicular a la pantalla y por ello, no es apreciable al trabajar en la vista 2D. Además de las geometrías 3D y primitivas que disponemos en AutoCAD, también podremos modelar (crear un modelo 3D) utilizando como base los dibujos creados en 2D, ya que podremos convertirlas en sólidos 3D mediante herramientas especializadas para ello. En este ejercicio continuamos el modelado de una casa en 3D mediante AutoCAD utilizando técnicas de modelado de líneas y basándonos en un plano 2D previamente definido.
Para la correcta realización de este apunte se incluye el archivo base, el cual es un plano 2D de una vivienda de 2 pisos junto a su estructura de muros 3D y otros elementos ya modelados en partes anteriores.
El archivo de base puede ser descargado desde el siguiente vínculo (en formato AutoCAD DWG):
 En esta duodécima parte se modelará: ventana de esquina de la vivienda.
En esta duodécima parte se modelará: ventana de esquina de la vivienda.
| Nota: este proyecto se basa principalmente en la versión en inglés de AutoCAD. Si desea ejecutar los comandos en inglés en la versión en español de AutoCAD, basta que en la línea de comandos agregue el signo “_” antes de colocar el nombre completo del comando (sin atajos ni abreviaturas). Ejemplos: _box, _move, _rotate, etc. |
Modelando la ventana esquina del segundo piso
Este es el resultado de las ventanas que hemos modelado hasta ahora:
La siguiente ventana que modelaremos será la ventana de la esquina del segundo piso. Lo primero que haremos será desactivar al layer 3dmuros2, activamos el layer VENTANAS-PUERTAS de tal forma que podamos ver la planta de la ventana. Si queremos, podemos cambiar la visualización a 2DWireframe y la vista Top ya que primeramente trabajaremos de forma similar a AutoCAD 2D. Con nuestro dibujo en la vista Top, lo que debemos hacer es dibujar líneas de tal manera que formen el borde completo de todo el marco. Para eso dibujaremos el interior del marco tomando como puntos de inicio el extremos del marco hasta la perpendicular de las esquinas, de acuerdo a la imagen siguiente:
En el caso de los marcos externos, primeramente dibujaremos una línea que sea mayor que el grosor del marco mientras que la siguiente partirá desde el extremo superior del marco hasta la perpendicular de esta.
Luego editamos la forma mediante el comando trim para recortar los sobrantes y dar la forma final. La idea es que nos quede como la imagen siguiente:
Ahora debemos unir con pedit o join las líneas del marco exterior de manera de cerrar toda la forma:
También debemos editar de manera similar los marcos interiores de tal manera que en el resultado final sólo nos queden dos polilíneas en forma de “L”: la forma mas exterior será el marco de la ventana y la interior, el vidrio de esta.
El siguiente paso es extruir el marco externo con altura 1.35. Con esto definiremos el marco total de la ventana:
Lo que haremos ahora será realizar un offset a ambas caras exteriores del mardo mediante el comando filletedge:
Filletedge nos permitirá realizar offset pero a diferencia del offset normal, este podrá realizarse respecto a cualquier cara de un sólido 3D. ejecutamos el comando, presionamos enter y luego seleccionamos una cara exterior del marco. Luego de esto, elegiremos el subcomando distance o escribiremos d y luego presionamos enter. Esto nos permitirá definir una distancia para nuestro offset:
Una vez que nos pregunte por el valor de offset, escribimos 0.0136 y presionamos enter:
Ahora el comando nos preguntará por la posición del offset. Si elegimos mediante click fuera de la cara, el offset se realizará fuera de esta, pero si lo hacemos dentro de la cara este se realizará en el interior de esta. En nuestro caso, realizarmeos el offset dentro de la cara seleccionada:
Notaremos que una vez que se ejecuta el offset, el comando sigue activo. Entonces, repetimos el proceso con la otra cara y al terminar presionamos enter para terminar el comando.
Procedemos a extruir los rectángulos recién creados mediante presspull, ya que bastará formar el sólido en cada uno de estos hacia el interior del marco para que se sustraiga de manera automática:
Notaremos que nos quedará una parte sin restar y lo que haremos en este caso será girar el modelo, luego debemos crear una box tomando como punto de inicio el mostrado en la siguiente imagen:
Ahora definiremos el otro extremo de la caja de tal modo que el área sea mayor que el ancho del marco:
Finalmente definimos como altura (height) el inicio de la parte superior del marco, de acuerdo a la imagen siguiente:
Una vez formada la box, el siguiente paso es restar mediante subtract el marco de la ventana a esta, para así borrar el sobrante de la esquina:
Borramos los rectángulos sobrantes y procedemos a redondear el interior del marco mediante mediante el comando 3dfillet o fillet. El radio de redondeo será de 0.0072.
EL resultado de las operaciones realizadas es el siguiente:
Ahora tomamos la forma 2D del vidrio y procedemos a moverla mediante el comando move. En este caso, tomaremos un extremo de la forma 2D como punto de inicio y la moveremos en perpendicular hacia el inicio del interior del marco. Para facilitar el movimiento, es mejor trabajar en estilo visual 2DWireframe o X-Ray.
Para terminar el modelado de la ventana, tomamos la forma 2D interna y mediante el comando extrude procedemos a extruirla, la altura será el punto medio del final de la altura del espacio de la ventana, como se aprecia en la secuencia siguiente:
El resultado del modelado de la ventana es el siguiente:
Ya sólo nos quedan un par de pasos antes de terminar definitivamente el modelado de nuestra ventana. Lo que haremos ahora será asignar los layers 3Dmarcos y 3Dvidrios a los elementos correspondientes para así terminar de manera definitiva nuestra ventana de esquina:
Procedemos a activar el layer 3Dmuros2 y cambiamos el estilo visual a X-Ray o 2DWireframe. Procedemos a mover la ventana completa tomando el punto medio de la base como punto de inicio, y moviéndolo hasta la perpendicular del inicio del vano de la ventana, tal como se muestra en la secuencia siguiente:
El resultado definitivo de nuestro modelado debe ser el siguiente:
En la siguiente parte de este proyecto, definiremos la ventana del frente y finalizaremos el modelado de la vivienda. Mediante este enlace podemos ir a la parte 13 de este proyecto: ir a la parte 13.