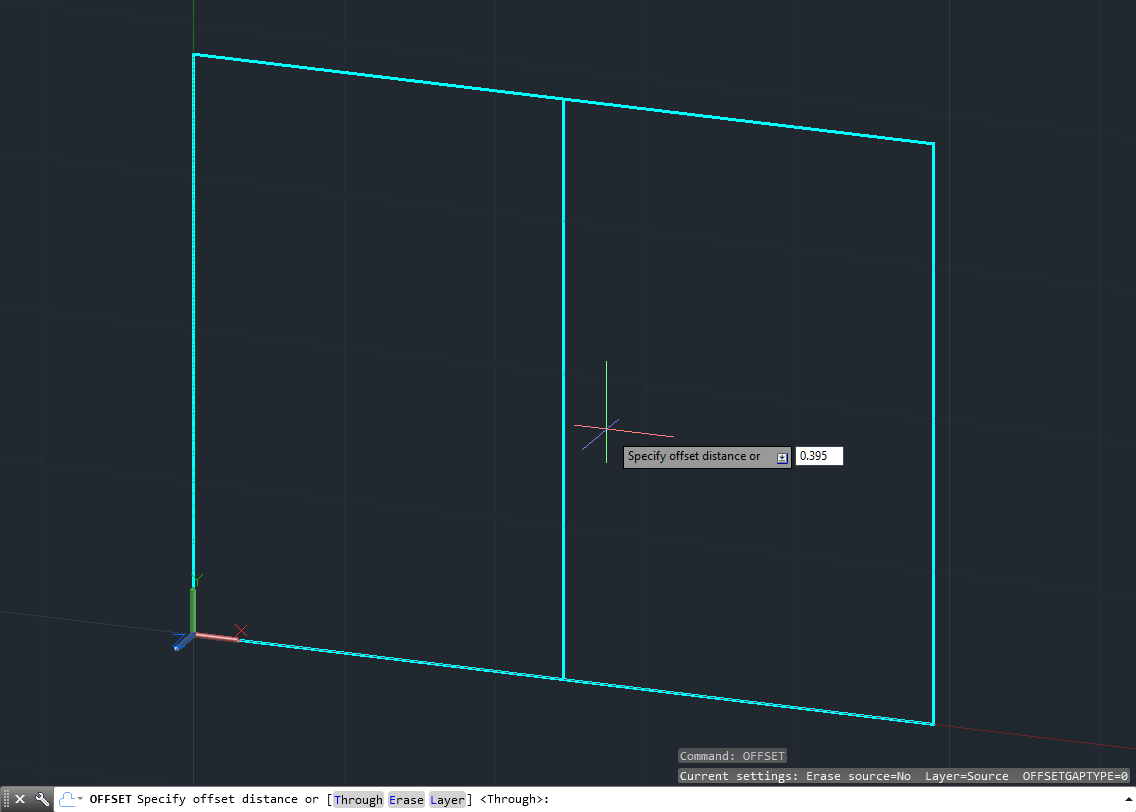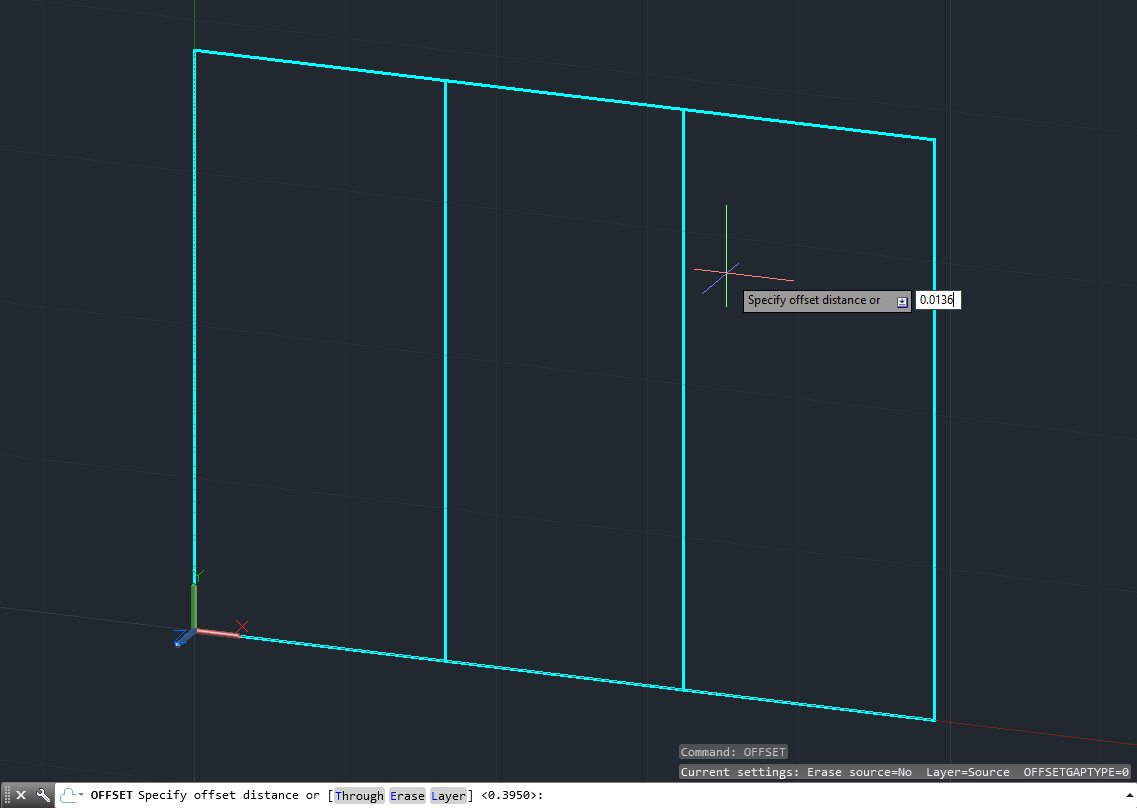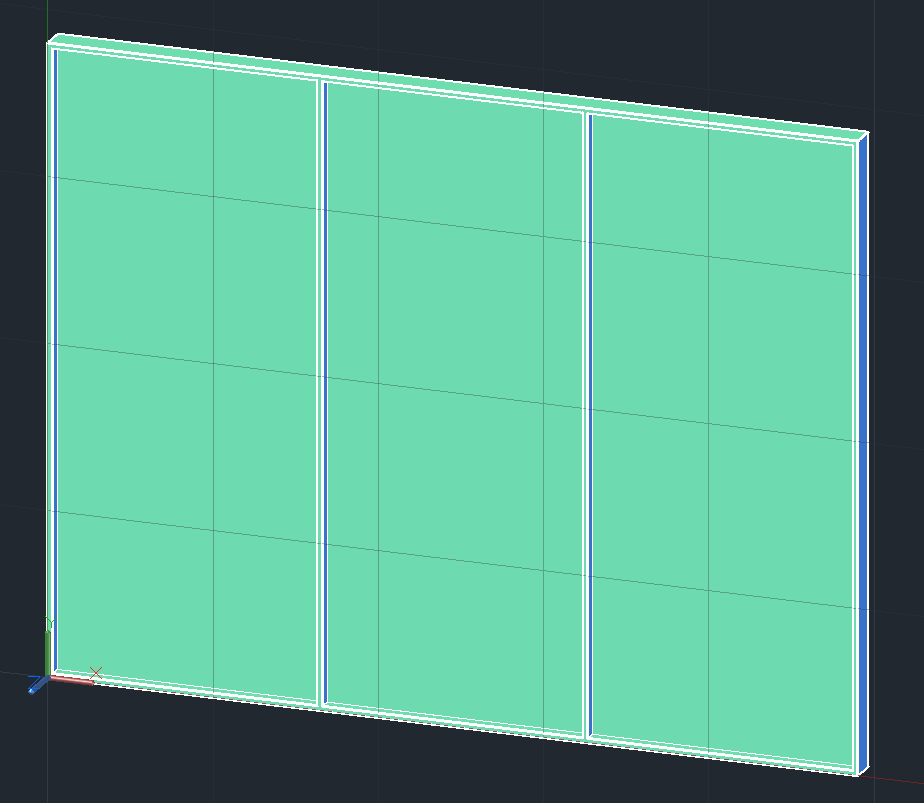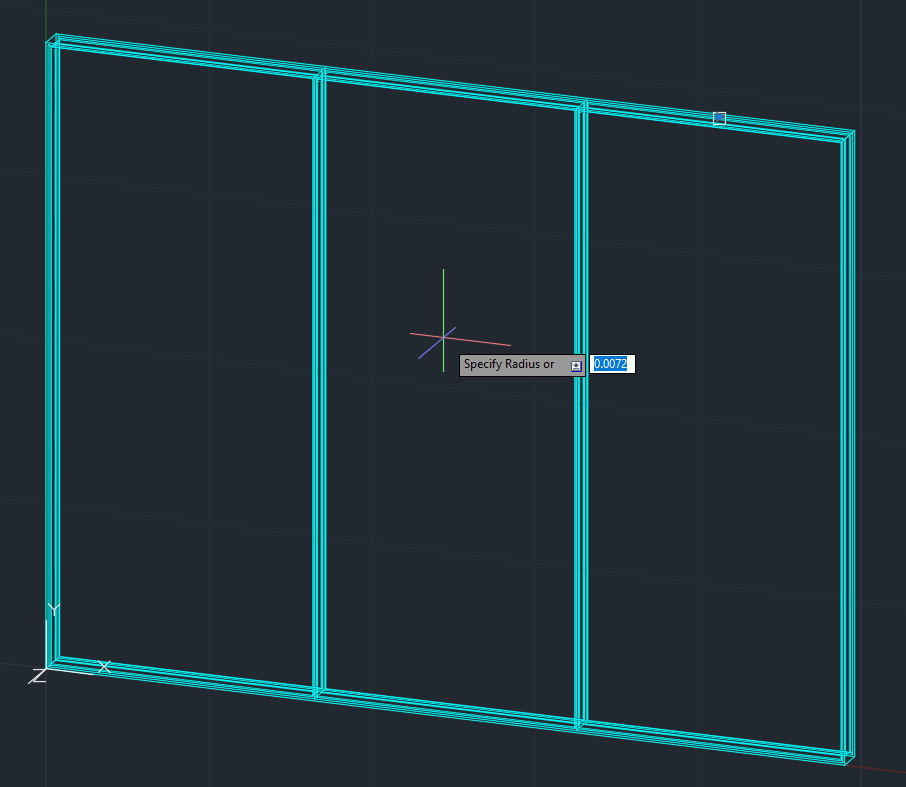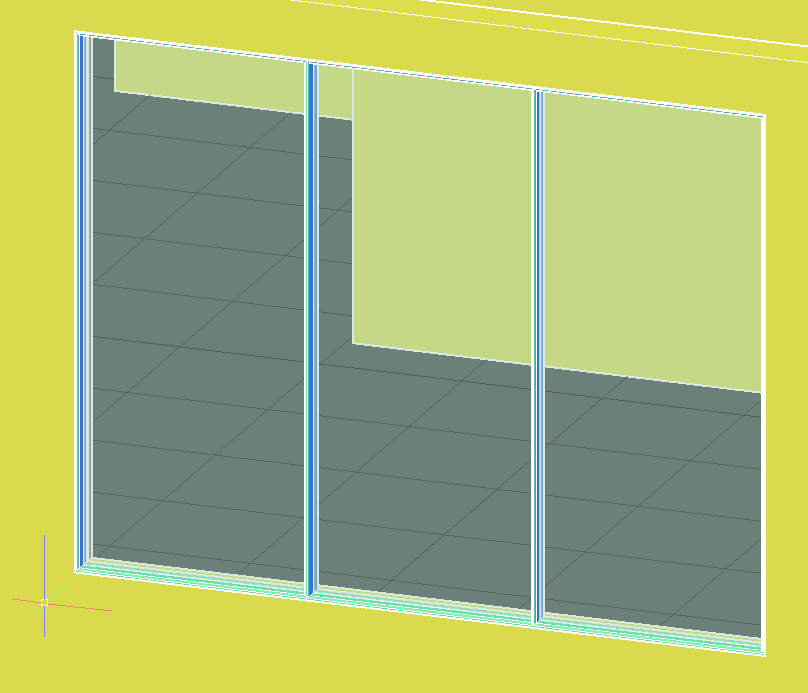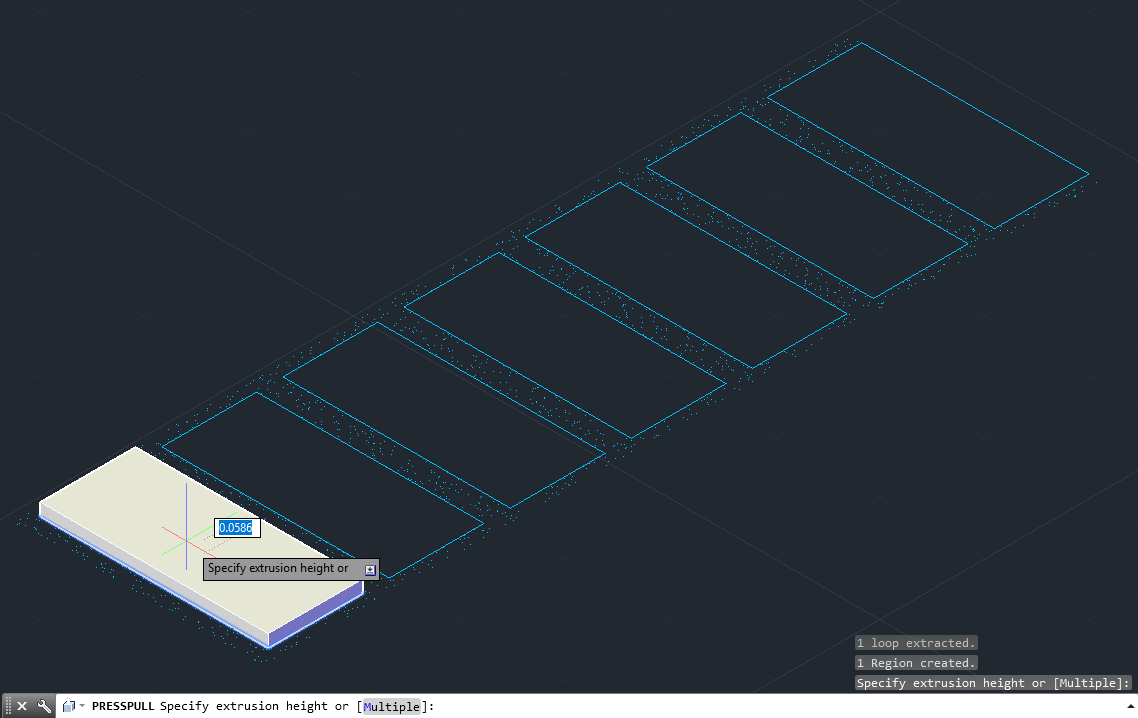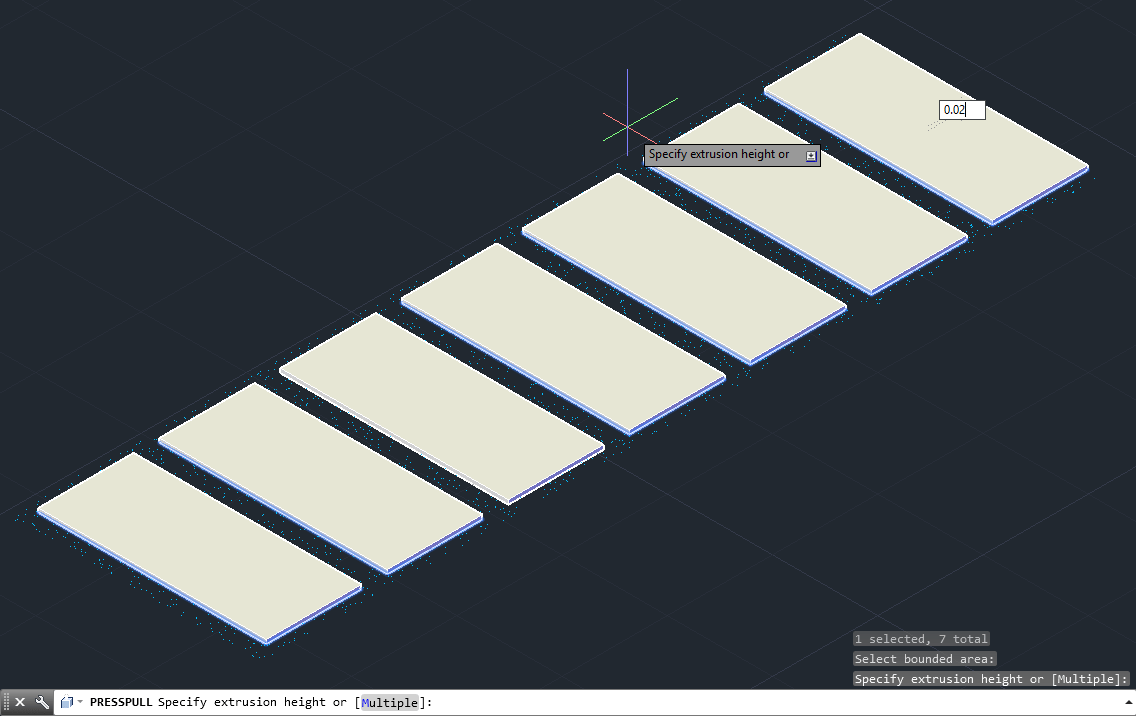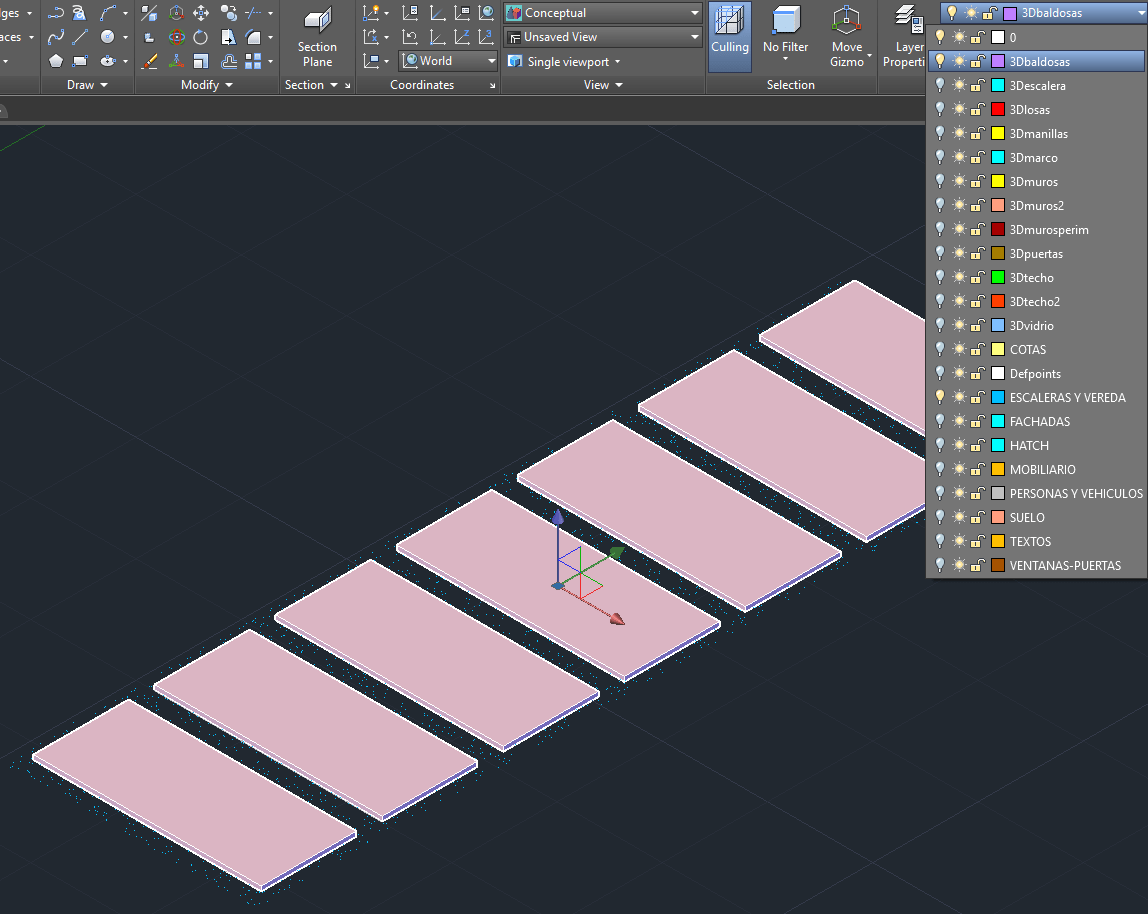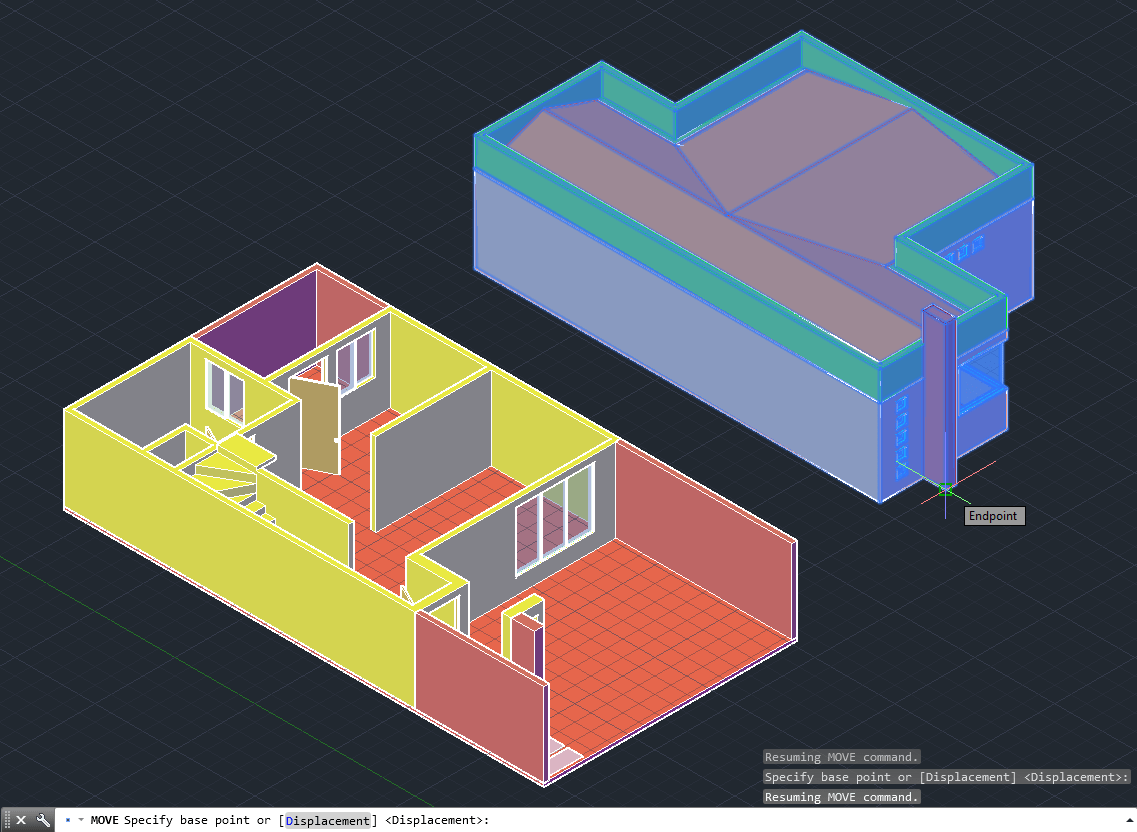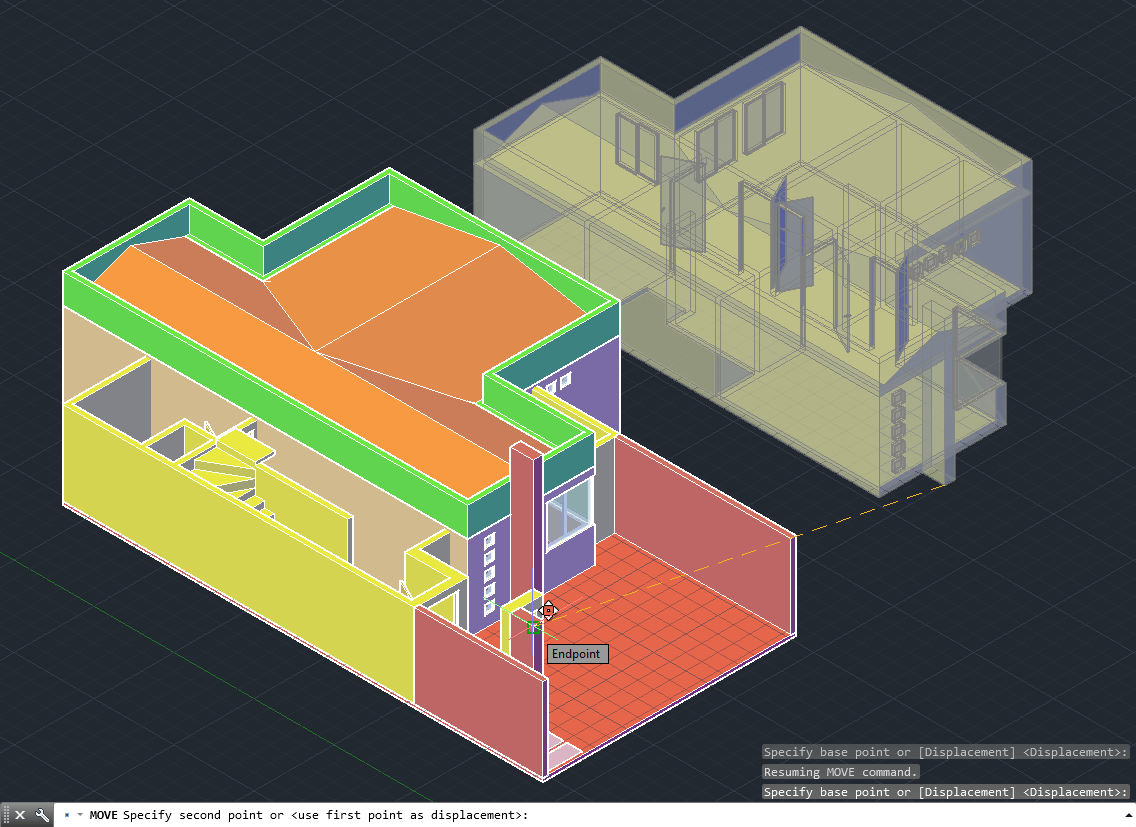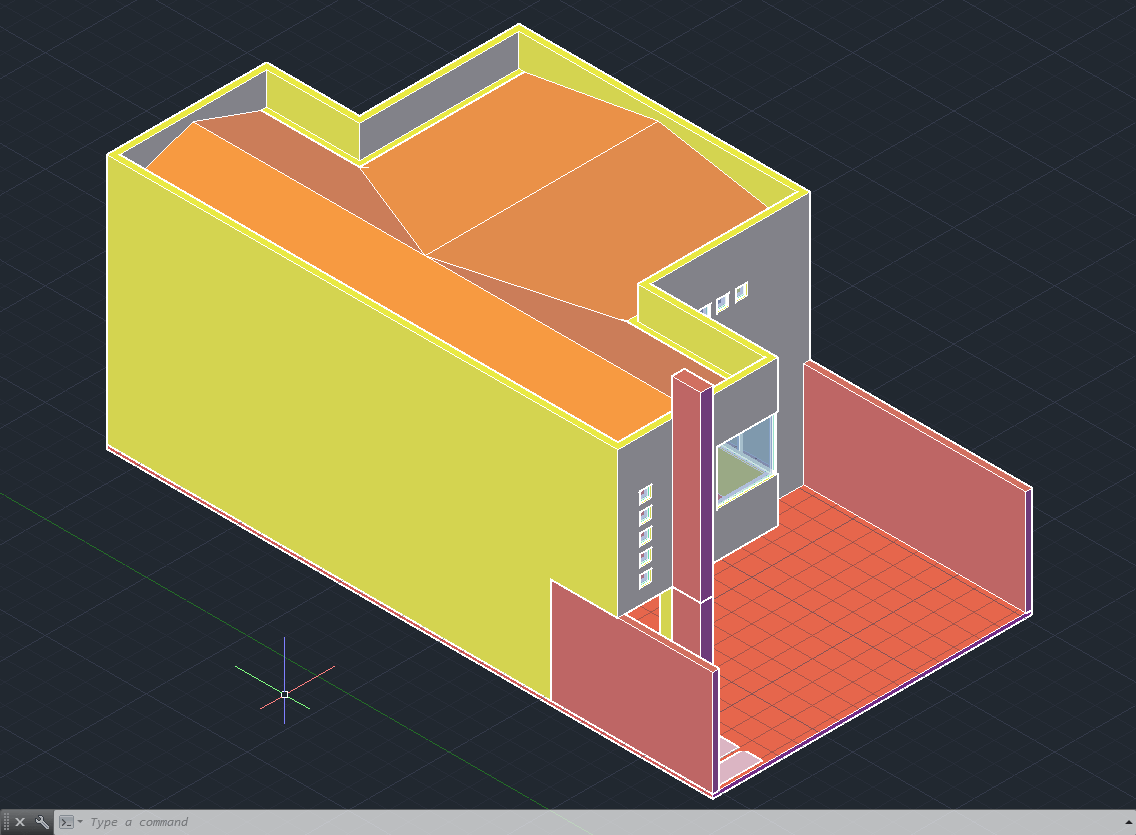Cuando dibujamos un plano, un corte, una elevación o cualquier objeto en dos Dimensiones, por defecto AutoCAD lo dibujará en el plano XY del espacio tridimensional. La coordenada Z también existe en la vista por defecto, sólo que esta apunta hacia nosotros de forma perpendicular a la pantalla y por ello, no es apreciable al trabajar en la vista 2D. Además de las geometrías 3D y primitivas que disponemos en AutoCAD, también podremos modelar (crear un modelo 3D) utilizando como base los dibujos creados en 2D, ya que podremos convertirlas en sólidos 3D mediante herramientas especializadas para ello. En este ejercicio continuamos el modelado de una casa en 3D mediante AutoCAD utilizando técnicas de modelado de líneas y basándonos en un plano 2D previamente definido.
Para la correcta realización de este apunte se incluye el archivo base, el cual es un plano 2D de una vivienda de 2 pisos junto a su estructura de muros 3D y otros elementos ya modelados en partes anteriores.
El archivo de base puede ser descargado desde el siguiente vínculo (en formato AutoCAD DWG):
 En esta treceava parte se modelará: ventana del frente y finalización del modelado de la vivienda.
En esta treceava parte se modelará: ventana del frente y finalización del modelado de la vivienda.
| Nota: este proyecto se basa principalmente en la versión en inglés de AutoCAD. Si desea ejecutar los comandos en inglés en la versión en español de AutoCAD, basta que en la línea de comandos agregue el signo “_” antes de colocar el nombre completo del comando (sin atajos ni abreviaturas). Ejemplos: _box, _move, _rotate, etc. |
Modelando la ventana del frente del primer piso
Este es el resultado de las ventanas que hemos modelado hasta ahora:

Ahora modelaremos la ventana fija del primer piso. Apagamos los muros del segundo piso, dejamos 3Dmarcos como layer current y encendemos la capa 3Dmuros. Nos ponemos en el vano del frente del primer piso y procedemos a alinear el plano XY (mediante el comando UCS) en el vano de la ventana y dibujamos un rectángulo, el cual se definirá desde el punto de origen hasta el otro extremo, de la misma manera en que lo hicimos con las ventanas anteriores.
Procedemos a apagar el layer 3Dmuros para ver sólo el rectángulo. Tomando los puntos medios (midpoints) de los lados mayores dibujamos una línea mediante el comando line.
Ahora efectuaremos un offset de la línea resultante hacia ambos lados, tomando como magnitud 0.395:
El siguiente paso es borrar la línea del medio mediante la tecla supr o el comando erase.
Con esto, ya tendremos las tres divisiones que tiene la ventana de la fachada. Ejecutamos nuevamente el comando offset pero esta vez asignamos el valor 0.0136 para desfasar el rectángulo y también las líneas recién creadas.
En el caso de estas últimas, el offset de la primera línea irá hacia el lado izquierdo mientras que en la segunda este irá hacia el lado derecho.
Procedemos a editar las líneas seleccionadas mediante trim, de tal forma que nos queden cuatro formas cerradas de acuerdo con el esquema de la imagen siguiente. Una vez que estén listas, juntamos todos los rectángulos cerrados mediante el comando join o pedit.
Ahora realizaremos los mismos pasos que con la ventana anterior. Primero extruimos mediante el comando extrude el marco exterior con el valor 0.0825 y luego restamos los rectángulos mediante presspull.
Luego seleccionamos los rectángulos internos y los extruimos con el valor 0.005 para formar el vidrio:
Ahora movemos y centramos el vidrio al punto medio de la base de cada marco y finalmente, redondeamos los marcos internos mediante filletedge, con el valor 0.0072.
el resultado de nuestra ventana frontal es el siguiente:
Si activamos el layer 3Dmuros, notaremos que la ventana está encajada en el marco pero no está centrada. Por esto mismo, cambiaremos el estilo visual a X-Ray y moveremos (mediante el comando move) la ventana completa hacia el centro, tomando como base los puntos medios del grosor de la ventana y el del marco.
Este es el resultado de todo lo modelado hasta ahora:
Modelando las baldosas del acceso
Modelar las baldosas es una labor muy fácil ya que nos bastará dejar el layer 0 como layer current, activar el layer ESCALERAS Y VEREDA para ver las líneas de las baldosas y ejecutar el comando presspull para extruirlas. En este caso, la altura de extrusión será de 0.02 y si queremos hacerlo de manera sencilla, al ejecutar presspull y elegir la primera área podemos elegir el subcomando Multiple, el cual nos permitirá seleccionar varias áreas a la vez y luego definir la altura para todas:
Luego de realizar la extrusión, creamos un layer llamado 3Dbaldosas, asignamos un color a este y luego asociamos todas las baldosas recién modeladas a ese layer.
Terminando el modelo 3D y finalizando el proyecto
Para terminar el modelado 3D, armaremos la casa. Apagamos todos los layers dejando sólo los que tienen elementos 2D y que fueron usados para construir la casa. Si queremos, podemos borrar esos elementos y los layers ya que ahora no nos sirven. Sólo dejaremos los layers 2D donde están los muebles, vehículos y formas que no han sido modeladas, para que puedan ser convertidos a 3D en un futuro. Terminado esto, encendemos todos los layers donde están los elementos 3D y realizamos los cambios necesarios (nombres, colores, etc.). Ahora es cosa seleccionar todo el segundo piso y luego mover este mediante el comando move. Tomaremos cualquier esquina del piso que referencie al primer piso (se recomiendo tomar un extremo del tótem, como se aprecia en las imágenes siguientes) y lo movemos hasta la arista respectiva de este.
Antes de finalizar el modelado, procedemos a unificar todos los muros de la casa y el frontón del techo mediante el comando union.
Unificando muros y frontón de la vivienda.
Lo mismo haremos con el tótem y con esto terminamos de forma definitiva el modelado de la vivienda.
Unificando el tótem de la vivienda.
Para finalizar, nos vamos a la vista perspective (mediante el comando perspective y cambiando su valor a 1), giramos y hacemos zoom con nuestro modelo para definir una vista interesante ya que la representaremos mediante una imagen renderizada.
Para ello, en la barra de comandos escribimos el comando render y luego presionamos enter. Con esto, podremos ver la representación de nuestro modelo 3D en imagen:
Render con los layers con los colores asignados de forma aleatoria.
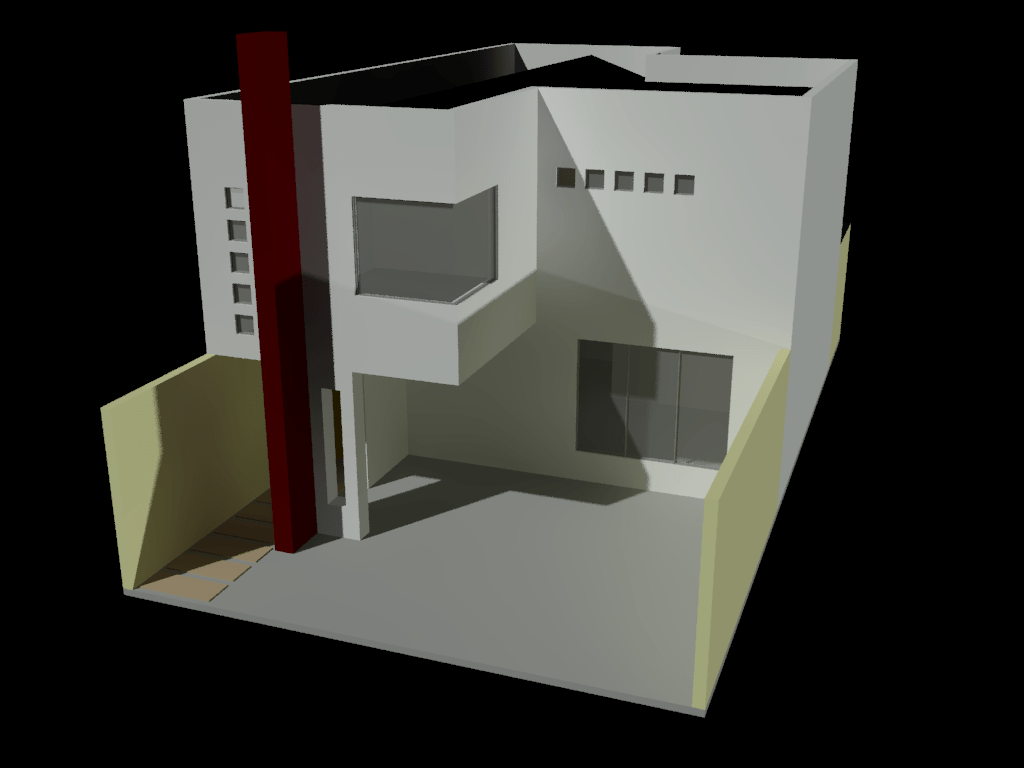 Render con los layers ordenados por color, de modo que estos sean cercanos a los materiales reales del proyecto.
Render con los layers ordenados por color, de modo que estos sean cercanos a los materiales reales del proyecto.