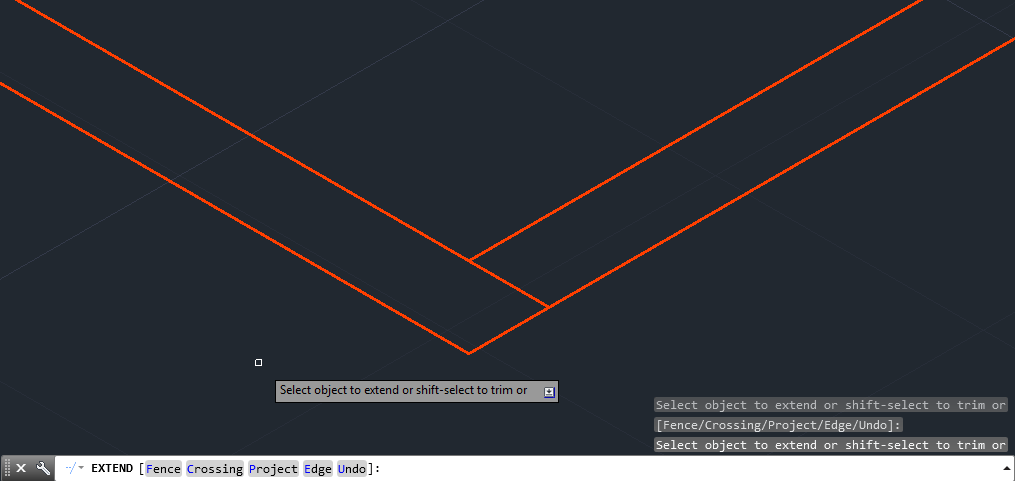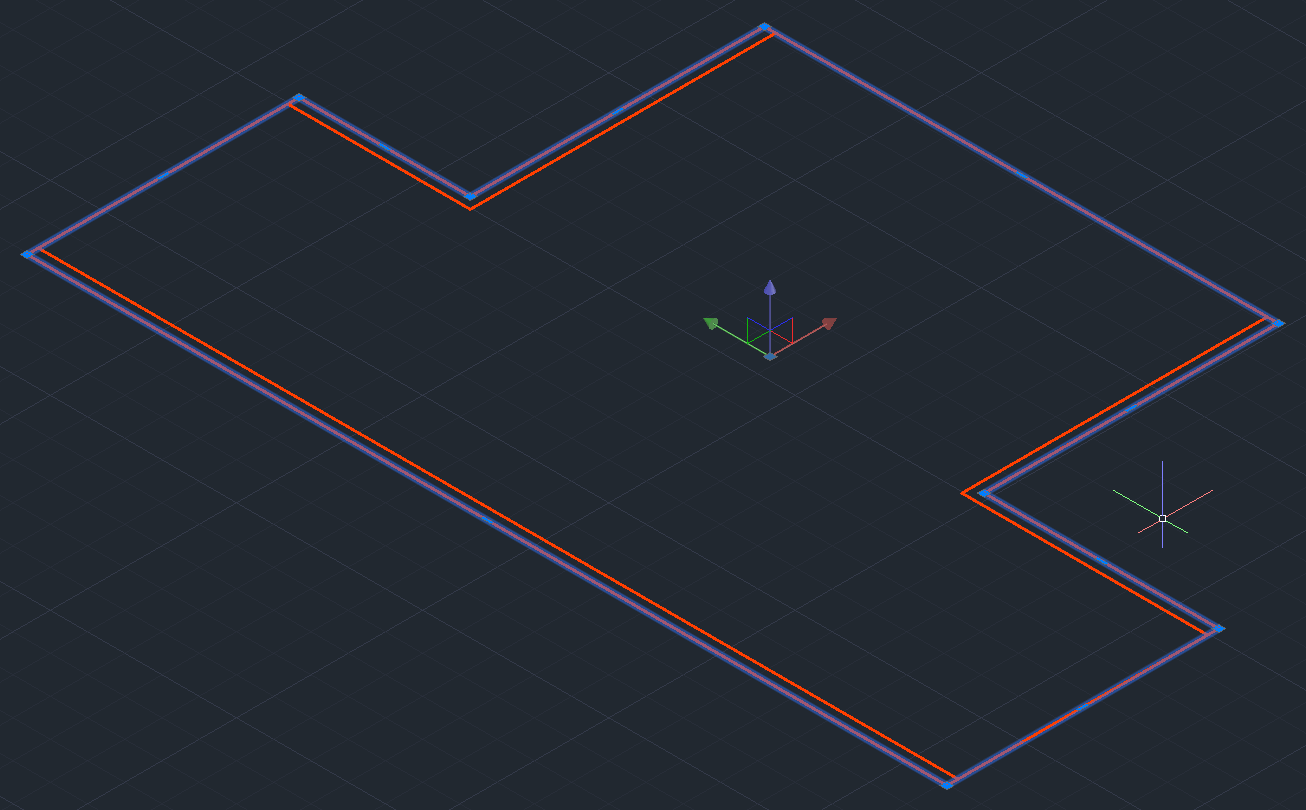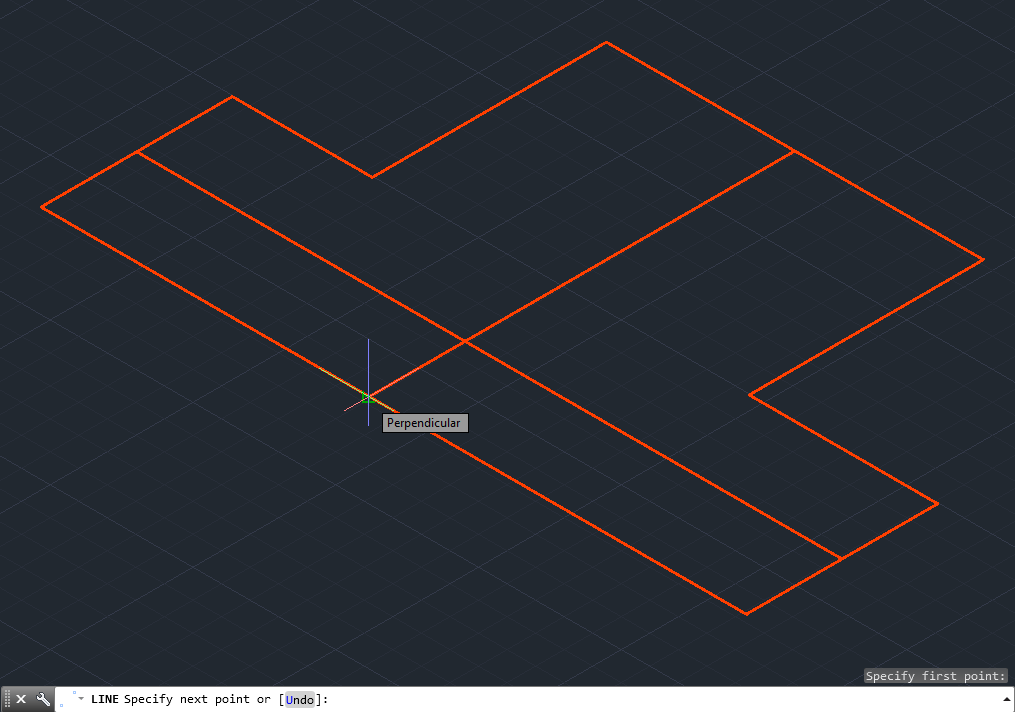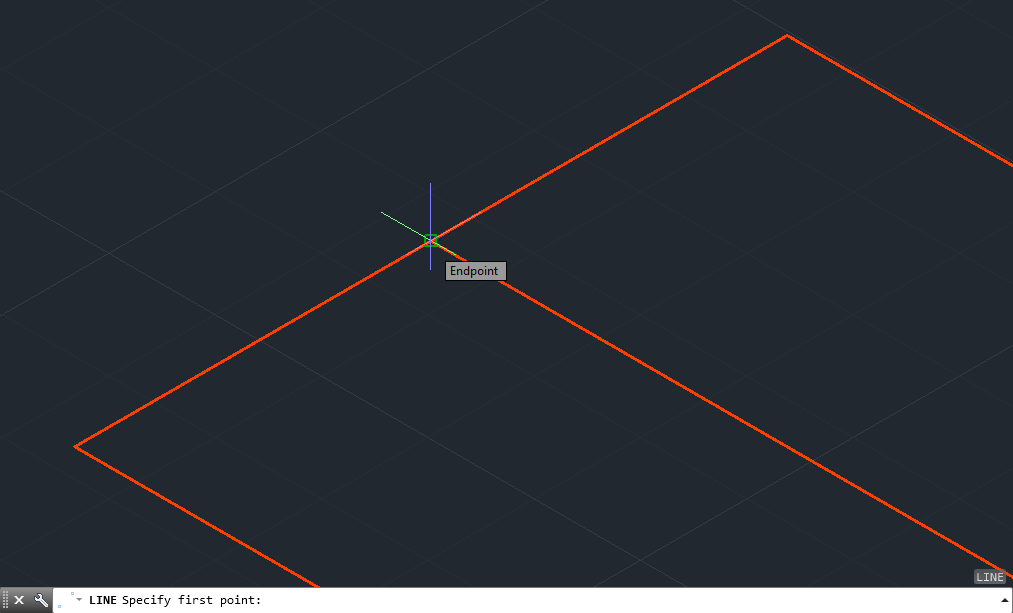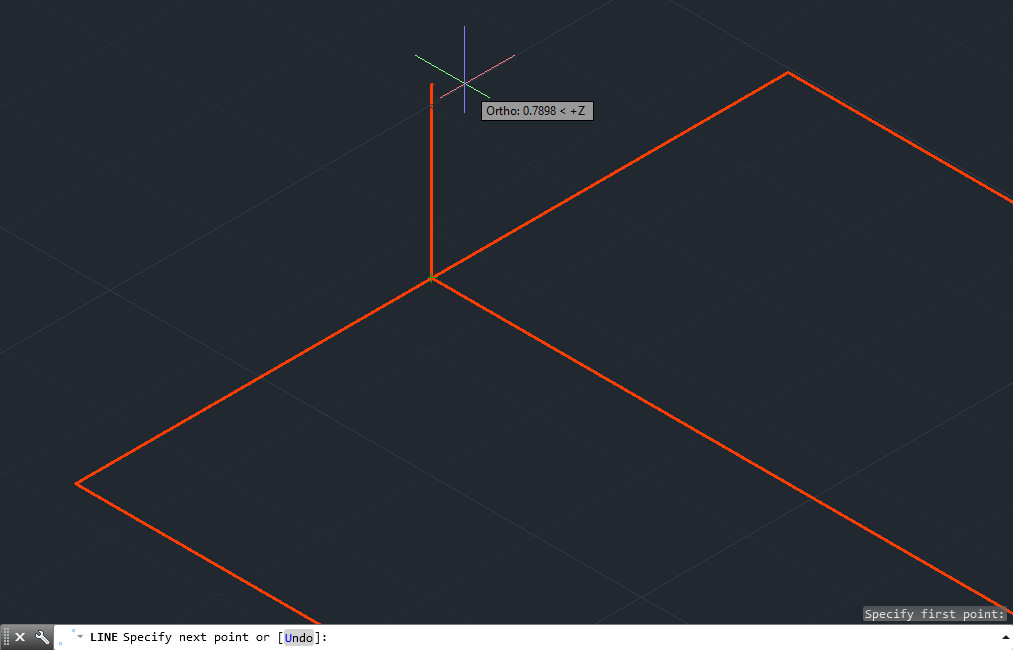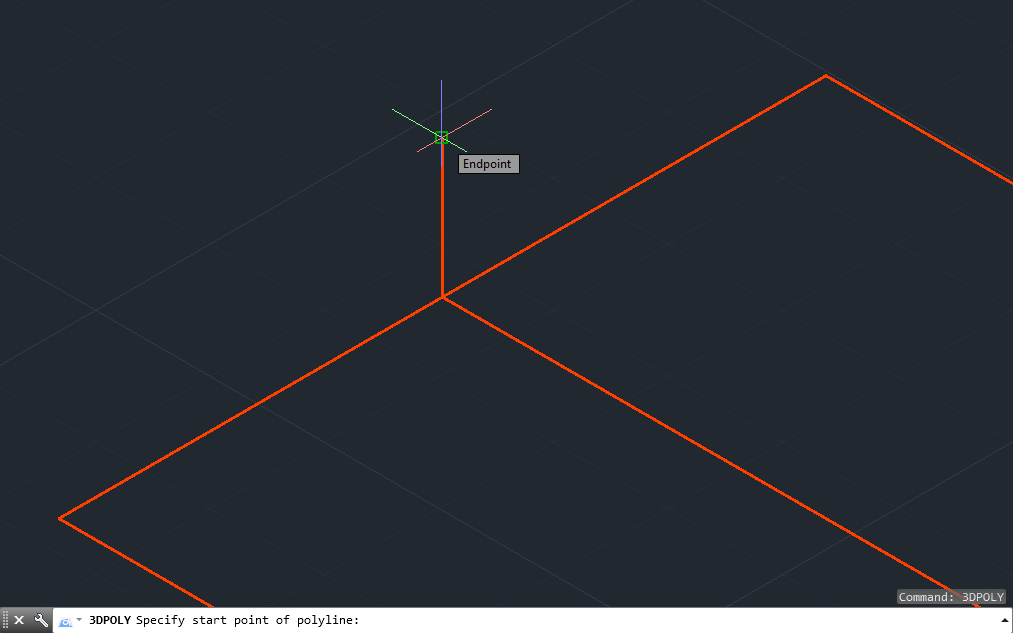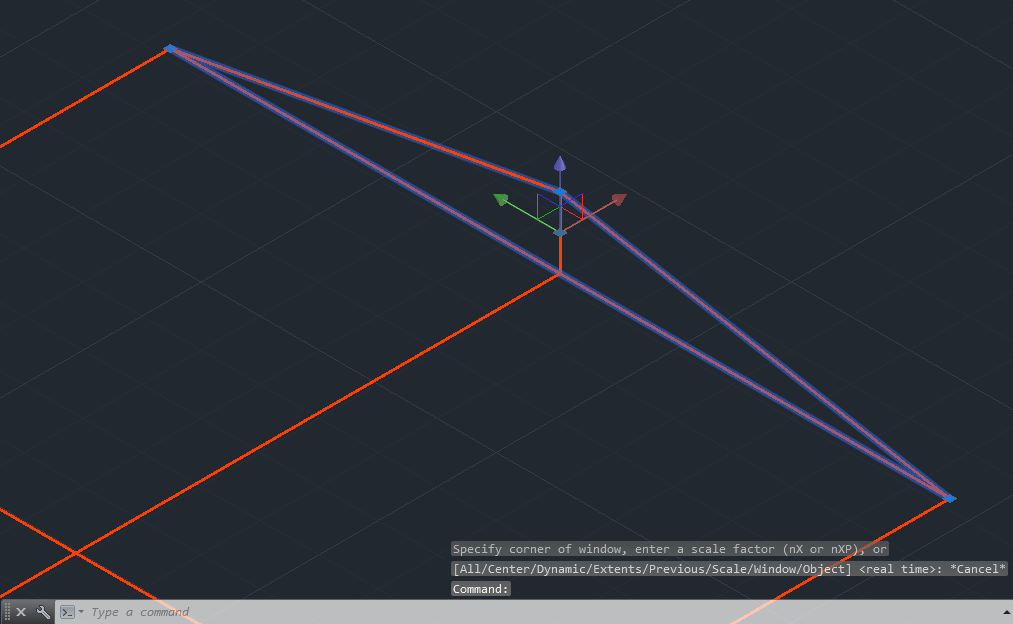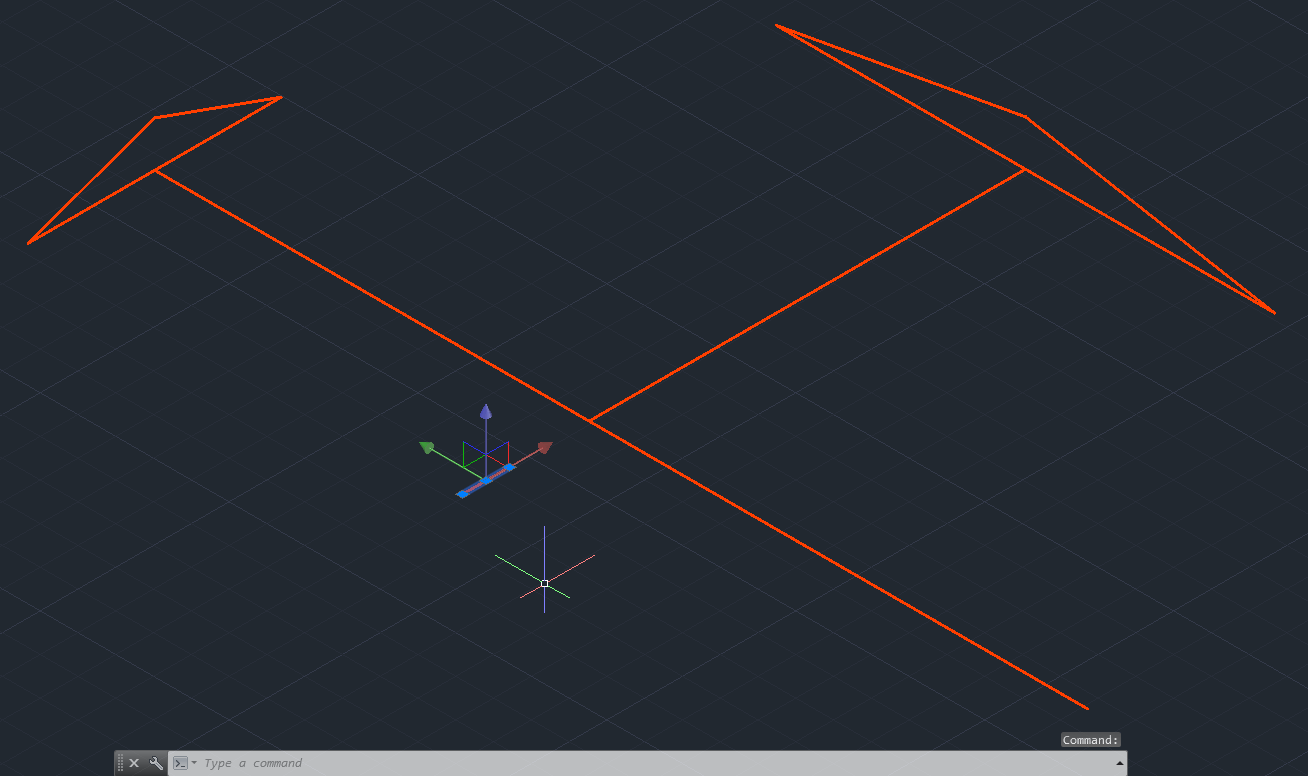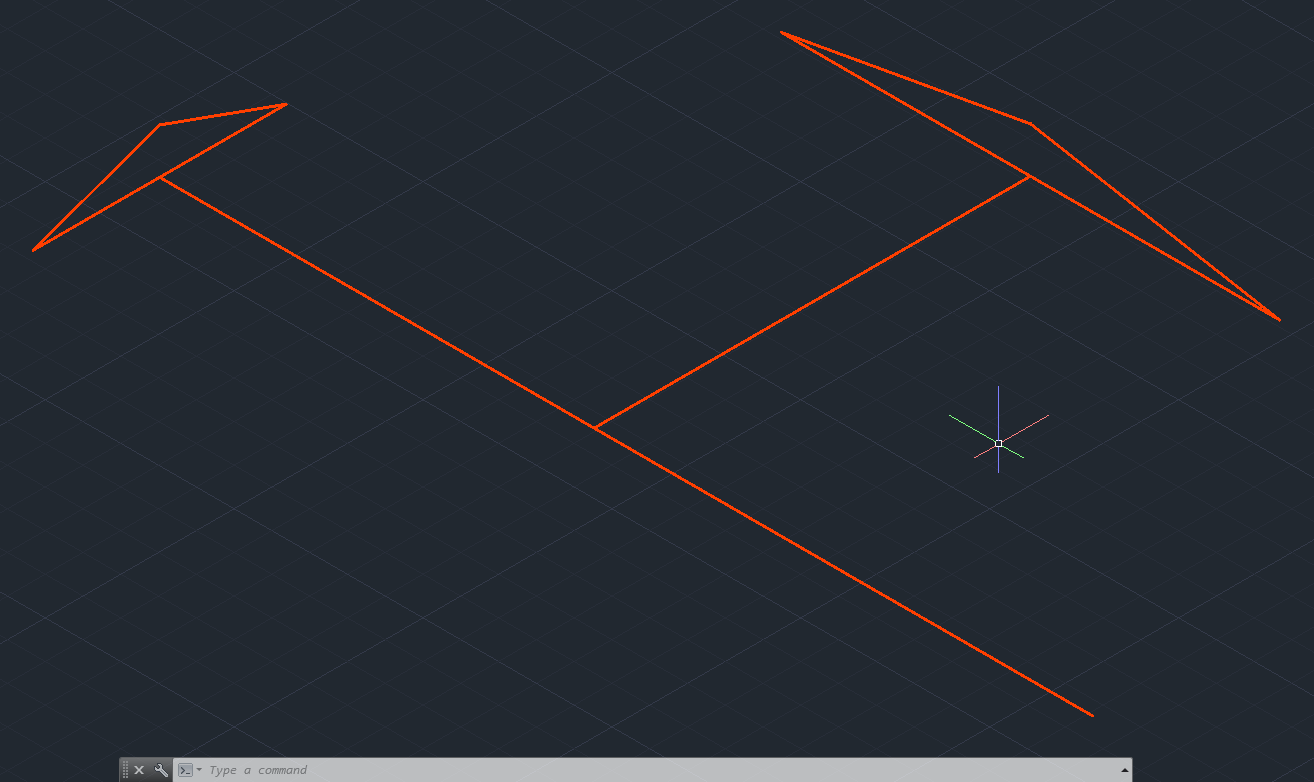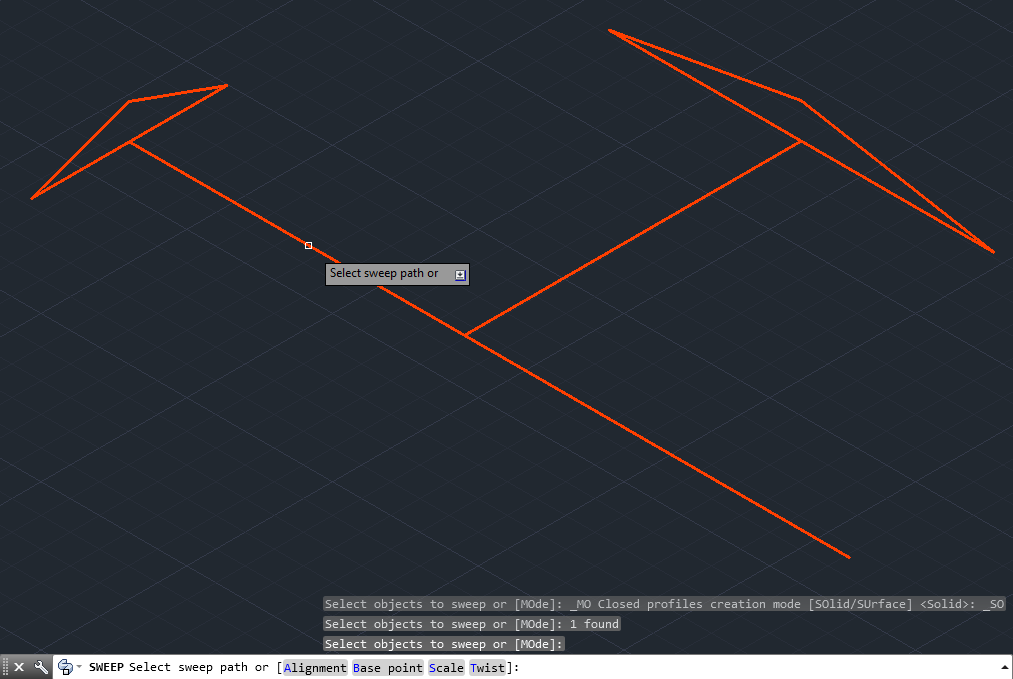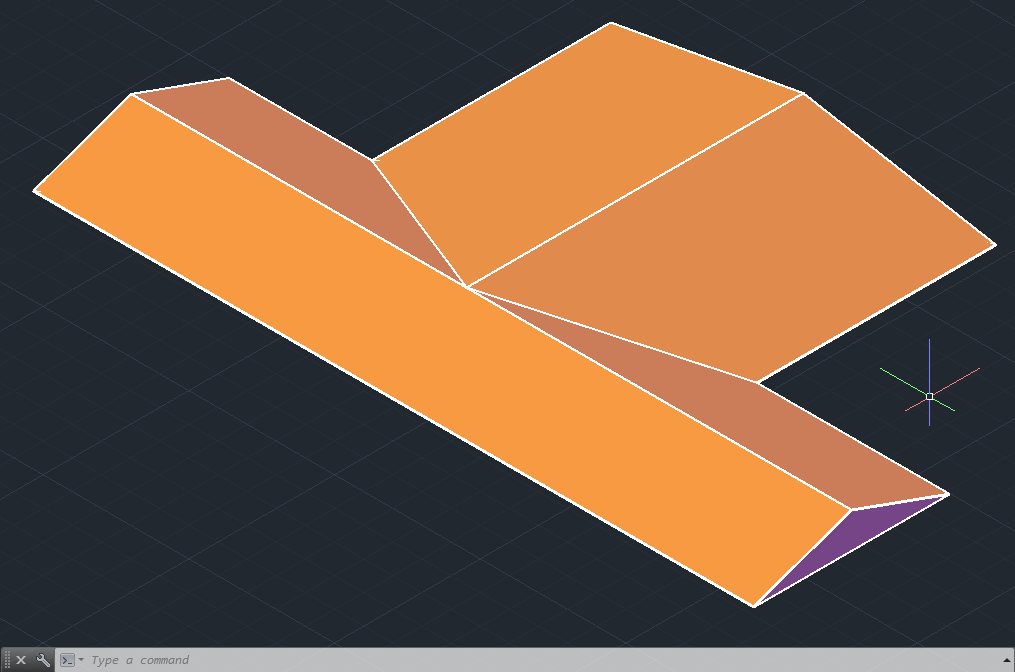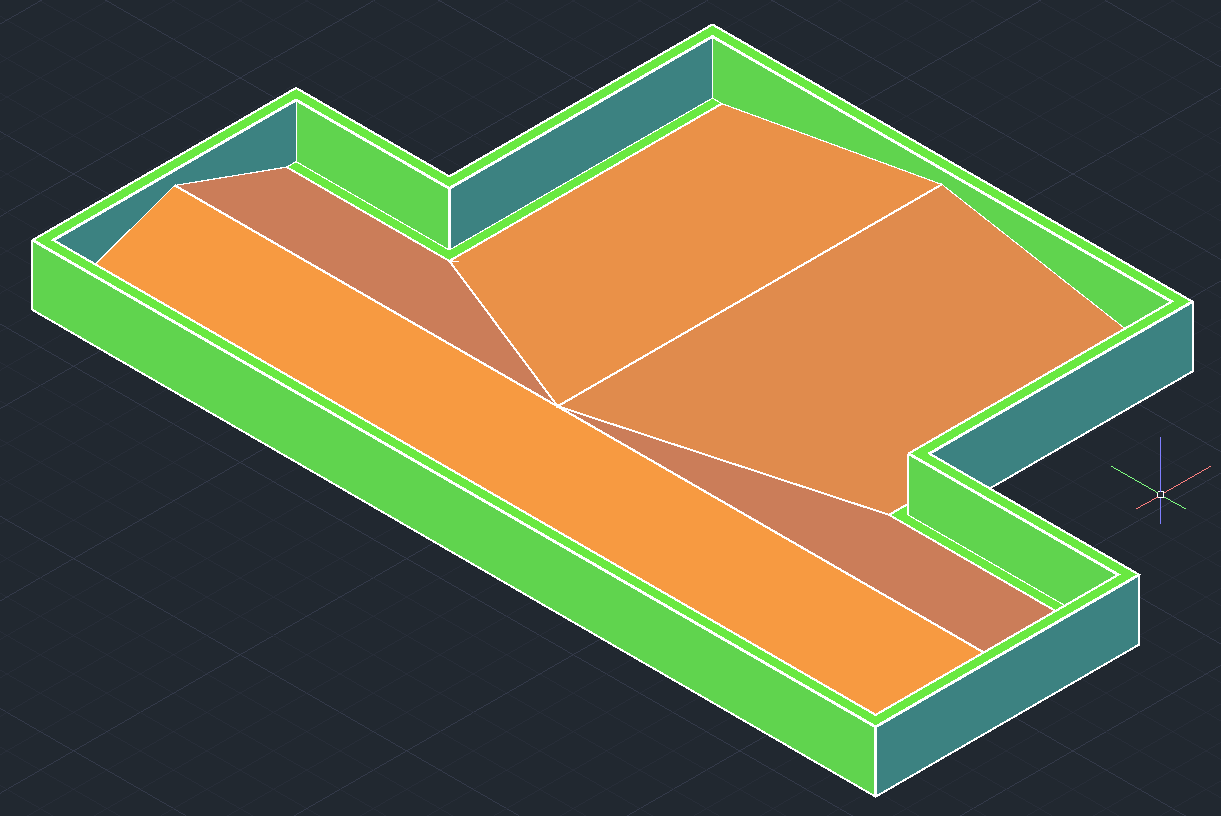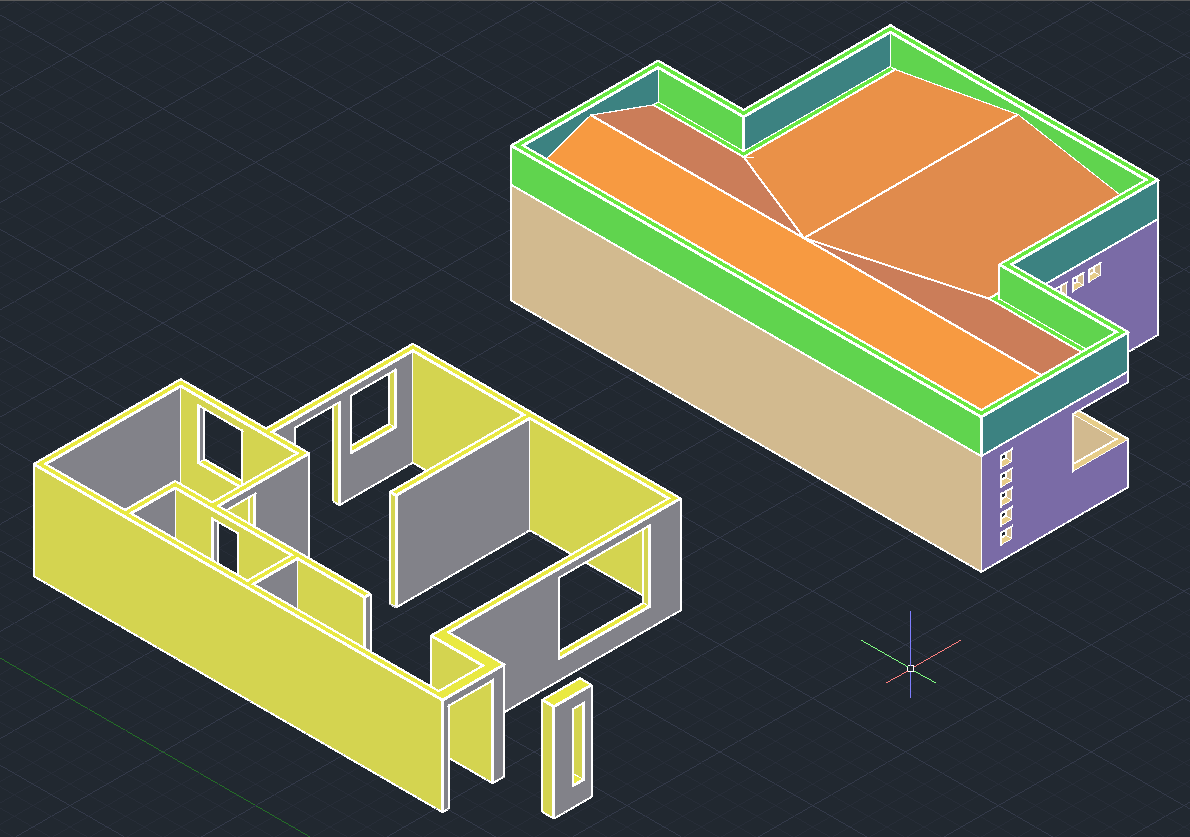Cuando dibujamos un plano, un corte, una elevación o cualquier objeto en dos Dimensiones, por defecto AutoCAD lo dibujará en el plano XY del espacio tridimensional. La coordenada Z también existe en la vista por defecto, sólo que esta apunta hacia nosotros de forma perpendicular a la pantalla y por ello, no es apreciable al trabajar en la vista 2D. Además de las geometrías 3D y primitivas que disponemos en AutoCAD, también podremos modelar (crear un modelo 3D) utilizando como base los dibujos creados en 2D, ya que podremos convertirlas en sólidos 3D mediante herramientas especializadas para ello. En este ejercicio modelaremos una casa en 3D mediante AutoCAD, utilizando técnicas de modelado para líneas y basándonos en un plano 2D previamente definido.
Para la correcta realización de este apunte se incluye el archivo base, el cual es un plano 2D de una vivienda de 2 pisos junto a su estructura de muros 3D ya modelados en partes anteriores.
El archivo de base puede ser descargado desde el siguiente vínculo (en formato AutoCAD DWG):
 En esta cuarta parte se modelará: techumbre de la vivienda.
En esta cuarta parte se modelará: techumbre de la vivienda.
| Nota: este proyecto se basa principalmente en la versión en inglés de AutoCAD. Si desea ejecutar los comandos en inglés en la versión en español de AutoCAD, basta que en la línea de comandos agregue el signo “_” antes de colocar el nombre completo del comando (sin atajos ni abreviaturas). Ejemplos: _box, _move, _rotate, etc. |
Definiendo la techumbre del proyecto
Este es el resultado de todo lo que hemos modelado hasta el momento:
El siguiente paso es dibujar el techo para proceder a modelarlo. Para ello, procederemos primero a ejecutar un Offset de 0.15 para definir el área de las canaletas:
Una vez realizado esto, la polilínea resultante deberá ser explotada mediante el comando Explode:
Explode explotará las líneas y podremos editarlas en forma independiente. Para explotar la polilínea interior, la seleccionamos y luego escribimos Explode, para luego finalizar con enter.
Una vez explotada la forma, debemos realizar extensiones de algunas líneas de tal modo que las líneas de la dimensión mayor del techo y las de su perpendicular toquen los extremos del contorno del techo. Para ello, utilizaremos el comando Extend:
Extend permitirá extender una o más líneas hacia una más próxima, siempre y cuando esta forme una intersección con la línea que queramos extender. Por esto mismo, nos colocamos en una esquina, ejecutamos Extend y luego presionamos enter. Ahora presionamos la barra espaciadora o el botón secundario del mouse y finalmente seleccionamos la línea a extender, si hacemos clic en esta se extenderá de manera automática hacia la perpendicular.
Una vez realizada la extensión el comando seguirá activo, lo que implica que podremos seguir extendiendo las demás líneas y lo haremos según el siguiente esquema:
El resultado de las operaciones realizadas es el siguiente:
Ahora lo que nos queda es mover las líneas de los extremos de tal manera que queden en los extremos de las líneas recién extendidas:
Moveremos el resto de las líneas según el siguiente esquema:
Una vez realizado, seleccionaremos todas las líneas interiores y las que recién hemos movido. Luego, ejecutamos el comando Join y con esto todas las líneas se fusionarán en una polilínea. Con la forma ya unificada ya podemos comenzar a dibujar nuestro techo.
Antes de comenzar a definir las líneas del techo, podemos tomar el contorno exterior y borrarlo mediante la tecla Supr. Con esto dejaremos sólo el techo recién dibujado y ya podremos editarlo sin mayor problema:
El siguiente paso es dibujar líneas mediante el comando Line. En el primer trazo, tomaremos como referencia los puntos medios o Midpoints del lado menor del techo más largo:
Luego dibujamos otra línea que partirá desde el punto medio o Midpoint del otro techo hacia la perpendicular del lado mayor del techo más largo:
Finalmente procederemos a dibujar otra línea tomando como referencia el punto final o Endpoint de los quiebres de cada techo. El resultado debe quedar como la imagen siguiente:
El siguiente paso será dibujar una línea en el eje Z, ya que esta representará la altura de referencia que ayudará a definir la altura de los techos. Para ello, mediante el comando Line definimos como primer punto uno de los extremos de la línea media del lado más largo del techo (la que se definió mediante Midpoints):
Ahora activamos el modo Ortho (F8) y movemos el cursor para definir la línea. Si lo hacemos hacia arriba, automáticamente la línea se dibujará en el eje Z tal como se ve en la imagen:
Una vez lograda la vertical, escribimos el valor 0.6 y luego presionamos enter dos veces. Con esto ya hemos definido nuestra altura de referencia.


Ahora procedemos a copiar la línea recién creada (mediante el comando copy) tomando como base el extremo inferior de esta, y la copiamos hacia el punto medio de la línea definida en el techo más corto de la vivienda:
El siguiente paso será crear dos triángulos que pasen tanto por las líneas de los techos como por el extremo de la línea de referencia de altura. La idea será dibujarlos en 3D para posteriormente modelar de forma definitiva el techo de la vivienda. Para ello utilizaremos el comando 3Dpoly:
3DPoly es una polilínea que a diferencia del comando Polyline, puede realizarse tomando cualquier punto del espacio 3D. Lo que haremos entonces será ejecutar el comando 3dpoly y presionar enter, luego dibujaremos el triángulo tomando como puntos los extremos de la línea perpendicular a la altura y como tercer punto el extremo de esta, tal como se ve en la siguiente secuencia:
Una vez terminado, repetimos el proceso en el otro techo y con esto terminamos las referencias.
El resultado de todo lo dibujado hasta ahora es el siguiente:
Tip: Se puede realizar el mismo procedimiento de dibujo de triángulos, primeramente dibujándolos mediante Line y posteriormente unificando sus líneas mediante el comando join.
Ahora procedemos a borrar la polilínea del contorno y algunas de las líneas de tal manera que nos queden sólo las líneas centrales y los triángulos. Utilizaremos la tecla Supr para borrar las líneas, las cuales deben ser seleccionadas según la siguiente imagen:
Antes de proceder al modelado del techo, deberemos dividir la línea perpendicular al triángulo mayor tomando como referencia el punto de intersección de esta con la línea del lado mayor del techo. Si bien podemos hacer esto de forma sencilla mediante el comando Trim, esta vez lo haremos mediante un comando diferente llamado Break. Break nos permitirá “quebrar” una línea respecto a un punto de referencia, eliminando parte de esta según donde la hayamos seleccionado previamente. Para ello, ejecutamos el comando break o presionando el ícono respectivo:
Cuando el comando nos pida seleccionar el objeto seleccionamos el extremo inferior la línea, y cuando nos pida el punto de ruptura seleccionamos el de la intersección con lado mayor. Notaremos que la línea se elimina desde el punto en que la hemos seleccionado hasta el punto de ruptura. Luego, presionamos enter para finalizar el comando.
Con esto ya hemos dividido la línea en dos partes. Procedemos a borrar la línea pequeña primeramente seleccionándola y luego presionando la tecla Supr, y con esto terminamos el dibujo de las referencias de manera definitiva.
Lo que tenemos ahora es lo siguiente:
Después de este largo proceso de dibujo, nos toca modelar de forma definitiva nuestro tejado: para ello, utilizaremos el comando Sweep:
Sweep (o barrer) nos creará un sólido el cual será proyectado a partir de un perfil determinado y un recorrido. En este caso ejecutamos el comando, cuando este nos pida seleccionar los elementos para barrer (select elements to Sweep) seleccionamos el triángulo del lado más largo y presionamos enter:
Luego el comando nos pedirá la trayectoria o el Path (recorrido) y seleccionamos mediante clic la línea perpendicular al triángulo:
Al realizar clic se creará de inmediato el sólido del primer techo. Como habremos notado, Sweep ha “extruido” el triángulo a partir del recorrido el cual es la línea central de este. Al igual que en el caso de Extrude, las líneas originales se perderán.
Repetimos nuevamente el comando, pero esta vez seleccionamos primero el triángulo del siguiente techo y luego la otra línea perpendicular a este:
Este es el resultado del modelado del techo. Ahora todo es cosa de aplicar el comando union para unificar ambos elementos en un solo sólido 3D. Con esto, damos por terminado el modelado de la techumbre de nuestra vivienda.
Ahora debemos ir a los layers y activar la capa 3Dtecho. Lo que debemos hacer ahora es mover el techo recién creado para que coincida con la losa del techo:
Para realizar esto, nos convendrá cambiar de estilo visual a X-Ray ya que este nos permitirá ver a través de los sólidos, puesto que necesitaremos ver la losa del frontón para poder facilitar el movimiento y encaje del techo en la losa. La idea de esto es que esta losa sea un punto de referencia para mover el techo respecto al eje Z.
Una vez cambiado el estilo visual moveremos el techo utilizando el comando move. Luego de ejecutarlo, seleccionamos el techo tomándolo de uno de los extremos (Endpoints) de una cara triangular del techo. Ahora activaremos el modo Ortho (F8) para que nos permita mover el sólido en la vertical o eje Z. Una vez realizado esto, movemos la forma hacia la perpendicular respecto a la losa tal como se muestra en la secuencia siguiente:
Una vez terminada la operación, volvemos al estilo visual Conceptual y ya podremos borrar las líneas sobrantes (si las hay), y con ello terminar de forma definitiva el frontón y el tejado de nuestra vivienda.
Ahora activaremos el layer 3Dmuros para ver el resultado de todo lo que hemos modelado hasta ahora:
En la siguiente parte de este proyecto, definiremos las losas y los muros perimetrales de la vivienda. Mediante este enlace podemos ir a la parte 5 de este proyecto: ir a la parte 5.