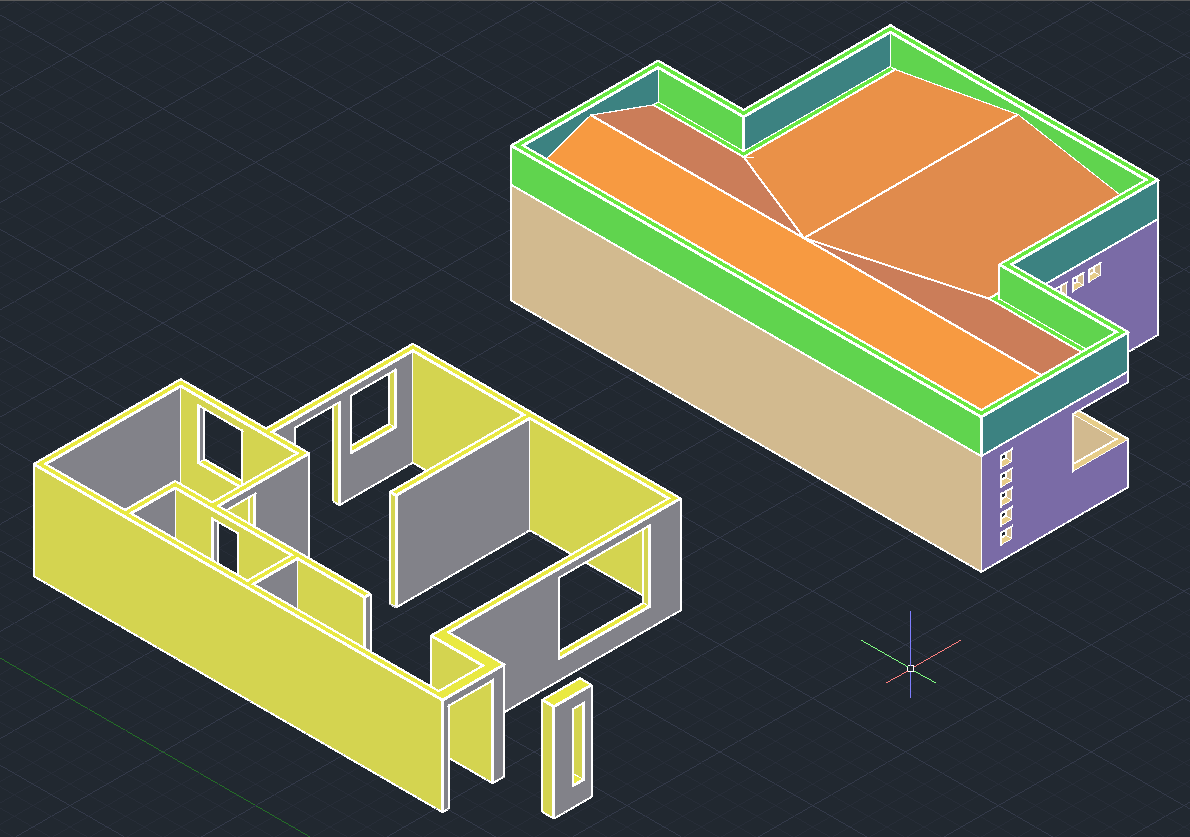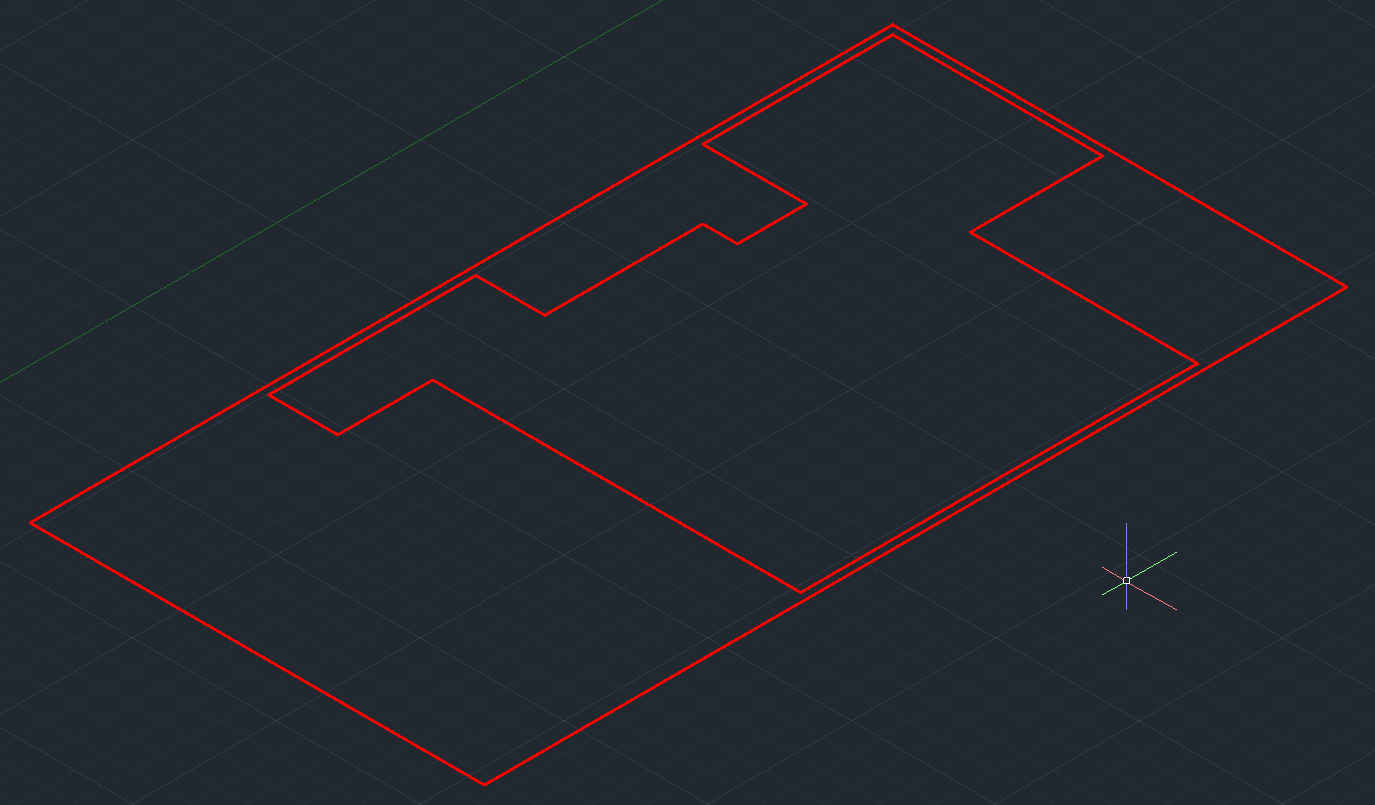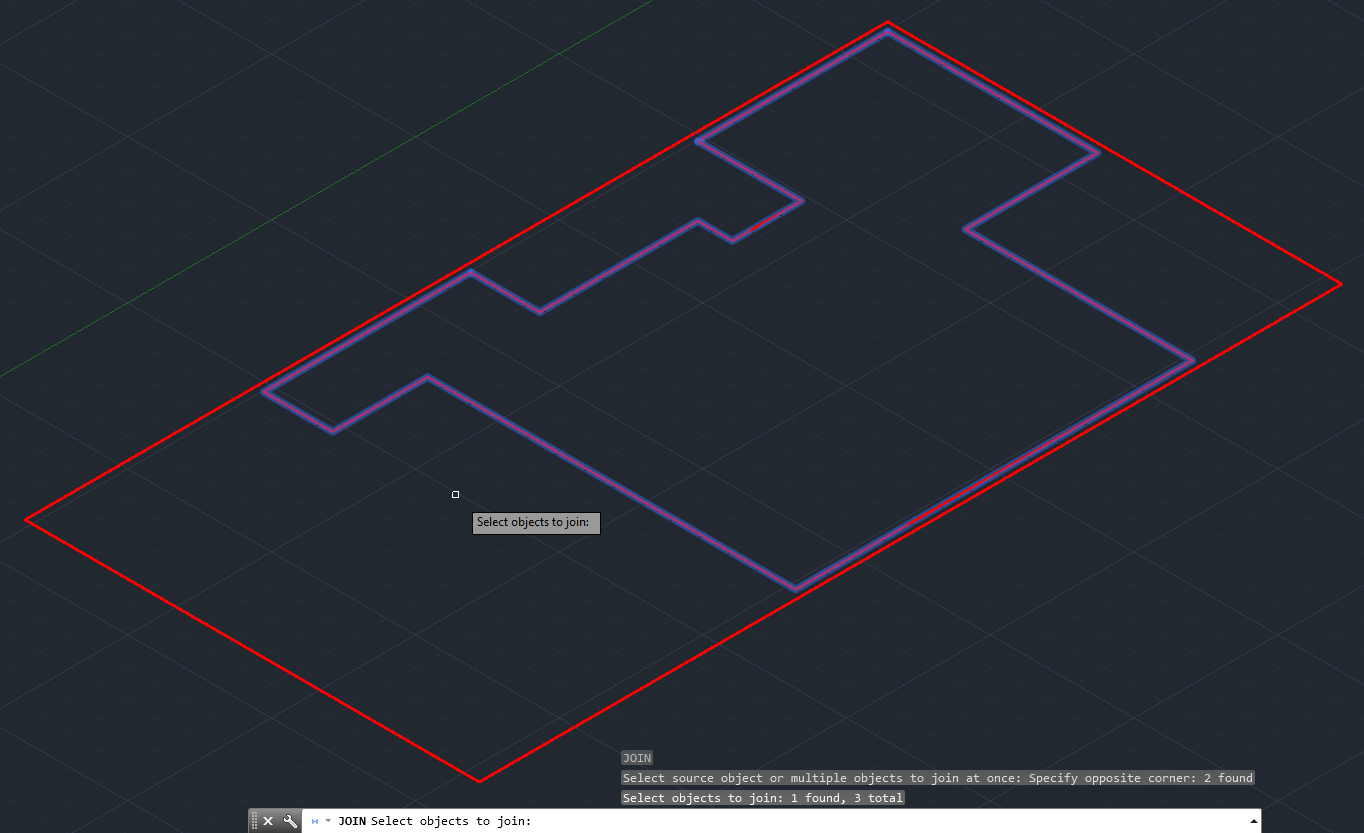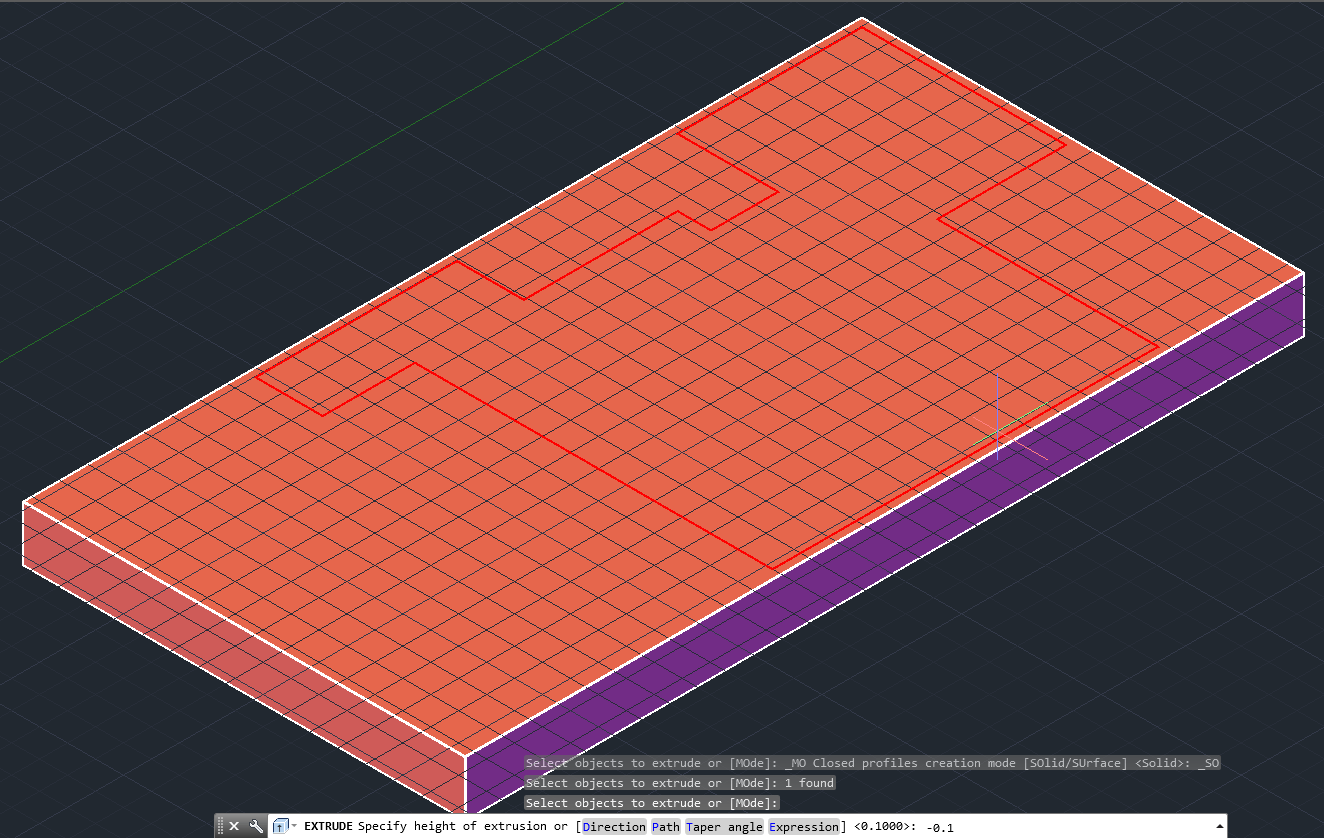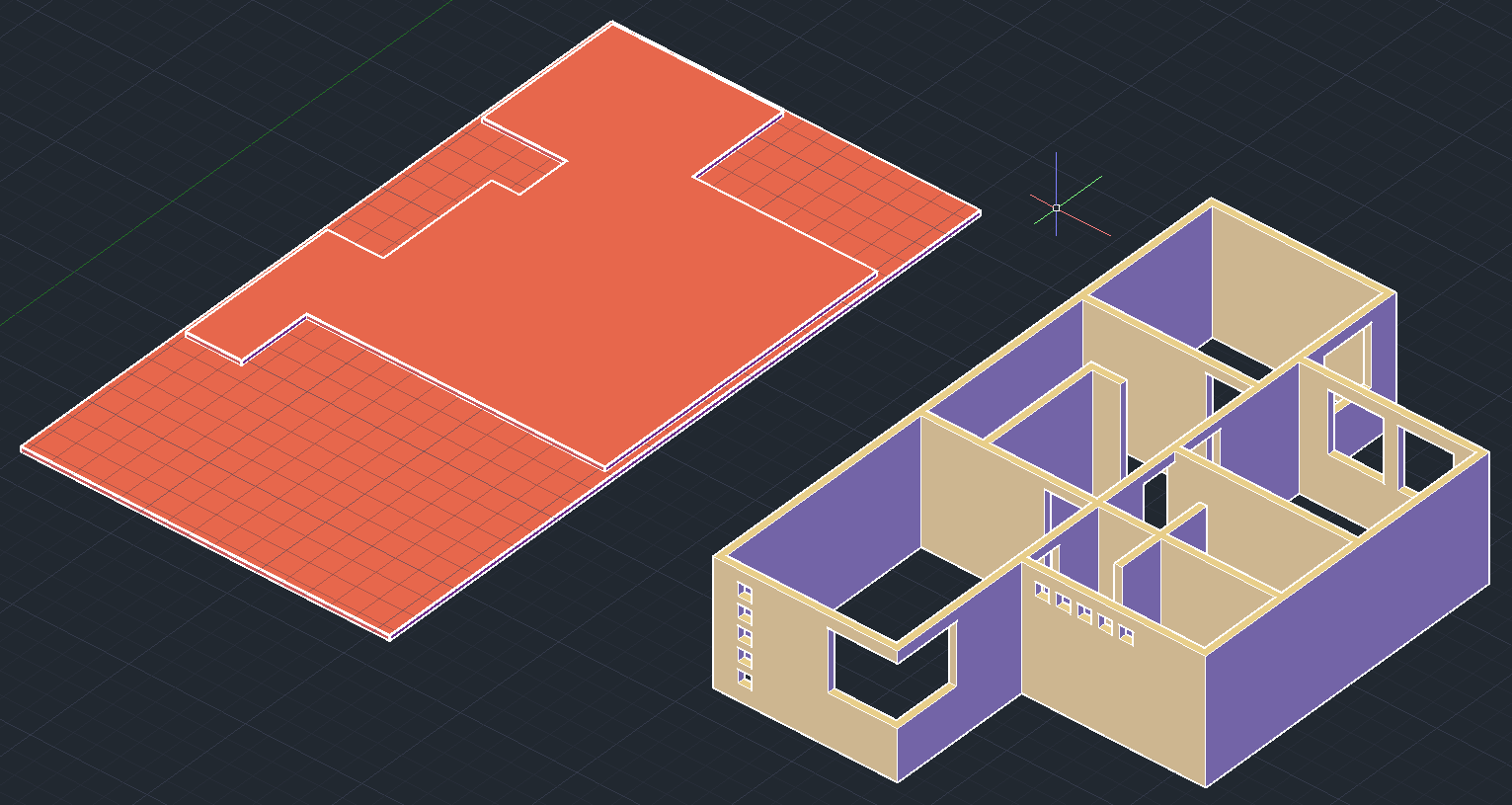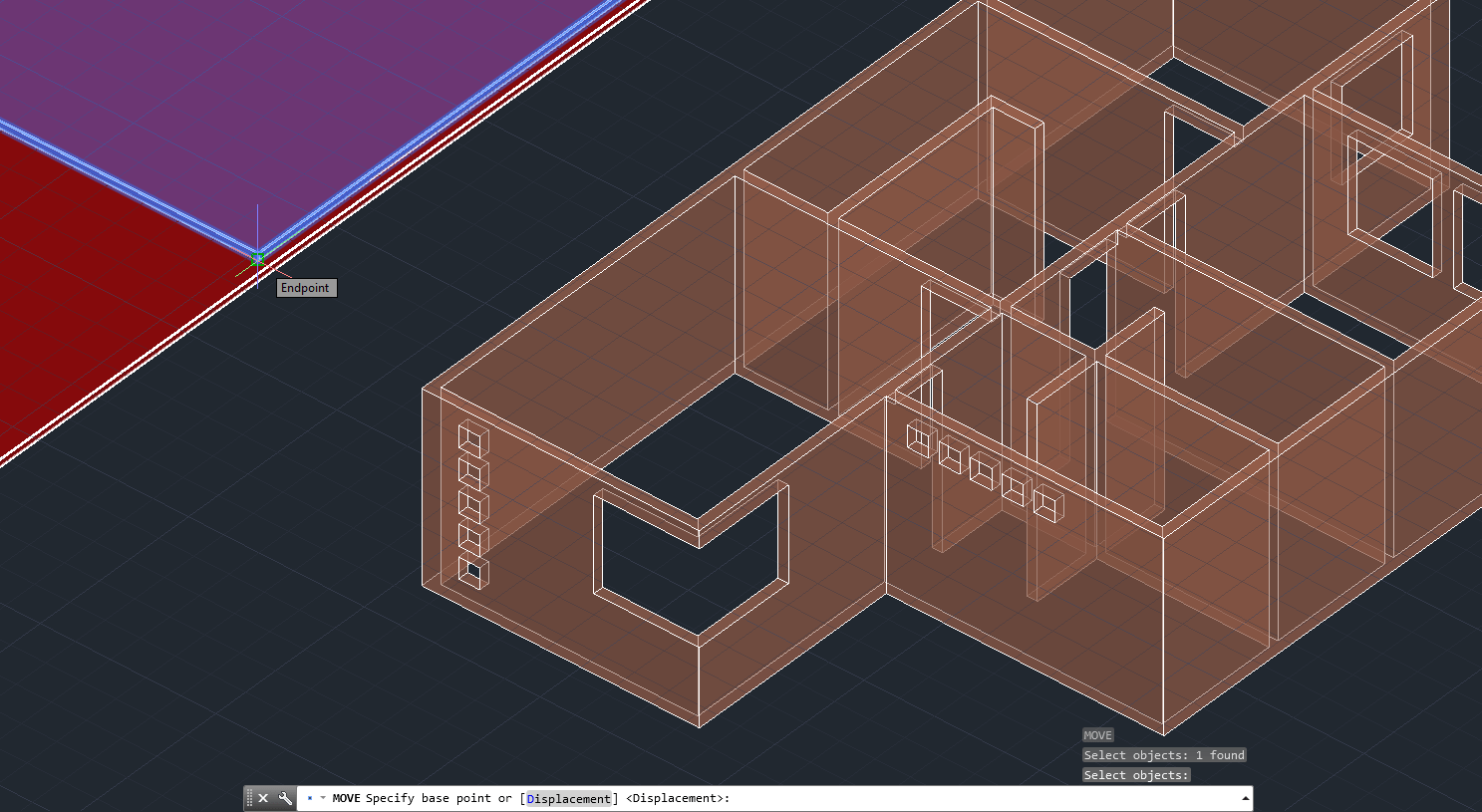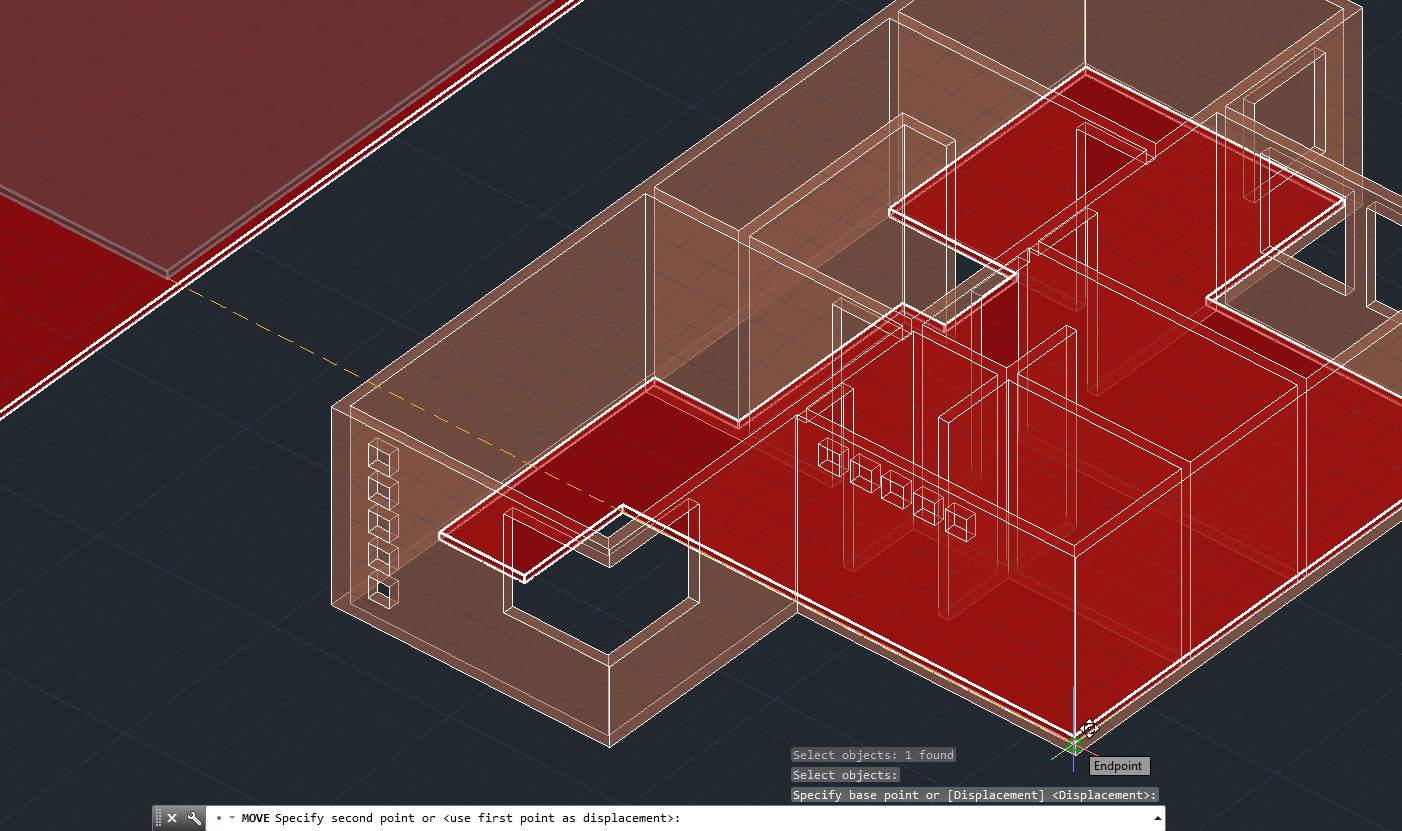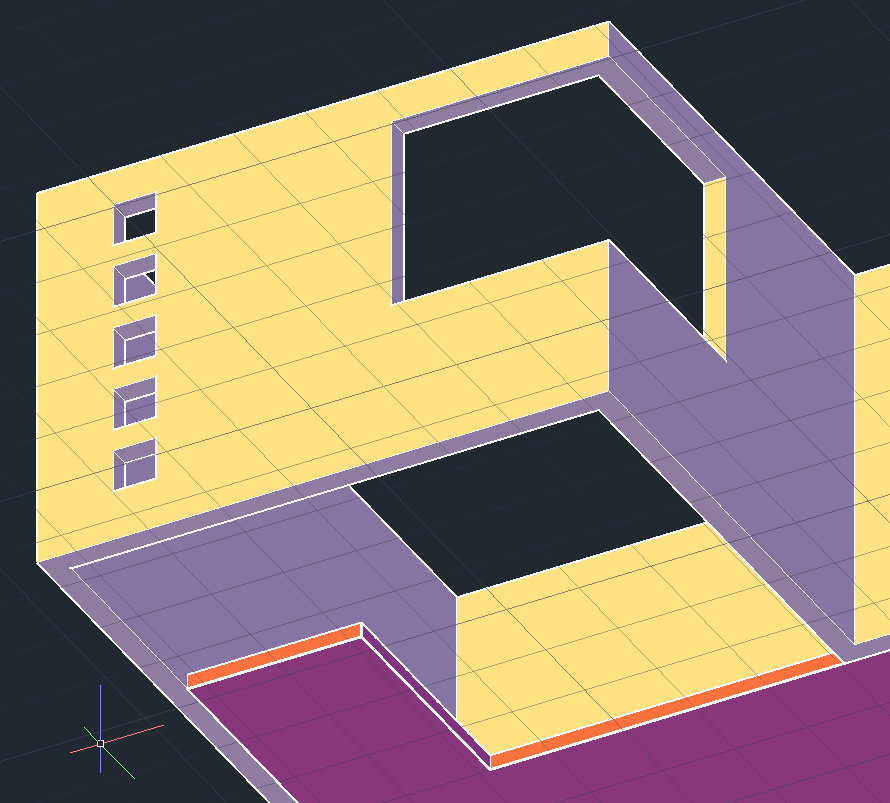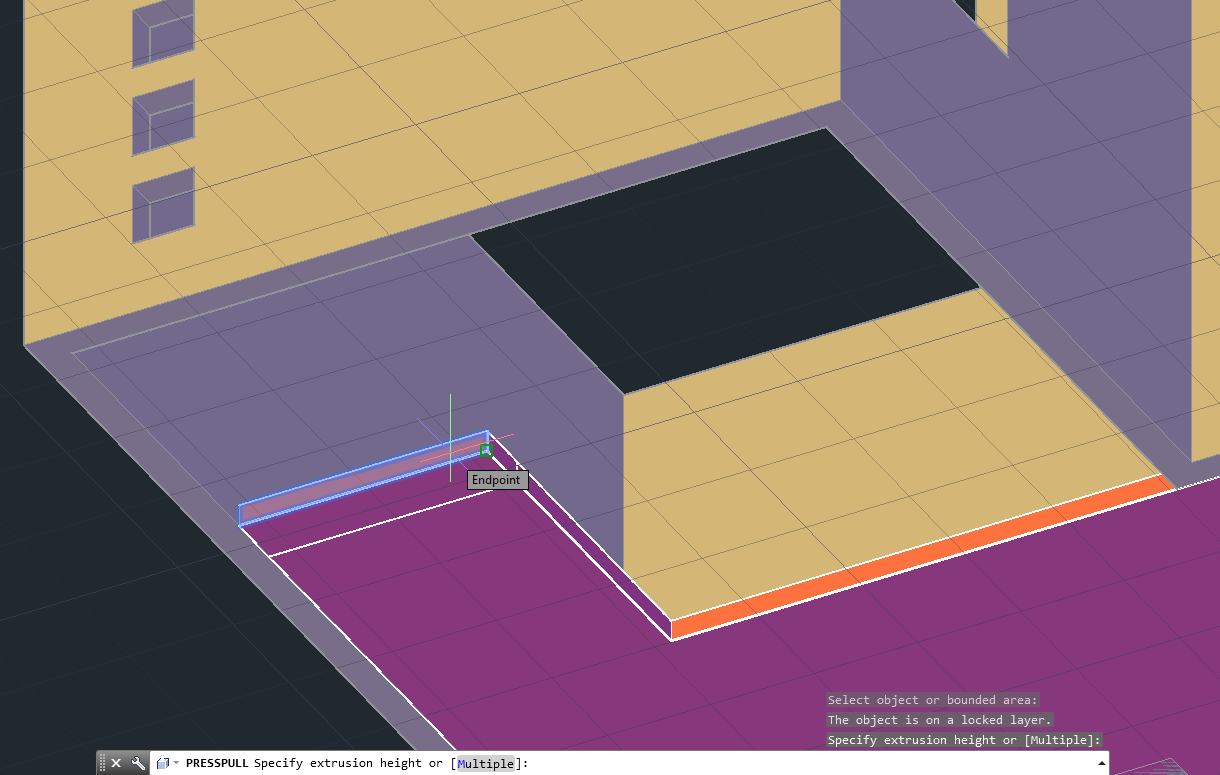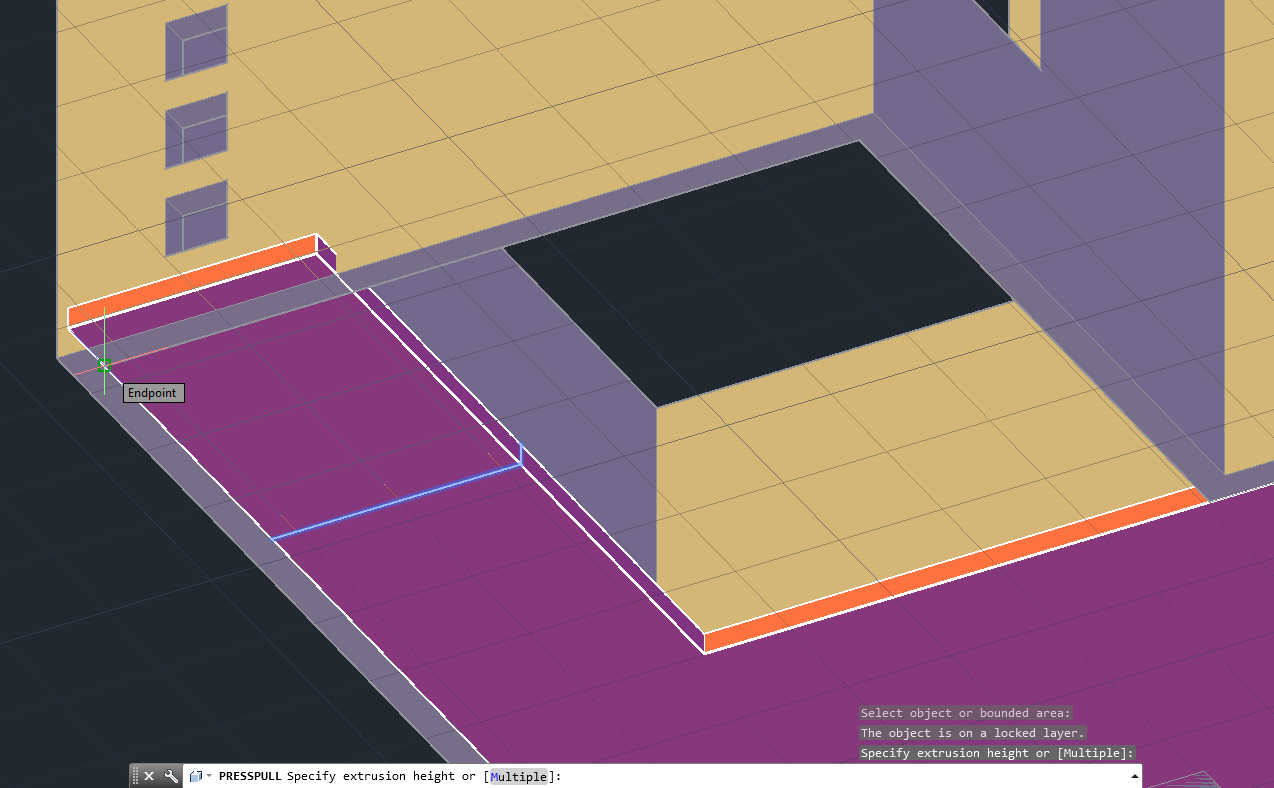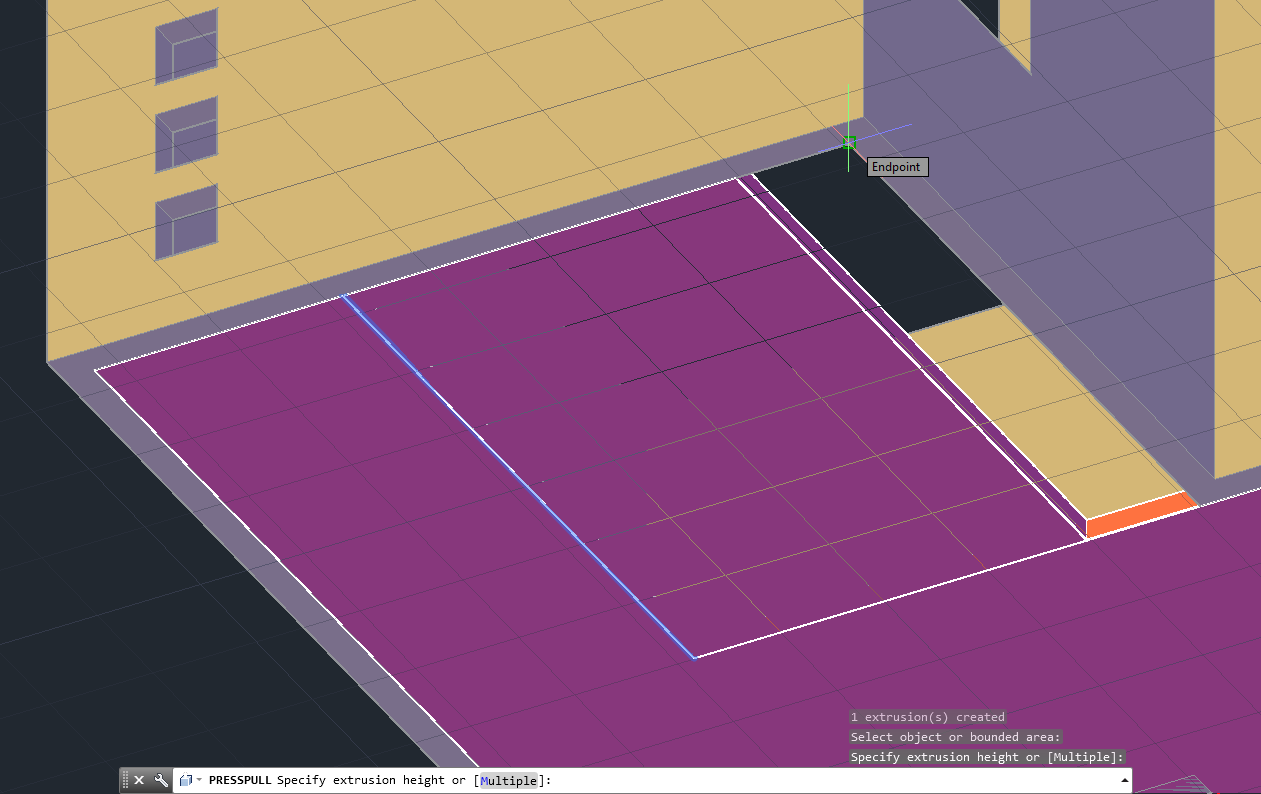Cuando dibujamos un plano, un corte, una elevación o cualquier objeto en dos Dimensiones, por defecto AutoCAD lo dibujará en el plano XY del espacio tridimensional. La coordenada Z también existe en la vista por defecto, sólo que esta apunta hacia nosotros de forma perpendicular a la pantalla y por ello, no es apreciable al trabajar en la vista 2D. Además de las geometrías 3D y primitivas que disponemos en AutoCAD, también podremos modelar (crear un modelo 3D) utilizando como base los dibujos creados en 2D, ya que podremos convertirlas en sólidos 3D mediante herramientas especializadas para ello. En este ejercicio modelaremos una casa en 3D mediante AutoCAD, utilizando técnicas de modelado para líneas y basándonos en un plano 2D previamente definido.
Para la correcta realización de este apunte se incluye el archivo base, el cual es un plano 2D de una vivienda de 2 pisos junto a su estructura de muros 3D ya modelados en partes anteriores.
El archivo de base puede ser descargado desde el siguiente vínculo (en formato AutoCAD DWG):
 En esta quinta parte se modelará: losas y muros perimetrales de la vivienda.
En esta quinta parte se modelará: losas y muros perimetrales de la vivienda.
| Nota: este proyecto se basa principalmente en la versión en inglés de AutoCAD. Si desea ejecutar los comandos en inglés en la versión en español de AutoCAD, basta que en la línea de comandos agregue el signo “_” antes de colocar el nombre completo del comando (sin atajos ni abreviaturas). Ejemplos: _box, _move, _rotate, etc. |
Definiendo las losas del proyecto
Este es el resultado de todo lo que hemos modelado hasta el momento:
Procedemos a apagar todos los layers y encendemos la capa LOSAS, ya que ahora procederemos a trabajar en ella. En esta capa encontraremos 2 formas cerradas: el rectángulo corresponde a la losa del primer piso y la forma irregular es la losa del segundo piso.
Modelar las losas es relativamente fácil ya que sólo debemos extruir las líneas de la capa. La losa rectangular está como una polilínea y no requiere unirse previamente, pero la segunda losa está formada por líneas independientes. Esta últimas deberá ser unificada previamente mediante los comandos pedit o Join (j).
La altura de la extrusión será de 0.1 para ambas formas, sin embargo si tenemos la entrada dinámica o Dynamic Input (F12) activada podemos definir el sentido de la extrusión mediante el movimiento del Mouse. La idea es que la losa rectangular del primer piso sea extruida hacia abajo y la del segundo piso hacia arriba.
En caso que no tengamos activado Dynamic Input, debemos escribir la magnitud de la siguiente manera:
- Losa primer piso (rectángulo): -0.1.
- Losa segundo piso: 0.1.
Una vez finalizadas las losas, procedemos a activar el layer 3Dmuros2, ya que es en esa capa donde están los muros del piso 2 de la vivienda:
Lo que debemos hacer ahora es mover la losa del segundo piso hacia los muros 3D del segundo piso de la casa. Como debemos tomar como referencia una arista externa de la losa y moverla hasta la arista interna de los muros, nos conviene cambiar el estilo visual a Wireframe 2D o a X-Ray, ya que nos mostrarán de mejor manera los puntos para realizar el movimiento. Cambiamos la vista con el comando visualstyles y elegimos la opción X-Ray o Wireframe. Al cambiar la vista, procedemos a mover la losa tomando una arista inferior como punto de movimiento y luego encajándola con la arista interior de la esquina del muro, como lo indica la siguiente secuencia:
Si bien la losa ya está encajada en la casa, notaremos que en el frente esta no está completa. Esto es porque la losa original toma en cuenta el acceso del primer piso y por eso, no concuerda con el piso 2. Para resolver este problema, volvemos al estilo visual Conceptual y giraremos el modelo de tal modo que este nos quede de picado, es decir, mirando desde la losa hacia arriba:
Una vez hecho esto, utilizaremos el comando Presspull para ir definiendo los sólidos faltantes de la losa.
Una de las grandes ventajas de Presspull es que no sólo genera el sólido mediante un área 2D cerrada, sino que también toma en cuenta la cara de un sólido para generar el mismo efecto. En este caso, bloqueamos el layer de los muros mediante Lock (con esto impedimos que se seleccionen las caras de los muros), ejecutamos presspull y seleccionamos la cara del frente de la losa:
Una vez que lo hemos hecho, ubicamos el punto final (Endpoint) del interior de los muros del frente del piso, tal como se muestra en la imagen siguiente:
Si lo hacemos correctamente ya habremos completado la primera parte de la losa.
Finalmente repetiremos el proceso pero esta vez seleccionamos la cara perpendicular a la primera que seleccionamos, tal como se muestra en la siguiente secuencia:
Desbloqueamos el layer de los muros del segundo piso y con esto ya hemos reparado nuestra losa. Volvemos a dejar nuestro modelo en vista isométrica y activamos todos los layers 3D. Este es el resultado de lo modelado hasta ahora:
Definiendo los muros perimetrales del proyecto
El siguiente paso es renombrar el layer losas a 3Dlosas, y ahora vamos a definir los muros perimetrales de nuestra casa. Lo primero que haremos será ir a los layers, luego apagar la capa 3Dlosas y finalmente encender MUROS PERIMETRALES. También dejaremos esta última capa como Layer current.
En este caso todas las formas 2D están unificadas, por lo que no será necesario unirlas mediante pedit. Al igual que con las losas, debemos aplicar el comando extrude para convertir las formas 2D en sólidos. Escribimos el comando, seleccionamos todos los muros perimetrales del primer piso y definimos como altura el valor 2.6.
En el caso del segundo piso, la altura de la extrusión será de 4.5. Con esto formaremos el tótem de la vivienda.
Los sólidos 3D recién extruidos deben quedar como lo indica la imagen siguiente:
Ahora renombramos el layer MUROS PERIMETRALES como 3Dmurosperim, y ya podemos encender el layer 3Dlosas para ver el resultado final de lo modelado hasta este momento:
En la siguiente parte de este proyecto, definiremos la escalera de la vivienda. Mediante este enlace podemos ir a la parte 6 de este proyecto: ir a la parte 6.