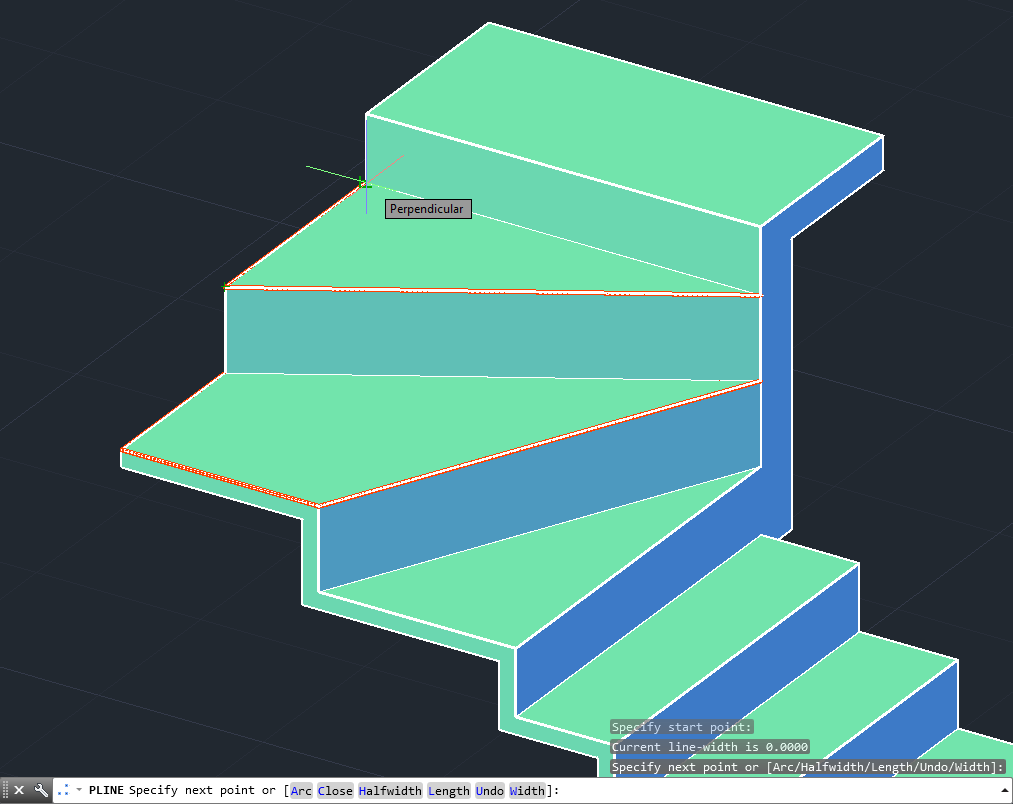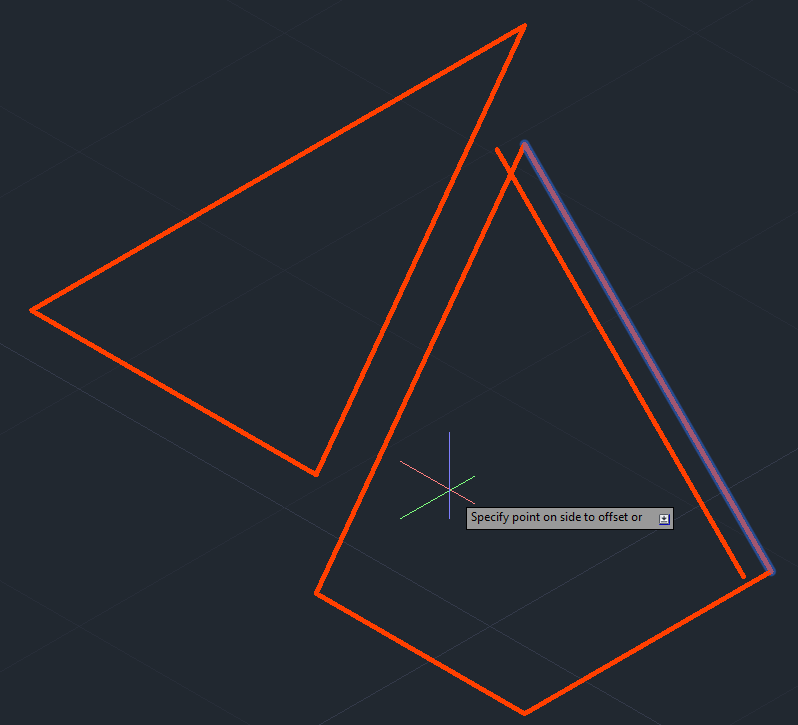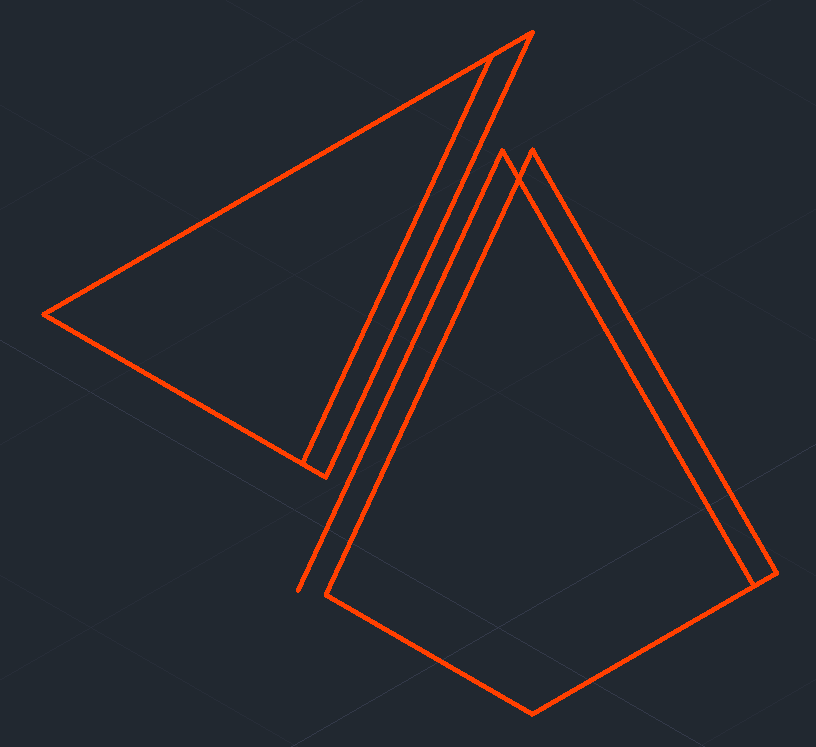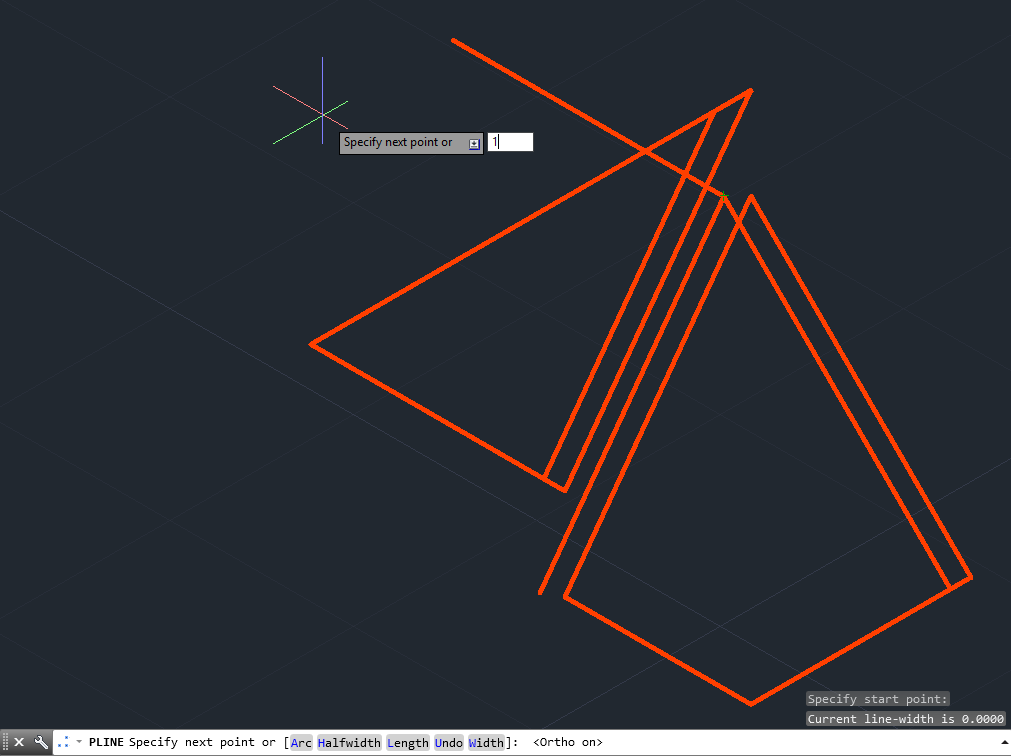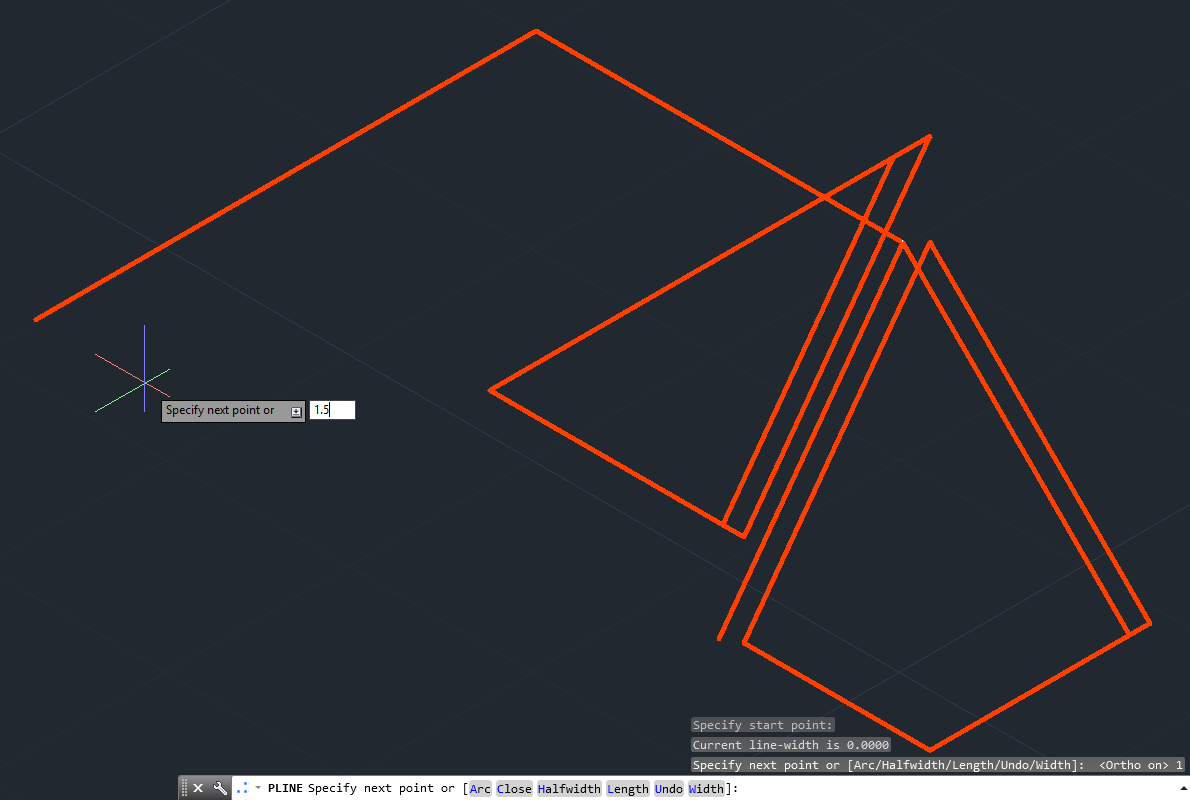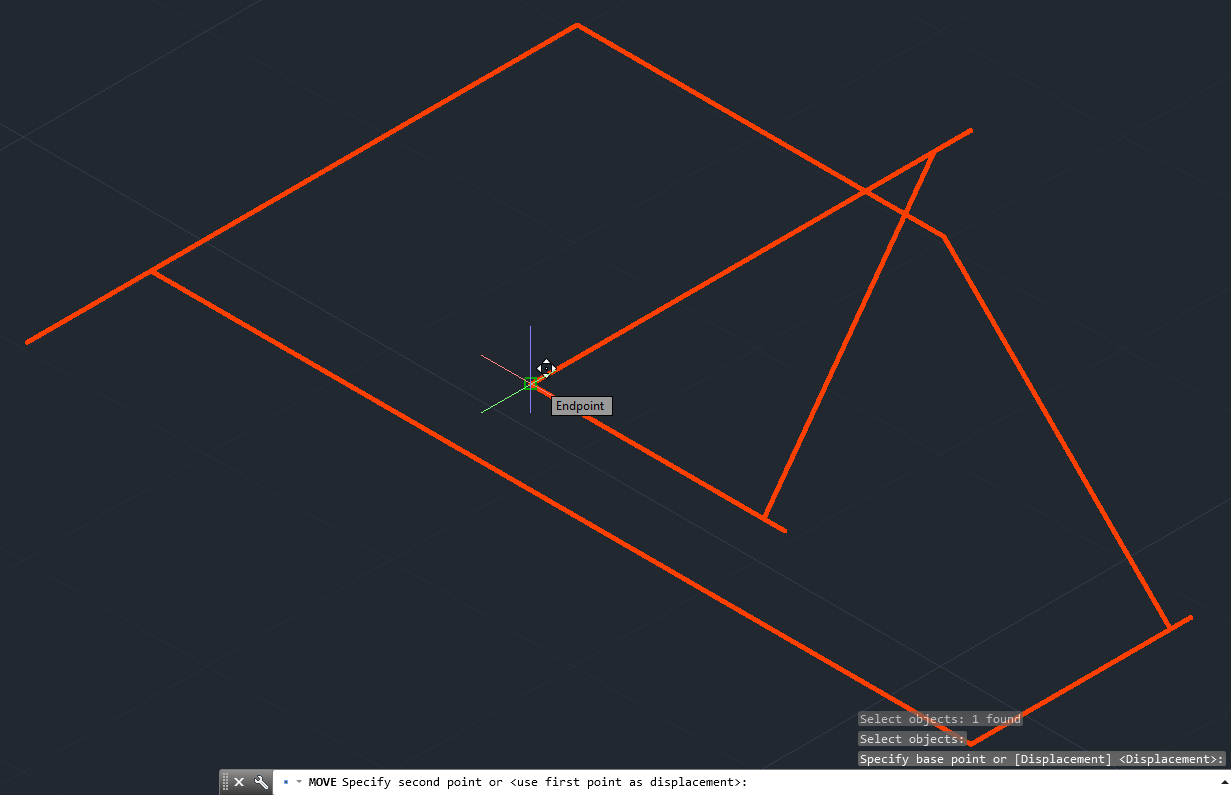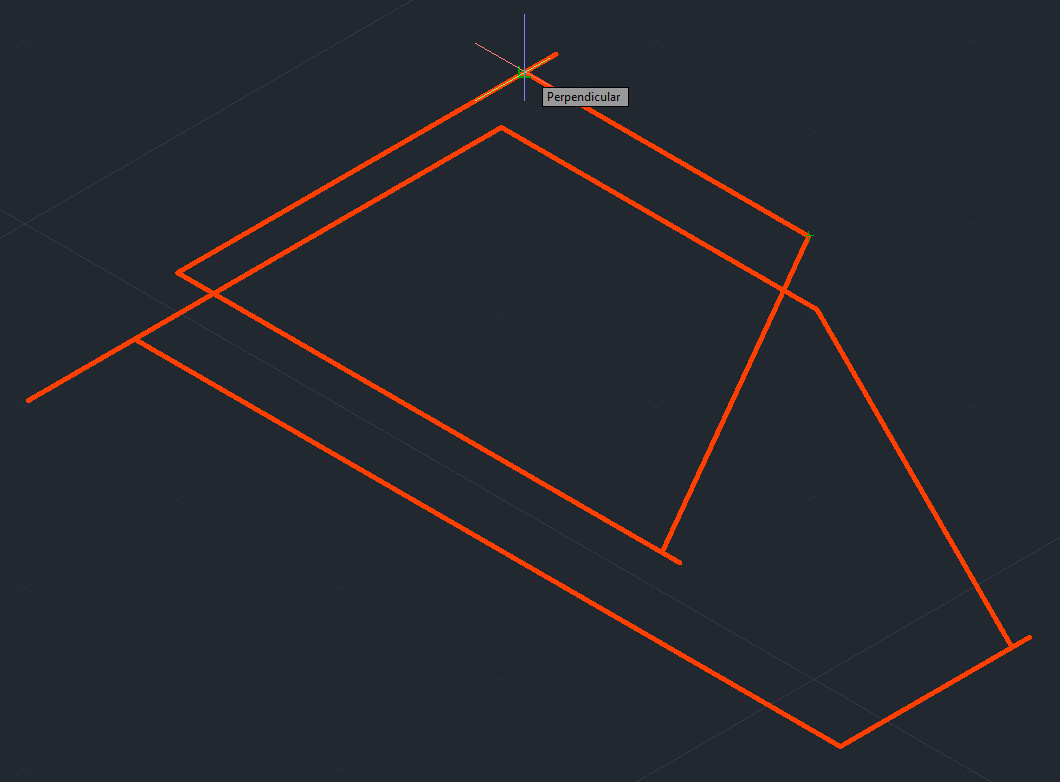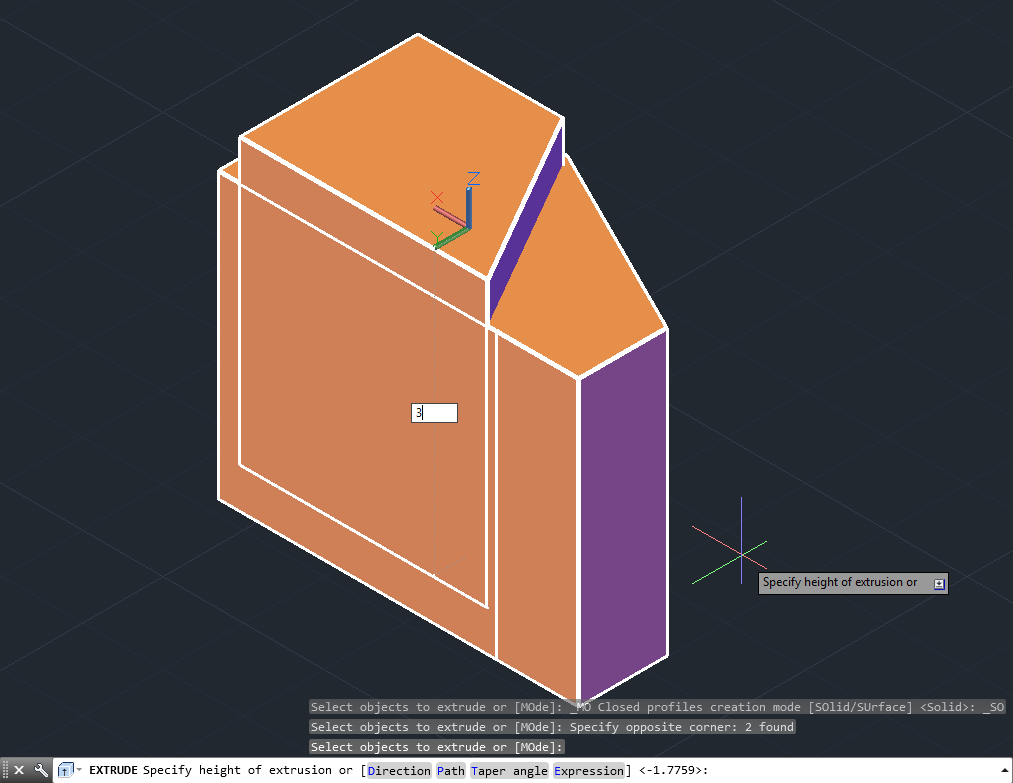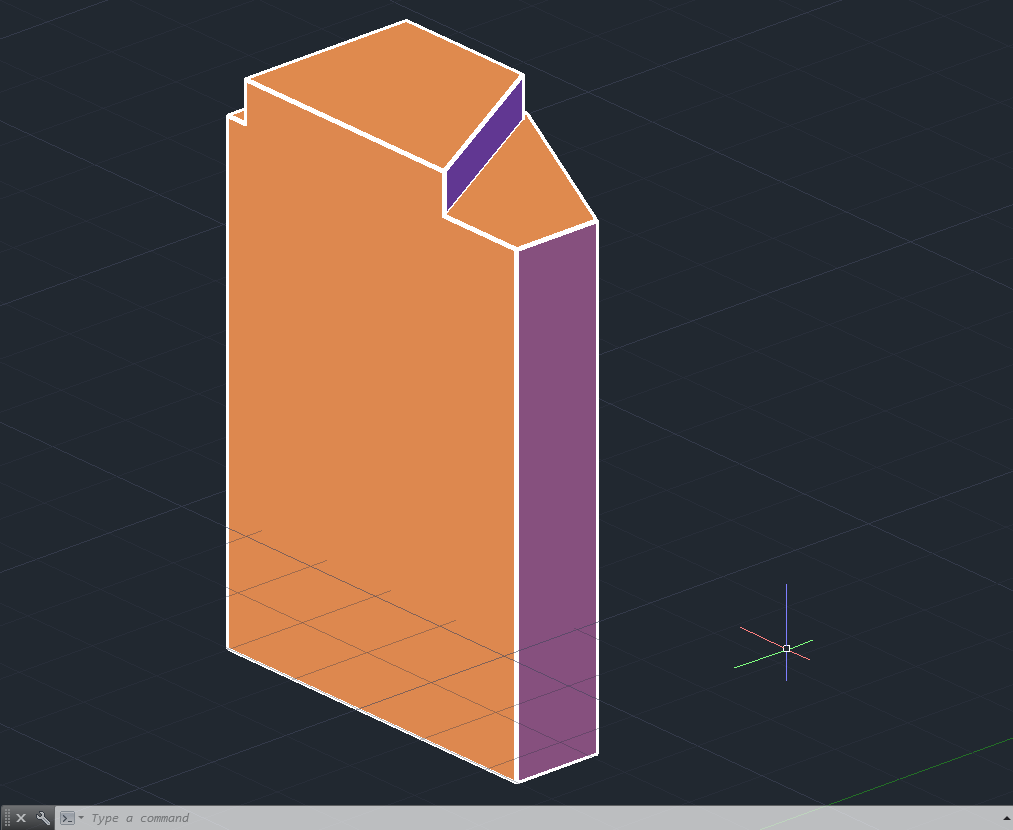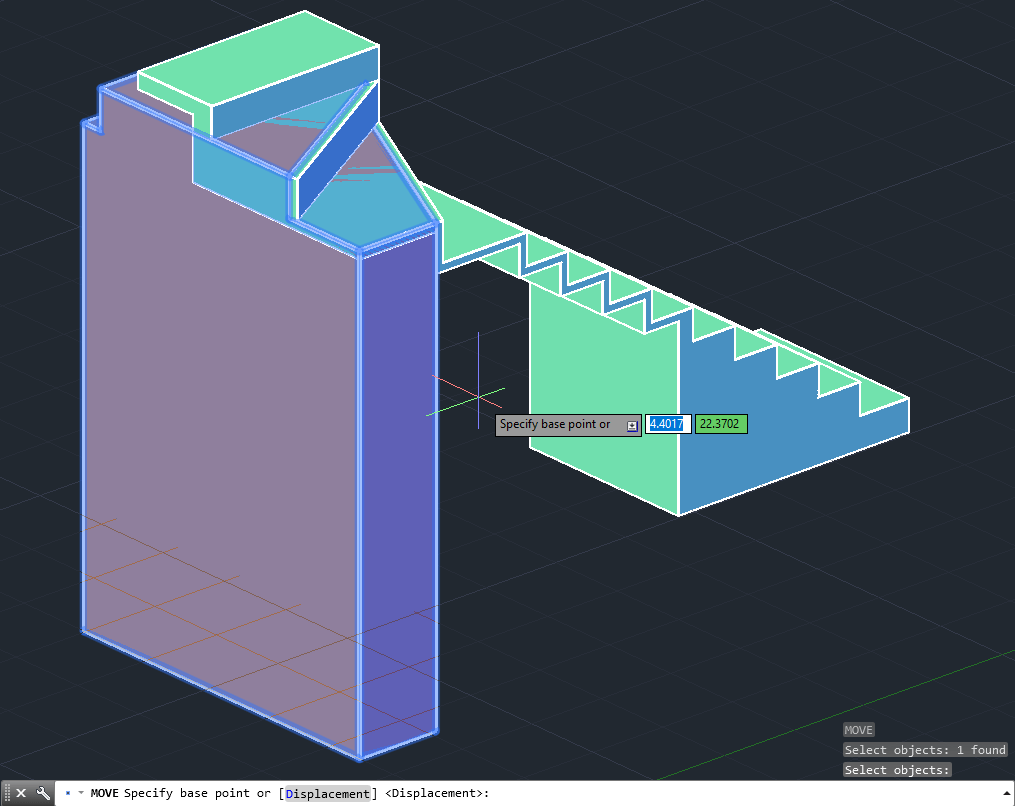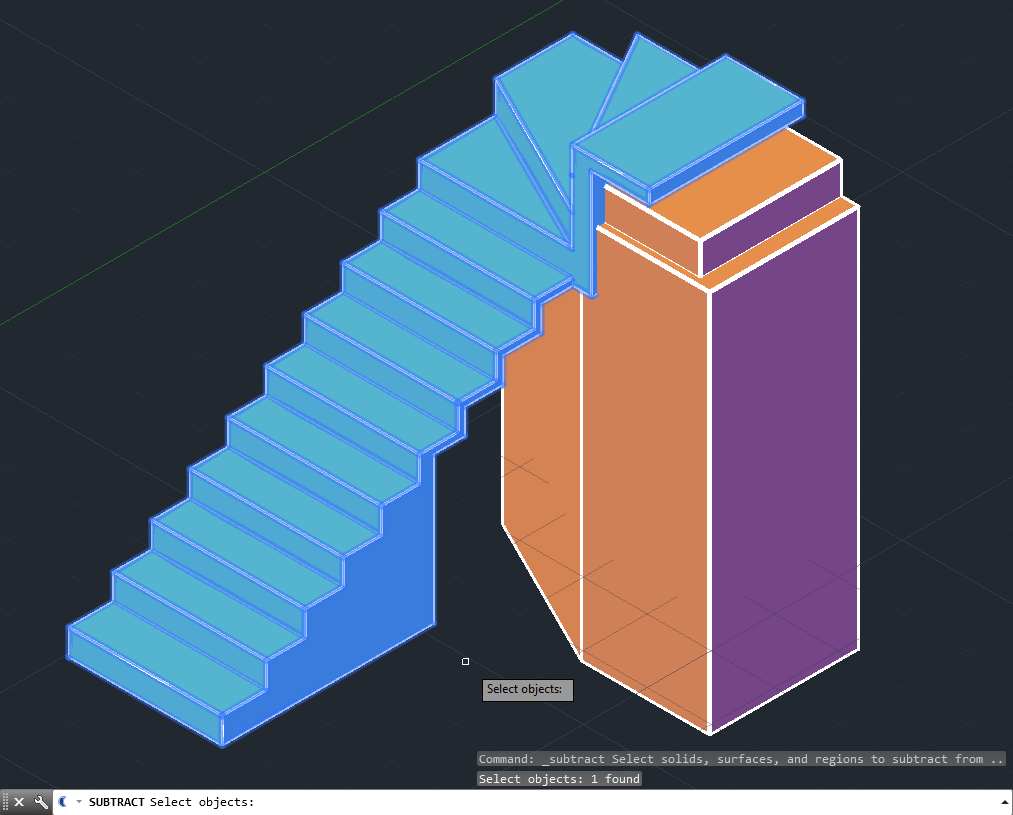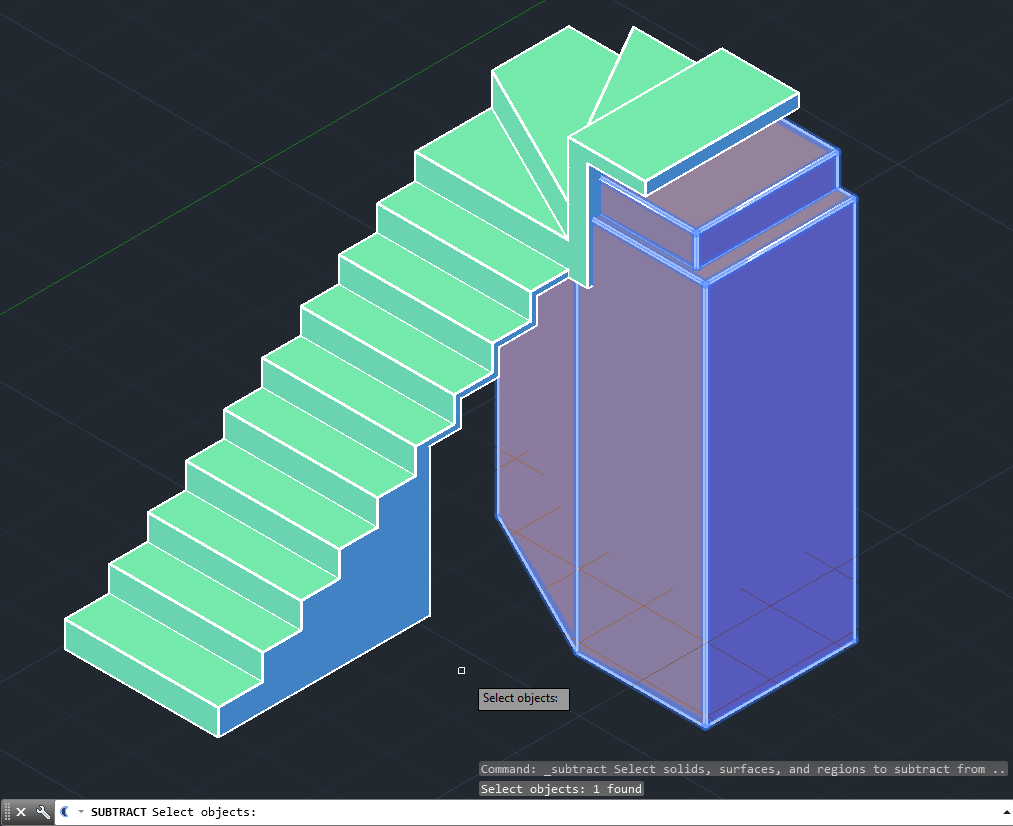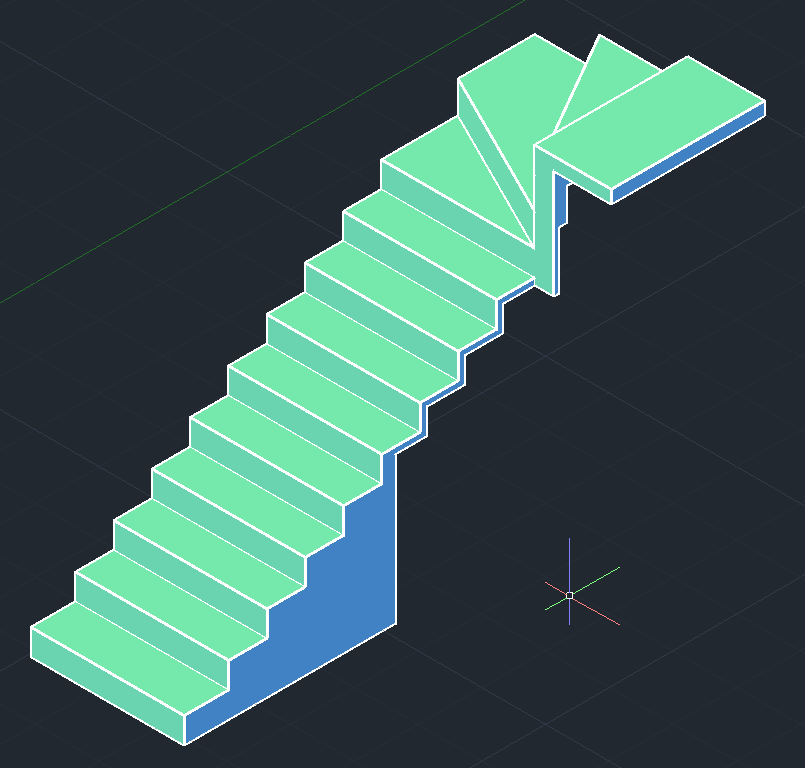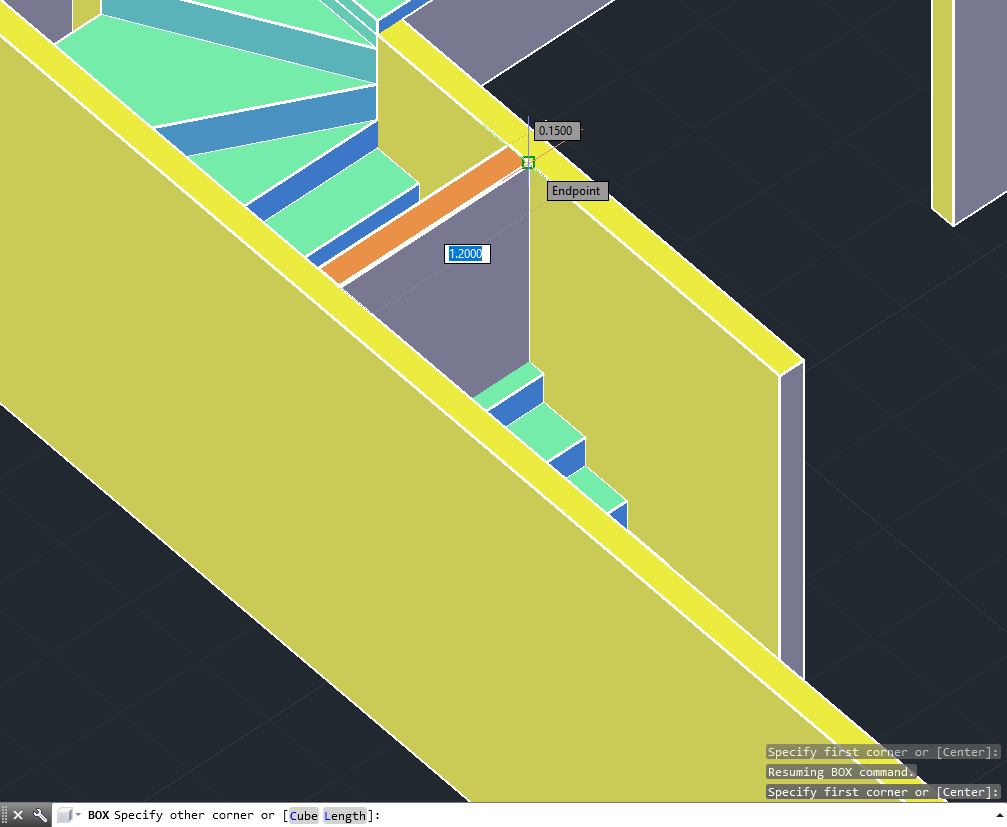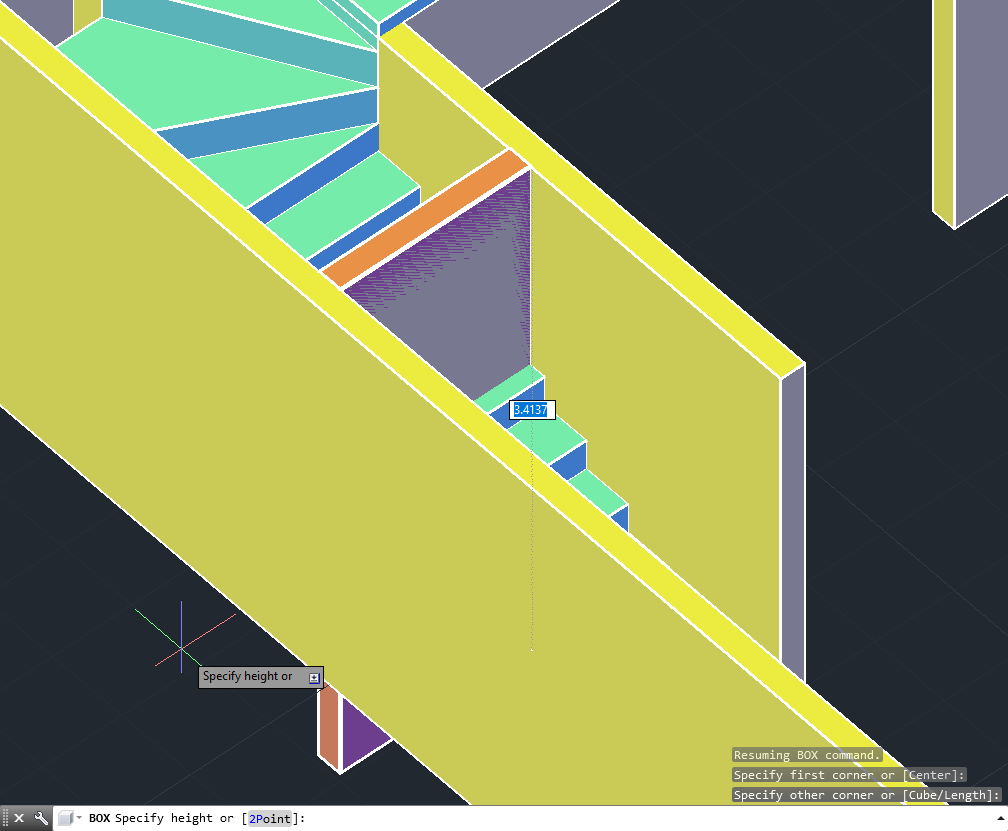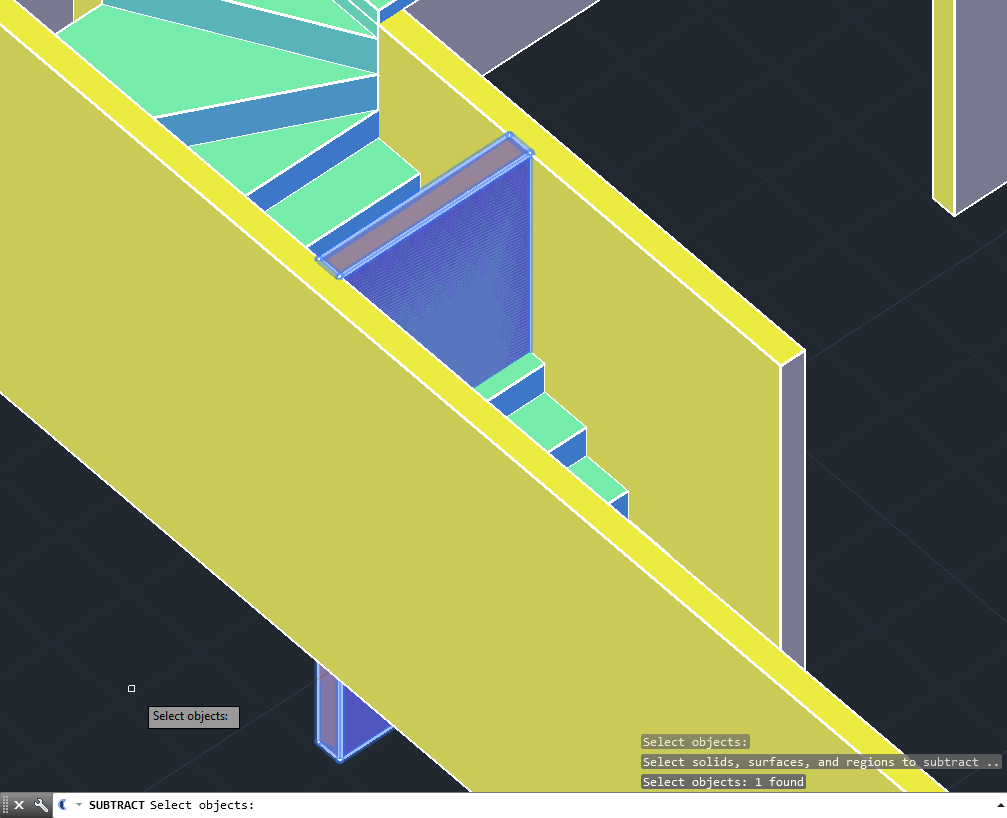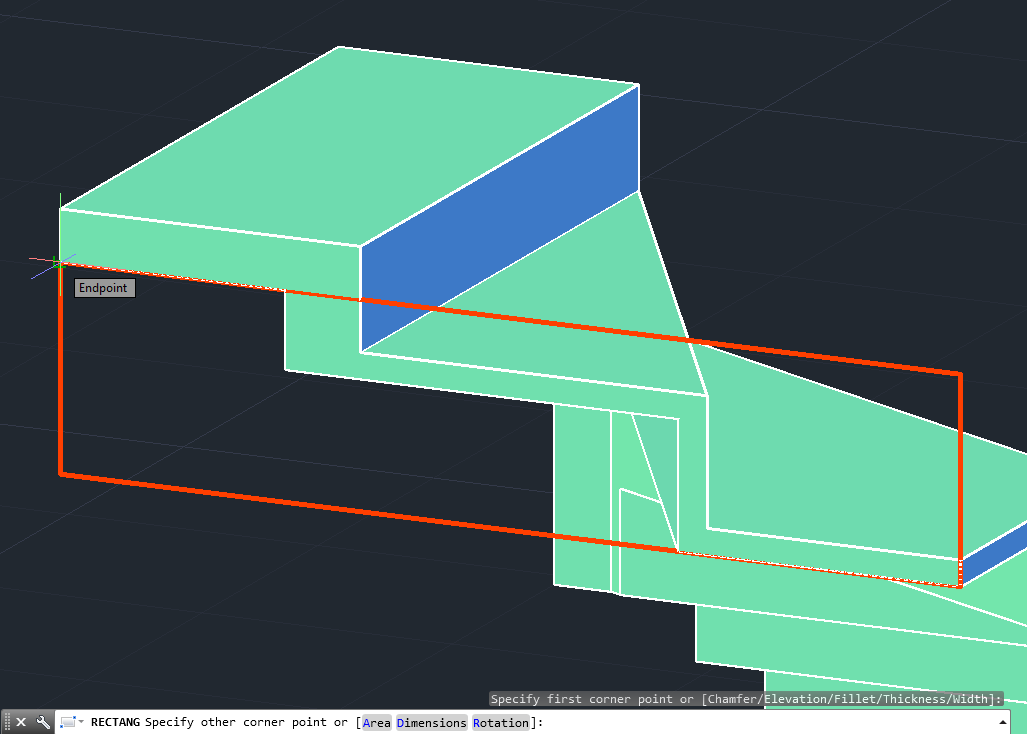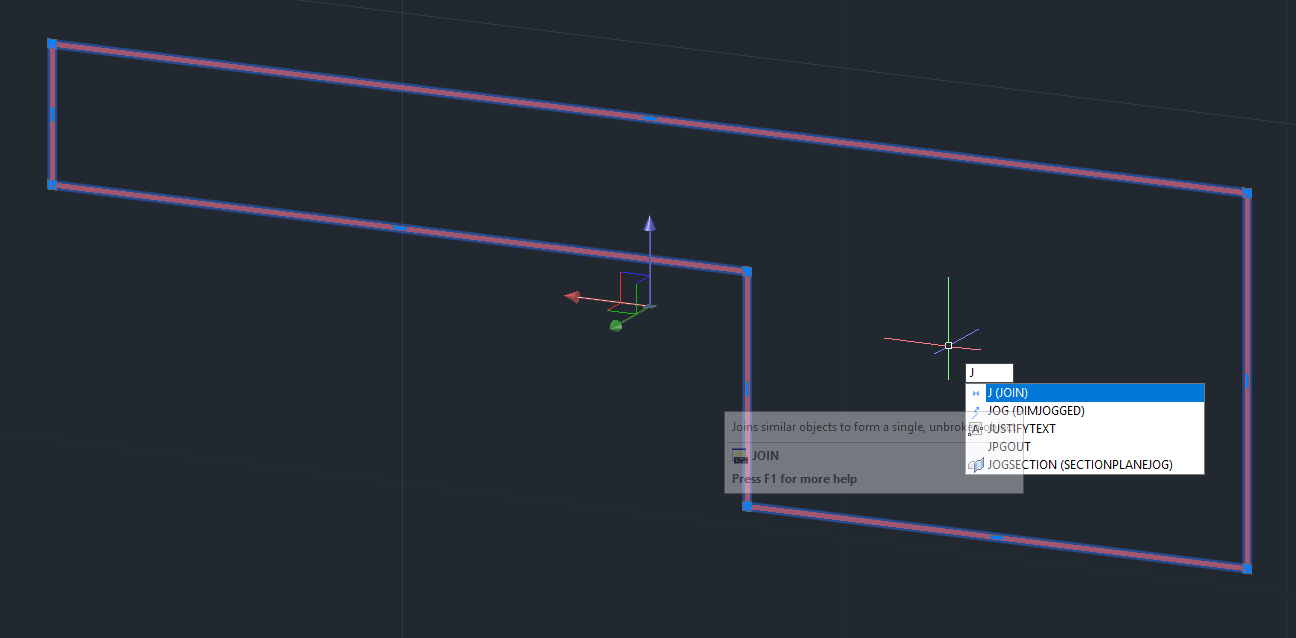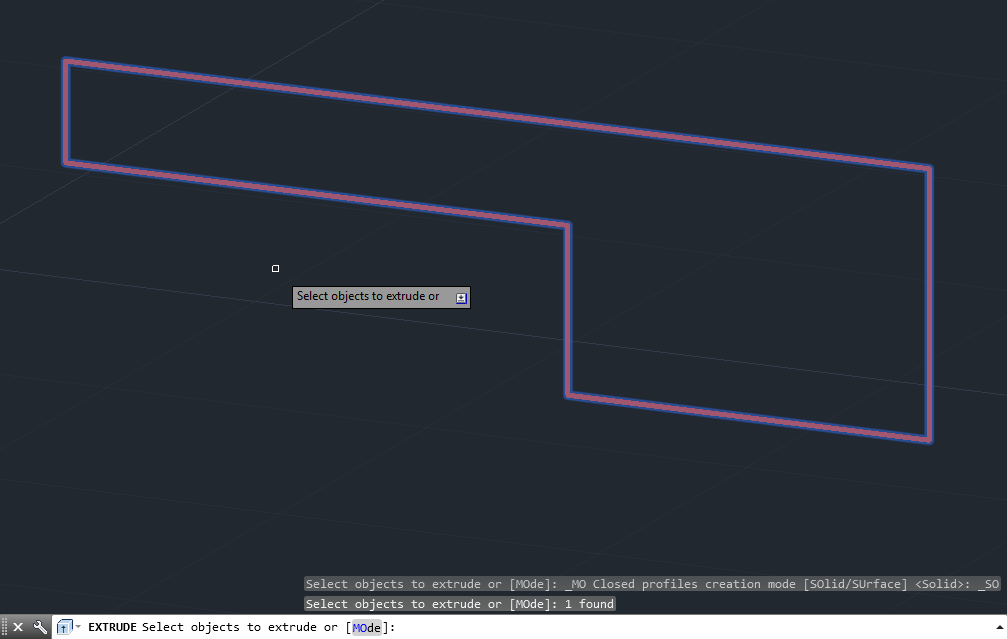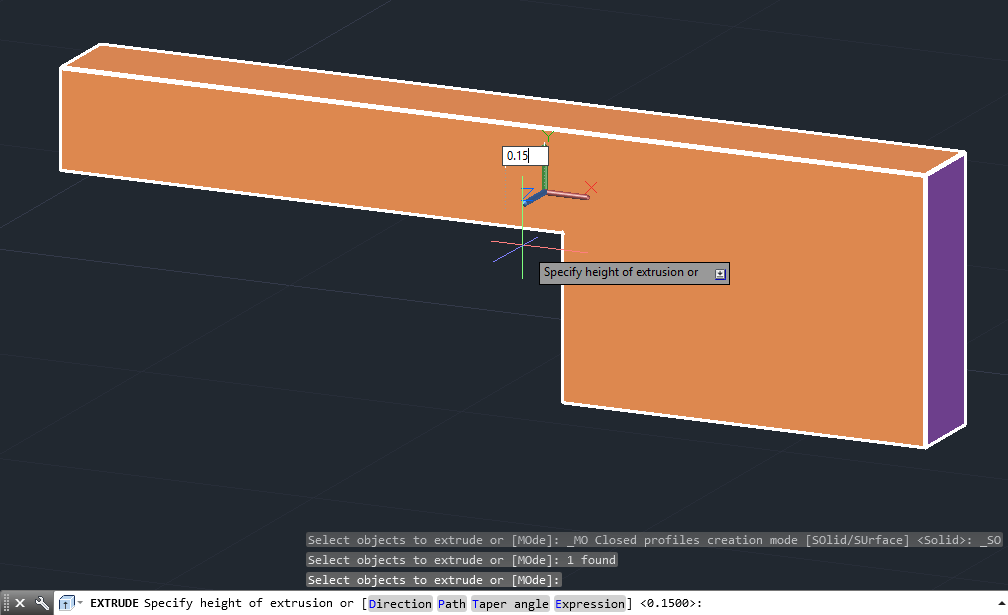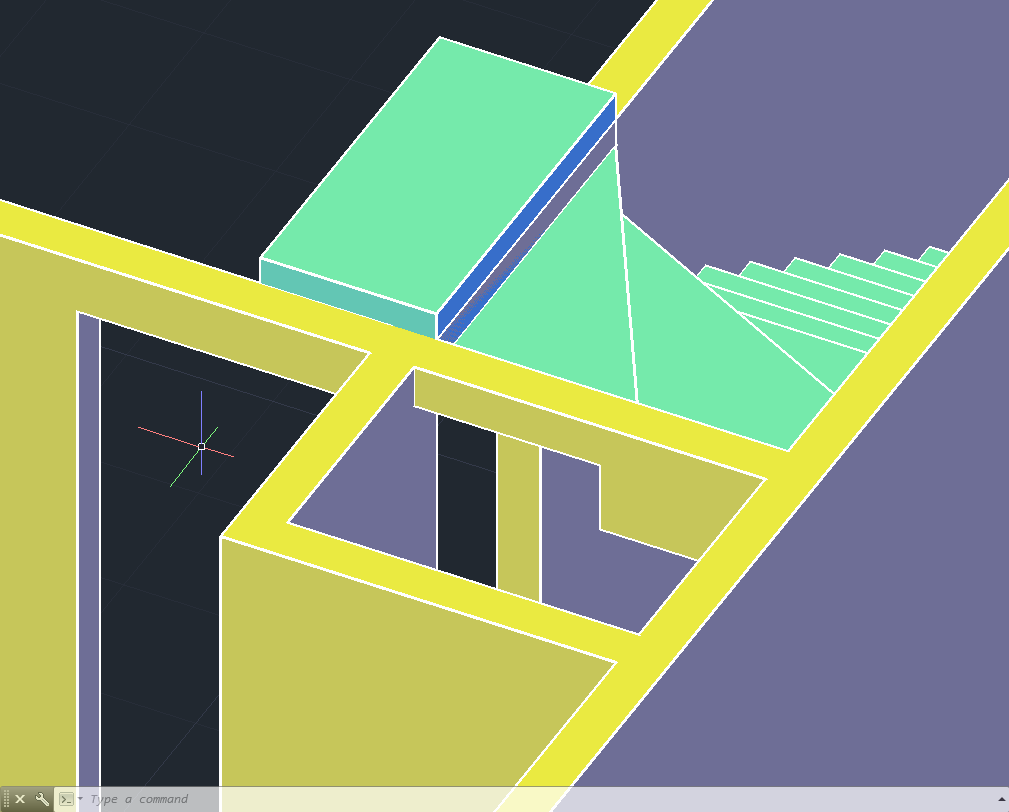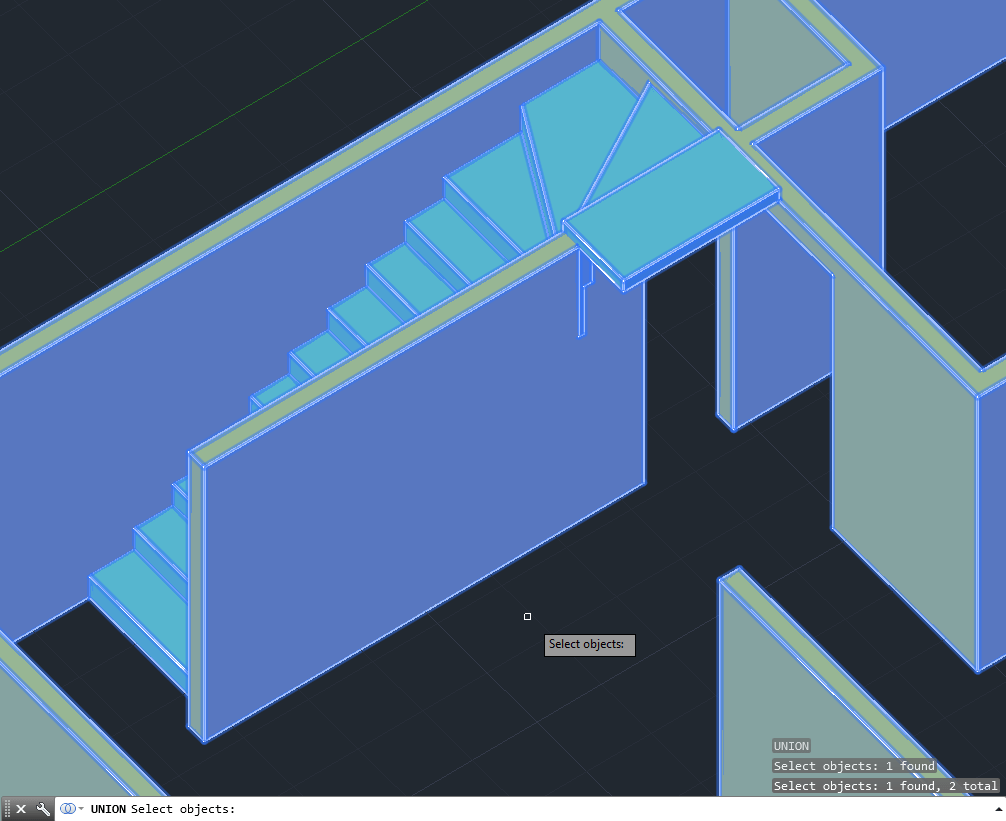Cuando dibujamos un plano, un corte, una elevación o cualquier objeto en dos Dimensiones, por defecto AutoCAD lo dibujará en el plano XY del espacio tridimensional. La coordenada Z también existe en la vista por defecto, sólo que esta apunta hacia nosotros de forma perpendicular a la pantalla y por ello, no es apreciable al trabajar en la vista 2D. Además de las geometrías 3D y primitivas que disponemos en AutoCAD, también podremos modelar (crear un modelo 3D) utilizando como base los dibujos creados en 2D, ya que podremos convertirlas en sólidos 3D mediante herramientas especializadas para ello. En este ejercicio continuamos el modelado de una casa en 3D mediante AutoCAD utilizando técnicas de modelado de líneas y basándonos en un plano 2D previamente definido.
Para la correcta realización de este proyecto se incluye el archivo base, el cual es un plano 2D de una vivienda de 2 pisos junto a su estructura de muros 3D con el frontón y techo ya modelados en partes anteriores.
El archivo de base puede ser descargado desde el siguiente vínculo (en formato AutoCAD DWG):
 En esta séptima parte se modelará: escalera de la vivienda.
En esta séptima parte se modelará: escalera de la vivienda.
| Nota: este proyecto se basa principalmente en la versión en inglés de AutoCAD. Si desea ejecutar los comandos en inglés en la versión en español de AutoCAD, basta que en la línea de comandos agregue el signo “_” antes de colocar el nombre completo del comando (sin atajos ni abreviaturas). Ejemplos: _box, _move, _rotate, etc. |
Terminando el modelando la escalera
Modelar la escalera es lo más difícil del proyecto pues se requiere de muchas operaciones y de varias líneas auxiliares o de referencia, además del tema de las medidas de la huella, contrahuella y normas. La escalera que modelaremos no será 100% realista ya que la idea de este artículo es practicar los comandos de modelado 3D, pero trataremos de realizarla paso a paso y de la forma más sencilla posible.
Continuando con los pasos dados en la primera parte del modelado de la escalera, hemos definido el espacio interior que está definido por la escalera y la pared donde hay un pequeño baño debajo de ella. Lo que corresponderá ahora será terminar de definir los peldaños superiores de la escalera y luego moverla hacia los muros de este espacio.
- Con nuestro plano XY en su posición original, ya podemos borrar el contorno anteriormente dibujado y ahora procedemos a dibujar mediante Polyline los contornos de los dos peldaños triangulares superiores.
Luego apagamos el layer 0 para poder ver las líneas resultantes, ya que están asociados a ese layer. Procedemos a descomponer las polilíneas mediante Explode (si hemos dibujado las líneas mediante Line esto no es necesario).
Ahora realizaremos un offset de 0.05, tomando las líneas y en el sentido que muestra la siguiente secuencia:
El siguiente paso será extender las líneas que no estén conectadas mediante Extend:
Posteriormente, debemos recortar los sobrantes indicados en el esquema siguiente mediante el comando Trim:
Con el modo Ortho activado (F8) procedemos a dibujar mediante Line una línea que partirá en el punto de intersección de las líneas indicado en la primera imagen, y le damos un largo de 1.
Continuamos en perpendicular como indica la imagen siguiente y le damos como magnitud 1.5. Cancelamos con enter para finalizar la línea.
Una vez que esto se haya realizado, dibujaremos otra línea la cual irá desde la esquina del polígono hastsa la perpendicular de la línea dibujada recientemente.
Ahora procedemos a borrar todas las líneas sobrantes que se aprecian en la imagen siguiente, presionando la tecla Supr o mediante el comando Erase.
En el triángulo de arriba y con el modo Ortho activado, procedemos a mover mediante el comando move la línea perpendicular mayor y le damos un valor de 0.9:
Una vez movida la línea, el próximo paso es dibujar líneas para definir la forma del polígono superior. Podemos extender la línea original del triángulo hacia la línea o también dibujar líneas mediante line.
Una vez obtenidas las formas, recortaremos con Trim los elementos sobrantes y una vez hecho esto, seleccionamos todo y unificamos mediante join. Con esto, ya tendremos definido el molde para el sólido a recortar en nuestra escalera.
- Procedemos a ejecutar el comando extrude y seleccionamos ambas formas, luego extruimos hacia abajo con una altura de 3 o superior, ya que la idea es que traspase la altura total de la escalera.
Luego de finalizada la operación de Extrude, debemos unificar ambos sólidos unirlos mediante union.
- Al activar el layer 3Descalera, veremos que el sólido está traslapado con respecto a la escalera. Antes de restarlo, debemos bajarlo un poco para no cortar así los peldaños.
Para ello utilizaremos el comando move. Luego de ejecutarlo, seleccionamos el sólido recién creado y activamos el modo Ortho para permitir el movimiento en Z. Movemos hacia abajo con el mouse y luego definimos la magnitud en 0.05 para finalizar con enter.
- Ahora ejecutamos el comando subtract para restar el sólido recién movido a la escalera.
El resultado de la operación es el de la imagen siguiente:
Nuestra escalera ya está lista pero no es perfecta, sin embargo no hay mayor problema ya que posteriormente esta será fusionada en el primer piso de la vivienda. Sin embargo y a pesar de todas las operaciones realizadas, la escalera “aún” no está del todo lista: debemos eliminar el muro del primer piso por donde esta pasa y además, debemos tapar el lado superior. Para eliminar el muro, nos vamos a los layers y encendemos la capa llamada 3Dmuros, luego nos ponemos en la vista donde podamos ver el muro y procedemos a dibujar un box tomando como puntos las aristas del muro y proyectando luego el prisma hacia abajo, con una altura de 3 o superior ya que la idea es que sea mayor a la altura del primer piso.
Luego ejecutamos el comando subtract para realizar la resta y así eliminamos el muro de manera definitiva.
Lo que corresponderá ahora será tapar la parte lateral del lado superior, de tal modo que haya un envigado que afirme la escalera y que no se vea el hueco al armar la casa de forma definitiva.
La idea ahora será deberemos adaptar el UCS de tal forma que el plano XY sea paralelo a la cara lateral de la escalera. Podemos utilizar el comando UCS y luego designar los puntos para formar el plano, pero esta vez lo haremos mediante DUCS:
DUCS o Dynamic UCS nos permite definir el plano XY de manera automática, sin tener que elegir puntos. Lo activamos con F6 y ejecutamos el comando Rectangle.
Cuando se seleccione la cara, procedemos a dibujar un rectángulo tomando como inicio la arista opuesta de abajo y como punto final la arista baja del lado superior:
Ahora dibujamos el contorno de las escaleras de abajo usando Line o Polyline. Si lo hacemos mediante esta última opción, debemos mantener DUCS y seleccionar la cara al iniciar el dibujo ya que si no lo hacemos, Polyline no funcionará.
Desactivamos DUCS mediante F6, y si se utilizó UCS lo mejor es dejarlo tal cual. Ahora nos vamos a los layers y desactivamos el layer 3Descalera para ver el resultado:
Si no hemos realizado UCS, podemos hacer lo siguiente: ejecutamos UCS pero en lugar de tomar los tres puntos por defecto, elegimos la opción X y luego establecemos el valor de 90. Esto girará el eje X en 90° lo que implicará que el plano XY quedará paralelo a la forma 2D:
A continuación realizamos Trim y recortamos las líneas seleccionadas según el esquema siguiente:
Ahora tomamos todas las líneas de la forma resultante y las unificamos mediante Join.
Una vez realizada la forma 2D, ya podemos volver al UCS por defecto (UCS > W). Tomamos nuestra forma recién creada y mediante el comando Extrude, la extruimos 0.15 hacia la izquierda según la secuencia siguiente:
Lo único que nos queda ahora es encender el layer 3Dmuros, para así ver el resultado de lo modelado hasta el momento:
Mediante el comando Union, unificamos la pieza terminada con resto de los muros, formando así la tapa lateral del espacio de la escalera.
Solamnente ahora y después de muchos pasos por fin, nuestra escalera ya está lista. Si bien la escalera está terminada, notaremos que hay imperfecciones y traslapes de los sólidos en ciertas zonas de los muros.
Para corregir esto nos bastará fusionar la escalera a los muros. Utilizaremos el comando union y presionamos enter, luego seleccionamos primeramente los muros y luego la escalera, para finalizar con enter.
El resultado de la operación puede apreciarse en la imagen siguiente:
Con todos estos pasos ya tenemos terminada y modelada la escalera del proyecto, y el espacio correspondiente al baño del primer piso. Este es el resultado de lo modelado hasta ahora:
En la siguiente parte de este proyecto, definiremos las puertas de la vivienda. Mediante este enlace podemos ir a la parte 8 de este proyecto: ir a la parte 8.