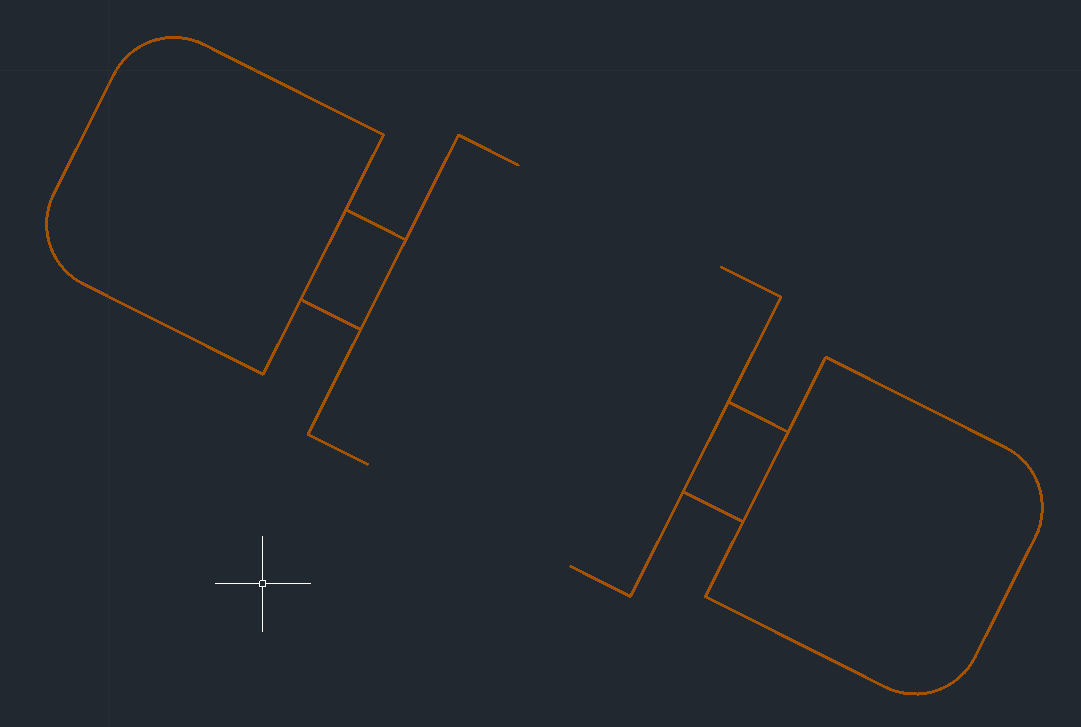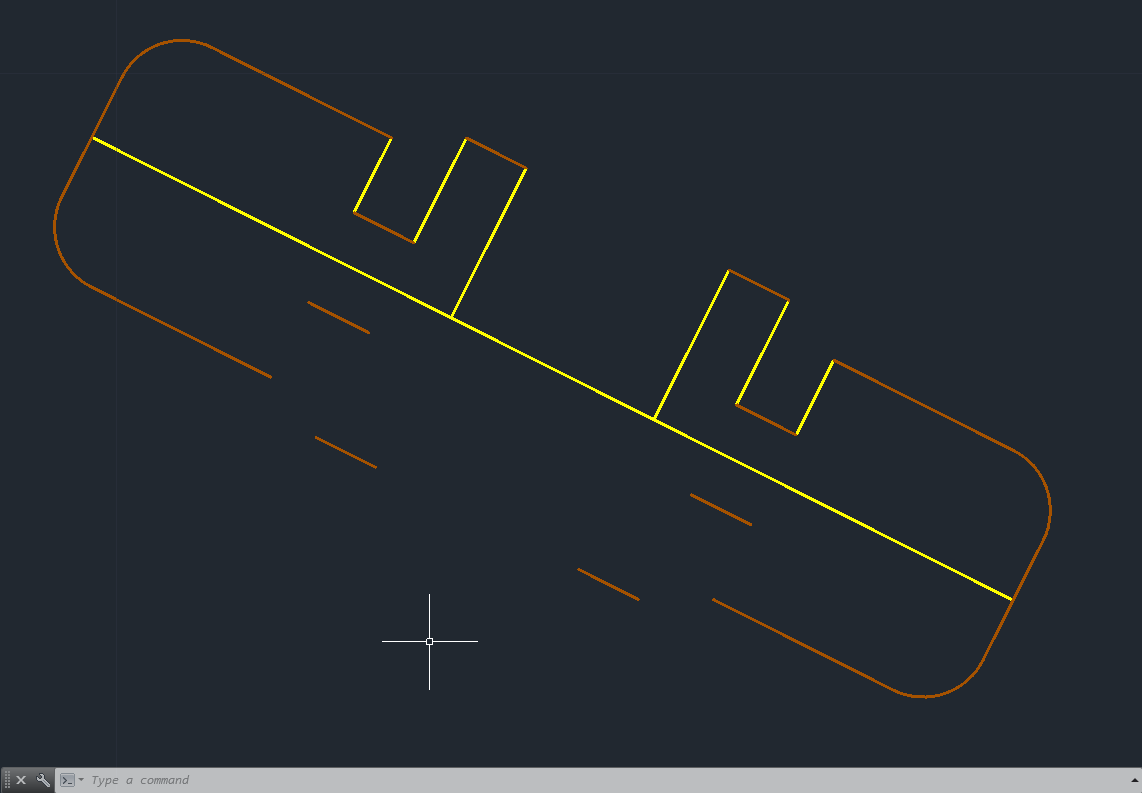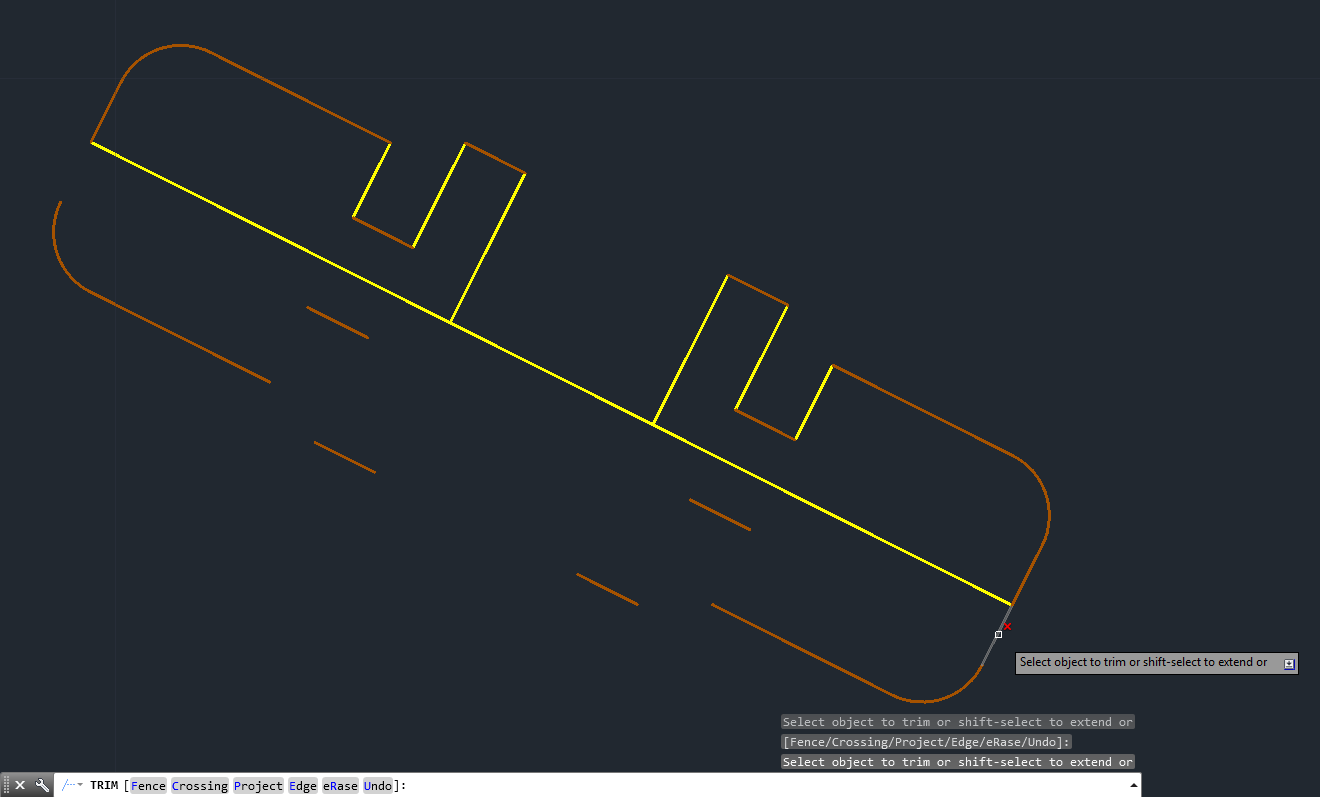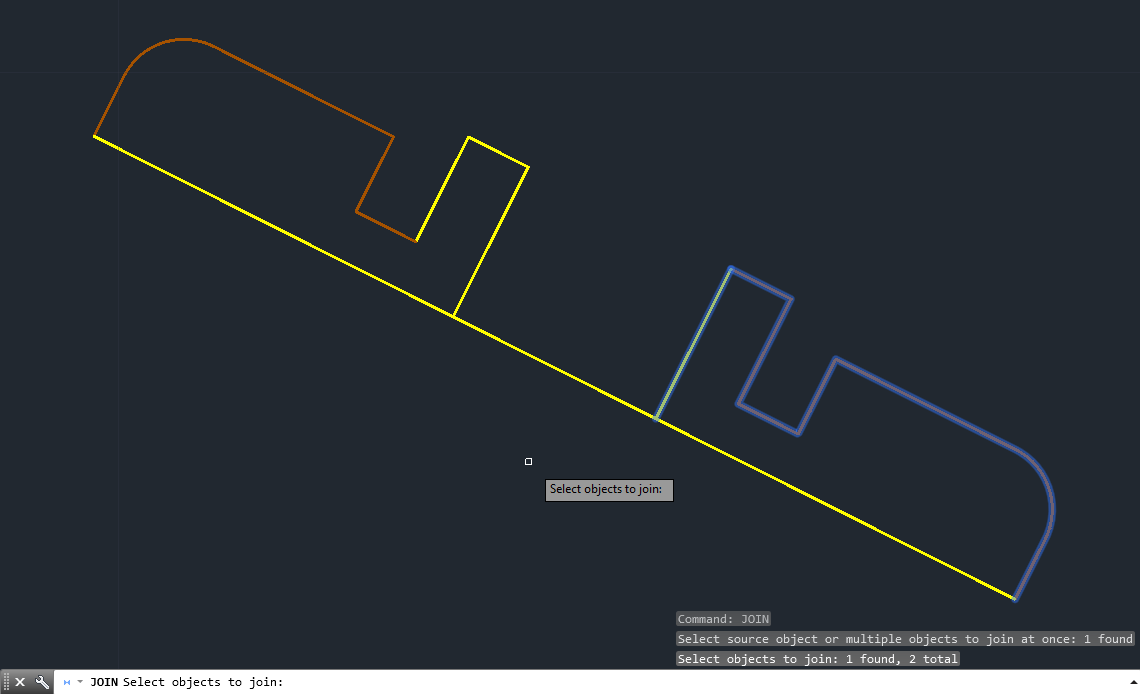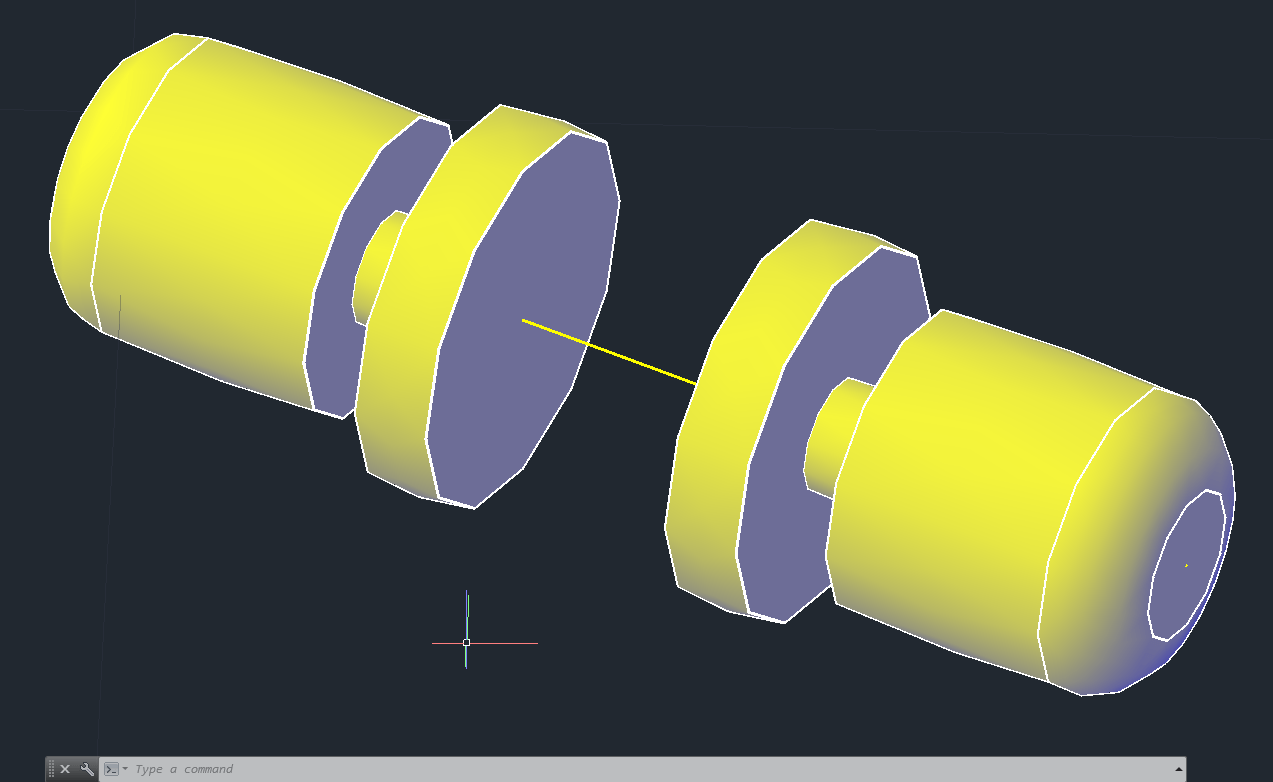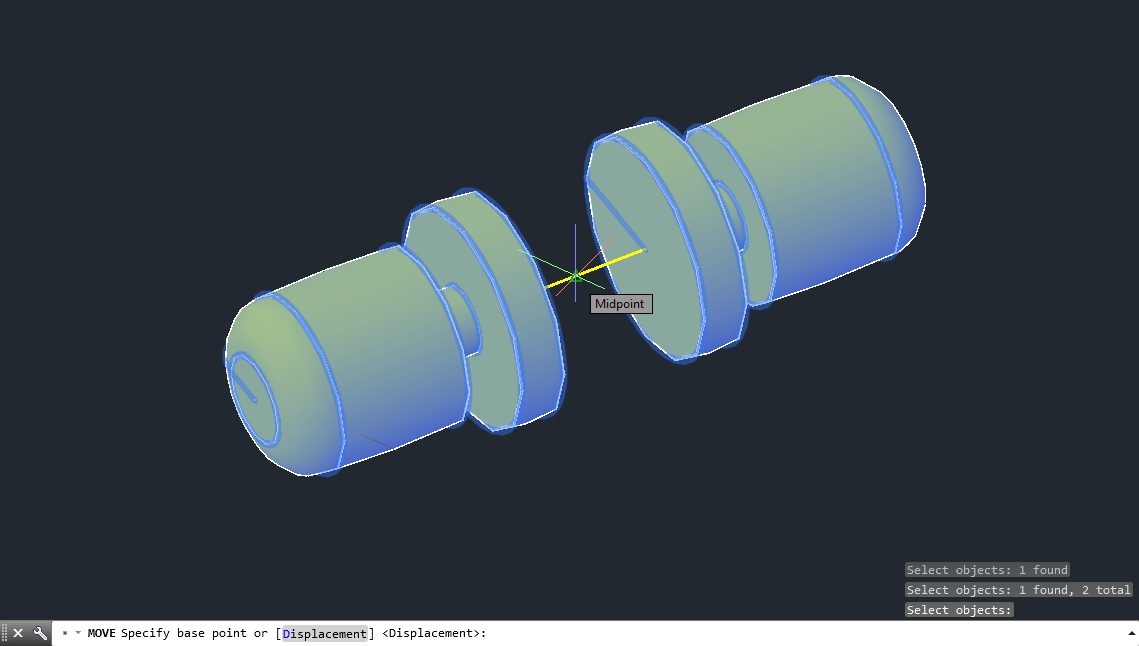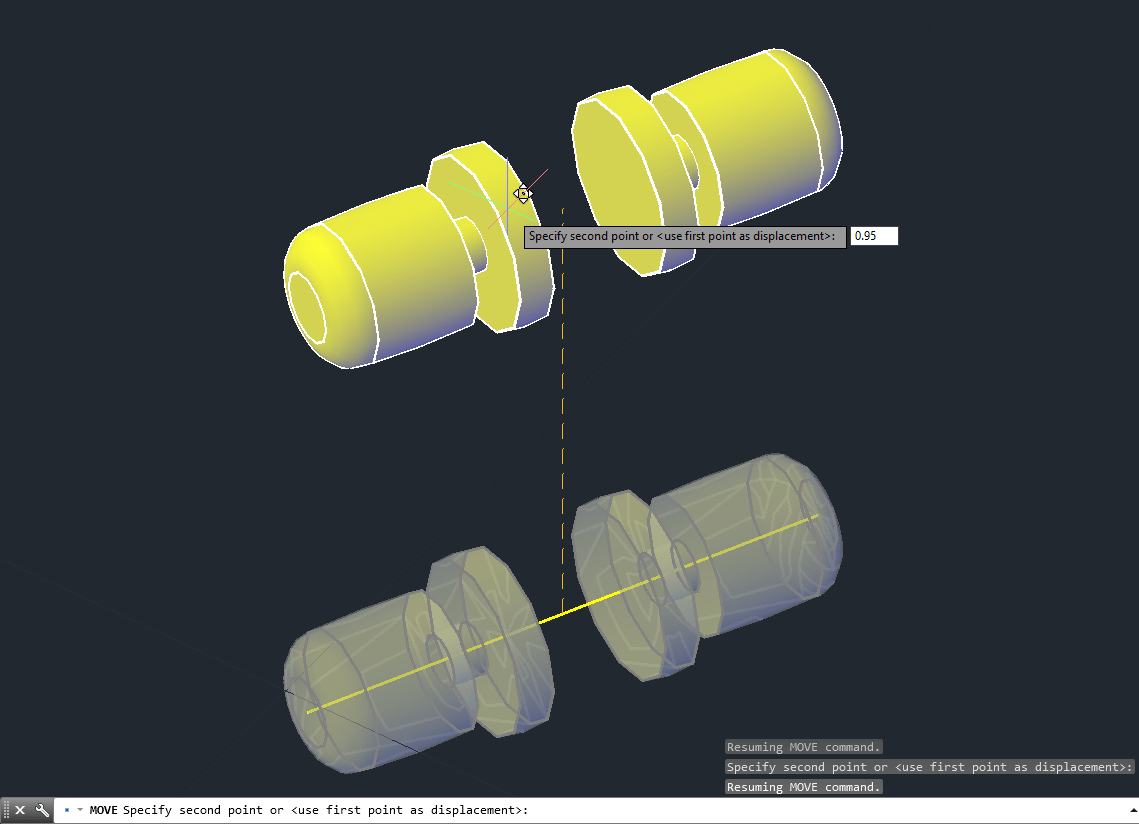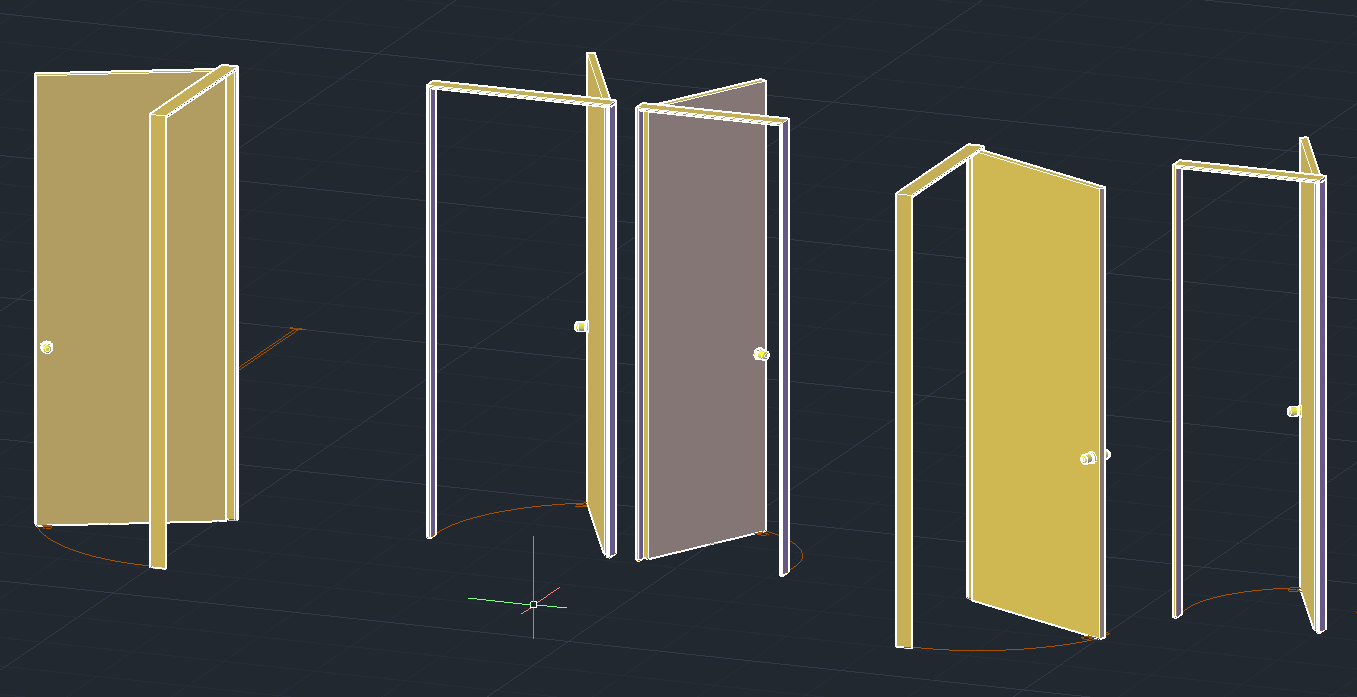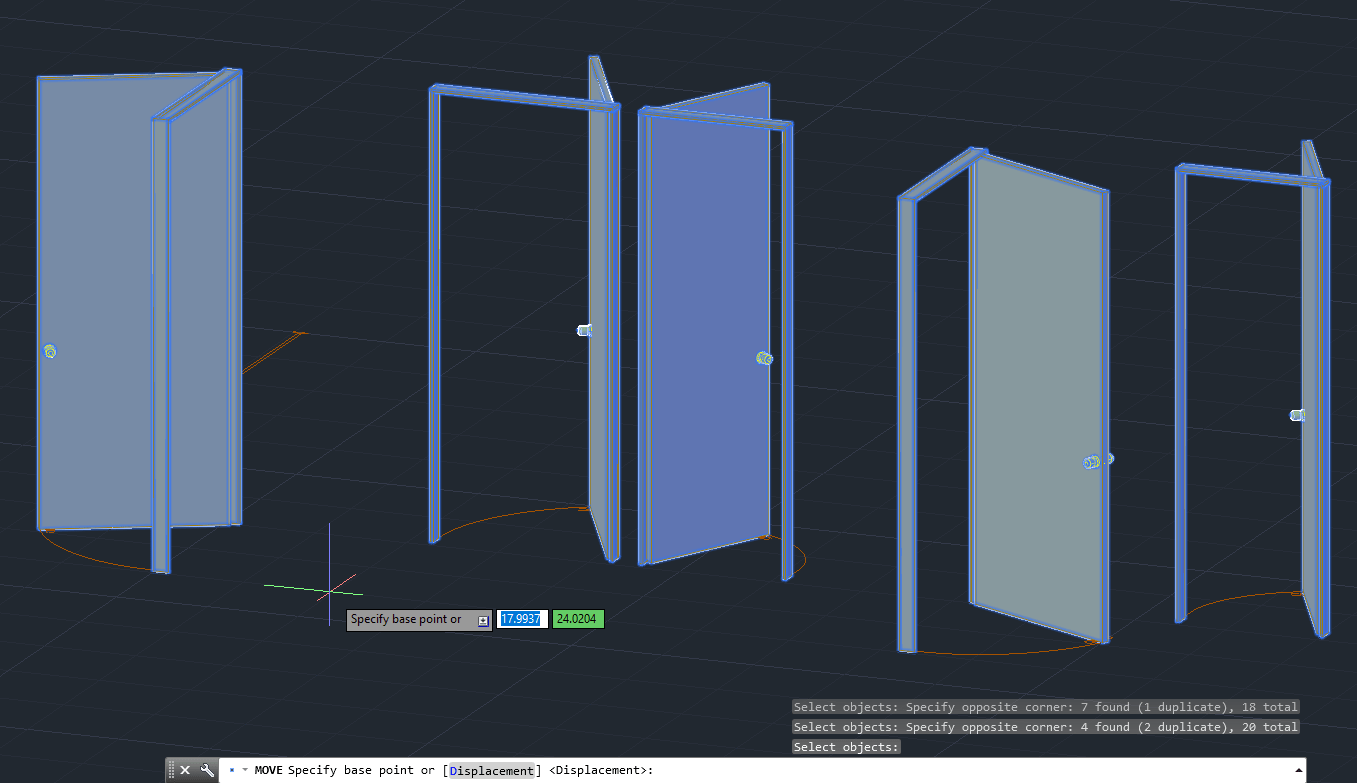Cuando dibujamos un plano, un corte, una elevación o cualquier objeto en dos Dimensiones, por defecto AutoCAD lo dibujará en el plano XY del espacio tridimensional. La coordenada Z también existe en la vista por defecto, sólo que esta apunta hacia nosotros de forma perpendicular a la pantalla y por ello, no es apreciable al trabajar en la vista 2D. Además de las geometrías 3D y primitivas que disponemos en AutoCAD, también podremos modelar (crear un modelo 3D) utilizando como base los dibujos creados en 2D, ya que podremos convertirlas en sólidos 3D mediante herramientas especializadas para ello. En este ejercicio continuamos el modelado de una casa en 3D mediante AutoCAD utilizando técnicas de modelado de líneas y basándonos en un plano 2D previamente definido.
Para la correcta realización de este apunte se incluye el archivo base, el cual es un plano 2D de una vivienda de 2 pisos junto a su estructura de muros 3D y otros elementos ya modelados en partes anteriores.
El archivo de base puede ser descargado desde el siguiente vínculo (en formato AutoCAD DWG):
 En esta novena parte se modelará: manillas de puertas de la vivienda.
En esta novena parte se modelará: manillas de puertas de la vivienda.
| Nota: este proyecto se basa principalmente en la versión en inglés de AutoCAD. Si desea ejecutar los comandos en inglés en la versión en español de AutoCAD, basta que en la línea de comandos agregue el signo “_” antes de colocar el nombre completo del comando (sin atajos ni abreviaturas). Ejemplos: _box, _move, _rotate, etc. |
Modelando las manillas de las puertas
Una vez lista nuestra puerta, vamos a los layers y creamos una nueva capa llamada 3Dmanillas y lo dejamos como layer current. la idea a partir de ahora es apagar el layer 3Dpuertas ya que sólo trabajaremos con la capa de las manillas y con VENTANAS-PUERTAS. Si lo queremos, podemos cambiar el estilo visual a 2D Wireframe para ayudarnos a modelar las manillas.
Nos ponemos en la vista top y donde están las manillas, y dibujamos una línea que va desde los puntos medios de los lados (podemos borrar el resto del dibujo 2D de la puerta).
Ahora seleccionamos las líneas de indicadas en la imagen siguiente y las borramos mediante el comando Erase o presionando la tecla Supr:
Ahora dibujaremos líneas que irán unirán los extremos de las manillas, de acuerdo a la secuencia siguiente:
En el caso de la última línea, esta irá desde el extremo a la perpendicular de la línea media:
Repetimos la secuencia en el otro lado y ya tendremos el dibujo previo al modelado.
Lo que debemos hacer ahora es borrar la mitad inferior de las manillas, ya que para el modelado final necesitaremos sólo la mitad de estas. Mediante el comando Trim procedemos a borrar las líneas indicadas en la secuencia siguiente:
Seleccionamos las líneas de una de las mitades y también las borramos mediante Supr o el comando Erase, ya que la idea es realizar la mitad de la manilla la cual nos servirá como un “perfil” para luego generar la manilla en 3D.
Lo siguiente es simplemente unificar las líneas mediante el comando join. Elegimos todas las líneas, ejecutamos el comando y presionamos enter:
Si hay algún problema o no se unifican todas las líneas en el primer Join, un buen truco es redibujar las líneas mediante el comando line y borrar las que no se unificaron, luego aplicamos nuevamente Join en las nuevas líneas. De hecho, en algunos casos puntuales se debe aplicar el comando Join más de una vez para unificar el perfil completo.
La idea es que el resultado quede como en la siguiente imagen:
Con las formas fusionadas y los perfiles ya listos, procedemos a dar forma a las manillas. Para modelarlas, ocuparemos el comando llamado revolve:
Revolve revolucionará el perfil en torno a un eje predefinido para convertirlo en un sólido. Escribimos el comando revolve y presionamos enter, o cliqueamos en el ícono respectivo. Cuando el comando nos pida designar objetos, seleccionamos uno de los perfiles para luego dar enter:
Cuando el comando nos pida el primer punto del eje que definirá la línea de revolución, seleccionamos el punto final de la intersección entre el perfil y la línea media:
Ahora el comando nos pedirá la segunda línea que definirá el eje de revolución. En este caso, el segundo punto a definir será el fin de la línea superior del perfil:
Notaremos que se forma la manilla y que podremos darle forma si giramos el mouse, además que el comando nos pregunta por el ángulo de revolución. Escribimos 360 y presionamos enter para finalizar.
Repetimos el procedimiento anterior pero ahora elegiremos el siguiente perfil. Con esto, ya hemos modelado las manillas de nuestra puerta.
Si cambiamos a realistic podremos ver mejor el resultado del modelado. Ahora tenemos las dos manillas de la puerta y ahora sólo es cosa de elevarlas.
Lo que debemos hacer a continuación es elevar la forma 3D recién creada. Para ello utilizaremos el comando move. Luego de ejecutarlo, seleccionamos las manillas, luego activamos el modo Ortho (F8) y movemos el mouse hacia arriba para restringir el movimiento al eje Z. Luego definimos la altura de la elevación en 0.95 para posteriormente finalizamos con enter.
El resultado del movimiento de nuestras manillas es el siguiente:
Luego de esto ya podemos borrar la línea auxiliar de abajo, luego nos vamos a los layers y activamos el layer 3Dpuertas para ver el resultado de lo modelado hasta ahora:
Con nuestra puerta ya lista, repetiremos el modelado en todas las puertas de la vivienda. Sin embargo este proceso resulta tedioso, por lo que un buen truco para optimizar el modelado es copiar la puerta que ya está lista en el resto de los vanos y editar estas últimas ya sea cortándolas mediante comandos como Slice, girándolas mediante comandos como Rotate o invertirlas mediante comandos como Mirror. Podemos ayudarnos con el estilo visual X-Ray para facilitar las tareas en el modelado:
Puerta de acceso copiada para la puerta del fondo, e invertida aplicando el comando Mirror.
Puerta de acceso copiada para la puerta del baño, y girada aplicando el comando rotate. Luego esta puerta deberá ser colocada y editada.
Este es el resultado de todo el modelado de las puertas del primer piso:
Ahora sólo nos falta modelar las puertas del segundo piso. Estas se realizan de la misma forma que las puertas anteriores pero en este caso debemos tomar en cuenta una cosa importante: una vez que las realicemos todas en el plano 2D de estas (ya sea realizándolas desde cero o copiando y editando una puerta copiada desde el primer piso), debemos seleccionarlas todas y moverlas a 0.1 respecto del eje Z, usando comandos como move o 3dmove:
Activamos el layer 3Dmuros2 para ver el resultado de lo modelado hasta ahora en el segundo piso:
Ya podemos borrar todas las puertas del layer VENTANAS-PUERTAS y activamos la el layer 3Dmuros para apreciar el resultado general del modelado. Ahora lo que nos corresponderá será el modelado de las ventanas de la vivienda.
 En la siguiente parte de este proyecto, definiremos las ventanas de la vivienda. Mediante este enlace podemos ir a la parte 10 de este proyecto:
En la siguiente parte de este proyecto, definiremos las ventanas de la vivienda. Mediante este enlace podemos ir a la parte 10 de este proyecto: