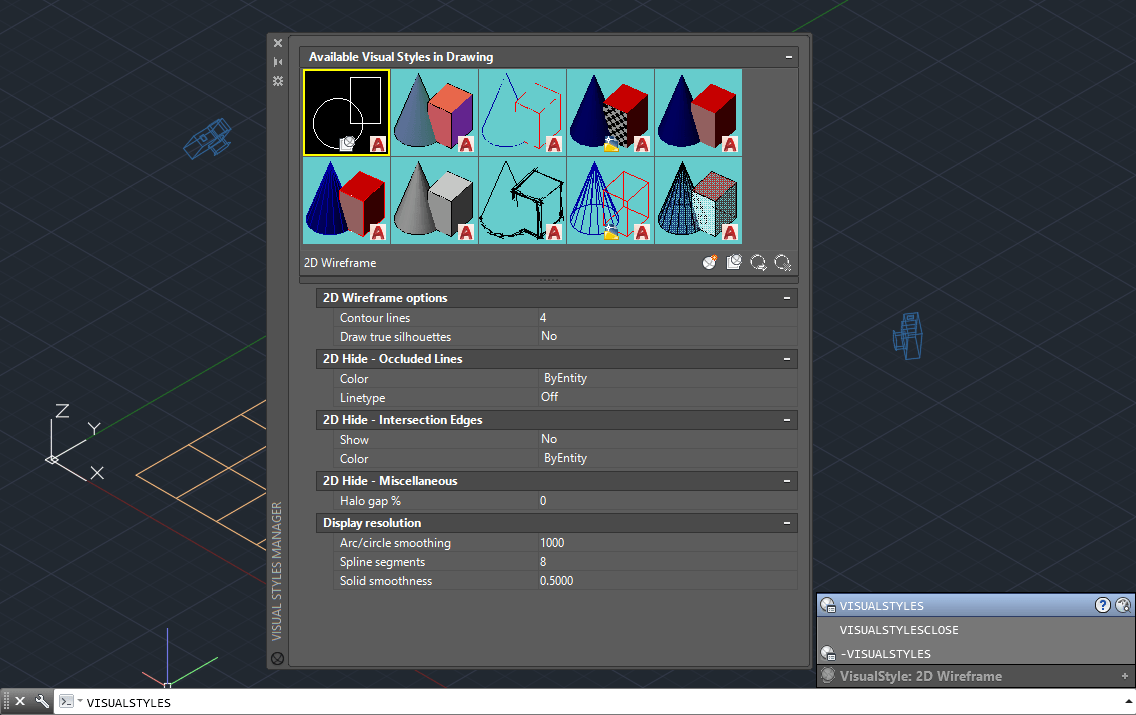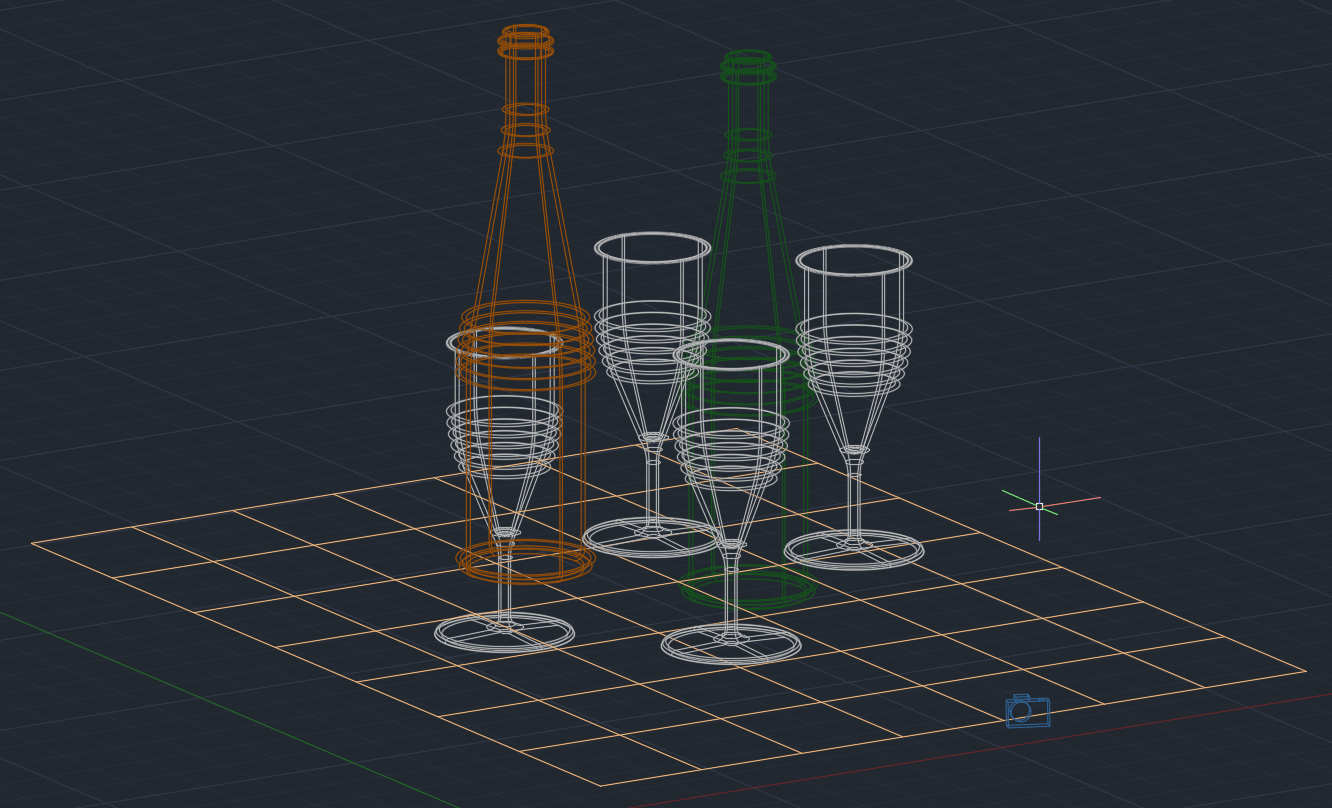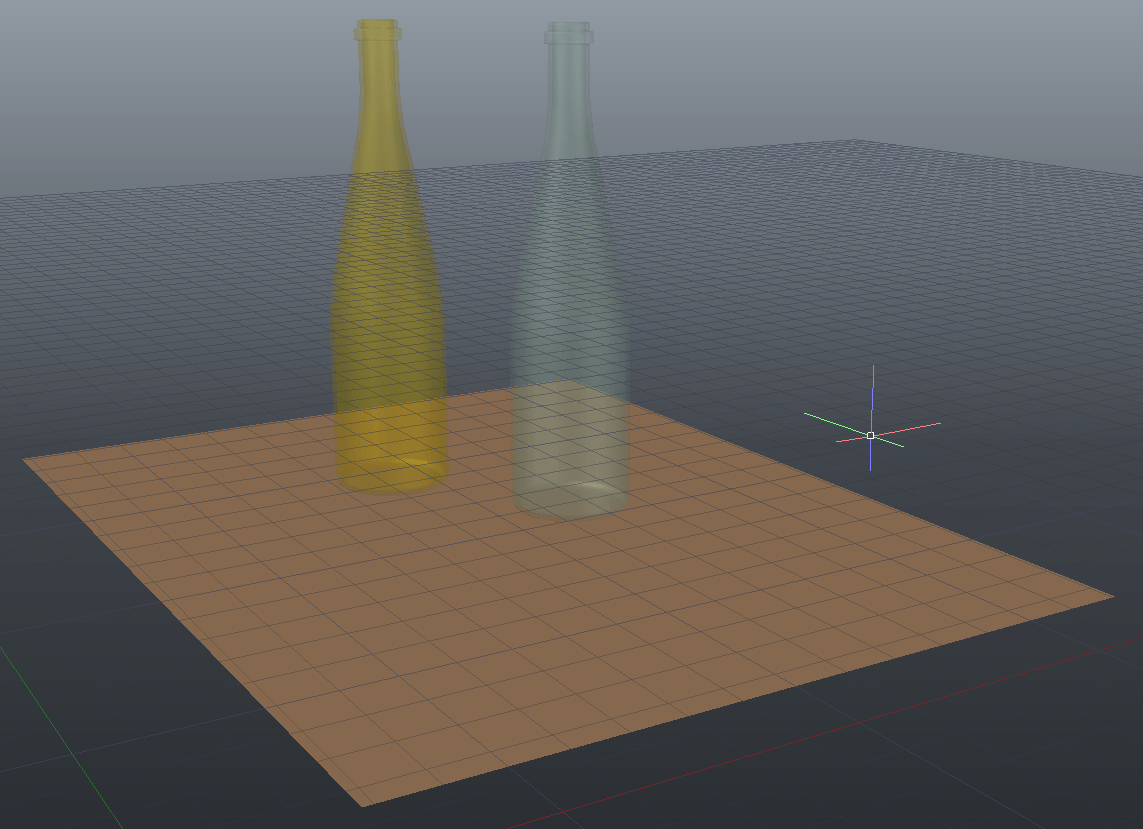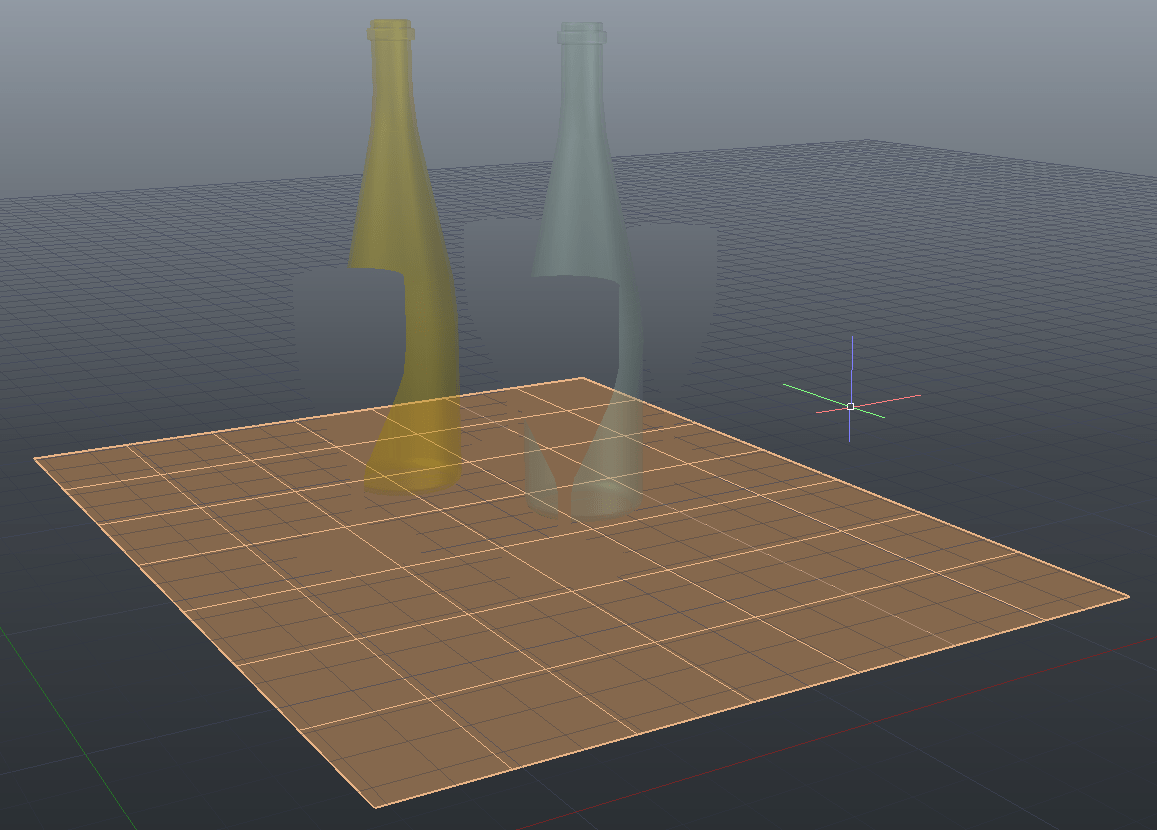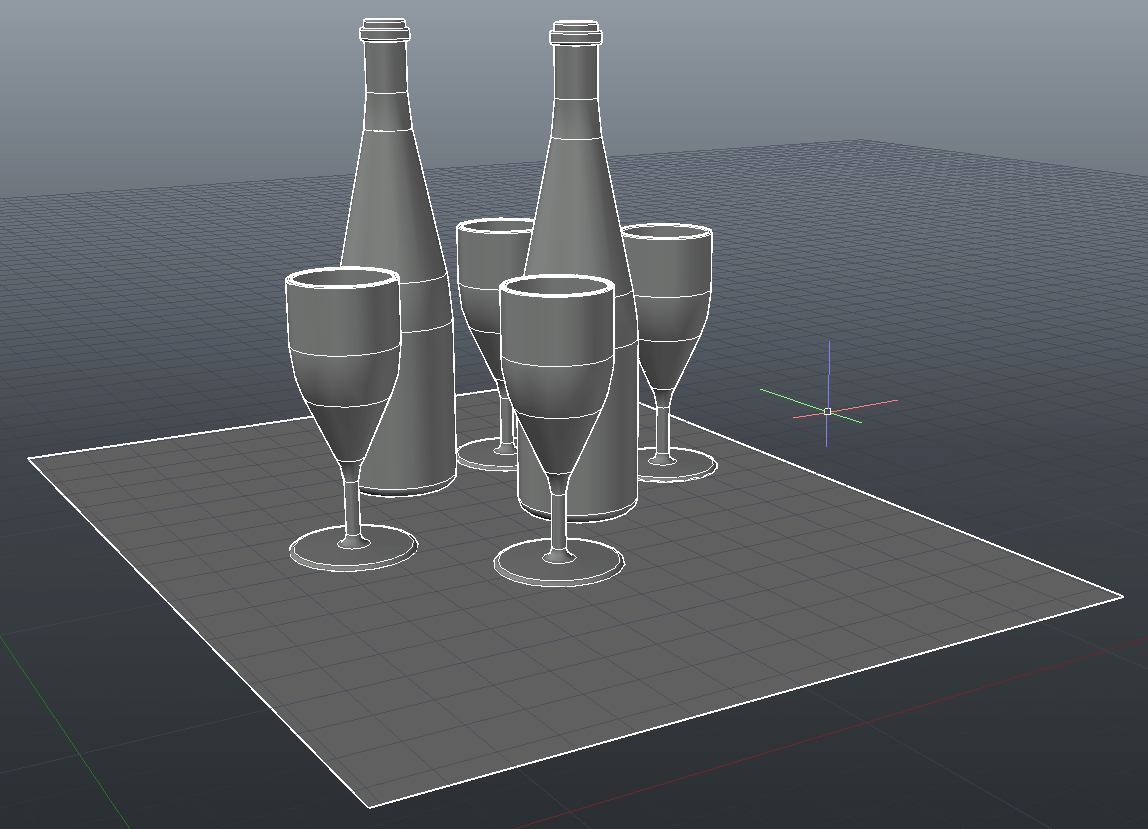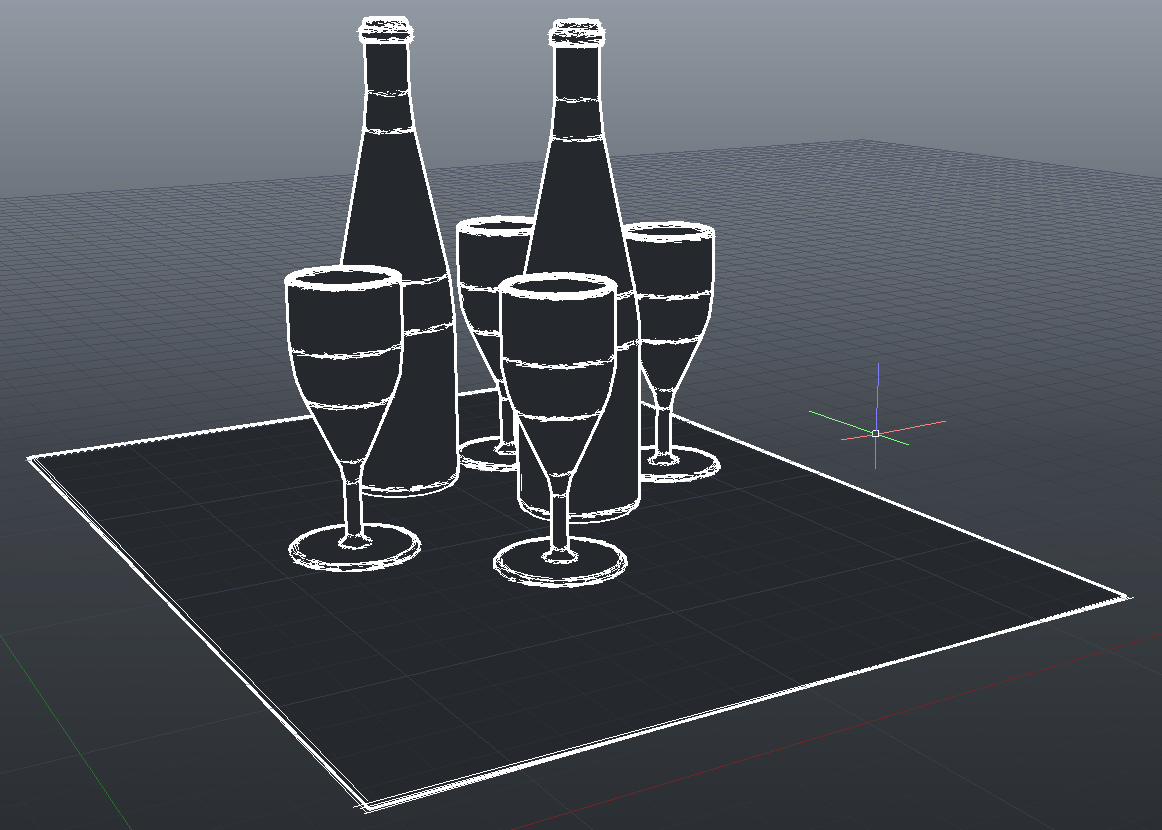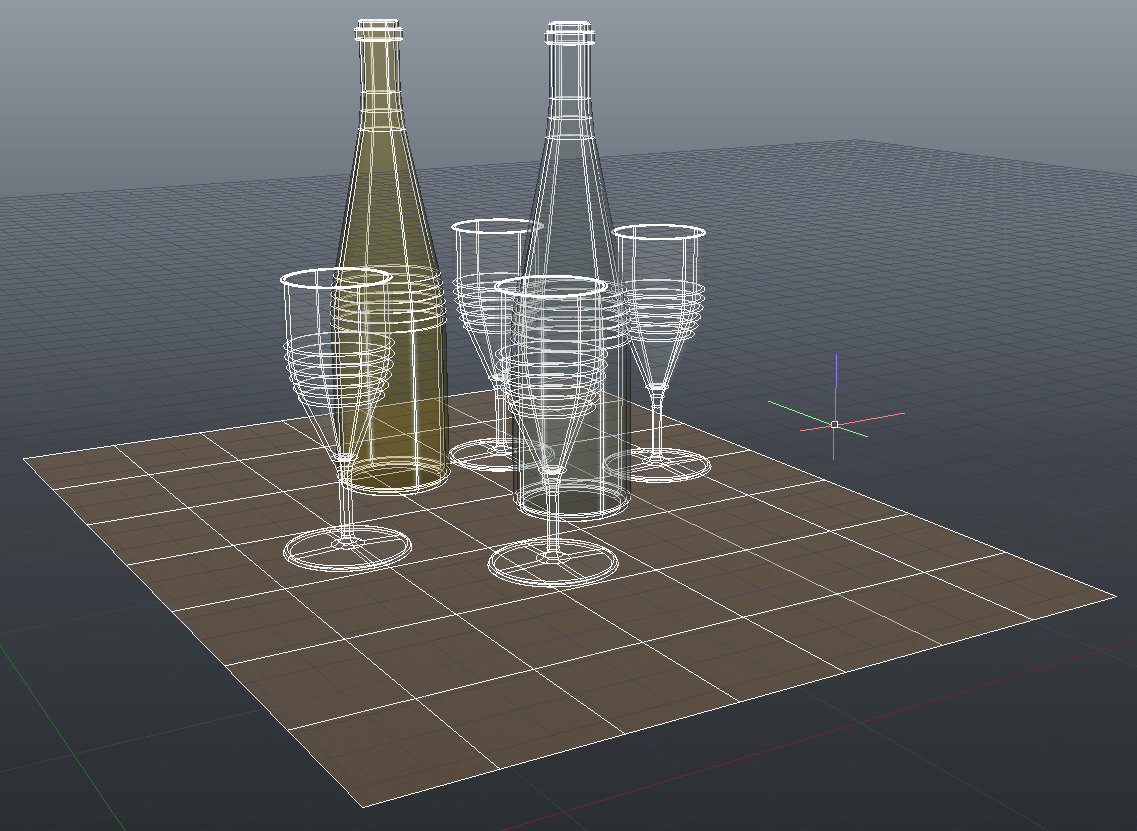Desde las primeras versiones de AutoCAD que existe la posibilidad de colocar cámaras en el espacio 3D, sin embargo la complejidad de su manejo (debido principalmente a que en ese tiempo no existía el mouse y por ende, todo se debía realizar con el teclado) hacían muy difícil su utilización óptima y por ello no, era un comando popular ni de uso masivo. Sin embargo y debido a la evolución propia del programa y de la tecnología, hoy se pueden colocar las cámaras de forma muy sencilla y cómoda, de forma similar a como se realiza en 3DSMAX. Además de la cámara en sí, tenemos a nuestra disposición distintos estilos visuales para poder apreciar de mejor forma nuestros modelos 3D y así facilitar el proceso de modelado.
Este apunte utiliza un archivo de base, el cual puede ser descargado desde el siguiente vínculo (en formato AutoCAD DWG):
Opciones y edición de la cámara mediante propiedades
Luego de colocar cualquier cámara en un modelo 3D o en un archivo, podremos editarla sin mayor problema primeramente seleccionándola y luego yendo a sus propiedades mediante el panel de propiedades o escribiendo en la barra de comandos properties o pr. En este caso, iremos directamente al panel de edición de propiedades del objeto:
En el caso de las cámaras esta es por lejos la mejor opción de todas, ya que nos bastará con colocar la cámara de forma normal (sin asignar parámetros en la barra de comandos) y luego editarla mediante este panel. La principal ventaja de editar por el panel de propiedades es que podremos editar todos los parámetros de la cámara en el momento que lo deseemos no importando como hayamos insertado previamente la cámara. Las opciones a editar son exactamente las mismas que vemos en la barra de comandos, pero con la ventaja que podemos definir la posición exacta de la cámara y del target en el espacio 3D mediante coordenadas (Camera X, Y, Z y Target X, Y, Z respectivamente).
Además, en este panel se agregan otras tres opciones nuevas las cuales son:
- Field of view: punto de vista. Se relaciona con el tamaño del lente (Lens), e indica el ángulo del área de visión total de este. Mientras más grande este campo abarcará más área, pero la imagen se distorsiona. También y por lógica, el valor de lens cambiará.
- Roll Angle: nos permite definir el ángulo de rotación de la cámara respecto a su propio eje.
En el ejemplo se ha rotado la cámara en un ángulo de 30° mediante roll angle, y vemos su resultante en Preview Camera.
- Plot: nos da la opción si queremos imprimir la representación de la cámara o no.
Otra ventaja de la barra de propiedades es que podemos editar el Clipping de cámara de manera relativamente sencilla pues podemos establecer los valores numéricos de Front Plane y Back Plane respectivamente, así como también el tipo de Clipping que queramos realizar:
En el caso de Front Plane y de Back Plane, los valores mayores acercarán el plano hacia la cámara mientras que los valores menores se irán alejando de ella.
Los tipos de Clipping disponibles en esta opción son:
- Off: no se activa Clipping (desactivado).
- Front on: solamente activa el plano frontal del clipping (Front Plane).
- Back on: solamente activa el plano trasero del clipping (Back Plane).
- Front and Back on: activa ambos planos en el Clipping.
Para finalizar, diremos que en AutoCAD podemos colocar tantas cámaras como queramos o necesitemos, aunque su número dependerá del tamaño de nuestro proyecto.
Visualización de cámaras en la viewport
Si queremos acceder a las vistas de cámara en la viewport, lo podemos hacer de las siguientes maneras:
a) Podemos ir a View Manager escribiendo el comando view y luego presionando la tecla enter. Una vez en el panel respectivo, elegimos Model Views y luego podremos acceder a la o las vistas de cámara que hemos creado. Una vez seleccionada, la dejamos como Set Current y luego aceptamos mediante OK. La vista se posicionará en el viewport correspondiente.
b) Yendo a la persiana Home y debajo del menú de los estilos visuales o Visual Styles, elegiremos la cámara correspondiente para llevar esta al viewport en el que estemos.
c) También podemos ir a la persiana Visualize (View en versiones más antiguas) y en el grupo denominado Views elegimos la vista de cámara que hemos creado, ya que al crear una cámara estas se guardarán de forma automática.
Si hemos colocado un nombre a nuestra cámara, este será el que aparecerá en todos los menús de vistas en lugar de “camera01” que AutoCAD crea por defecto. Al elegirla mediante cualquiera de los tres métodos ya vistos, la vista de cámara se posicionará en el viewport correspondiente.
Los estilos visuales en AutoCAD 3D
Los estilos visuales son modos de visualización de un modelo 3D en AutoCAD en el cual podremos ver el modelo tanto de forma alámbrica como con volumen, según el que elijamos. Podremos acceder a los estilos visuales de tres maneras diferentes:
a) Mediante el comando visualstyles o visu en la barra de comandos y luego presionando la tecla enter.
b) Yendo a la persiana Home y seleccionando el menú desplegable de estilos visuales del grupo View.
c) Yendo a la persiana Visualize (View en las versiones más antiguas) y seleccionando el menú desplegable del grupo Visual Styles.
Aunque estos estilos visuales pueden ser editados en Visual Styles Manager, es recomendable dejarlos tal cual puesto que son lo suficientemente claros para visualizar sin problemas un modelo 3D. Los estilos visuales que disponemos por defecto son los siguientes:
1) 2D Wireframe
Es la clásica vista de AutoCAD 2D donde se nos muestra una vista “alámbrica” del modelo 3D sin mayor detalle. Su principal ventaja es que es el estilo visual más rápido y eficiente, sobre todo si tenemos muchas formas 3D en pantalla. Su principal desventaja es que causa confusión cuando se tienen demasiados elementos 3D.
Este estilo visual siempre nos mostrará la vista en proyección ortogonal o vista isométrica, incluso cuando tengamos una vista de cámara aplicada.
En este caso tenemos una vista que nos muestra el volumen en 3D pero con colores y volumen completo ya sea del elemento 3D, el layer o bloque, según definamos en las propiedades del objeto. Sin duda este es el estilo más recomendable y utilizado, por poder visualizar el modelo 3D completo sin consumir grandes recursos tal como el estilo visual Hidden.
Este estilo visual muestra el modelo 3D en cualquier tipo de perspectiva (cónica u ortogonal).
3) Hidden
Este estilo es parecido a 2D Wireframe pero en este caso se eliminan los elementos ocultos. Este estilo es perfecto para testear la calidad de nuestros modelos 3D y para imprimir el modelo 3D en papel, y de los más versátiles gracias a su bajo consumo de recursos.
Este estilo visual muestra el modelo 3D en cualquier tipo de perspectiva (cónica u ortogonal).
4) Realistic
Este estilo visual nos muestra el modelo 3D con los materiales y/o texturas aplicadas, de forma más o menos realista y por ello es el único estilo donde estos son visibles de forma completa antes de renderizarlos. En el caso que apliquemos materiales, serán visibles tanto la textura como el tipo de mapeo que apliquemos a la forma, y podremos activar o desactivar ciertos efectos del material. este estilo es el más completo pero a la vez es el que consume más recursos, por lo que se recomienda utilizarlo sólo en ciertos casos especiales.
Este estilo visual muestra el modelo 3D en cualquier tipo de perspectiva (cónica u ortogonal).
5) Shaded
Este estilo es parecido a Hidden pero en este caso las caras de los polígonos toman el material y/o los colores asignados en los layers o bloques.
Este estilo visual muestra el modelo 3D en cualquier tipo de perspectiva (cónica u ortogonal).
6) Shaded with edges
Este estilo es parecido a Shaded pero en este caso son visibles los lados o las caras de los elementos 3D.
Este estilo visual muestra el modelo 3D en cualquier tipo de perspectiva (cónica u ortogonal).
7) Shades of Gray
Este estilo es parecido a Shaded pero en este caso, los elementos 3D y las sombras proyectadas por los volúmenes son mostradas en color gris.
Este estilo visual muestra el modelo 3D en cualquier tipo de perspectiva (cónica u ortogonal).
8) Sketchy
Este es un bonito estilo visual donde las formas 3D adquieren un efecto similar al de un boceto a mano alzada, bosquejo o croquis.
Este estilo visual muestra el modelo 3D en cualquier tipo de perspectiva (cónica u ortogonal).
9) Wireframe
Es igual a la vista 2D Wireframe, pero con la diferencia que en este caso nos mostrará el modelo 3D en cualquier tipo de perspectiva sea esta cónica u ortogonal.
Este estilo visual es perfecto para modelos complejos, ya que consume pocos recursos y tiene la misma versatilidad y ventajas que 2D Wireframe.
10) X-Ray
Como su nombre lo indica, este estilo visual permite ver dentro de las formas 3D dando un efecto similar a una máquina de rayos X. Este es otro de los estilos visuales recomendados para trabajar ya que al poder visualizar el interior sin perder los contornos y los volúmenes de los objetos, nos servirá para modelar o referenciar hacia elementos interiores de las formas 3D.
Este estilo visual muestra el modelo 3D en cualquier tipo de perspectiva (cónica u ortogonal).
Para finalizar, podemos decir que el estilo visual que apliquemos en nuestro modelo y en el espacio dependerá fundamentalmente de lo que estemos trabajando. Por ejemplo, si aplicamos materiales y necesitamos verlos en la viewport, tendremos que utilizar el estilo Realistic. Sin embargo, se recomienda utilizar los estilos Conceptual y 2D Wireframe puesto que al carecer de mayor detalle, el programa requiere menos tiempo de cálculo para procesar el modelo 3D y por ello, AutoCAD funcionará más rápido. Y para poder referenciar o ver detalles internos de las formas, se recomienda utilizar el estilo visual X-Ray. Demás está decir que podemos cambiar el estilo visual cuando lo deseemos mediante el comando visualstyles o también mediante los grupos de Visual Styles ya antes vistos, donde podremos tener una vista previa del estilo visual y lo elegiremos realizando doble clic en el estilo elegido.