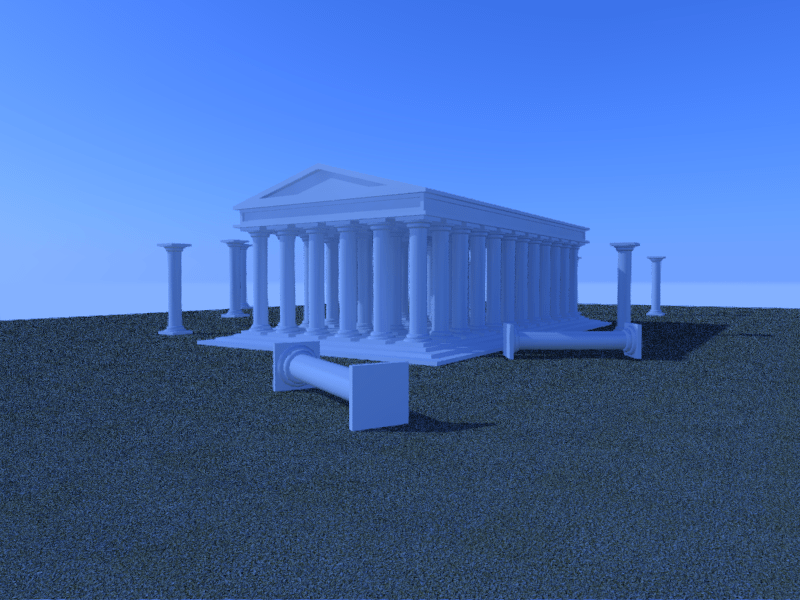Cuando hablamos de una escena con iluminación tipo GI (Global Ilumination o Iluminación Global) lo que en realidad tenemos es Iluminación Indirecta, esto es, el rebote de la luz entre las diferentes superficies y por consiguiente la mezcla de colores entre ambas. En las antiguas versiones de AutoCAD lograr GI era prácticamente imposible, pero gracias a las mejoras del programa y sobre todo la adición del motor de Render Mental Ray de 3DSMAX podremos realizar configuraciones y renders bastante realistas y creíbles. Podremos configurar diversos parámetros de GI para lograr mayor realismo o generar ciertos efectos especiales de iluminación. A diferencia de otros programas como 3DSMAX, AutoCAD nos genera la iluminación GI de manera casi automática sin necesidad de agregar luces extras ni recordar configuraciones especiales.
En esta cuarta parte de Render y GI veremos las opciones de renderizado mediante AutoCAD 2017 y 2018, ya que estas difieren respecto de las antiguas versiones del programa. Por lo tanto, este tutorial es válido sólo para estas versiones.
Este apunte utiliza un archivo de base, el cual puede ser descargado desde el siguiente vínculo (en formato AutoCAD DWG):
Exposure Value o Valor de Exposición (EV)
En esta opción podremos ajustar los tonos de “exposición” de la imagen antes de realizar el render, y en este caso tenemos dos tipos:
Exposure: ajusta el nivel de brillo del render mediante Valores de Exposición (Exposure Value) o EV. En este caso, mientras más nos acerquemos a la izquierda el render será más claro o brillante (Bright), mientras que los valores de la derecha harán que nuestro render sea más oscuro (Dark). Los valores mínimos y máximos son:
- Bright (valor mínimo): -6.
- Dark (valor máximo): 21.
Podemos ver ejemplos de la aplicación de Exposure en las siguientes imágenes:
Render con Color Balance en 6.500 (por defecto) y valor de Exposure (EV) en 3.
Render con Color Balance en 6.500 (por defecto) y valor de Exposure (EV) en 5.
Render con Color Balance en 6.500 (por defecto) y valor de Exposure (EV) en 9.
Render con Color Balance en 6.500 (por defecto) y valor de Exposure (EV) en 12.
Render con Color Balance en 6.500 (por defecto) y valor de Exposure (EV) en 16.
White Balance: ajusta los tonos de “blanco” o claros en nuestro render. En este caso puntual los valores a la izquierda nos darán luces más frías (Cool) mientras que los valores de la derecha nos generarán luz cálida (Warm) ya que sus valores se basan en los ya conocidos grados Kelvin (K°). Los valores mínimos y máximos son:
- Cool (valor mínimo): 1.000.
- Warm (valor máximo): 20.000.
Podemos ver ejemplos de la aplicación de White Balance en las siguientes imágenes:
Render con Exposure en 8.8 (por defecto) y valor de Color Balance en 1.000 (valor mínimo).
Render con Exposure en 8.8 (por defecto) y valor de Color Balance en 3.000.
Render con Exposure en 8.8 (por defecto) y valor de Color Balance en 6.000.
Render con Exposure en 8.8 (por defecto) y valor de Color Balance en 9.000.
Render con Exposure en 8.8 (por defecto) y valor de Color Balance en 15.000.
Render con Exposure en 8.8 (por defecto) y valor de Color Balance en 20.000 (valor máximo).
Gracias al buen manejo de estos parámetros, podremos controlar de forma eficaz los tonos y el tipo de iluminación final que tendrá nuestro render ya que no es lo mismo renderizar en un espacio interno o externo, o en un día cálido o frío. Si bien no hay medidas estándar para configurar estos parámetros, se recomiendan los valores medios ya que estos nos definen un render claro y de día más o menos soleado.
Ajustando la calidad del render
Otra de las novedades de AutoCAD es el nuevo cuadro de ajustes de calidad del render llamado Render Preset Manager. Podemos acceder a este mediante el comando Rpref o yendo a la flecha diagonal indicada en la imagen siguiente, en el grupo Render de la persiana Visualize:
Al hacer esto llegaremos al siguiente panel:
En este cuadro podremos definir los siguientes parámetros para nuestro render:
Render in: nos permite definir el área a renderizar. Por defecto se renderiza la ventana completa (Window), pero si elegimos Wiewport el render se realizará en los mismos objetos de la Viewport.
Render del modelo realizado mediante la opción Viewport.
Otra opción interesante es Region, ya que al seleccionarla nos permitirá renderizar sólo un sector o área de la viewport y así testear el render para calcular o ahorrar tiempo en el renderizado final:

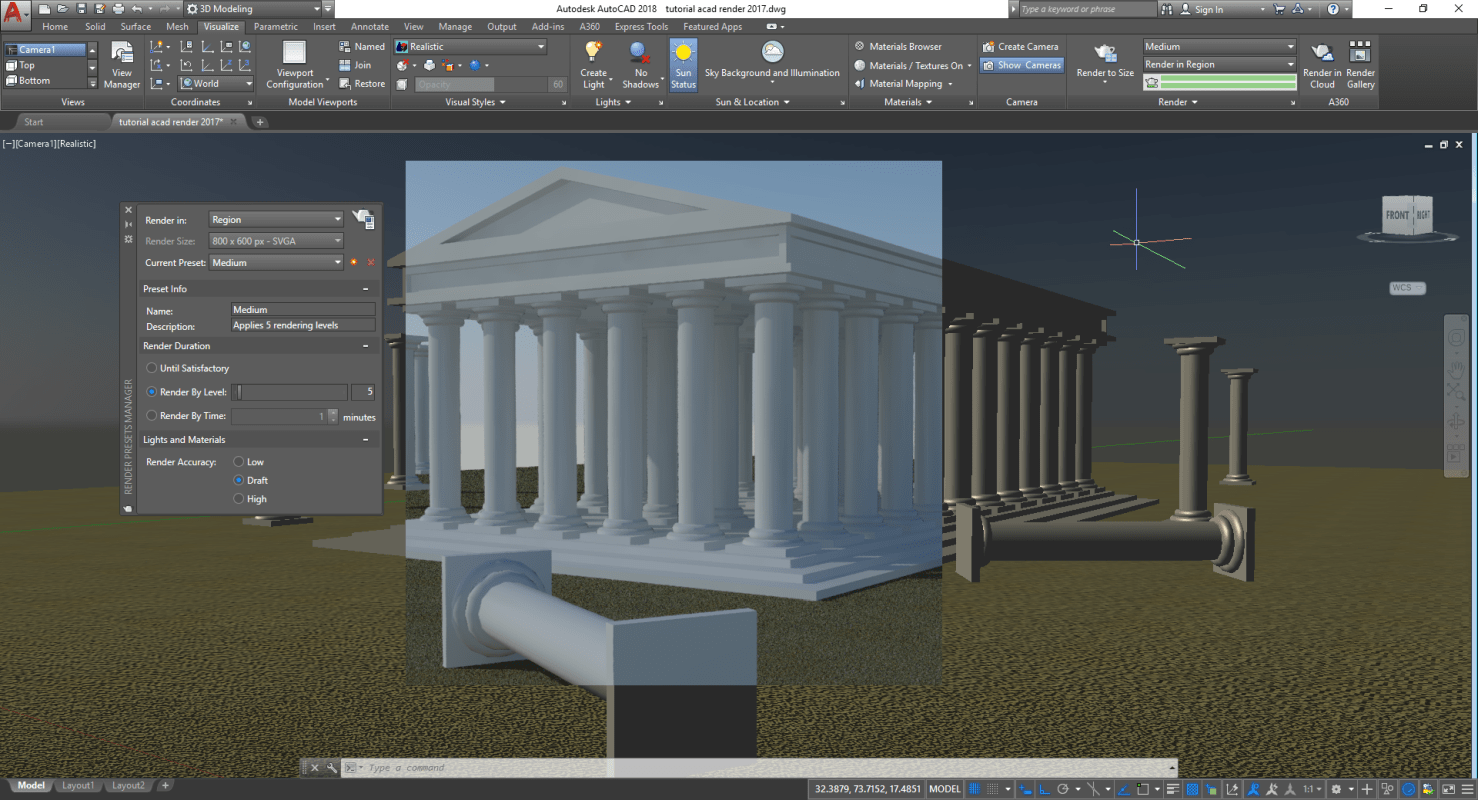 Render del modelo realizado mediante la opción Region.
Render del modelo realizado mediante la opción Region.
Demás está decir que si realizamos el renderizado mediante las opciones Viewport o Region, no podremos guardar la imagen de forma directa ya que sólo nos sirven para testear el renderizado final de nuestro modelo.
Tip: podremos volver al estilo visual normal luego del renderizado si cambiamos este a cualquier otro estilo distinto al original y luego volverlo a colocar, usando Visual Styles.
Render Size: si renderizamos mediante la opción por defecto Window, Render Size nos permite definir el tamaño de la imagen de nuestro render. A mayor tamaño de imagen mayor tiempo de renderizado, y viceversa. Podremos definir nuestro propio tamaño en la opción More Output Settings.
Current Preset: esta opción nos define configuraciones ya predefinidas de renderizado además de crear configuraciones personalizadas, puesto que podremos copiar alguna de estas (destacada en verde en la siguiente imagen) y editarlas a nuestro antojo utilizando los parámetros de más abajo. Podremos borrar estas mediante la cruz roja.
En este caso disponemos de las siguientes configuraciones predeterminadas:
- Low: la calidad más baja de renderizado. En este caso el renderizado es de un solo nivel.
- Medium: la opción por defecto, y en este caso el render aplica 5 niveles de renderizado.
- High: la calidad más alta de renderizado. En este caso el renderizado es de 10 niveles.
- Coffee-Break Quality: esta calidad nos da un renderizado de 10 minutos de tiempo en lugar de niveles.
- Lunch Quality: esta calidad nos da un renderizado de 60 minutos de tiempo en lugar de niveles.
- Overnight Quality: esta calidad nos da un renderizado de 720 minutos de tiempo (12 horas) en lugar de niveles y es la “mejor” calidad de render disponible, aunque también la más demorosa.
Preset Info: en esta opción podremos asignar un nombre y una descripción a nuestra configuración personalizada de renderizado una vez copiada desde una de las disponibles. Esta configuración guardará TODA la información que configuremos en el cuadro, tal como se aprecia en el ejemplo siguiente:
Render Duration: este es uno de los parámetros más importantes pues podremos determinar la “duración” de nuestro render al crear un preset personalizado. En este caso tenemos las siguientes opciones de configuración:
- Until Satisfactory: en este caso se renderiza hasta que el render se detenga mediante Esc o se cancele. O lo que es lo mismo, “hasta que se esté satisfecho” con el resultado. Esta opción está relacionada con la calidad de los materiales y luces (Lights and Materials).
 Render realizado mediante Until Satisfactory y terminado en 1 minuto de tiempo, en calidad Draft.
Render realizado mediante Until Satisfactory y terminado en 1 minuto de tiempo, en calidad Draft.
- Render by Levels: establece los niveles de nuestro render. Por defecto es 5 (medium), pero podremos determinar más o menos niveles que influirán en la calidad final de nuestro render ya que a más niveles tendremos mayor calidad. El máximo de niveles que podremos asignar es 100, pero hará mucho más demoroso el tiempo de renderizado.
Render realizado con 20 niveles y en calidad Draft. Tiempo total de renderizado: 40 minutos.
- Render by Time: la opción más sencilla de todas puesto que en este caso determinamos el tiempo de render de forma exacta ya que podremos definir los minutos que este durará. Esta opción está relacionada con la calidad de los materiales y luces (Lights and Materials).
 Render realizado con 5 minutos de tiempo y en calidad Draft.
Render realizado con 5 minutos de tiempo y en calidad Draft.
Lights and Materials: determina el nivel de detalle o de calidad de los materiales y las luces en nuestro render y, según los valores que establezcamos, alargarán o acortarán el tiempo de render y a la vez mejorarán o aminorarán los detalles de las luces y los materiales. En este caso tenemos las siguientes opciones de configuración:
- Low: la calidad más baja y el menor nivel de detalle, pero que genera renders mucho más rápidos.
 Render realizado con 5 niveles (por defecto) y en calidad Low.
Render realizado con 5 niveles (por defecto) y en calidad Low.
- Draft: la calidad de borrador o “media”, y la opción por defecto en la mayoría de los casos.
 Render realizado con 5 niveles (por defecto) y en calidad Draft.
Render realizado con 5 niveles (por defecto) y en calidad Draft.
- High: la calidad más alta y el mejor nivel de detalle, pero genera renderizados muy largos.
 Render realizado con 5 niveles (por defecto) y en calidad High.
Render realizado con 5 niveles (por defecto) y en calidad High.
Como ya se dijo en un momento, no existen configuraciones estandarizadas para definir la “mejor” calidad de un render pues todo dependerá del tipo de proyecto, el cómo esté iluminado y materializado además del entorno o envolvente que escojamos para representar este. Sin embargo, la configuración por defecto del motor de render de AutoCAD es lo suficientemente buena y rápida para generar renderizados con un buen grado de calidad. También debemos tomar en cuenta que existe una relación entre los detalles de luces y materiales y los tiempos o niveles que definamos, aunque de entre los dos tipos de duración de render se recomienda por sobre todo renderizarlos mediante Render by Levels pues con este método en general se logra mejor calidad que mediante Render by Time, aunque eso se traducirá en un mayor tiempo de renderizado.