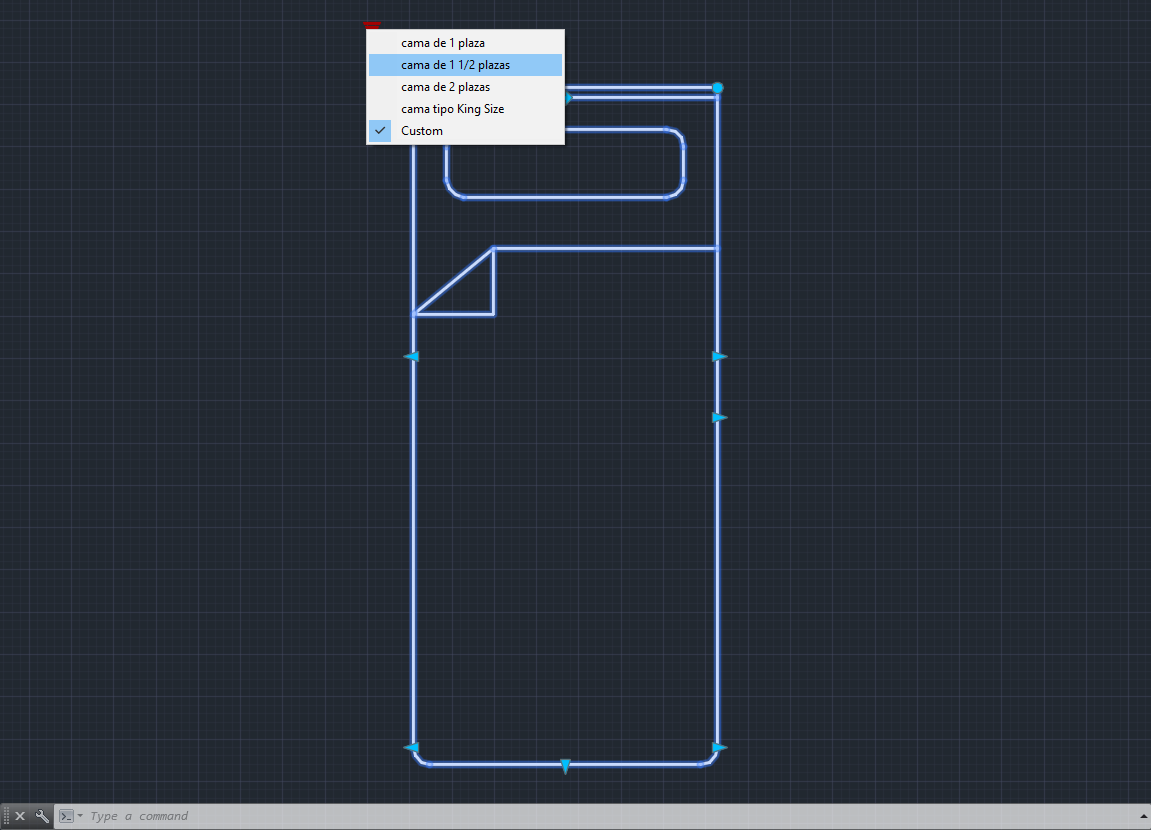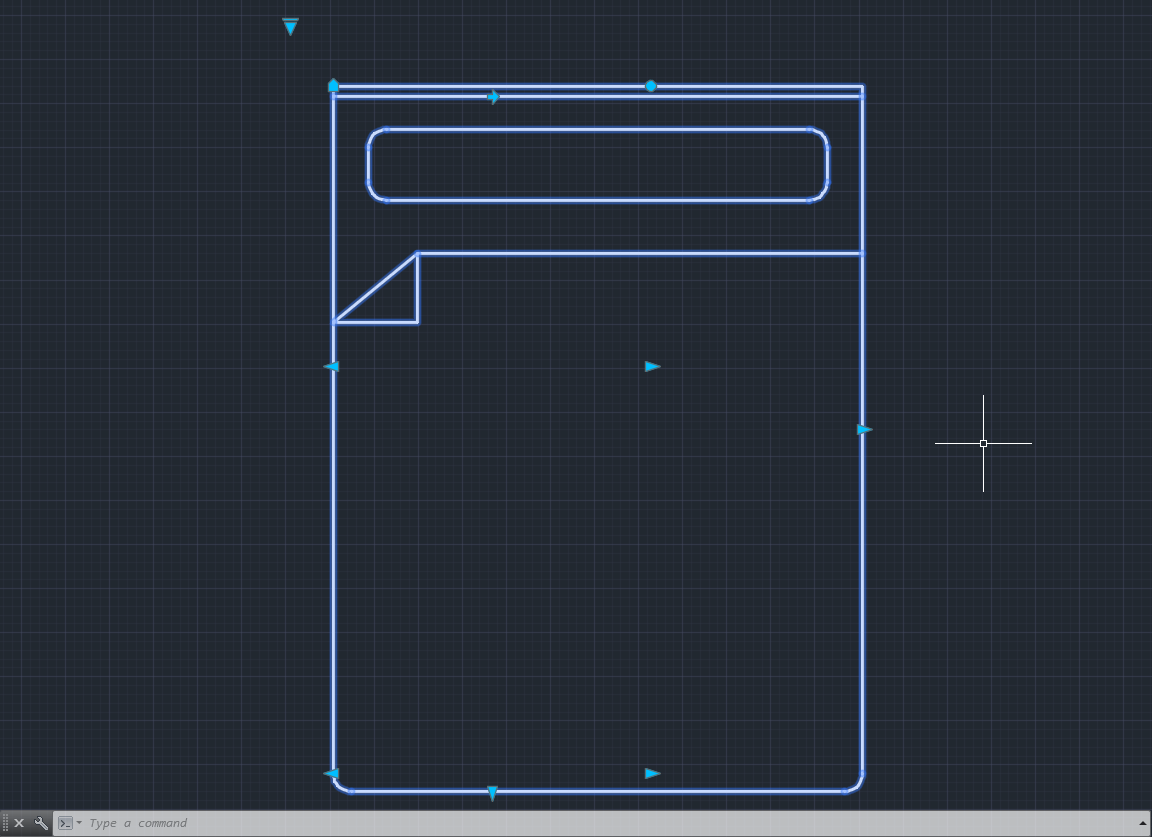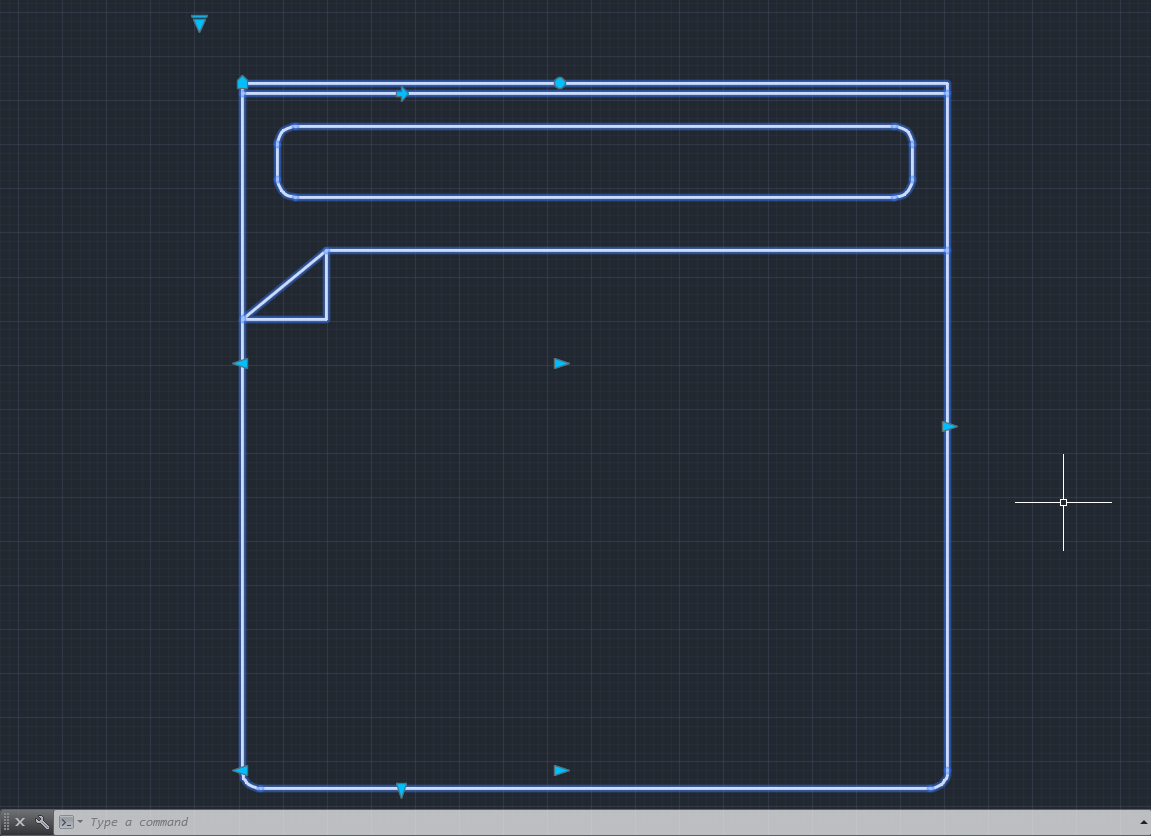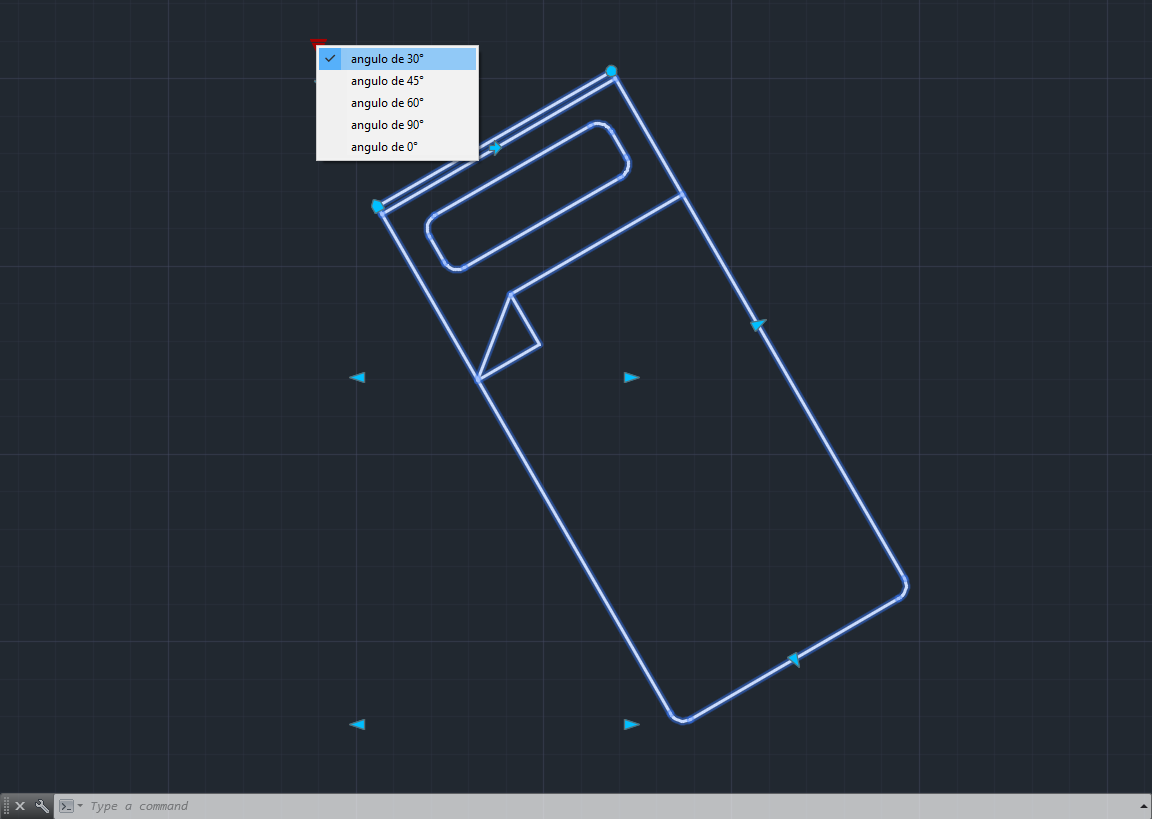Ya hemos estudiado anteriormente el concepto de bloque, el cual se define como un grupo de objetos que se comportan como uno solo y que, al insertarse en nuestro dibujo, se convierten en referencias hacia un archivo DWG de base. Una de las ventajas del uso de bloques es que evitamos que el archivo sea más grande que el necesario, además que podemos modificarlos todos simplemente editando el archivo DWG base. Sin embargo, desde AutoCAD 2007 existe una mejora importante a los bloques como tales y que nos permiten facilitarnos el trabajo tanto de inserción como de transformación de los mismos bloques, y que se conocen como Bloques Dinámicos. La gran ventaja de estos es que debemos configurarlos sólo una vez y funcionarán siempre que los insertemos, evitando tener que transformarlos aplicando herramientas de transformación o rotándolos para insertarlos en algún espacio ya que estos bloques lo realizarán de manera automática. Además, estos mantienen su esencia como “bloque”, ya que se modificarán todos al editar el archivo DWG de base.
Otra de las grandes ventajas de los bloques dinámicos es que podremos configurar muchos parámetros en un solo bloque, lo que implica que en el caso de nuestro ejercicio podemos configurar otras funciones muy interesantes que potenciarán el dinamismo de nuestro bloque, como la configuración de una segunda dimensión (ancho), rotaciones, escalas y alineamientos.
En este apunte aprenderemos cómo crear y usar el parámetro Lookup en los bloques dinámicos, cómo editarlo y cómo convertirlo en archivo para otros dibujos.
El parámetro Lookup para los bloques dinámicos
Look Up es uno de los parámetros más interesantes de los bloques dinámicos ya que nos permitirá establecer valores de configuración previos los cuales se podrán cambiar en el bloque en cualquier momento que lo deseemos. Esto es muy útil, por ejemplo, para determinar ciertos tamaños de objetos o ángulos preestablecidos. En el caso de nuestro tutorial, aplicaremos este parámetro para determinar diversos tamaños de nuestra cama. Comenzamos el ejercicio abriendo nuestra cama en el editor de bloques y debiésemos encontrar todos los parámetros que hemos configurado, de forma similar a la imagen siguiente:
Nos vamos a la persiana Parameters y elegimos la opción Lookup:
En este caso, para establecer podemos el parámetro bastará con colocarlo en cualquier parte del espacio bloque y por ello lo colocamos fuera de este, aunque debemos cuidar que no quede demasiado lejos del bloque en sí. En el caso del tutorial, este se coloca en la parte superior izquierda respecto del bloque:
Podemos renombrarlo mediante las propiedades (PR) y le asignamos el nombre “tamaños”.
Si realizamos correctamente la operación notaremos que se agrega el parámetro Lookup y si realizamos doble clic por primera vez en el nombre del parámetro, podremos acceder al cuadro denominado Lookup Table:
En esta tabla podremos establecer parámetros predefinidos para nuestras propiedades que influirán en nuestro bloque (mediante Input Properties) junto con una descripción de cada una de estas (Lookup Properties), y que podremos cambiar en cualquier momento en el bloque una vez que este está insertado. Si cerramos la tabla accidentalmente, podremos acceder a ella en cualquier momento mediante el icono de Lookup que aparecerá debajo del parámetro simplemente presionando el botón secundario del mouse en ese icono y seleccionando la opción Display Lookup Table.
Volviendo a la tabla de Lookup, mediante el botón Add Properties podremos agregar las propiedades que queramos configurar para nuestro bloque.
En el caso de nuestra cama, presionamos Add Properties y notaremos que se mostrarán todas las propiedades que hemos configurado anteriormente. Ahora a modo de ejercicio agregaremos los parámetros ancho y largo (presionamos Shift para seleccionar las dos) y una vez que terminamos la selección, presionamos OK para aceptar. Notaremos ahora que en Input Properties se agregan los valores de ancho y largo, y que podremos escribir en cada campo un valor predefinido para cada uno de estos además de una descripción en Lookup Properties. También notaremos que al terminar, automáticamente se irán agregando más filas al cuadro Lookup Table.
Escribimos los valores y las descripciones que indica la foto de abajo y una vez que terminemos, cliqueamos en OK para salir de Lookup Table.
En este caso no necesitaremos configurar nada más que el cuadro Lookup ya que los parámetros a modificar ya estaban configurados anteriormente. Por ello, guardamos el bloque y nos salimos. Cuando ahora insertemos o seleccionemos el bloque nos daremos cuenta que encontraremos una flecha que apunta hacia abajo la cual es el parámetro Lookup. Al presionarla, podremos elegir las diferentes configuraciones que establecimos previamente en Lookup Table y serán aplicadas en pantalla:
Por ejemplo, si seleccionamos el valor denominado cama 1 plaza, las dimensiones del bloque se ajustarán a los parámetros de este y por ende, tendremos una cama de 190 x 90:
Si elegimos el valor cama 1 ½ plaza, el resultado será el de la imagen siguiente:
Al elegir el valor cama 2 plazas, el resultado será el que se ve en la imagen siguiente:
Finalmente elegimos el valor cama King size y el bloque resultante es el de la imagen siguiente:
Como se puede ver, podremos utilizar Lookup para configurar las diversas propiedades de los bloques que podemos utilizar para nuestro trabajo, ya que por ejemplo podremos configurar fácilmente las dimensiones mediante la aplicación del cuadro Lookup Table. Demás está decir que podemos agregar en Lookup Table todas las propiedades del bloque si lo queremos, quitar o agregar nuevos, o podemos tener varios Lookup que definan diferentes parámetros como dimensiones, ángulos de rotación del bloque u otros parámetros que ya hayamos configurado. Para ejemplificar esto vemos en la secuencia de abajo que además de Tamaños se ha agregado un nuevo cuadro de Lookup llamado angulos, donde podremos configurar la rotación de la cama.
Rotando la cama en diferentes ángulos personalizados aplicando Lookup, mediante la adición de un nuevo cuadro de Lookup llamado “angulos”.
En la quinta parte del apunte, aplicaremos matrices X e Y en bloques dinámicos, y aplicándolas en el dibujo 2D. Ir a la quinta parte.