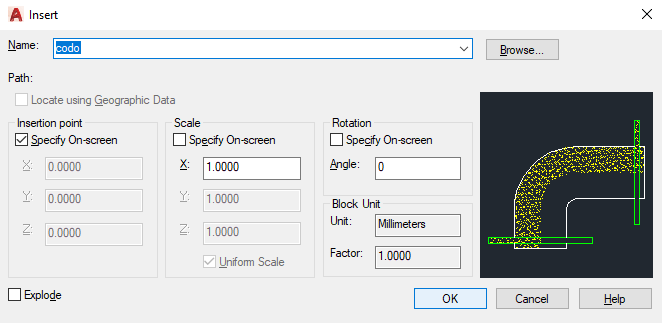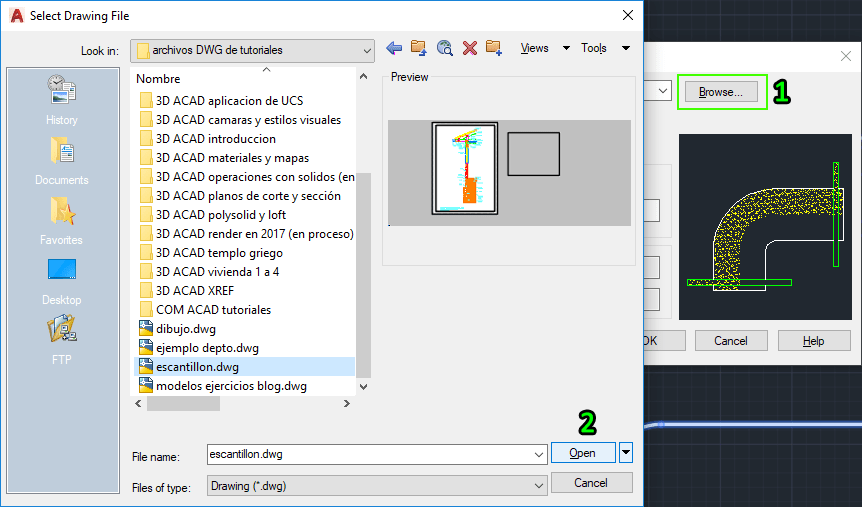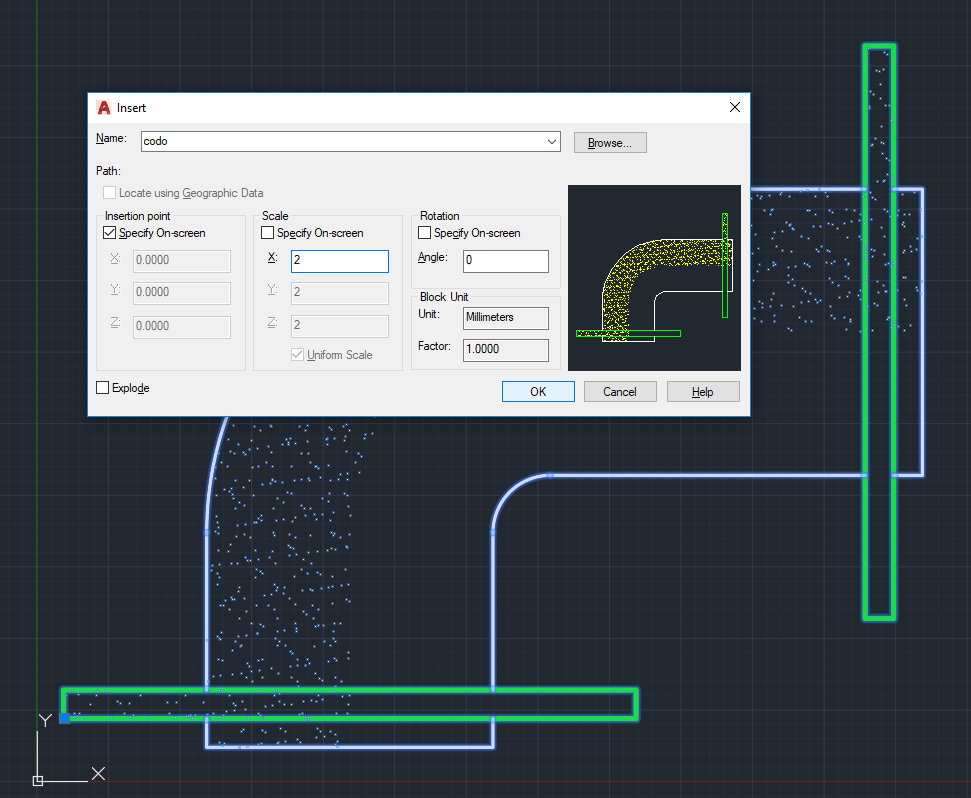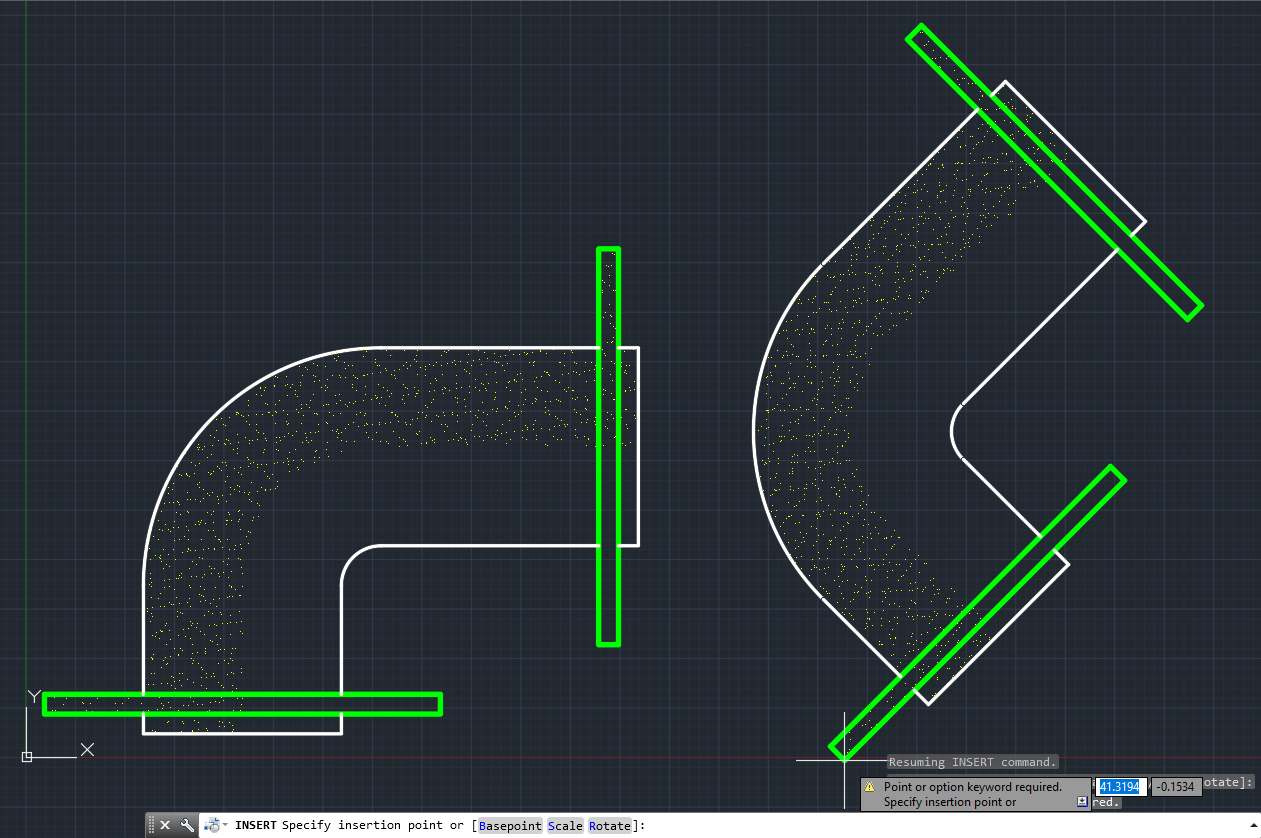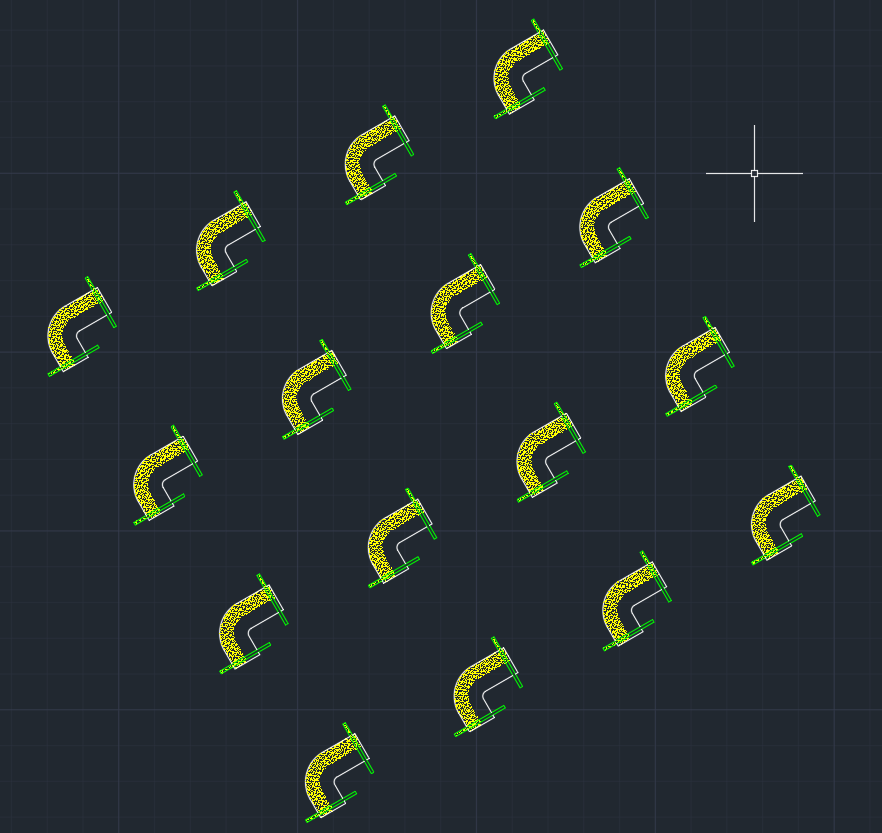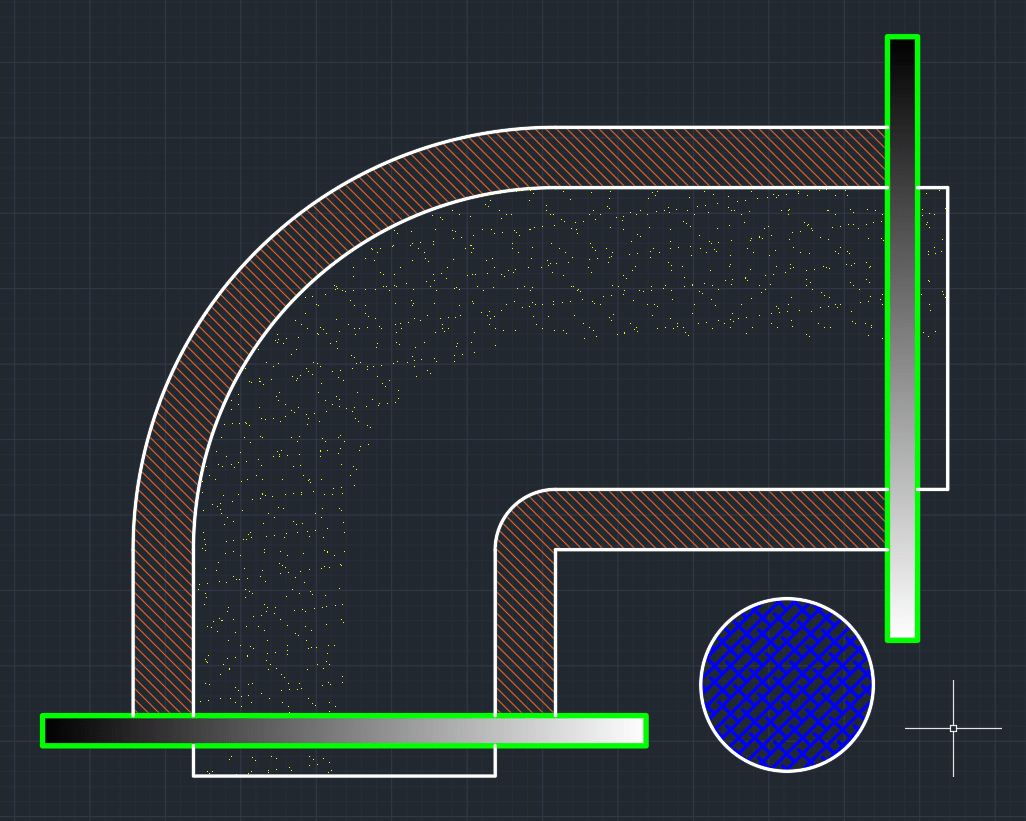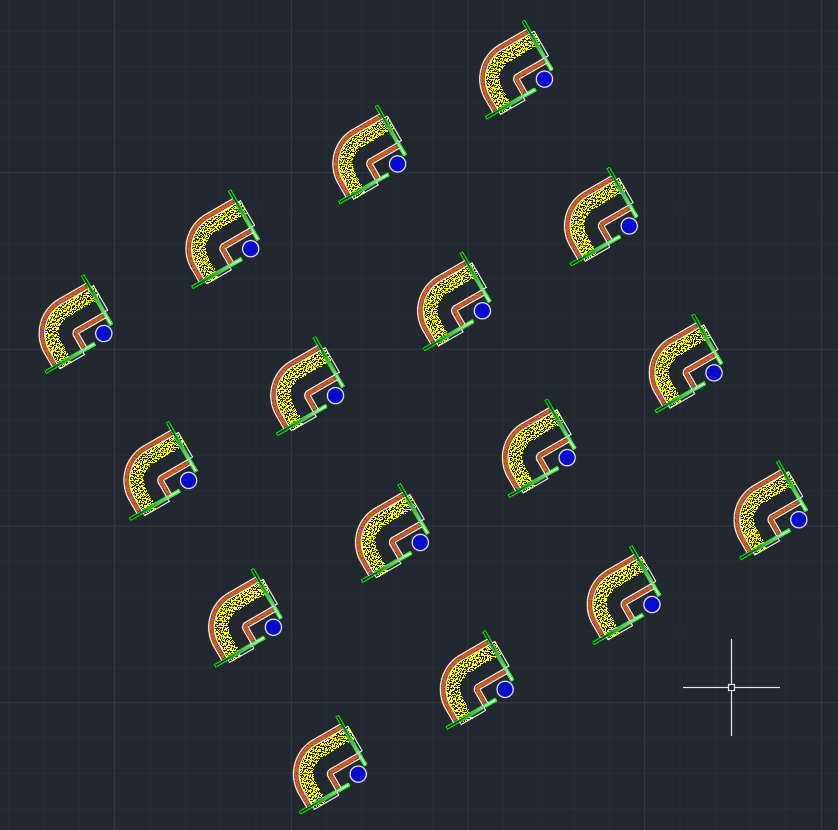En algunos tipos de dibujo como los planos de arquitectura, es frecuente que haya que dibujar algún elemento que se repite muchas veces. Por ejemplo, si dibujamos un cine el dibujante está obligado a dibujar cada una de las butacas de este. En los edificios de departamentos, muchas veces se debe dibujar la planta de un baño, o de un dormitorio que se repite en todos los pisos. En otros casos, tendremos muchos dibujos formados por detalles los cuales querríamos que se comportaran como un solo objeto (como por ejemplo, un lavaplatos visto en planta), ya que sería muy tedioso realizar la selección de cada elemento por separado y luego ejecutar operaciones como mover o copiar. Por esto mismo, en este apunte aprenderemos a crear y editar grupos de objetos mediante dos métodos específicos. Por esto mismo, debemos saber que en AutoCAD tenemos dos formas de agrupar los objetos que componen nuestro dibujo y/o modelo 3D:
- Grupos o Groups.
- Bloques o Blocks.
En este apunte abordaremos específicamente los bloques en AutoCAD y su aplicación en el dibujo 2D.
Este apunte utiliza un archivo de base, el cual puede ser descargado desde el siguiente vínculo (en formato AutoCAD DWG):
Bloques o Blocks
Los bloques también son grupos de objetos que se comportan como uno solo. Se les llama bloques porque una vez creados, cada inserción de estos que hagamos en el dibujo son en realidad una referencia a un “bloque tipo” que se guarda con el archivo, de modo que si insertamos ese bloque decenas de veces en un dibujo y luego requerimos modificarlo, basta con cambiar la definición del “bloque tipo” y todas las referencias que dependen de él se modificarán automáticamente. Así, por ejemplo, si insertamos un bloque para un WC en los planos de un edificio y luego lo corregimos, los WC de todos los baños se corregirán también.
Un grupo de bloques es algo como la siguiente imagen:
Una de las ventajas principales del uso de bloques es que evitamos que el archivo sea más grande que el necesario. AutoCAD graba la definición de bloque una sola vez y luego sólo los datos de todas las inserciones que hagamos. Si usáramos sólo grupos copiados, el archivo contendría todos los datos de cada grupo, con lo que el tamaño del archivo crecería de modo importante. Otra gran ventaja es que los bloques pueden ser grabados con independencia del dibujo, para que puedan ser usados en otros trabajos. De hecho, si buscamos “bloques” para AutoCAD en Internet, encontraremos que muchas páginas nos ofrecen miles de archivos de este tipo para una gran cantidad de usos ya que en esencia, un bloque no es más que un archivo DWG convencional el cual se inserta en un dibujo y por lo tanto, cualquier dibujo es un potencial bloque.
Creación de Bloques
Lo primero que haremos será abrir el archivo CAD base de este apunte y lo abriremos en el programa. Una vez que tenemos nuestro dibujo listo y los objetos ya dispuestos para crear el bloque nos vamos a Draw >> Block >> Make, o escribimos Block (o B) en la barra de comandos y luego presionamos enter. Otra manera de crear bloques es yendo al grupo Block, mediante el botón Create:
Al hacerlo, nos aparece el cuadro llamado Block Definition:
En este cuadro podremos definir como parámetros básicos lo siguiente:
Name: permite definir el nombre que le daremos a nuestro bloque. Lo escribimos en el espacio que está debajo de name. Este es el nombre del bloque y el que tendrá cuando este se exporte como un archivo DWG independiente.
Basepoint: se refiere al punto base desde donde se insertará nuestro bloque. Podemos especificarlo en pantalla si activamos la casilla Specify On-screen o podemos hacerlo de forma manual. Para designar el punto en la pantalla mediante este último método, presionamos el icono que está al lado de Pick Points.
En el caso del punto base, se recomienda que sea una referencia cercana o relacionada a nuestro bloque e incluso que esté dentro de este, con el fin de hacer más fácil la inserción.
Objects: se refiere a los objetos que compondrán nuestro bloque. Podemos especificarlo en pantalla si activamos la casilla Specify On-screen o podemos hacerlo de forma manual seleccionando objeto por objeto. Para designar los objetos de forma manual, presionamos el icono que está al lado de Select Objects.
Block Unit: especifica la unidad de medida del bloque. Aquí debemos definir la unidad de medida para poder insertarlo en otros dibujos, aunque se recomienda no cambiarla ya que suele dejar medidas extrañas al insertarlo en otros dibujos o al definirlo.
Description: en esta opción podremos agregar una pequeña descripción del bloque que estamos creando.
Retain, Convert to Block y Delete: Estas opciones afectan al dibujo original en el espacio. Con Retain el dibujo se dejará tal cual fue dibujado (sin agrupar), Convert to Block es la opción por defecto y lo convertirá en bloque mientras que Delete lo borrará de la pantalla, aunque en este último caso el dibujo no se perderá pues se puede insertar como bloque.
También encontramos la casilla Scale uniformly que hará que el bloque se pueda escalar de forma uniforme si la seleccionamos, y Allow exploding la cual permitirá poder explotar los bloques mediante el comando explode.
Si seleccionamos la casilla annotative podremos cambiar la escala del bloque en el layout o presentación, ya que el bloque se convierte en anotativo.
Una vez repasadas estas opciones, lo que haremos será abrir nuestro dibujo en el programa. El resultado es el de la imagen siguiente:
Ahora lo que haremos será definir el bloque mediante block y el nombre que asignaremos a nuestro bloque será codo. También seleccionaremos todos los elementos de nuestro dibujo mediante Select Objects:
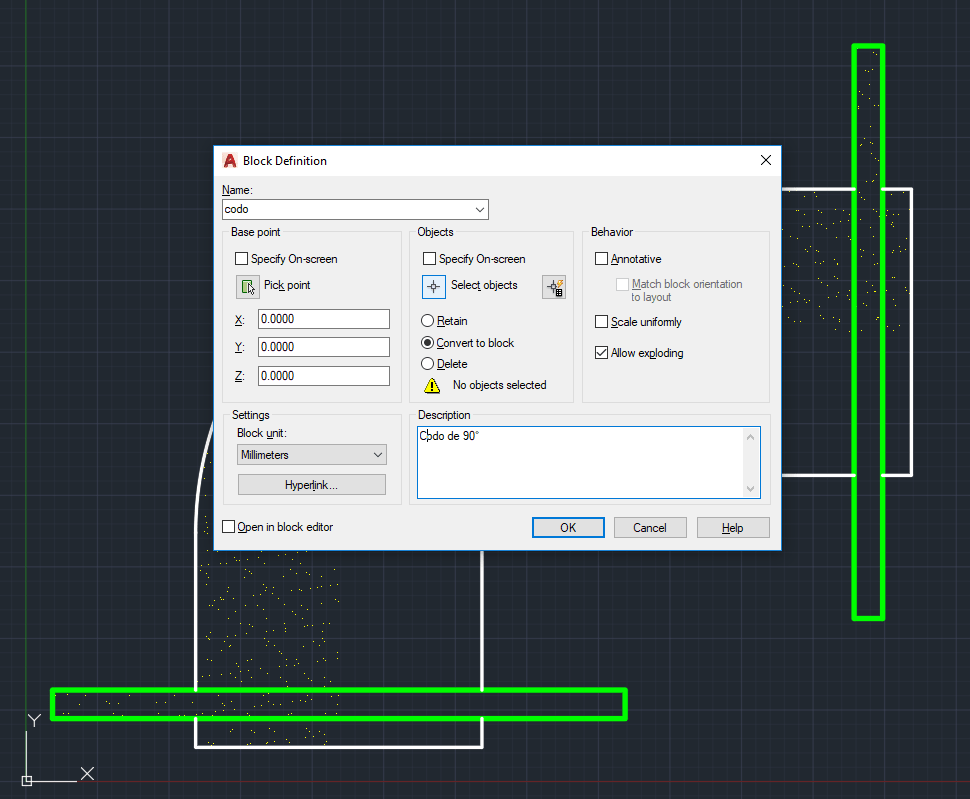
 Respecto al punto de inserción, definiremos el mostrado en la imagen de abajo:
Respecto al punto de inserción, definiremos el mostrado en la imagen de abajo:
Al seleccionar los objetos y definir nuestrto bloque, notaremos que el dibujo completo será visible en una pequeña imagen que se encuentra al lado del nombre asignado. Esto nos indica que el bloque ha sido creado. Dejaremos Convert to Block como opción predeterminada, y activaremos Scale Uniformly además de Allow Exploding.
Las unidades las dejamos tal cual y con esto hemos creado nuestro propio bloque. Aceptamos y si seleccionamos nuevamente el dibujo, notaremos que los objetos están agrupados y que a diferencia del grupo, se seleccionan mediante un solo punto azul el cual es el punto de inserción que definimos. Con esto hemos indicado que el bloque ya está activo.
Una vez que creamos nuestro bloque, lo podremos insertar en el mismo dibujo o en otros simplemente escribiendo la palabra Insert en la barra de comandos y luego presionando enter. Otra forma de hacerlo es yendo a la persiana insert >> block:
Al hacerlo nos aparecerá ahora un nuevo cuadro de diálogo llamado Insert:
En este encontramos las siguientes opciones de inserción:
Name: podremos elegir el bloque a insertar, si está dentro del dibujo este aparece en en menú desplegable. Si queremos cargar un bloque desde una referencia externa (disco duro, internet, etc.) debemos elegir la opción Browse (1), luego iremos al cuadro de ruta deonde podremos elegir cualquier archivo DWG para cargarlo y finalizamos con Open (2).
Insertion point: en esta opción determinaremos el punto de inserción de nuestro bloque en la pantalla. Podremos escribir sus coordenadas o especificándolo directamente en la pantalla ya que por defecto se activa la opción Specify On-screen (especificar en pantalla).
Scale: en esta opción determinaremos la escala de nuestro bloque en la pantalla. Podremos escribir su tamaño de forma similar al comando Scale, ya que el valor 1 es el tamaño real del objeto y los valores menores achicarán el bloque, mientras que los valores superiores lo agrandarán. La opción Specify On-screen (especificar en pantalla) permitirá determinar la escala en la pantalla.
Resultado de la inserción del bloque con factor de escala 2, comparándolo con el bloque original.
Si no hemos activado la casilla Scale Uniformly al crear el bloque, se podrán determinar las esacalas en X, Y y Z.
Rotation: con esta opción podremos rotar el bloque respecto al punto base mediante un ángulo específico, por defecto este es 0°. La opción Specify On-screen (especificar en pantalla) permitirá determinar la rotación en la pantalla.
Resultado de la inserción del bloque con rotación en 45°, comparándolo con el bloque original.
Block Unit: muestra la unidad del bloque y el factor, estos no pueden cambiarse.
Una variante interesante de la inserción de bloques es el comando minsert el cual nos permite insertar el bloque usando los parámetros ya vistos en el cuadro de inserción de bloques pero utilizando la barra de comandos, después de haber definido el nombre de nuestro bloque:
En este caso podremos cambiar el punto de base mediante Basepoint, definir la escala de inserción del bloque mediante Scale y la rotación mediante Rotate. De todos modos, aunque hagamos esto igualmente al colocar el punto se nos preguntará por el factor de escala y el ángulo de rotación.
Insertando el bloque mediante el comando minsert.
Este comando además permite copiar el bloque en una matriz similar al comando array, puesto que después de definir el ángulo de rotación podremos especificar la cantidad de elementos en filas y columnas, y la distancia entre estas.
Para nuestro ejercicio con nuestro bloque llamado codo, colocamos los parámetros dados en las imágenes de arriba y la rotación en 30, cuando terminemos con la distancia entre columnas presionemos enter y el resultado será el de la imagen de abajo:
Los bloques que hemos creado hasta el momento son parte del dibujo pero es posible grabar cada bloque como un archivo independiente, lo cual puede ayudarnos a crear una biblioteca de bloques para todas nuestras necesidades.
Edición de bloques
Como ya se ha mencionado, un bloque puede ser insertado en un dibujo muchas veces, pero sólo es necesario editar la referencia del bloque para que todas las inserciones se modifiquen al mismo tiempo. Podemos concluir entonces que esto implica un ahorro muy importante de tiempo y trabajo.
Para modificar un bloque, vamos al menú Tools >> Edit Block y presionamos el icono respectivo:
También podemos hacerlo desde la barra de comandos, escribiremos Bedit (o Be) y luego prersionando enter. El invocarlo, este comando abrirá el cuadro de diálogo de abajo donde debemos seleccionar el bloque a modificar y luego presionar OK. También notamos que existe “Current Drawing” que es el dibujo completo el cual también podrá ser editado como “bloque” pues por definición, estos son archivos DWG.
Aceptamos y luego se abrirá el editor de bloques junto al bloque en cuestión, sólo que en el espacio de trabajo sólo se verá el bloque que está siendo editado. Este espacio de trabajo se llama Block Space:
Si trabajamos desde AutoCAD Classic encontraremos el siguiente menú, que es el editor de bloques de este espacio de trabajo:
Los elementos principales del menú de edición de bloques son (lado derecho):
- Add objects (añadir a conjunto de trabajo): añade objetos al bloque.
- Remove objects (eliminar de conjunto de trabajo): elimina objetos del bloque.
- Close block editor (cerrar referencia): cancela la edición.
- Save Block (guardar ediciones de referencia): guarda los cambios.
En este modo de edición podremos dibujar de forma normal, eliminar y/o agregar objetos al bloque ya que tenemos todas las opciones y menús de AutoCAD a nuestra disposición (home, insert, annotate, etc.) ya que estamos dibujando en el “espacio bloque”. Podemos modificar el bloque tanto como queramos para finalmente guardar los cambios y salirnos de la edición mediante la opción Close Block Editor.
Es importante guardar el bloque puesto que con eso los cambios se reflejarán en todos los bloques que insertemos en el dibujo. Para el caso de nuestro bloque, podemos editar el bloque mediante bedit, luego guardarlo y salir para ver los cambios. En el ejemplo, se ha editado el bloque original mediante Bedot y se han agregado más líneas y hatch, junto con un círculo relleno:
Es importante que cuando decidamos salir del espacio bloque mediante Close Block Editor, guardemos los cambios eligiendo la opción Save the Changes to… para así asegurarnos que los cambios realizados a nuestro bloque han sido actualizados.
En la imagen siguiente se muestran los cambios en el bloque insertado en el espacio de trabajo:
Lo interesante y por ende la gran gracia del bloque es que como se dijo al principio, si editamos el bloque individual en el espacio bloque y luego lo guardamos, estos cambios afectarán a TODOS los bloques del mismo tipo que tengamos insertados en el dibujo:
La matriz del ejemplo con los cambios aplicados mediante bedit.
Además de los bloques normales, existen los llamados bloques dinámicos que nos permitirán cambiar los diferentes atributos del bloque de forma individual pero sin perder su esencia. Se pueden ver en este apunte.
Relación entre Bloques y Layers
Si nos limitamos a crear bloques pequeños o simples, tal vez todos los objetos del bloque pertenezcan al mismo layer. Pero cuando los bloques son más complicados entonces lo más probable es que los objetos que lo componen estén asociados a distintos layers. Cuando este sea el caso debemos tener en cuenta las siguientes consideraciones respecto a los bloques y los layers:
- El bloque como tal se asociará al layer que esté activo o curent al momento de crearlo, aunque los objetos que la forman estén en otras.
- Si insertamos un bloque guardado como archivo independiente (DWG) y este tiene objetos asociados a varios layers, estos se crearán en el dibujo donde el bloque se inserte para contenerlos.
- Sabemos que las propiedades de color, tipo y grosor de línea de un bloque pueden definirse con la barra de herramientas. Pero si indicamos que estas propiedades sean By Layer y esta es distinta del layer 0, las propiedades de esa capa serán las que afecten al bloque, aún cuando lo hayamos insertado en otras capas. Si modificamos, por ejemplo, el tipo de línea de la capa donde creamos el bloque, cambiará el tipo de línea de todas las inserciones en cualquier capa que estén.
- El layer “0” no determina las propiedades de los bloques creados en ella. Si creamos un bloque en el layer “0” y establecemos sus propiedades “Por capa” (ByLayer) entonces el color, tipo y grosor de línea del bloque dependerán de los valores que tengan estas propiedades en el layer en el que se inserte.
Exportar bloque como archivo DWG
El comando Wblock nos permite grabar los bloques como archivos DWG independientes para que podamos usarlos en otros dibujos. El cuadro de diálogo es prácticamente idéntico al que se usa para crear los bloques e incluso puede usarse de ese modo, pero además nos añade la sección para indicar el destino del archivo en la opción Destination.
Para grabar el bloque, el cuadro nos da la opción de elegir el bloque creado o insertado (Block), el dibujo entero (Entire Drawing) o los objetos del dibujo que queramos seleccionar (Objects). Al elegir la opción Objects, se activarán las opciones Base point y Objects y por ello, podremos seleccionarlos y elegir el punto base de la misma forma que cuando creamos un bloque. De hecho, en sí estamos creando un bloque pero con la particularidad que también podemos exportarlo como un archivo DWG independiente. Designamos la ruta mediante Browse… (1) y el nombre en la opción File name and path. Asignamos un nombre para nuestro bloque, seleccionamos Save (2) y luego OK para terminar de exportar el bloque a un archivo DWG.
Exportando el bloque a un archivo DWG independiente mediante el comando wblock.