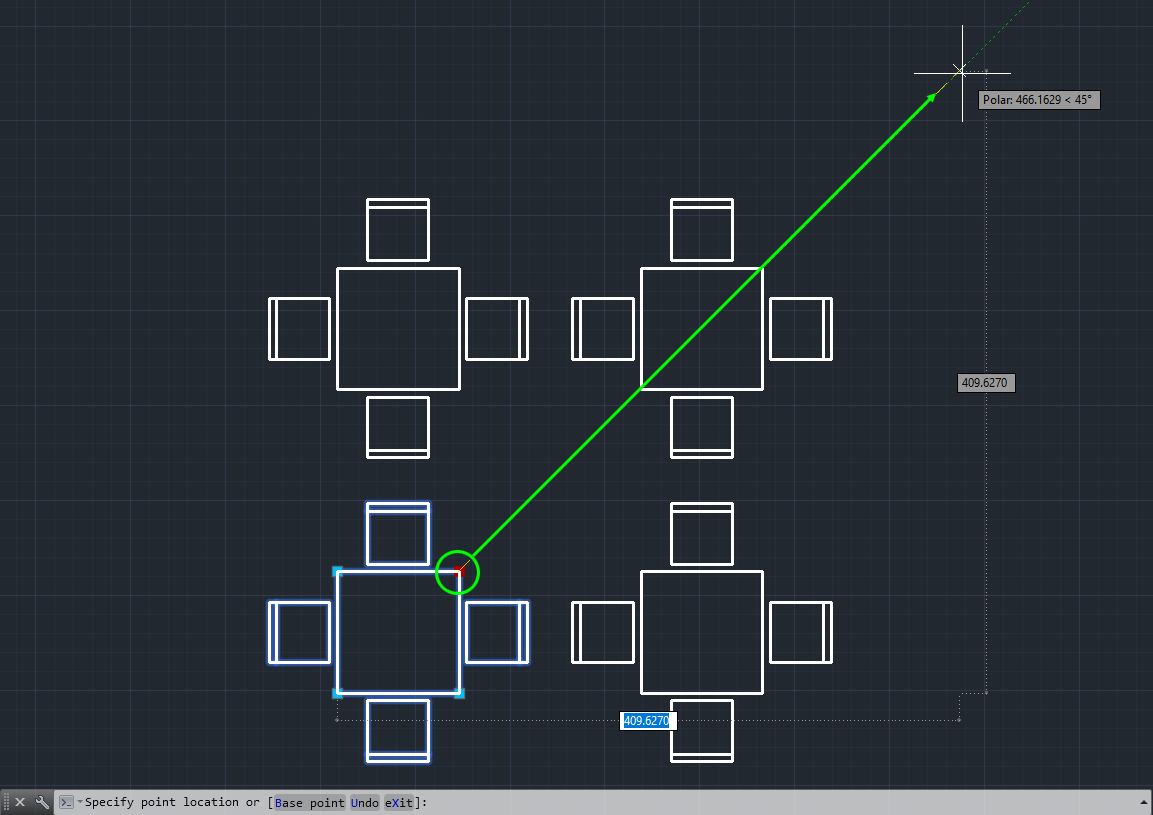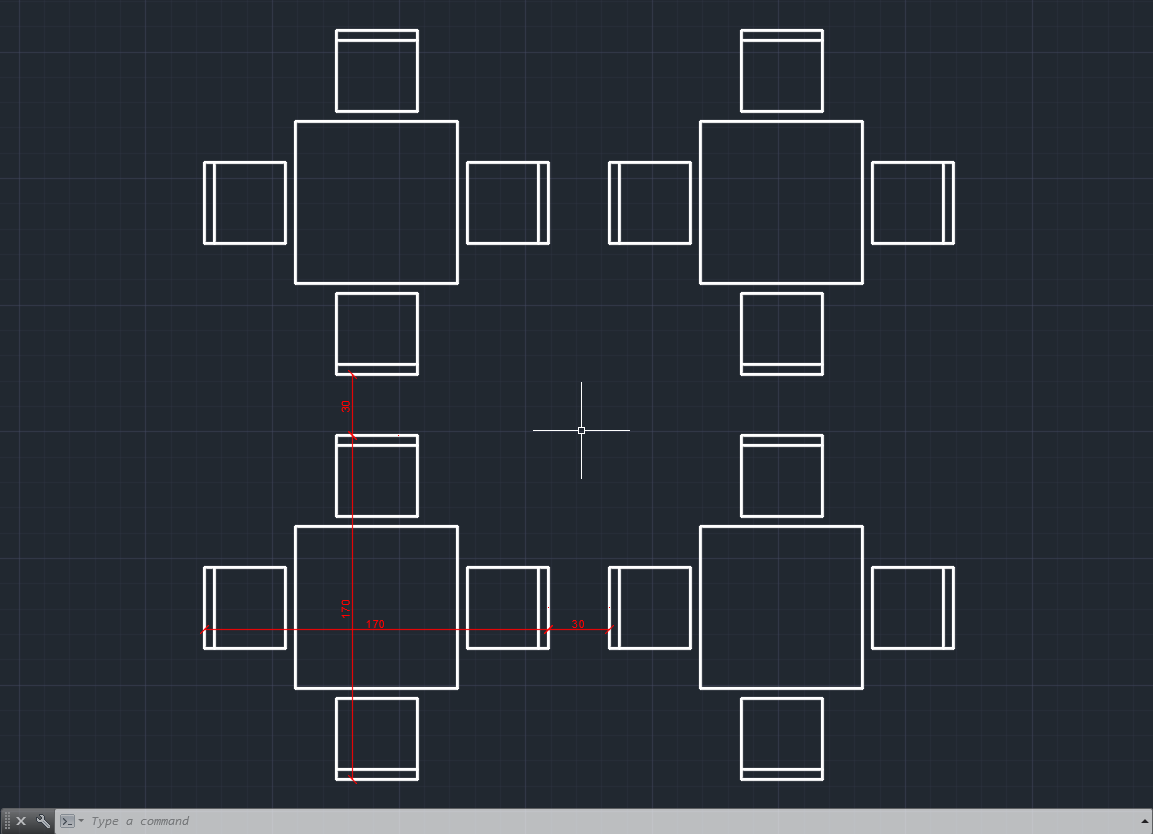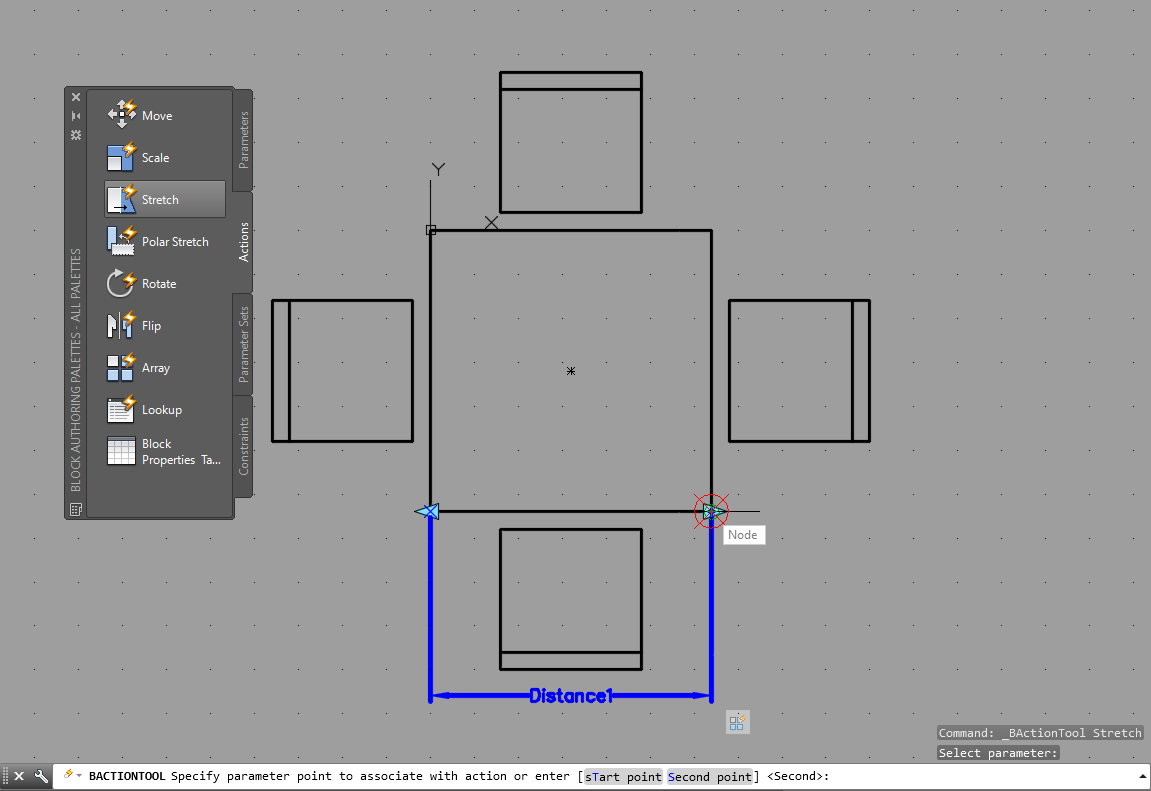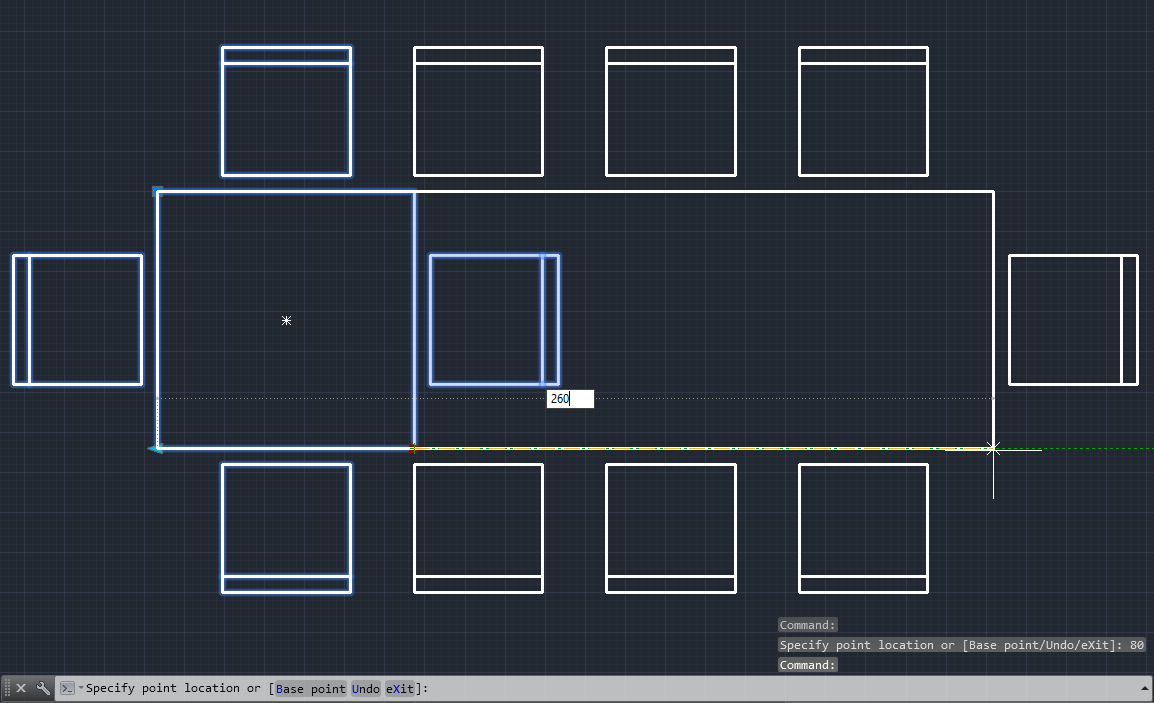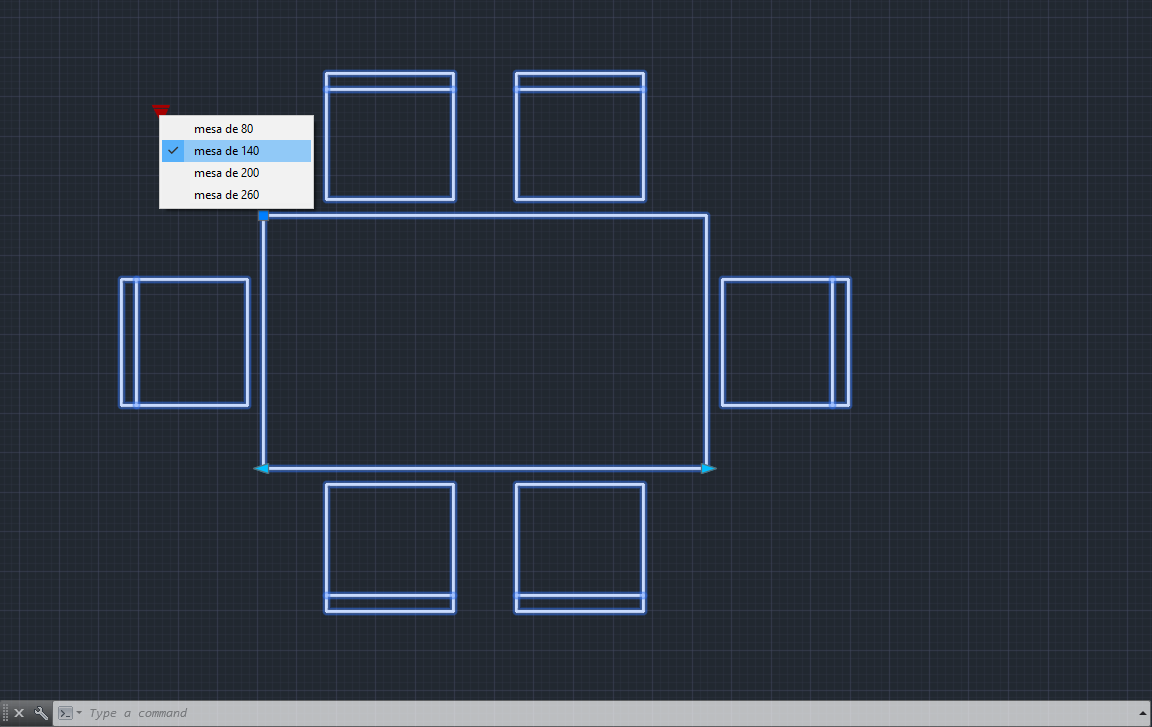Ya hemos estudiado anteriormente el concepto de bloque, el cual se define como un grupo de objetos que se comportan como uno solo y que, al insertarse en nuestro dibujo, se convierten en referencias hacia un archivo DWG de base. Una de las ventajas del uso de bloques es que evitamos que el archivo sea más grande que el necesario, además que podemos modificarlos todos simplemente editando el archivo DWG base. Sin embargo, desde AutoCAD 2007 existe una mejora importante a los bloques como tales y que nos permiten facilitarnos el trabajo tanto de inserción como de transformación de los mismos bloques, y que se conocen como Bloques Dinámicos. La gran ventaja de estos es que debemos configurarlos sólo una vez y funcionarán siempre que los insertemos, evitando tener que transformarlos aplicando herramientas de transformación o rotándolos para insertarlos en algún espacio ya que estos bloques lo realizarán de manera automática. Además, estos mantienen su esencia como “bloque”, ya que se modificarán todos al editar el archivo DWG de base.
Otra de las grandes ventajas de los bloques dinámicos es que podremos configurar muchos parámetros en un solo bloque, lo que implica que en el caso de nuestro ejercicio podemos configurar otras funciones muy interesantes que potenciarán el dinamismo de nuestro bloque, como la configuración de una segunda dimensión (ancho), rotaciones, escalas y alineamientos.
En este apunte aprenderemos cómo crear y usar las matrices en X e Y en los bloques dinámicos, cómo editarlos y cómo convertirlos en archivos para otros dibujos.
Array (matrices) en X e Y con bloques dinámicos
En el ejercicio de la cama realizamos una matriz o array que nos permite copiar un bloque dinámico en torno a una fila. Sin embargo, también podemos realizar esta operación en las dos dimensiones (X e Y) de forma similar a la operación de array tradicional aunque si quisiéramos realizar esto en la cama, debiéramos previamente definir mediante líneas las esquinas de esta en la parte inferior ya que el parámetro que necesitamos para formar la matriz debe formar un triángulo rectángulo de tal forma que podamos acotar la cama de forma correcta en el ancho y el largo, de acuerdo a la imagen siguiente:
La idea es que luego se aplique el parámetro llamado XY desde este punto hasta el otro extremo y luego hacia la parte superior derecha de la cama para definir las matrices en X e Y. Sin embargo, debido a que nuestra base ya posee suficientes parámetros configurados, realizaremos este ejercicio con otro dibujo. En este caso, para aplicar este parámetro dibujaremos lo siguiente:
El resultado en pantalla debe ser el siguiente:
Una vez que terminemos el dibujo lo convertimos en bloque, elegimos como punto de inserción el vértice superior izquierdo de la mesa y como nombre le colocamos “mesa y sillas”. Al finalizar, nos iremos al espacio bloque mediante BEDIT (editor de bloques) y una vez que nos encontremos en este, vamos a la persiana Parameters y elegiremos XY:
Al elegir el parámetro, el programa nos pide las dos dimensiones para iniciar la matriz mediante la definición de la “diagonal” de un triángulo rectángulo en cuyos catetos estarán las cotas X e Y. En este caso, aplicaremos el parámetro a la mesa y crearemos un triángulo que tomará primero el vértice inferior izquierdo, luego el derecho y finalmente el vértice superior derecho, tal como se aprecia en la secuencia siguiente:
El resultado es el de la imagen de abajo:
Esto nos permitirá definir los parámetros de X Distance1 e Y Distance1 las cuales serán la base de las filas y columnas de la matriz que generaremos. Ahora vamos a Actions y seleccionamos Array:
Una vez realizado esto, elegimos el parámetro X Distance1 e Y Distance1 y cuando el programa nos pida seleccionar los objetos elegimos todo el conjunto (si elegimos sólo el cuadrado el parámetro copiará sólo este), tal como se aprecia en la secuencia siguiente:
Ahora, AutoCAD nos pedirá la distancia entre las filas (Enter the distance between rows or specify unit cell) y colocamos el valor 200 para luego presionar enter. Finalmente, AutoCAD nos pedirá la distancia entre las columnas (Enter the distance between columns) de la natriz y colocamos el mismo valor para finalizar nuevamente con enter, tal como se aprecia en la secuencia siguiente:
Si lo hacemos correctamente, notaremos que el símbolo de Array aparece en el espacio bloque, dando por finalizada la configuración.
Guardamos el bloque y salimos. Ahora insertamos y/o seleccionamos el bloque, tomamos el vértice superior derecho de la mesa (indicado en la imagen de abajo) y si lo movemos en diagonal, notaremos que se genera una matriz tanto horizontal como vertical, y la distancia será de 200 que representa la distancia total entre el extremo de una silla hasta la otra y un espacio de 30 que queda entre ambos ejes. Podemos ayudarnos con ayudantes como Polar ya que el ángulo en el cual moveremos el vértice de preferencia debe ser de 45° para poder apreciar las copias en X e Y, aunque el resultado igualmente se puede ver usando otro ángulo.
Sin embargo, uno de los aspectos más interesantes de los parámetros de los bloques dinámicos es que además de poder configurarse de forma independiente pueden ser combinados, de forma de crear diversos efectos que nos ayuden a definir nuevos tipos de bloques. Para ver esto realizaremos el siguiente ejercicio: tomaremos nuestro bloque de mesas y sillas ya creado y en el espacio bloque borraremos todos sus parámetros mediante la tecla supr, de forma que nos quede sólo el bloque. Ahora en el espacio bloque definiremos en Parameters una cota de tipo Linear de modo que muestre el largo de la mesa. Ahora iremos a Actions, ejecutamos el parámetro Array en esta cota y cuando el programa nos pida los elementos a seleccionar, seleccionaremos solamente la silla de arriba y la de abajo:
Presionamos enter y Cuando AutoCAD nos pida la distancia entre las columnas, escribiremos el valor 60.
Nuevamente iremos a Actions, pero esta vez elegiremos el parámetro Stretch y le asignamos la misma cota como parámetro. Definiremos el punto en el extremo inferior derecho de la mesa y seleccionaremos el área que indica la secuencia de abajo, cuando elijamos los objetos estos deben ser la mesa y la silla derecha:
Antes de guardar el bloque notaremos que los parámetros de Array y Stretch ahora aparecen uno al lado del otro. Esto indica que se han combinado lo que implica que al mover el extremo definido en Stretch, automáticamente se copiarán las sillas de forma que generen, por ejemplo, una mesa grande con más sillas.
Podemos confirmar esto simplemente guardando el bloque y salirnos del espacio, para luego seleccionarlo o insertarlo en el espacio modelo y finalmente proceder a moverlo mediante la flecha de Stretch, y se nos mostrará el resultado final:
Demás está decir que en el caso de los parámetros combinados, Lookup funcionará perfectamente ya que, por ejemplo, en el caso de este ejercicio podremos definir varios tamaños de mesas y la cantidad de sillas se irá copiando de forma automática en función de la dimensión que le demos al largo de la mesa, tal como se ve en la imagen siguiente:
Si lo queremos, podremos realizar el mismo ejercicio con la otra dimensión y notaremos que nuestro bloque dinámico funcionará sin problemas.