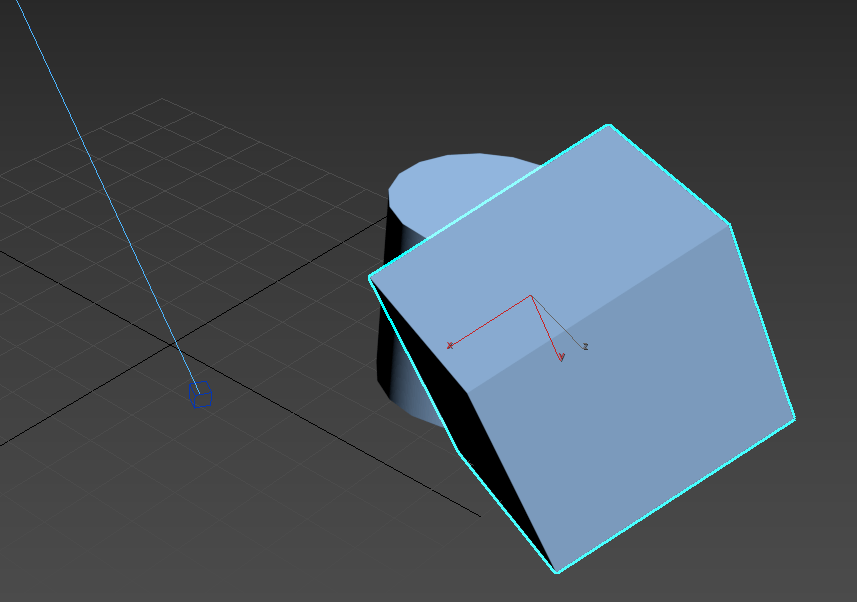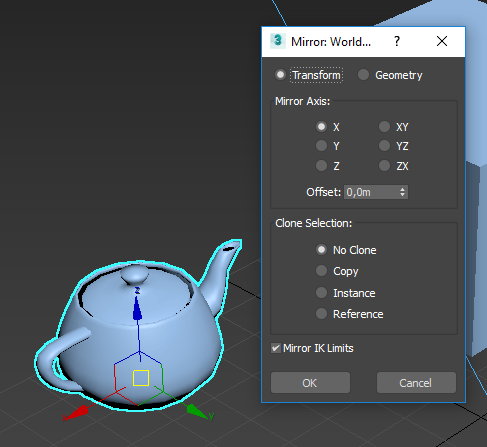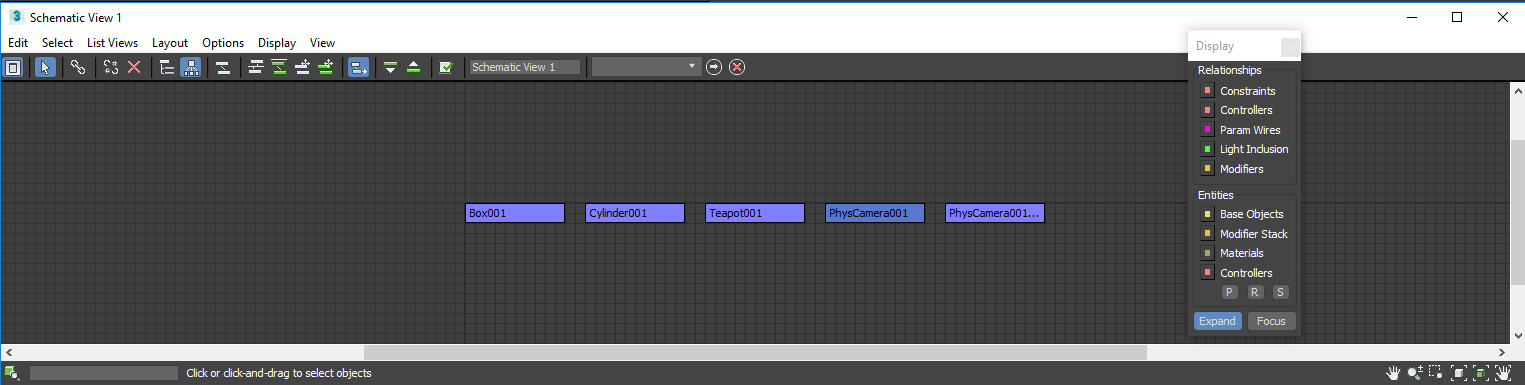En este apunte sobre modelado trataremos aspectos básicos de 3DSMAX y analizaremos a fondo la interfaz gráfica de este y, debido a su importancia, nos enfocaremos específicamente en la barra de herramientas superior.
BARRA DE HERRAMIENTAS SUPERIOR
La barra de herramientas superior de 3DSMAX es de las más importantes en el programa, pues en ella residen las principales funciones relacionadas a la transformación, jerarquías o relaciones entre los objetos y herramientas de selección, además de los llamados restrictores. Las funciones principales de esta barra son las siguientes:
a) Lado izquierdo del menú, herramientas de selección:
- Undo: deshacer una acción.
- Redo: rehacer una acción.
- Select and Link: permite enlazar o vincular un objeto con otro. Se utiliza principalmente para generar relaciones de jerarquía.
- Unlink Selection: desenlaza uno o más objetos. Se utiliza principalmente para desvincular relaciones de jerarquía.
- Link to Space Warp: enlaza un objeto a un efecto especial o también llamado Space Warp.
- Filter Selection: permite filtrar elementos o tipos de objetos en la selección, seleccionando sólo los que se definan en el filtro. Esta opción es bastante útil ya que, por ejemplo, podemos definir que la selección que realizamos sólo tome en cuenta las luces de nuestra escena en lugar de los objetos.
- Select Object: este es el modo de selección de objetos y por defecto está activado. Se recomienda siempre ocupar esta opción para seleccionar un objeto ya que como lo dice su nombre, sólo lo selecciona y no realiza ninguna otra acción.
- Select by Name: selecciona un objeto de acuerdo a su nombre. En este caso, se abrirá un panel con los nombres de los objetos y lo seleccionaremos realizando doble clic en el nombre de este.
 Seleccionando una box mediante Select By Name.
Seleccionando una box mediante Select By Name.
- Rectangular Selection Region: nos permite definir el tipo o bien la forma de la selección de los objetos. Por defecto esta es un rectángulo, pero también podemos elegir la forma circular, poligonal (mediante clics formando un polígono), de forma libre o mediante rociador o Spray.
- Window Crossing: nos permite definir el cómo se seleccionan los objetos. En el modo por defecto se elige el objeto con sólo tocar un elemento de este, mientras que si lo activamos, sólo seleccionará el objeto que esté completamente dentro del rango de selección. Esta función es similar a los rectángulos azul y verde de AutoCAD.
b) Lado izquierdo del menú, herramientas de transformación y manipulación:
- Select and Move: permite seleccionar y mover el o los objetos, ya que nos aparecerá el gizmo de movimiento o move. Aquí podremos mover el o los objetos en torno a un eje determinado, un plano o de foma libre, según desde dónde tomemos el gizmo.
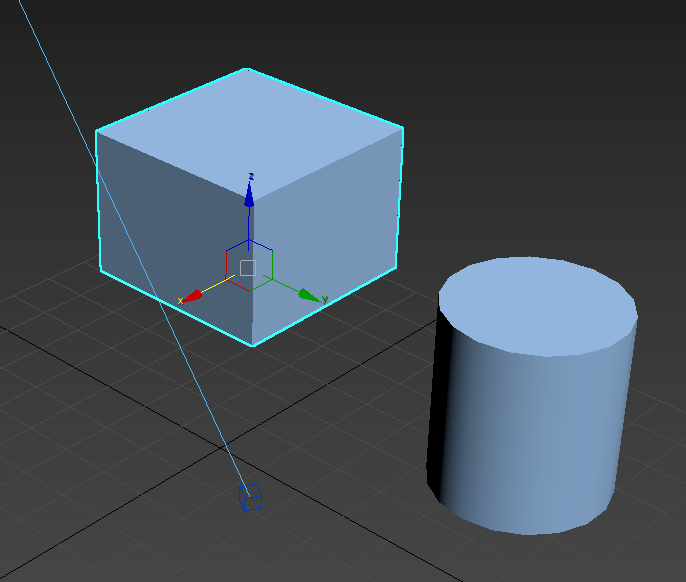 Moviendo una box en torno al eje X, seleccionando previamente este mediante clic.
Moviendo una box en torno al eje X, seleccionando previamente este mediante clic. Moviendo una box en torno al plano YZ, seleccionando previamente este mediante clic.
Moviendo una box en torno al plano YZ, seleccionando previamente este mediante clic.
Moviendo una box de forma libre, seleccionando previamente el centro de este mediante clic.
- Select and Rotate: permite seleccionar y rotar el o los objetos, ya que nos aparecerá el gizmo de rotación o rotate. Aquí podremos girar el o los objetos respecto a un eje determinado o de foma libre, según dónde tomemos el gizmo.
Rotando una box en torno al eje Y, seleccionando previamente este mediante clic. Rotando una box de forma libre, seleccionando previamente el interior del gizmo mediante clic.
Rotando una box de forma libre, seleccionando previamente el interior del gizmo mediante clic.
- Select and Uniform Scale: permite seleccionar y escalar de forma uniforme el o los objetos, ya que nos aparecerá el gizmo de escala o scale. En Select and Uniform Scale tendremos otras dos opciones disponibles: escalar de forma no uniforme (Select and No-uniform scale) y aplastar (Select and Squash).
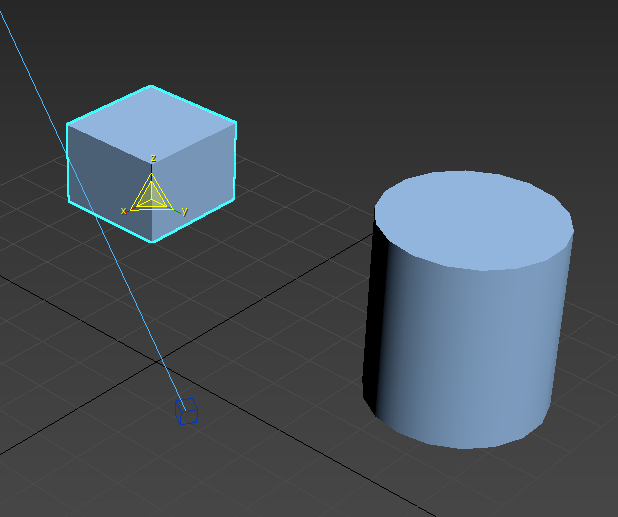 Escalando una box mediante Uniform Scale.
Escalando una box mediante Uniform Scale. Escalando una box mediante Non-Uniform Scale.
Escalando una box mediante Non-Uniform Scale.
Escalando una box mediante Squash.
- Select and Place: permite seleccionar y colocar el o los objetos en otros. También tenemos otra opción disponible llamada Select and rotate.
Colocando una box en un cilindro mediante Select and Place. Rotando una box en su propio eje mediante Select and Rotate.
Rotando una box en su propio eje mediante Select and Rotate.
- Reference Coordinate System: permite elegir el tipo de coordenada en que moveremos o transformaremos los objetos. Por defecto la referencia es la vista misma (View) pero también podremos elegir la coordenada local de cada objeto, o incluso asignarla respecto a otro objeto.
- Use Pivot Point Center: permite seleccionar y controlar el o los puntos de pivote para transformar el o los objetos seleccionados. Por defecto usamos los puntos de pivote de los objetos, pero también podremos ocupar Selection Center (centro de toda la selección) o Use Transform Coordinate Center (coordenadas de transformación).
 Selección de objetos mediante Use Pivot Point Center.
Selección de objetos mediante Use Pivot Point Center. Selección de objetos mediante Selection Center.
Selección de objetos mediante Selection Center.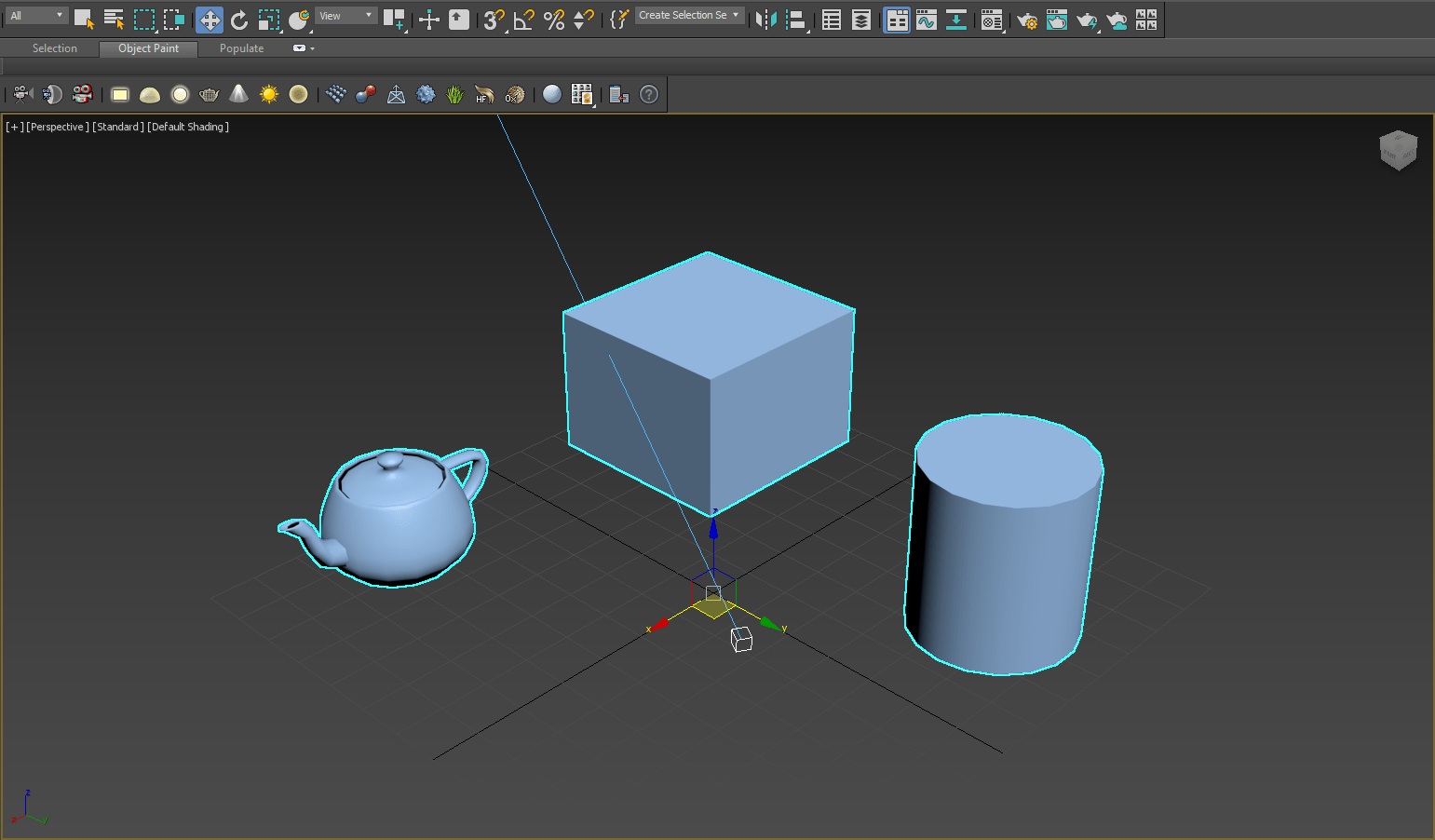 Selección de objetos mediante Use Transform Coordinate Center.
Selección de objetos mediante Use Transform Coordinate Center.
- Select and Manipulate: permite seleccionar y manipular el o los objetos con curvas. Nos aparecerá un círculo verde que nos permitirá cambiar el radio de los objetos.
- Keyboard Shortcut Override Toggle: permite alternar con los atajos de teclado.
c) Lado derecho del menú, herramientas de Snap, animación y render:
19- Snaps: permite ocupar la función de Snaps o relaciones entre objetos. A diferencia de OSNAP de AutoCAD, 3DSMAX posee relaciones específicas para los objetos 3D. Las relaciones de Snap que podemos ocupar son:
- Snap Toggle: Establece relaciones entre objetos para el caso que transformemos un objeto seleccionado. Si hacemos clic con el botón secundario en la opción Snap Toggle, podremos configurar los elementos que queremos que se incorporen en los Snaps:
En la imagen de abajo vemos un ejemplo de esto:
Utilizando Snap en una box, marcando el objeto Pivot (pivote).
- Angle Snap Toggle: esta relación establece un incremento angular para facilitar la rotación de un objeto. Por defecto, el ángulo de incremento es de 5°.
Utilizando Snap angle en una box, donde notamos que el incremento del ángulo es de 5°.
- Percent Snap Toggle: establece un incremento en porcentaje para facilitar la escala de un objeto. Por defecto, el porcentaje de incremento es de un 10%.
Si cliqueamos con el botón secundario en Snap Angle o Percent Snap, el panel Grid and Snaps Settings cambiará a Options y nos permitirá configurar las opciones generales de estos:
- Spinner Snap Toggle: establece un incremento en el giro para la colocación de un objeto (Select and Place). Si cliqueamos con el botón secundario en esta opción, nos aparecerá el panel de preferencias del programa.
Al igual que en AutoCAD, las funciones de Snap sólo funcionarán cuando creamos un elemento 3D o un Shape.
- y 21. Edit Named Selection Sets: permite crear grupos o sets de objetos que se puedan seleccionar ya que nos aparecerá un panel donde podremos agregar objetos, crear nuevos sets de nombres, remover objetos de la lista o seleccionarlos. Esta opción es perfecta para nombrar objetos según su función en el modelado sin requerir a los layers.
- Mirror: ejecuta el comando mirror o espejo. En este caso, podremos elegir el eje o plano al que haremos referencia o si queremos que el resultado se copie o no.
- Align: ejecuta el comando align o alinear. En este caso, podremos elegir varios tipos de alineción como Quick Align (alineo rápido), Normal align (alinear a la normal), Align Camera (alinear cámara), Place Highlights (colocar en lugar destacado) y Align to View (alinear a la vista).
 En el ejemplo se utiliza la opción Align to View.
En el ejemplo se utiliza la opción Align to View.
- Toggle Scene Explorer: nos muestra el explorador de la escena con todos los objetos insertados o modelados en ella.
- Toggle Layer Explorer: nos muestra los layers de los elementos de la escena y además podemos crear, renombrar, ordenar o borrar layers.
- Toggle Ribbon: nos muestra un menú con los comandos más utilizados según lo que queramos o necesitemos realizar.
- Curve Editor (Open): nos muestra el editor de curvas, el cual nos permite controlar la animación de objetos.
- Schematic View: nos muestra el esquema de todos los objetos de la escena y sus relaciones jerárquicas.
- Material Editor: nos muestra el editor de materiales, y además lo podemos invocar mediante la tecla M. Podremos cambiar entre Compact y State en el mismo icono.
Editor de Materiales en modo Compact.
Editor de Materiales en modo State.
- Render Setup: nos muestra la configuración de Render. Dependiendo de la versión de 3DSMAX que poseamos, el motor de render por defecto puede ser Scanline Renderer (versiones antiguas y nuevas), Mental Ray (2015, 2016) o Art Renderer (2017 en adelante).
Render Setup de 3DSMAX 2015.
Render Setup de 3DSMAX 2017.
- Rendered Frame Window: despliega el último render realizado o en su defecto, el marco y el fondo por defecto.
- Render Production: ejecuta el comando Render. También podremos cambiarlo por Render Iterative o Render Active Shade. Como tip general, podremos ejecutar el render simplemente presionando la tecla F9.
- Render in the Cloud: ejecuta el comando render, pero esta vez lo sube a la nube de A360 o disco virtual. Funciona si estamos en el modo teamwork o se tenemos una cuenta oficial de Autodesk A360. Si lo ejecutamos una vez y queremos cambiar a render Production, debemos seleccionar Production Rendering Mode en el panel de configuración de render.
- Open Autodesk A360 Gallery: abre la galería de A360 de Autodesk desde Internet. Se debe tener una cuenta de Autodesk para subir las imágenes renderizadas o enviarlas mediante Render in the Cloud.