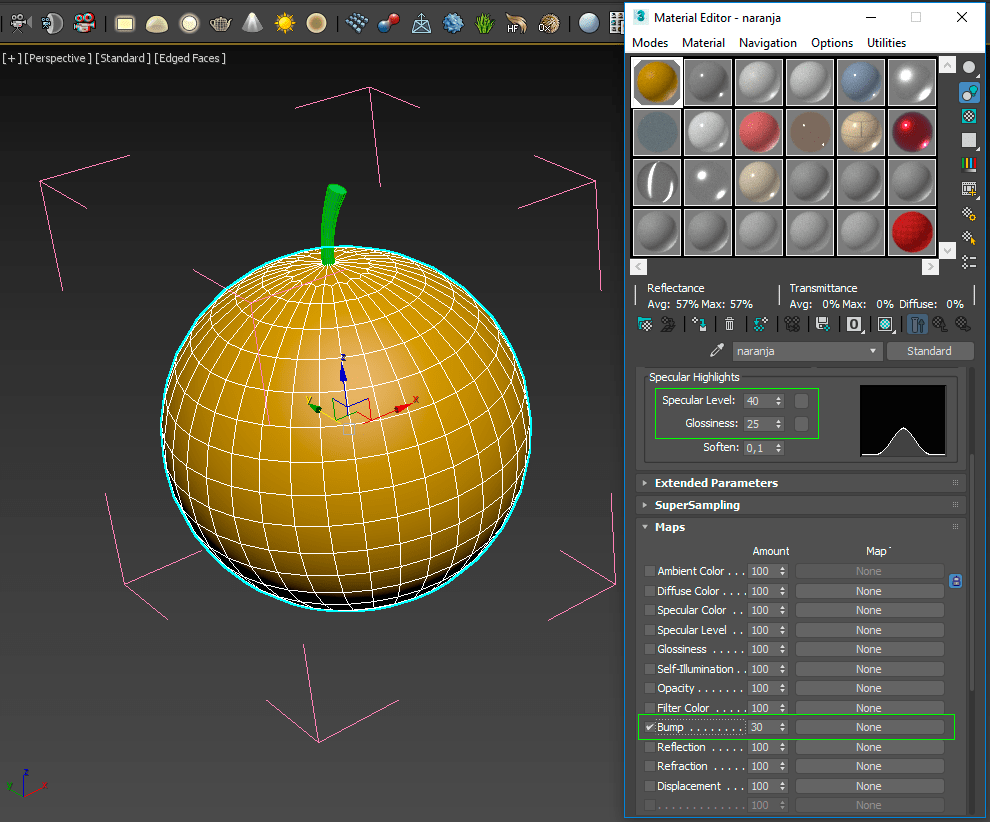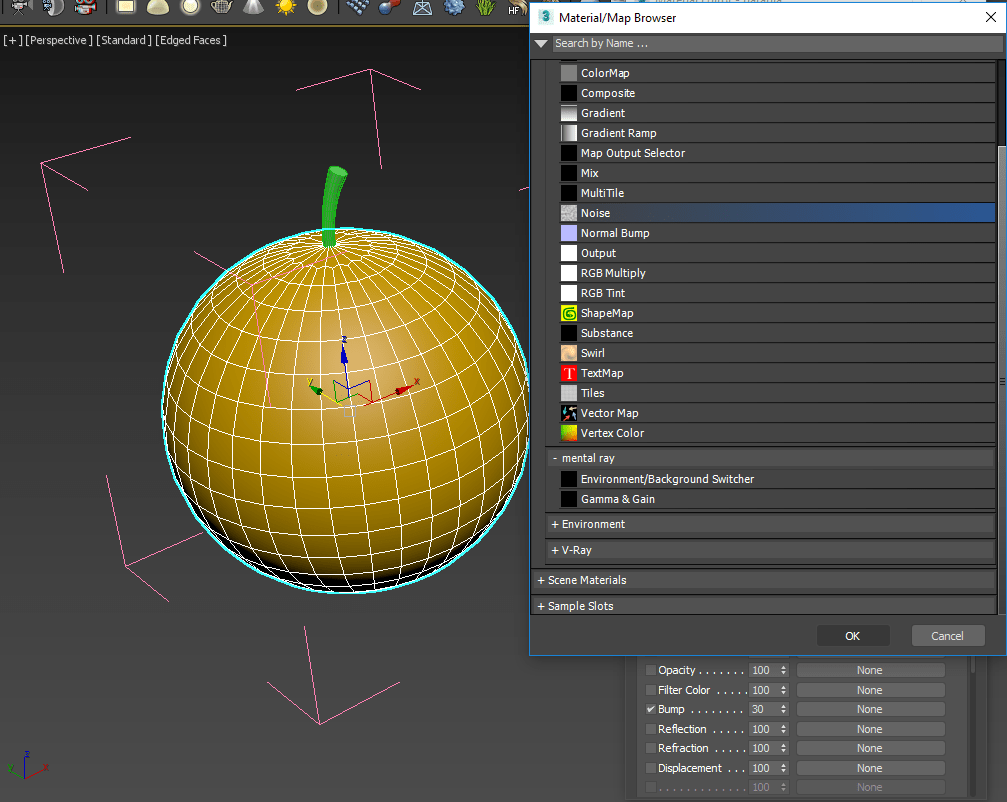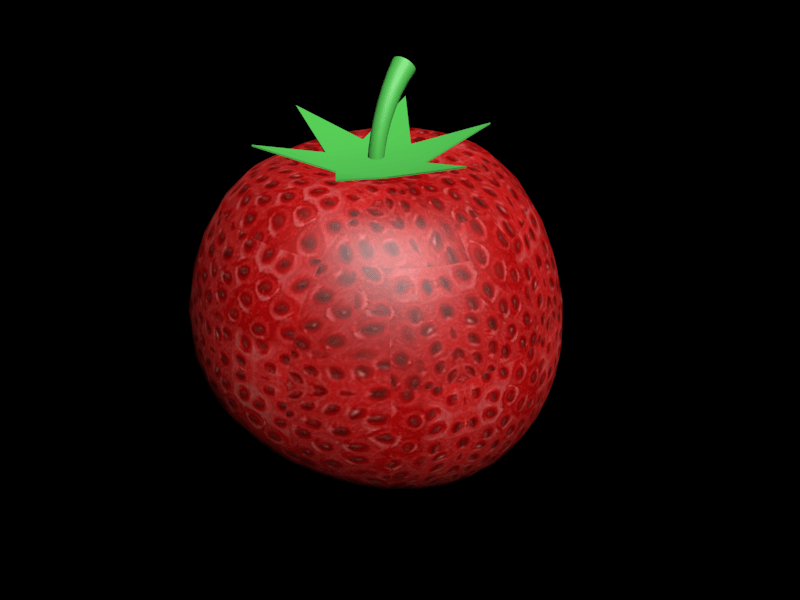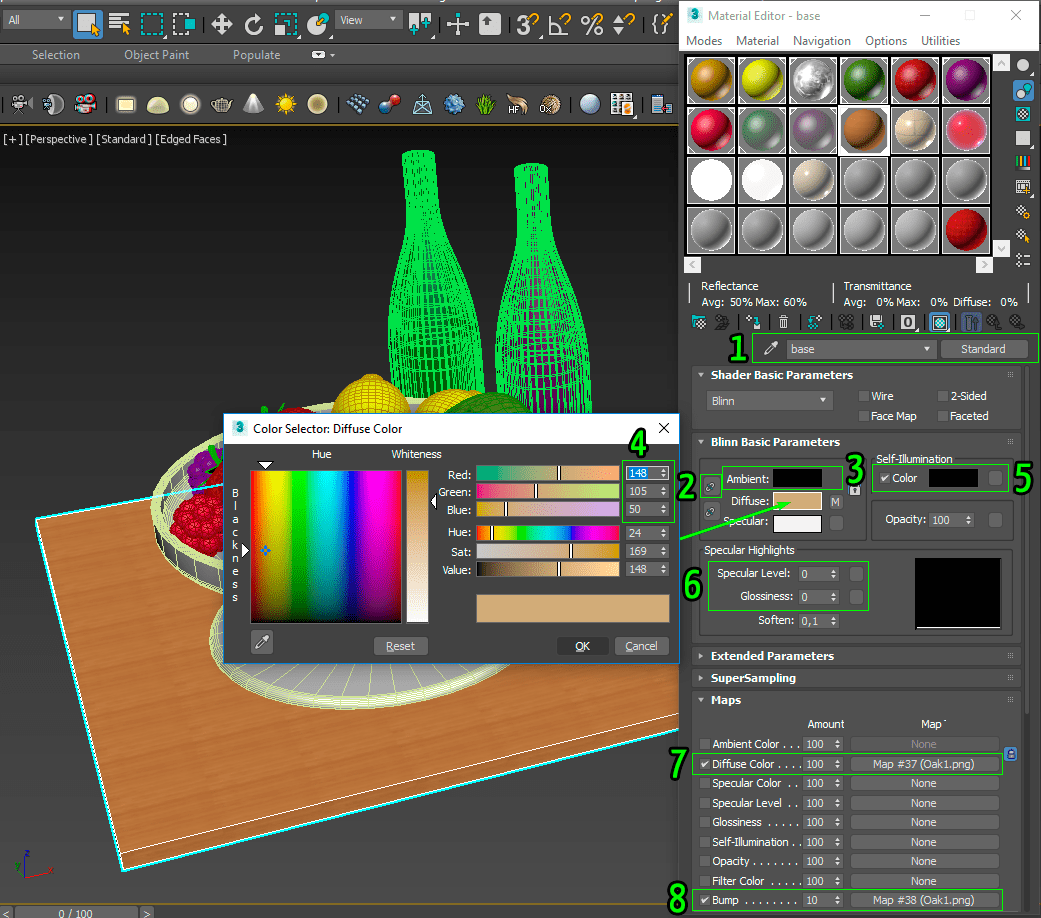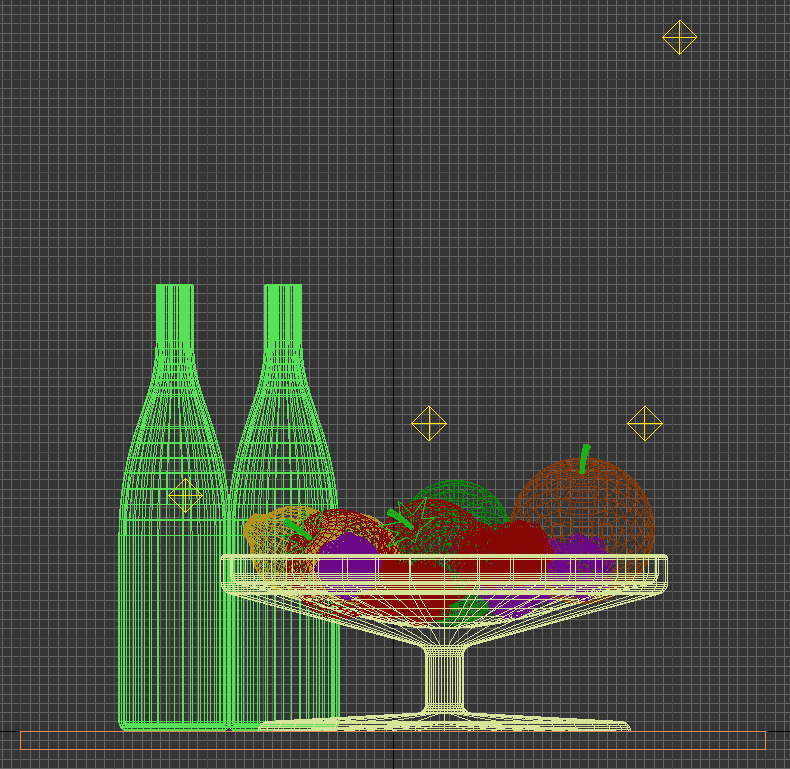En este segundo ejercicio comenzaremos a modelar en 3DSMAX mediante líneas 2D o también llamadas “Shapes”, comprenderemos la importancia de los modificadores aplicados a las formas 3D para generar nuevas geometrías, así como también reconoceremos las herramientas de transformación, Snap, aplicación y modelado con modificadores, para finalmente aplicaremos texturas y materiales básicos de 3DSMAX.En este proyecto también daremos nuestros primeros pasos en el renderizado e iluminación ya que aplicaremos materiales a los objetos, colocaremos luces standard y realizaremos un render del proyecto mediante el motor Scanline Renderer. Se recomienda que antes de iniciar el ejercicio se haga la lectura del apunte Interfaz gráfica de 3DSMAX, ya que allí se muestran las funciones básicas del programa y las herramientas de manejo de vistas.
El proyecto a realizar en este apunte será la siguiente composición:
Los archivos base de este ejercicio se pueden descargar al hacer clic en el siguiente enlace: Descargar archivo base.
Parte 3: Aplicando materiales y finalizando el proyecto.
Antes de realizar la composición final, procederemos a aplicar algunos materiales a cada objeto para realzar el modelado y darles un aspecto un poco más realista al aplicar la iluminación, y posteriormente al realizar el render.
¿Qué es un material?
A modo de pequeña introducción, diremos que un material es un conjunto de texturas 2D y mapas procedurales 3D que buscan emular la materialidad de los objetos del mundo real en un mundo virtual 3D. Una textura es una imagen en 2D que representa un material mediante foto o dibujo, mientras que un mapa procedural es aquel que permite la proyección de texturas 2D uniformemente en objetos 3D, sin dejar costuras o seams. Para que se comprenda mejor esto de las costuras, en la foto siguiente se han marcado en verde las costuras de la textura original, la cual está copiada 16 veces en el plano.
De esto último podemos inferir que las costuras nos indican el inicio y el final de una textura 2D, y por ende una buena textura será aquella en que al repetirse en el objeto 3D no genera límites visibles. La textura utilizada para el ejemplo anterior es la siguiente:
Textura original de la imagen anterior (esta es la textura para la frutilla de este proyecto).
Al igual que en el mundo real, los materiales en 3DSMAX tienen diversas propiedades como color, textura, nivel de difusión de la luz, transparencia, brillo, opacidad y muchas más que pretenden emular lo mejor posible la realidad. Debido a su importancia, los materiales son tratados en profundidad en varios artículos de este blog.
Aplicando materiales y texturas a la naranja
En el caso de este proyecto, procederemos a aplicar materiales a las frutas. Comenzamos primero seleccionando la naranja y notaremos que está agrupada. Esto implica que si se aplica el material, este afectará a ambos objetos. Como necesitamos sólo la esfera de la naranja (el tallo sólo necesita el color verde) tendríamos que desagrupar todo, pero por suerte podemos seleccionarla sin necesidad de desagrupar. Para ello nos vamos a Group >> Open y así abriremos el grupo.
Ahora podemos seleccionar a naranja y aplicar materiales mediante el Material Editor o Editor de Materiales. Si tenemos la versión moderna de 3DSMAX, tenemos dos tipos de editor de materiales: el editor por defecto o State y el editor antiguo o Compact.
 Editor de materiales de tipo State (por defecto en versiones modernas de 3DSMAX).
Editor de materiales de tipo State (por defecto en versiones modernas de 3DSMAX).
Editor de materiales de tipo Compact (por defecto en versiones antiguas de 3DSMAX).
Y en las versiones modernas del programa, el icono tendrá las dos opciones a elegir:
También podemos acceder al editor de materiales mediante la tecla M. Debido a la importancia del editor de materiales, este es abordado con profundidad en el siguiente apunte: materiales en 3DSMAX.
Para este ejercicio puntual utilizaremos el material editor de tipo Compact. En las esferas podremos colocar todos los materiales que necesitemos asignar a cada elemento 3D (hasta 24 materiales). En la versión antigua bastará elegir con clic la primera esfera y con el botón del mouse presionado, arrastrarla hacia la naranja. En la versión moderna, el material por defecto es Physical Material y en este caso, presionaremos el botón “Physical Material” para luego ubicar en el panel el grupo Scanline para elegir el material Standard, luego damos OK y arrastramos el material.
Creando el material Standard desde 3DSMAX 2017.
En el campo donde aparece 01-default podremos colocar el nombre del material que queramos, o aparecerá el nombre del material que insertemos desde un motor de render o desde 3DSMAX. En el caso de este proyecto, nombramos el material como naranja. Otra forma de asignar el material al objeto es seleccionando la naranja, en el editor de materiales seleccionamos la primera esfera y presionamos el icono Assign Material to Selection:
Notaremos que la naranja ha cambiado al color de la esfera del material. Podemos mejorarla cambiando el color del material si presionamos el rectángulo gris en la opción Diffuse donde iremos al panel de color, y lo cambiamos a anaranjado. Si lo hacemos, el color de la naranja será el correcto.
Ahora cambiaremos los siguientes parámetros del material: Specular level=40 y Glossiness=25. Ahora buscaremos la persiana llamada maps y allí activamos el mapa llamado Bump. Este mapa hará un efecto de relieve en el objeto 3D.
Al lado del mapa Bump nos aparece el botón none, lo presionamos y se nos abrirá una ventana con varias opciones de materiales. Buscamos el material Noise (ruido) y lo seleccionamos.
Nos aparecerá el panel donde podremos editar los parámetros de Noise. En la opción Size (1) definiremos el valor 2,5 mientras que en Tiling (2) daremos el valor 2 para X e Y. Finalizamos la edición de Noise presionando el botón Go to Parent (3), donde notaremos que volvemos a los parámetros básicos de nuestro material.
Al volver a los parámetros del material notaremos que el material Noise que editamos ahora estará asociado a Bump. Cambiamos el valor de Bump a 60 y terminamos la asignación del material:
Si hacemos el render sólo a la naranja, veremos que esta ya tiene la textura característica de la fruta:
Nuestra naranja ya está lista, y con esta seleccionada procedemos a cerrar el grupo mediante la opción Group >> Close. El grupo se vuelve a formar.
Aplicando materiales y texturas a la limón
Para aplicar material al limón ocuparemos el mismo material de la naranja, con la salvedad que en este caso cambiaremos los parámetros de Specular a 15 y Glossiness a 10, además del color de Diffuse a amarillo. Podemos copiar el material de la naranja simplemente tomándolo y con el botón del mouse presionado, lo arrastramos hacia la siguiente esfera. Este nuevo material lo nombraremos como limon.
El render parcial del limón es el siguiente:
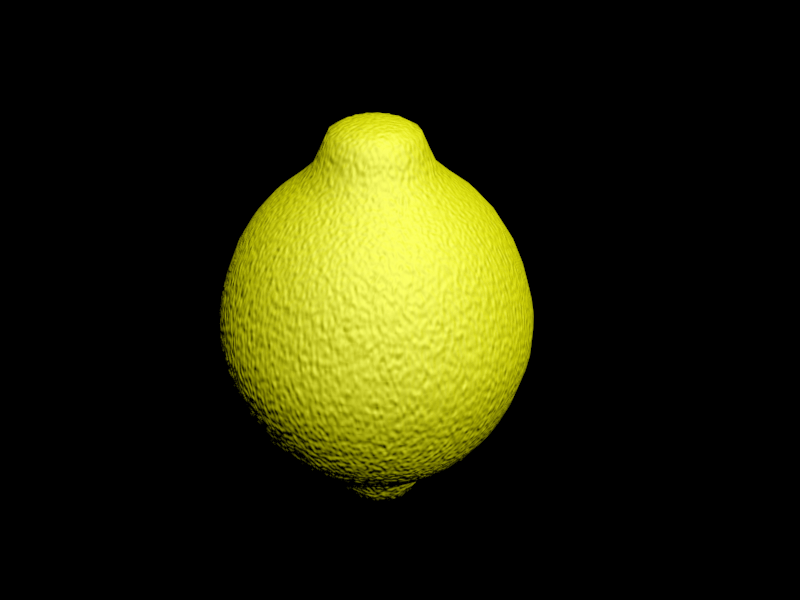 Aplicando materiales y texturas a la fuente
Aplicando materiales y texturas a la fuente
El material de la fuente se resolverá según la versión que tengamos de 3DSMAX:
a) Versiones antiguas de 3DSMAX: cargamos el material llamado Metal ChromeFast que viene por defecto. Para ello, seleccionamos la tercera esfera del editor de materiales y presionamos el botón Get Material u obtener material.
![]() Icono Get Material del editor de materiales.
Icono Get Material del editor de materiales.
Al presionarlo, aparece un cuadro denominado navegador de materiales (Material Map Browser), seleccionamos la opción Mtl Library y luego la opción Open para cargar los materiales predeterminados de 3DSMAX. La ruta en que están los materiales es: archivos de programa >> autodesk >> 3ds max >> materiallibraries y cargamos 3dsmax.mat. Nos aparecerán en el navegador todos los materiales predeterminados que trae el programa. Presionamos la esfera azul para ver los íconos y muestras de los materiales, en el cuadro Show desactivamos la opción maps para ver los materiales. Allí buscamos el material Metal_ChromeFast y lo seleccionamos con doble clic, con esto el material ahora estará disponible. Ahora, lo asignamos a la fuente con Assign Material to Selection.
b) Versiones modernas de 3DSMAX (2017 en adelante): en este caso el material no viene por defecto, por ello debemos crearlo tomando como referencia la tercera esfera a la cual se le ha asignado el material Standard. En este caso, creamos el material de la siguiente forma:
1- Cambiamos el material a Standard y le asignamos el nombre “fuente”.
2- Cambiamos el shader a Anisotropic.
3- Desbloqueamos la relación de color entre Ambient y Diffuse presionando el candado.
4- Cambiamos el color Ambient a negro.
5- Cambiamos el color Diffuse a 112 en R, G y B (debemos ir al panel de edición de color).
6- Definimos los siguientes parámetros en Specular Highlights: Specular=150, Glossiness=20, Anisotropy=50.
7- Marcamos la casilla Color en Self Ilumination para cambiar a color negro.
Ahora, debemos colocar el mapa procedural llamado Raytrace en el mapa Reflection y asignando el valor 100 en este:
El siguiente paso es hacer clic en Raytrace para entrar a sus parámetros de edición, y una vez allí insertar el mapa de imagen llamado factory_reflection_bw1.jpg en la opción Background.
Una vez hecho esto, volvemos a los parámetros del material mediante Go to Parent. El mapa factory_reflection_bw1.jpg es el de la siguiente imagen (clic para ampliar y bajar):
El render del material debe ser algo parecido al de la siguiente imagen:
Aplicando materiales y texturas a la palta
Para asignar el material a la palta lo hacemos seleccionando la siguiente esfera (la cuarta) y creamos el material de la siguiente forma:
1- Cambiamos el material a Standard y le asignamos el nombre “palta”.
2- Cambiamos el color Diffuse a verde oscuro.
3- Definimos los siguientes parámetros en Specular Highlights: Specular=50, Glossiness=25.
4- En la persiana Maps agregaremos en Diffuse la textura llamada palta_textura.jpg, de la misma forma como lo hicimos con la naranja al aplicar noise. En lugar de noise elegiremos la opción bitmap y allí podremos cargar la textura.
5- En la persiana Maps agregaremos en Bump la textura llamada palta_textura.jpg, de la misma forma como lo hicimos con la naranja al aplicar noise. En lugar de noise elegiremos la opción bitmap y allí podremos cargar la textura.
La textura llamada palta_textura.jpg es la siguiente:
Si realizamos el render en una versión moderna de 3DSMAX, veremos la textura aplicada un poco mejorada aunque debemos hacer algunos ajustes en el siguiente paso:
Podemos mejorar la palta aplicándole un modificador llamado UVWMap, este nos permitirá editar las coordenadas en X, Y y Z del mapa de la textura.
– Versiones antiguas de 3DSMAX: en los parámetros de mapeo (Mapping) cambiamos este a Cylindrical y activamos cap (tapa), U tile lo dejamos en 3 y V tile en 2,5 y Alignment lo dejamos en Z. Podemos encajar a la palta el cilindro que se forma presionando Fit.
– Versiones modernas de 3DSMAX: en este caso, sólo basta configurar en los parámetros de mapeo el Mapping a Box y activamos Real-world Map size.
Salimos del modificador UVWMap y realizamos un render, donde notamos que ahora la textura está más acorde a la textura real de la palta:
Podemos colocar una textura en el panel “Bump” (relieve) y asignar un valor alto (unos 400 o 500) para simular el relieve de la palta. En este caso, utilizaremos la misma imagen para la palta pero esta debe estar en escala de grises:
Textura palta_textura_bump.jpg para generar el efecto de relieve.
Al realizar el render, el resultado es el siguiente:
Aplicando materiales y texturas a la frutilla
Para aplicar el material a la frutilla, procedemos a abrir el grupo de esta mediante Group >> Open. Lo que haremos ahora será copiar el material de la palta hacia otra esfera vacía y a este nuevo material le quitamos sus texturas originales. Podemos hacer esto colocándonos en el nombre de la textura, presionando el botón secundario del mouse y eligiendo la opción Cut o también Clear.
Una vez que hemos hecho esto, procedemos a configurar el material de la siguiente manera:
1- Cambiamos el material a Standard y le asignamos el nombre “frutilla”.
2- Cambiamos el color Diffuse a rojo.
3- Definimos los siguientes parámetros en Specular Highlights: Specular=30.
4- En la persiana Maps agregaremos en Diffuse la textura llamada frutilla_textura.jpg, de la misma forma como lo hicimos con la naranja al aplicar noise. En lugar de noise elegiremos la opción bitmap y allí podremos cargar la textura.
5- En la persiana Maps agregaremos en Bump la textura llamada frutilla_textura_bump.jpg, de la misma forma como lo hicimos con la naranja al aplicar Noise. En lugar de Noise elegiremos la opción bitmap y allí podremos cargar la textura.
Textura frutilla_textura_bump.jpg para generar el efecto de relieve.
Al igual que la palta, debemos asignar el modificador UVWMap a la geometría de la frutilla. En las versiones antiguas de 3DSMAX debemos cambiar lo siguiente: En los parámetros de mapeo (Mapping) cambiamos a Box, U tile y V tile lo dejamos en 3 y Alignment lo dejamos en Y. Podemos encajar a la palta la caja que se forma presionando Fit.
Para las versiones modernas de 3DSMAX es lo mismo, pero en este caso dejaremos el valor de U tile y V tile en 300 en lugar de 3. Salimos del modificador y realizamos un render, ahora la textura está más acorde a la textura real de la frutilla:
Render para visualizar la textura, sin bump aplicado.
Podemos modificar el valor de Bump e ir realizando renders para probar el efecto de la textura sobre la frutilla.
Configuración y render para visualizar la textura, con la imagen bump aplicada.
Cerramos el grupo de la frutilla con Group >> Close y con esto terminamos la asignación de las texturas a las frutas.
Aplicando materiales a la frambuesa y mora
Para el caso de la frambuesa y la mora, debemos primero hacer una copia de la frambuesa y luego nombramos esta nueva forma 3D como “mora”, además de cambiar su color a morado:
Ahora seleccionamos una esfera vacía, la dejamos en material Standard y le cambiamos el color (Diffuse) a morado, luego modificamos especular a 30 y glossiness a 25. Este material lo llamaremos mora. Copiamos este material en otra esfera vacía y le cambiamos el color a rojo frambuesa. Este material lo llamamos frambuesa. Finalmente, asignamos ambos materiales a nuestros objetos:
Renderizamos los objetos para ver el color del material.
Con esto terminamos la asignación de materiales de todas las frutas.
Aplicando materiales a las botellas
Ahora asignaremos el material a las botellas. Para ello, primeramente copiamos la botella (mediante copy) y luego copiamos el material de la frambuesa o mora a una esfera vacía, y lo configuramos de la siguiente manera:
1- Cambiamos el material a Standard y le asignamos el nombre “botella”.
2- Cambiamos el color Diffuse a verde oscuro.
3- Definimos los siguientes parámetros en Specular Highlights: Specular=20 y Glossiness=20.
4- Definimos el valor de Opacity en 65.
5- En la persiana Maps agregaremos Raytrace en el canal Reflection, y modificaremos su valor a 20.
Ahora copiamos este material recién creado a otra esfera y cambiar su color a conchevino o morado para asignárselo a la otra botella. Este material se llamará botellab. Asignamos los meteriales creados a las botellas y realizamos un render. El resultado es el siguiente:
Ahora realizamos un render de todo el conjunto (F9) para ver el resultado actual del modelado y la aplicación de materiales:
Realizando la composición y renderizado final
Ahora procedemos a colocar las frutas dentro de la fuente mediante operaciones de movimiento utilizando Select and Move (seleccionar y mover) en todos los ejes, ayudándonos con las vistas Left y Front. Podemos realizar copias de los objetos (de tipo instance) e ir rotándolos en diferentes posiciones con el fin de lograr cierto realismo en la escena.
Si tenemos problemas de selección o por error seleccionamos la fuente, podemos congelarla para así evitar tomarla. La seleccionamos y hacemos click con el botón secundario del mouse, allí seleccionamos la opción Freeze Selection: esto hará que el objeto se congele y por ello no pueda editarse, pero es visible en la viewport. Podemos descongelarlo mediante la opción Unfreeze All.
En esta fase es conveniente ir practicando los atajos de teclado a las vistas prefedinidas pues podemos ir de una vista a otra simplemente presionando una tecla: Front es F, Top es T, Left es L y Perspective es P. Utilizaremos esto para is posicionando y/o rotando los objetos en nuestra fuente, la cual debe quedar en su posición original. Una vez que hemos terminado de colocar las frutas en el frutero movemos las botellas para acomodarlas en la composición final, agrupamos todo y centramos en el punto de origen (0,0,0):
Desagrupamos la composición y ahora nos toca preparar la base. Para eso crearemos una caja (box) que tendrá las siguientes dimensiones: Lenght: 800, Width: 800 y Height: -20. Esta caja estará centrada en el punto de origen (0,0,0).
Vamos al editor de materiales, seleccionamos una esfera vacía y si tenemos una versión antigua de 3DSMAX, buscamos los materiales predefinidos de este y elegimos el material Wood_Oak. Se lo asignamos a la caja.
Si tenemos alguna versión moderna de 3DSMAX, crearemos el material definiendo los siguientes parámetros:
1- Cambiamos el material a Standard y le asignamos el nombre “fuente”.
2- Desbloqueamos la relación de color entre Ambient y Diffuse presionando el candado.
3- Cambiamos el color Ambient a negro.
4- Cambiamos el color Diffuse a 112 en R=148, G=105 y B=50 (debemos ir al panel de edición de color).
5- Marcamos la casilla Color en Self Ilumination para cambiar a color negro.
6- Dejamos los valores de Specular Level y Glossiness en 0.
7- En la persiana Maps agregaremos en Diffuse la textura llamada madera_oak.png. Elegiremos la opción bitmap y allí podremos cargar la textura. El valor de Diffuse será 100. La textura madera_oak.png es la siguiente (clic para ampliar):

8- En la persiana Maps agregaremos en Bump la textura llamada madera_oak_bump.png. Elegiremos la opción bitmap y allí podremos cargar la textura. El valor de Bump será 10. La textura madera_oak_bump.png es la siguiente (clic para ampliar):

Realizamos pruebas re renderizado para corroborar que la textura esté correctamente aplicada. Opcionalmente, podremos agregar a la base el modificador llamado UVW Map para ajustar el tamaño de la textura, pero para este proyecto esto no será necesario.
Con esto ponemos fin a la asignación de materiales a toda nuestra composición. Los materiales aplicados en los objetos debieran verse como en el render siguiente:
Aplicando luces y terminando la escena
Para aplicar luces a la escena y de la misma forma en que lo hicimos en el proyecto de modelado mediante primitivas, nuevamente elegiremos las luces Standard y particularmente la luz de tipo Omni. En la vista Top, creamos la primera luz y luego realizamos copias tipo Instance de esta, y las distribuimos de la manera como indica la imagen:
Como ya sabemos, deberemos dejar una luz como fuente principal que proyecte sombras (activando shadows on) y se debe ubicar más arriba además de ser independiente de las otras (la independizamos mediante Make Unique), mientras las otras serán de relleno y por ello tendrán menor intensidad. Estas luces serán de tipo instance entre ellas. En el caso de nuestro ejercicio, la luz ubicada en la parte inferior izquierda será la principal y el resto las de relleno, y las elevaremos mediante la vista Left de tal forma que nos queden como en la imagen siguiente:
Los parámetros a configurar de ambos tipos de luces son los siguientes:
Luz principal: Multiplier: 0,8, shadows on. En este caso, cambiamos el color a amarillo claro para cambiar el tono y el color de la iluminación a la escena.
Luces complementarias: Multiplier: 0,2, shadows off (desactivar casilla).
Finamente buscamos una vista que nos satisfaga, cambiamos el fondo a blanco (en Rendering >> Environment), creamos una cámara con Ctrl + C y realizamos un render para ver el resultado final:
Render en 3DSMAX 2009. Render en 3DSMAX 2017.
Render en 3DSMAX 2017.
Podemos ajustar los parámetros de la iluminación si esta no nos satisface del todo, como por ejemplo cambiar la intensidad de la luz principal o de las de relleno, cambiar el fondo de la escena o mover la luz principal para generar diferentes tipos de sombreado.
Si tenemos la versión moderna de 3DSMAX, podemos renderizar el modelo en el motor de render Art Renderer sin necesidad de colocar las luces, pero debemos asignar el material Physical Material en las botellas y en la fuente cambiando el tipo de material a Copper y editando su color, y colocando Glass Solid Geometry para el caso de las botellas, cambiando su color de transparencia (Transparency).
 Render en 3DSMAX 2017, utilizando el motor de render Art Renderer.
Render en 3DSMAX 2017, utilizando el motor de render Art Renderer.