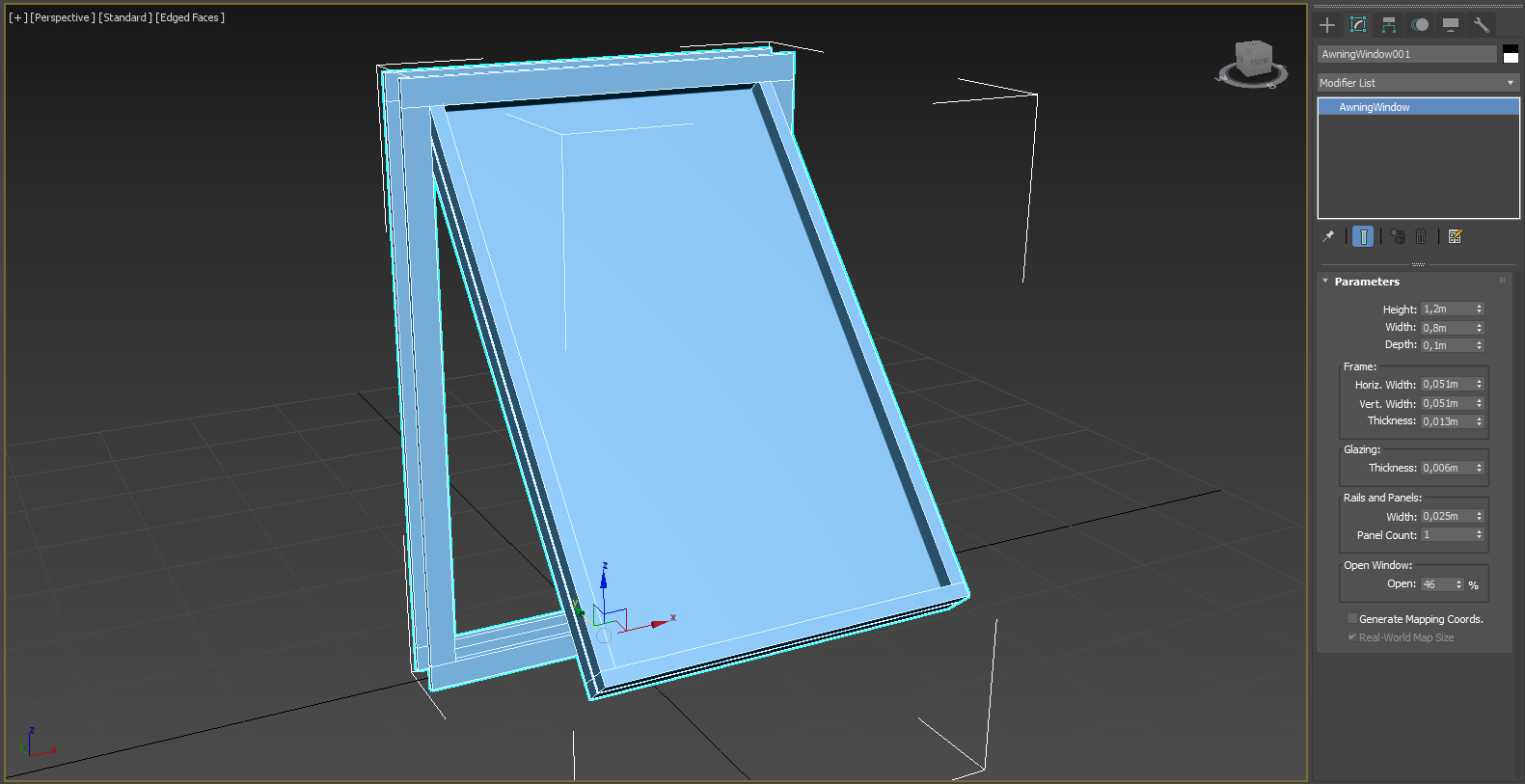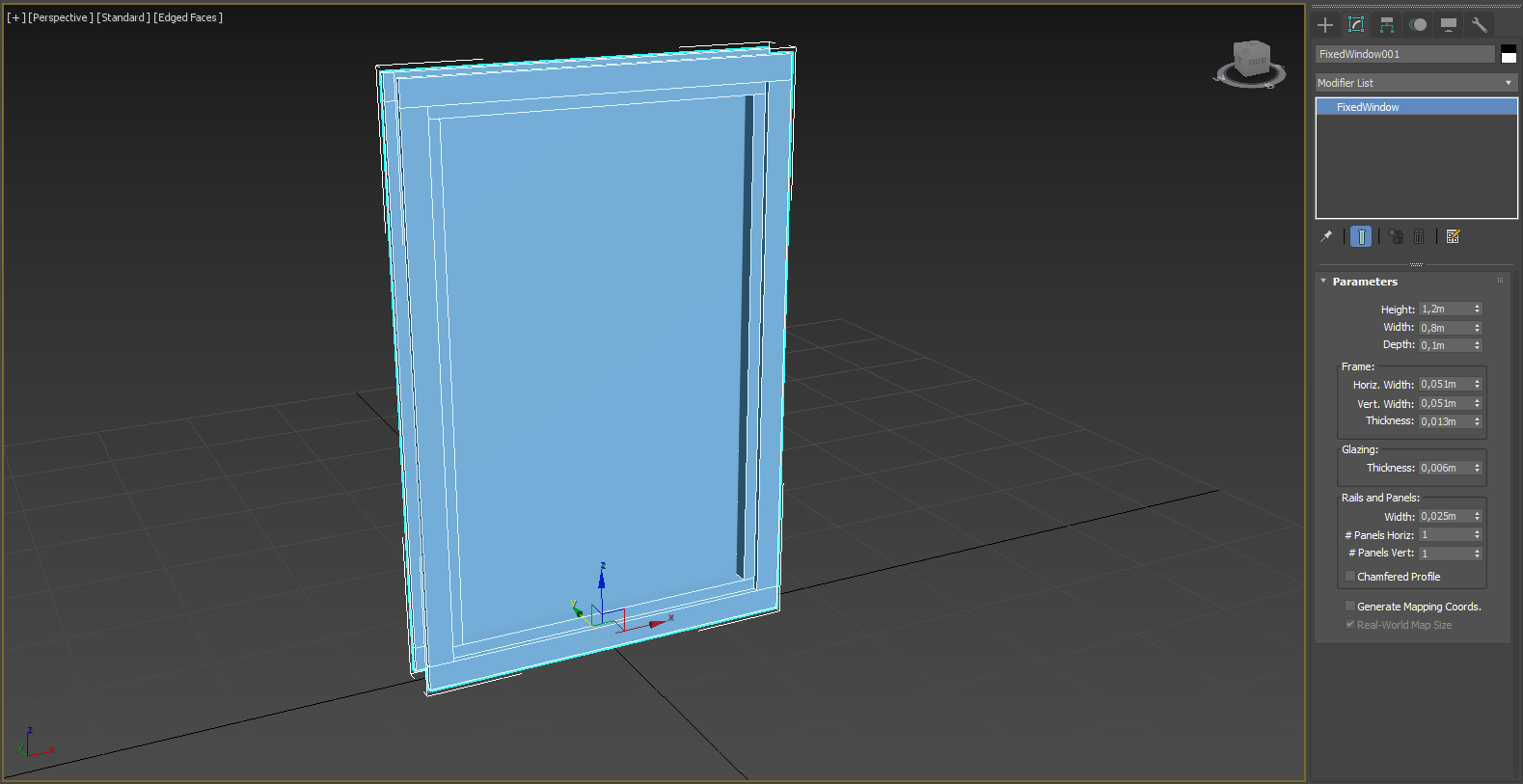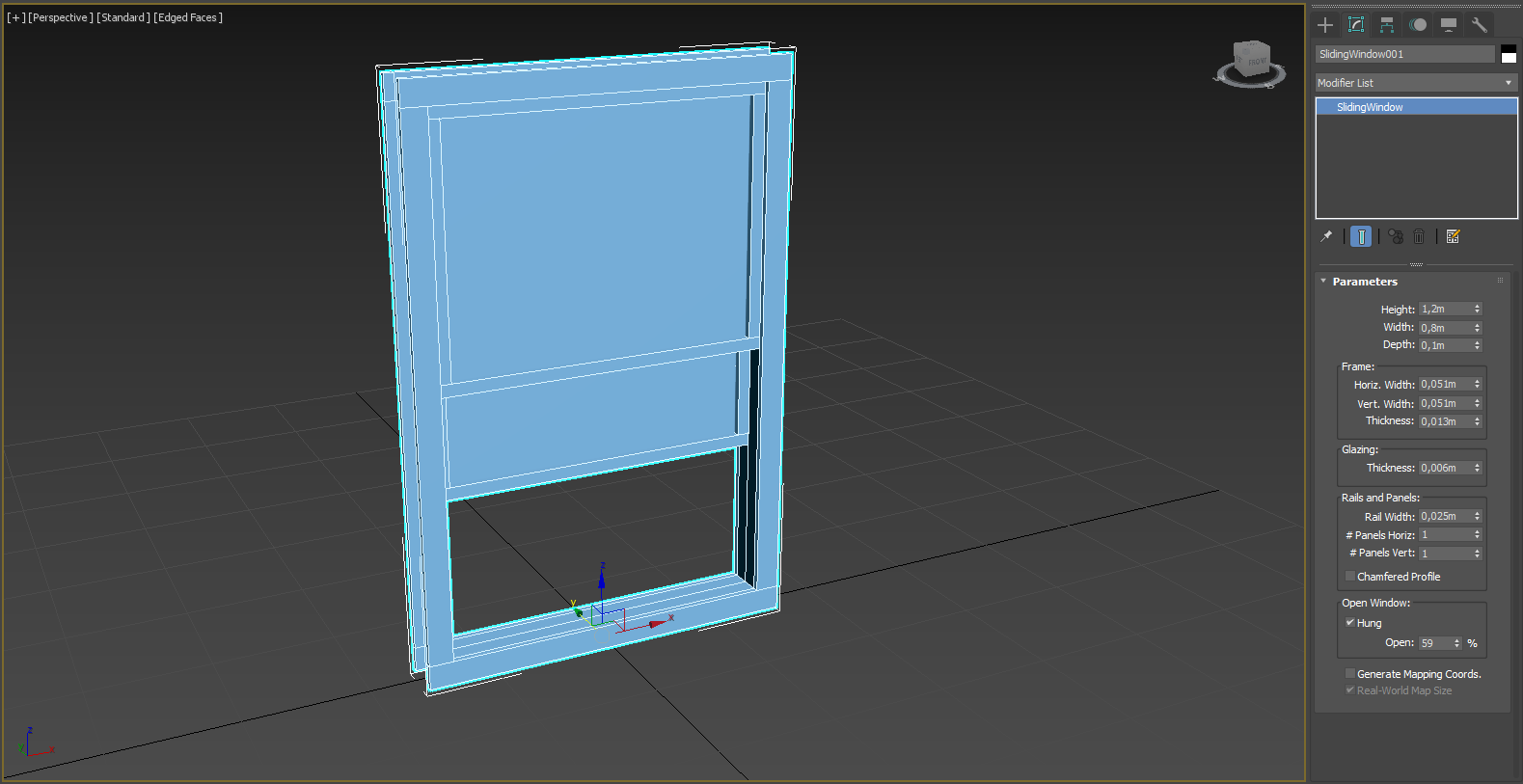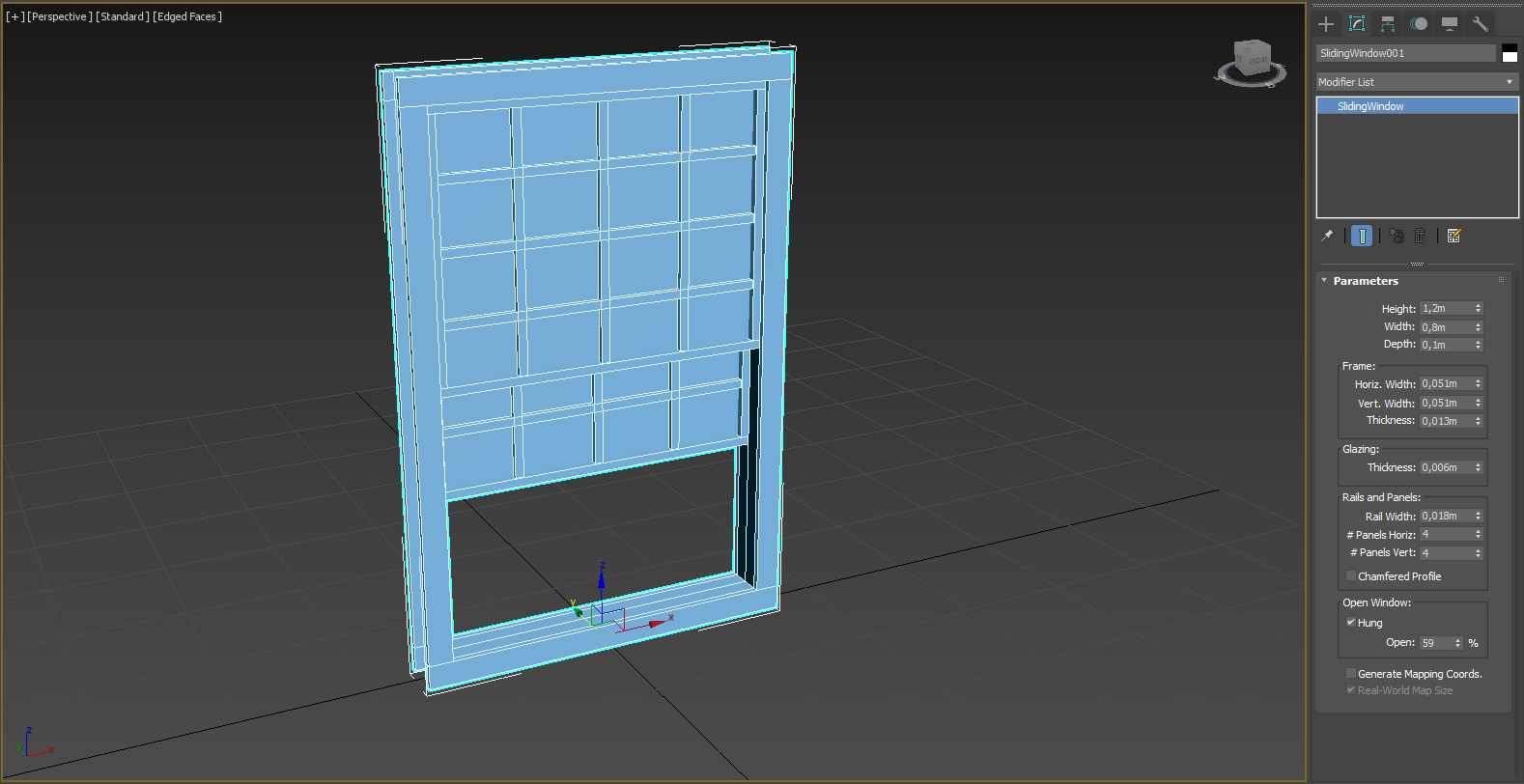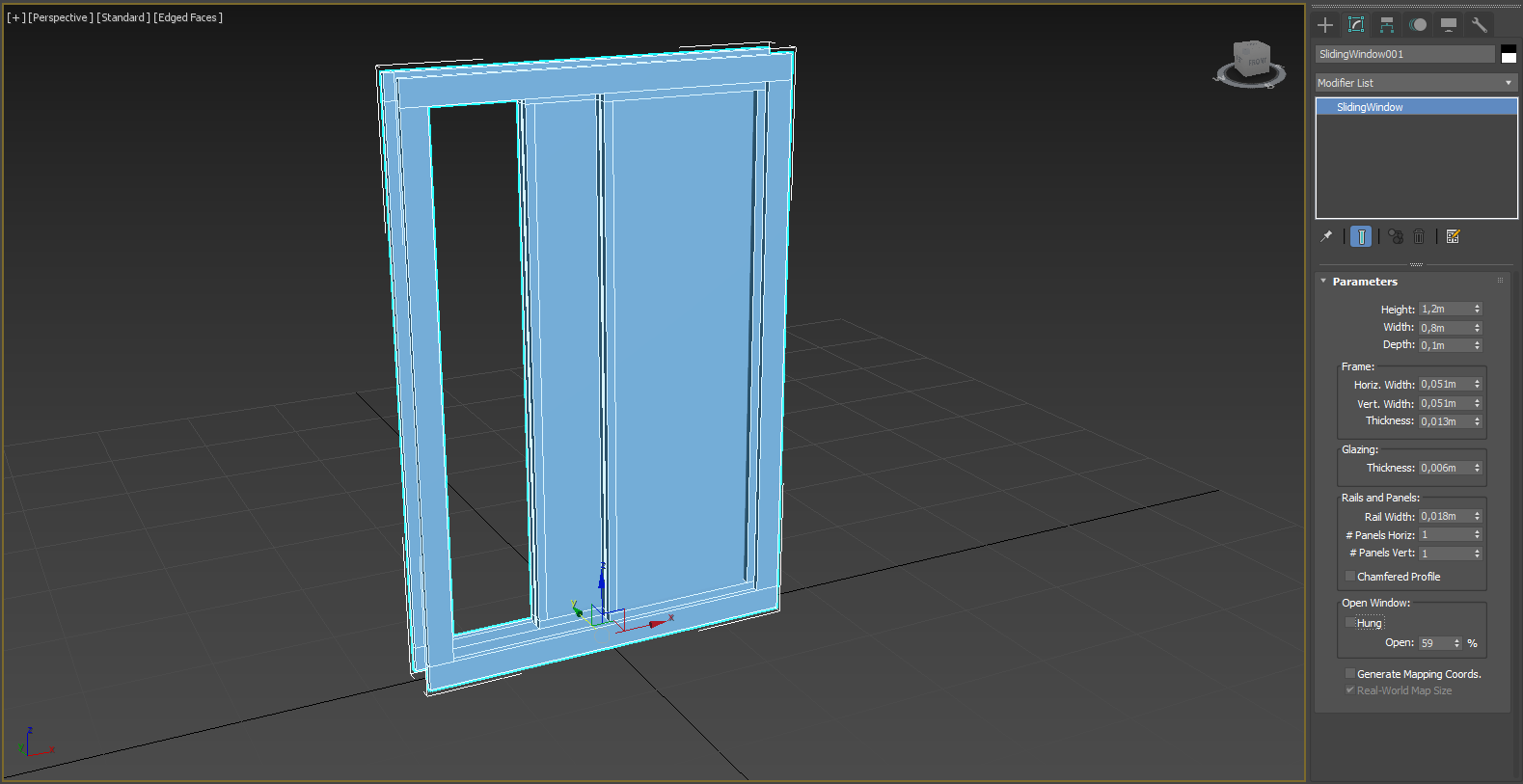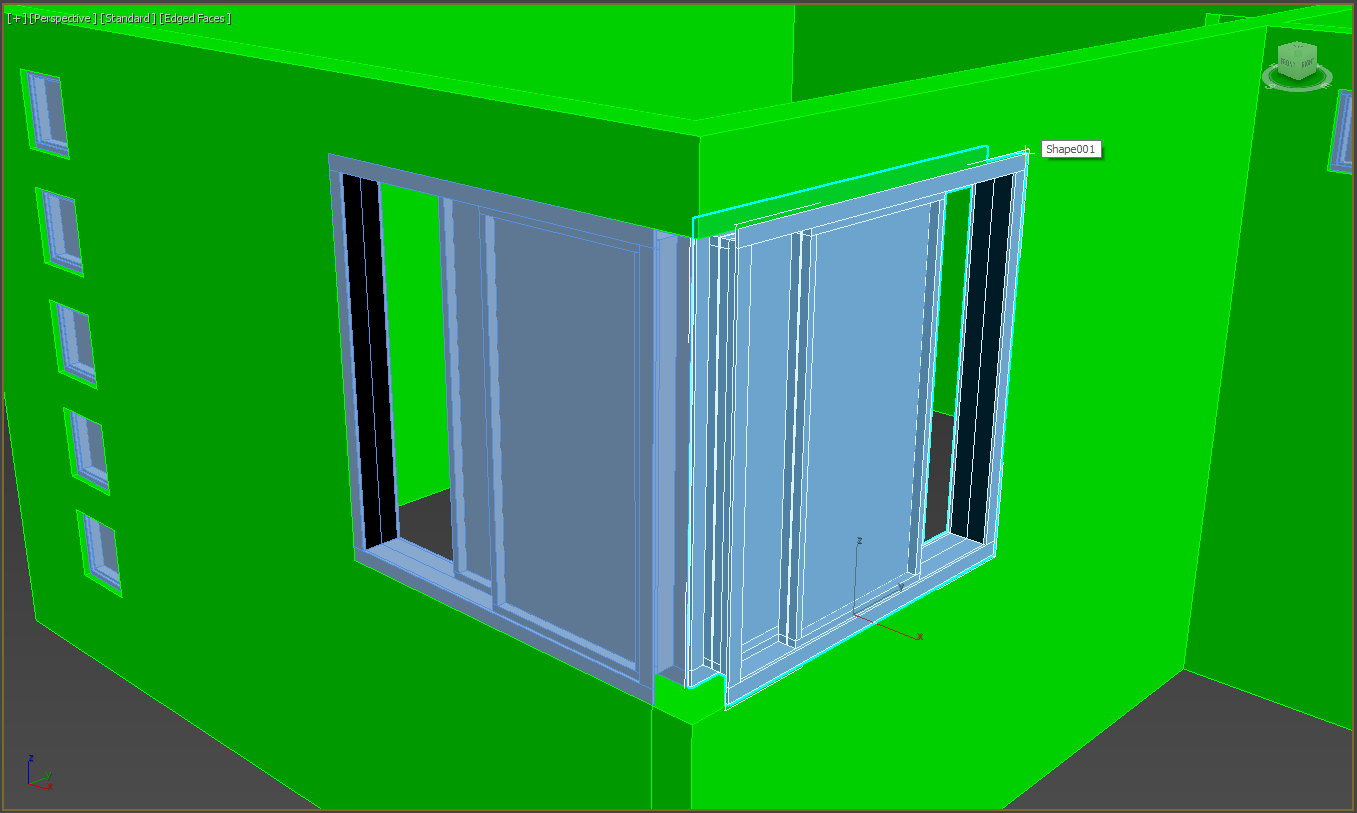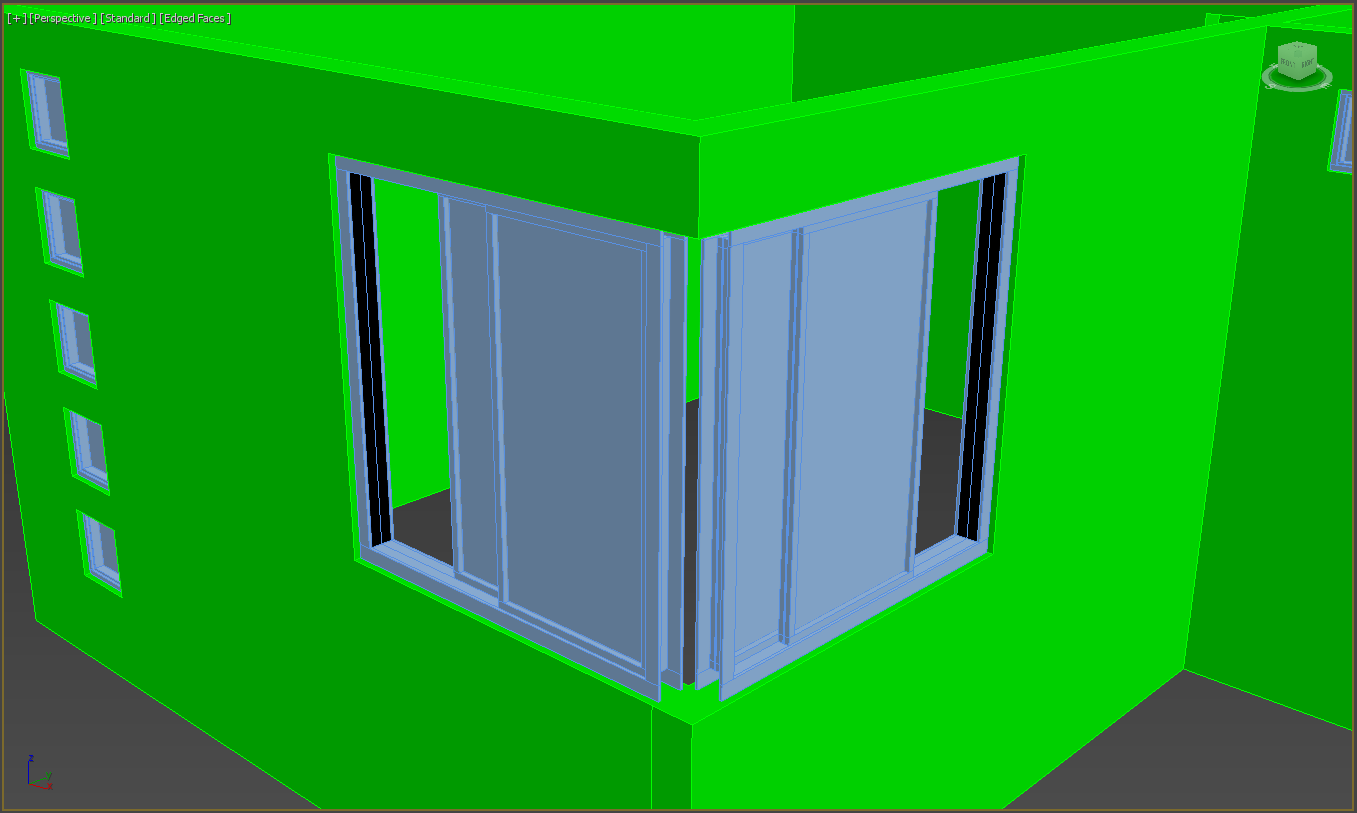A lo largo de este curso ya hemos aprendido a modelar en 3DSMAX mediante diversas técnicas, además de crear y aplicar materiales y terminando con los distintos tipos de iluminación tanto Standard como fotométricas, además de calcular iluminación global (GI) y realizar estudios de asoleo. Nuestra gran interrogante ahora es ¿se pueden importar archivos 2D y/o 3D desde otras plataformas, como por ejemplo AutoCAD? ¿en 3DSMAX podemos configurar las unidades de medida y ajustar el archivo original de AutoCAD, por ejemplo, a metros? La respuesta es sí, ya que 3DSMAX nos permite importar y trabajar tanto con archivos 2D como 3D, puesto que al importarse los archivos 2D son convertidos en Splines, y en el modo editable Mesh en el caso que importemos elementos 3D.
En este proyecto aprenderemos a importar un archivo nativo de AutoCAD (DWG) a 3DSMAX, y modelaremos una casa en 3D en el mismo 3DSMAX basándonos en este plano de AutoCAD ya dado.
Este apunte utiliza un archivo de base, el cual puede ser descargado desde el siguiente vínculo (en formato MAX 2021):
En esta cuarta parte modelaremos en 3DSMAX las puertas de la vivienda a partir de la estructura realizada en la parte anterior.
Modelando las ventanas de la vivienda
Una vez que tengamos listos y modelados los pisos, nuestro siguiente objetivo será modelar las ventanas y las puertas de nuestra vivienda. Pero no lo haremos del modo tradicional pues sería demasiado trabajo y además, no podríamos animar fácilmente las puertas y ventanas en caso de requerirlo. Por suerte, 3DSMAX nos incluye puertas y ventanas la predeterminadas las cuales podremos crear como si fueran objetos 3D y que se pueden adaptar sin problema a cualquier clase de proyecto. Para modelar las puertas y ventanas, nos vamos al panel crear y en el menú de geometrías 3D seleccionamos la opción Windows para las ventanas.
Selección de ventanas mediante el panel create (crear).
Para el caso de las ventanas de nuestra vivienda, las modelaremos de manera similar a las puertas pero en lugar de Doors elegiremos la opción Windows en el panel crear. En este caso, encontraremos 6 tipos de ventanas en Object Type:
Las opciones de edición de las ventanas son muy parecidas a las ya estudiadas en las puertas, pero con la ventaja que una vez dibujadas no es necesario que se ajusten las dimensiones principales puesto que estas abarcan toda la ventana (marcos y cristales), además que quedan centradas de manera automática aunque disminuyamos su grosor una vez colocadas. En este caso tenemos los siguientes tipos de ventanas:
1) Ventana de tipo Awning: es una ventana que abre hacia arriba. En ella podemos definir parámetros tales como el grosor del cristal (Glazing >> Thickness), parámetros generales del marco (Horiz/Vert. Width), grosor de los marcos (Thickness), cantidad de paneles (Rails and Panels), ancho del marco interior (Rails and Panels >> Width), y grado de abertura expresado en porcentaje (Open Window).
Un aspecto interesante de la ventana Awning es que si manipulamos los valores de Rails and Panels, podremos dividir la ventana en varios paneles horizontales:
2) Ventana de tipo Casement: es la ventana tradicional que abre de manera horizontal. En ella podemos definir parámetros tales como el grosor del cristal (Glazing >> Thickness), parámetros generales del marco (Horiz/Vert. Width), grosor de los marcos (Thickness), cantidad de marcos de la ventana (Casements), grosor de estos (Casements >> Width), y grado de abertura expresado en porcentaje (Open Window).
Un aspecto interesante de la ventana Casement es que en Casements podremos determinar si queremos uno o dos marcos de ventana (One, Two), mientras que en la opción Open Window podemos invertir el sentido de apertura si activamos la casilla Flip Swing:
3) Ventana de tipo Fixed: es una ventana fija. En ella podemos definir parámetros tales como el grosor del cristal (Glazing >> Thickness), parámetros generales del marco (Horiz/Vert. Width), grosor de los marcos (Thickness), cantidad de paneles (Rails and Panels) horizontales y/o verticales (#Panels Horiz/Vert), y el ancho de los marcos interiores (Rails and Panels >> Width).
Un aspecto interesante de la ventana Fixed es que si manipulamos los valores de Rails and Panels, podremos dividir la ventana en varios paneles horizontales y/o verticales, y modificar el grosor de las divisiones mediante la opción Width y si activamos la casilla Chamfered Profile, las divisiones interiores serán achaflanadas.
4) Ventana de tipo Pivot: es una ventana que pivotea al abrirse. En ella podemos definir parámetros tales como el grosor del cristal (Glazing >> Thickness), parámetros generales del marco (Horiz/Vert. Width), grosor de los marcos (Thickness), grosor del marco interior (Rails >> Width), el tipo de rotación (Pivots), y grado de abertura expresado en porcentaje (Open Window).
Un aspecto interesante de la ventana Pivot es que en Pivots podremos elegir el pivote de tipo vertical si activamos la casilla Vertical Rotation.
5) Ventana de tipo Projected: es una ventana similar a pivot pero que se abre en sentidos opuestos en dos puntos de pivote de tipo horizontal. En ella podemos definir parámetros tales como el grosor del cristal (Glazing >> Thickness), parámetros generales del marco (Horiz/Vert. Width), grosor de los marcos (Thickness), altura de los paneles medio e inferior (Rails and Panels >> Middle/Bottom Height), ancho de los marcos interiores (Rails and Panels >> Width), y grado de abertura expresado en porcentaje (Open Window).
Un aspecto interesante de la ventana Proyected es que si manipulamos los valores de Rails and Panels, podremos editar la altura de la ventana media y también la de la ventana inferior mediante Middle Height y Bottom Height:
6) Sliding: es una ventana deslizable o de guillotina. En ella podemos definir parámetros tales como el grosor del cristal (Glazing >> Thickness), parámetros generales del marco (Horiz/Vert. Width), grosor de los marcos (Thickness), cantidad de paneles (Rails and Panels) horizontales y/o verticales (#Panels Horiz/Vert), el ancho de los marcos interiores (Rails and Panels >> Width), y grado de abertura expresado en porcentaje (Open Window).
Un aspecto interesante de la ventana Sliding es que al igual que en el caso de Fixed, podremos manipular los valores de Rails and Panels y dividir la ventana en varios paneles horizontales y/o verticales, y modificar el grosor de las divisiones mediante la opción Width y si activamos la casilla Chamfered Profile, las divisiones interiores serán achaflanadas. Además, podremos cambiar el sentido de desplazamiento a horizontal si desactivamos la casilla Hung.
Una vez conocidos los parámetros más importantes de las ventanas en 3DSMAX, corresponde ahora colocarlas en nuestro modelo. Para el caso de nuestra casa utilizaremos ventanas de tipo Awning para las pequeñas del segundo piso y de tipo Sliding para el resto de las ventanas. Se dibujarán de igual manera que las puertas pero con la ventaja que no tendremos que editarlas después salvo ajustar el grosor general y de algunos marcos. Comenzaremos por el segundo piso, y los parámetros de las ventanas son los siguientes:
Piso 2 Ventanas pequeñas (tipo Awning)
- Height: 0,3.
- Width: 0,3.
- Depth: 0,1.
- Frame >> Horiz./Vert. Width: 0,02.
- Frame >> Thickness: 0,01.
- Glazing >> Thickness: 0,005.
- Rails and Panels >> Width: 0,01.
El resultado es el siguiente. Una vez que la definimos, realizamos las copias respectivas o las dibujamos en los marcos.
Las ventanas traseras son sencillas de dibujar pues sólo basta seguir las dimensiones del marco, pero de todas maneras sus parámetros son:
Piso 2 Ventanas traseras (tipo Sliding)
- Height: 1,35.
- Width: 1,2.
- Depth: 0,1.
- Frame >> Horiz./Vert. Width: 0,05.
- Frame >> Thickness: 0,01.
- Glazing >> Thickness: 0,005.
- Rails and Panels >> Width: 0,025.
- Desactivar Hung.
El resultado es el siguiente. Una vez que la definimos, realizamos las copias respectivas o las dibujamos en los marcos.
Ahora dibujaremos las ventanas en L. Para ello, definiremos ventanas de tipo Sliding de acuerdo a la secuencia siguiente:
Definiremos la segunda de igual manera y el resultado de ambas ventanas es el siguiente:
Una vez modeladas, ajustamos los parámetros de estas de acuerdo a lo siguiente:
Piso 2 Ventanas en L (tipo Sliding)
- Height: 1,35.
- Width: 1,2.
- Depth: 0,1.
- Frame >> Horiz./Vert. Width: 0,05.
- Frame >> Thickness: 0,01.
- Glazing >> Thickness: 0,005.
- Rails and Panels >> Width: 0,025.
- Desactivar Hung.
El resultado de los ajustes es el siguiente:
Una vez que tengamos todas las ventanas correderas dibujadas del segundo piso, notaremos que hay un espacio entre las ventanas en L el cual debemos completar. Para eso, sólo bastará que dibujemos una box la cual irá entre los vértices iniciales de las ventanas y así lograremos generar la esquina de encuentro entre las ventanas, dando por terminado el segundo piso.
Ahora pasaremos al primer piso y repetimos el mismo procedimiento para dibujar las ventanas usando los mismos valores anteriores ya que todas las ventanas son de tipo Sliding a excepción de la ventana del frente. Una vez que las terminemos, cambiamos el valor de Depth de la misma forma que con el segundo piso y ya están listas nuestras ventanas. En el caso de la ventana del frente, la dibujaremos con una ventana de tipo fixed. De todas maneras los parámetros de las ventanas son los siguientes:
Piso 1 Ventana frontal (tipo Fixed)
- Height: 1,8.
- Width: 2,45.
- Depth: 0,1.
- Frame >> Horiz./Vert. Width: 0,05.
- Frame >> Thickness: 0,01.
- Glazing >> Thickness: 0,005.
- Rails and Panels >> #Panels Horiz.: 3, y activamos Chamfered profile.
- Rails and Panels >> Width: 0,025.
El resultado de los ajustes es el siguiente:
Piso 1 Ventanas restantes (tipo Sliding)
- Height: 1,35.
- Width: 1,2.
- Depth: 0,1.
- Frame >> Horiz./Vert. Width: 0,05.
- Frame >> Thickness: 0,01.
- Glazing >> Thickness: 0,005.
- Rails and Panels >> Width: 0,025.
- Desactivar Hung.
El resultado es el siguiente. Una vez que la definimos, realizamos las copias respectivas o las dibujamos en los marcos.
Este es el resultado de todo lo modelado hasta ahora:
Lo que nos corresponde ahora es modelar la escalera de la casa demás de las losas y la techumbre del proyecto.
En la sexta parte de este proyecto, modelaremos en 3DSMAX escalera de la vivienda. Ir a la sexta parte.