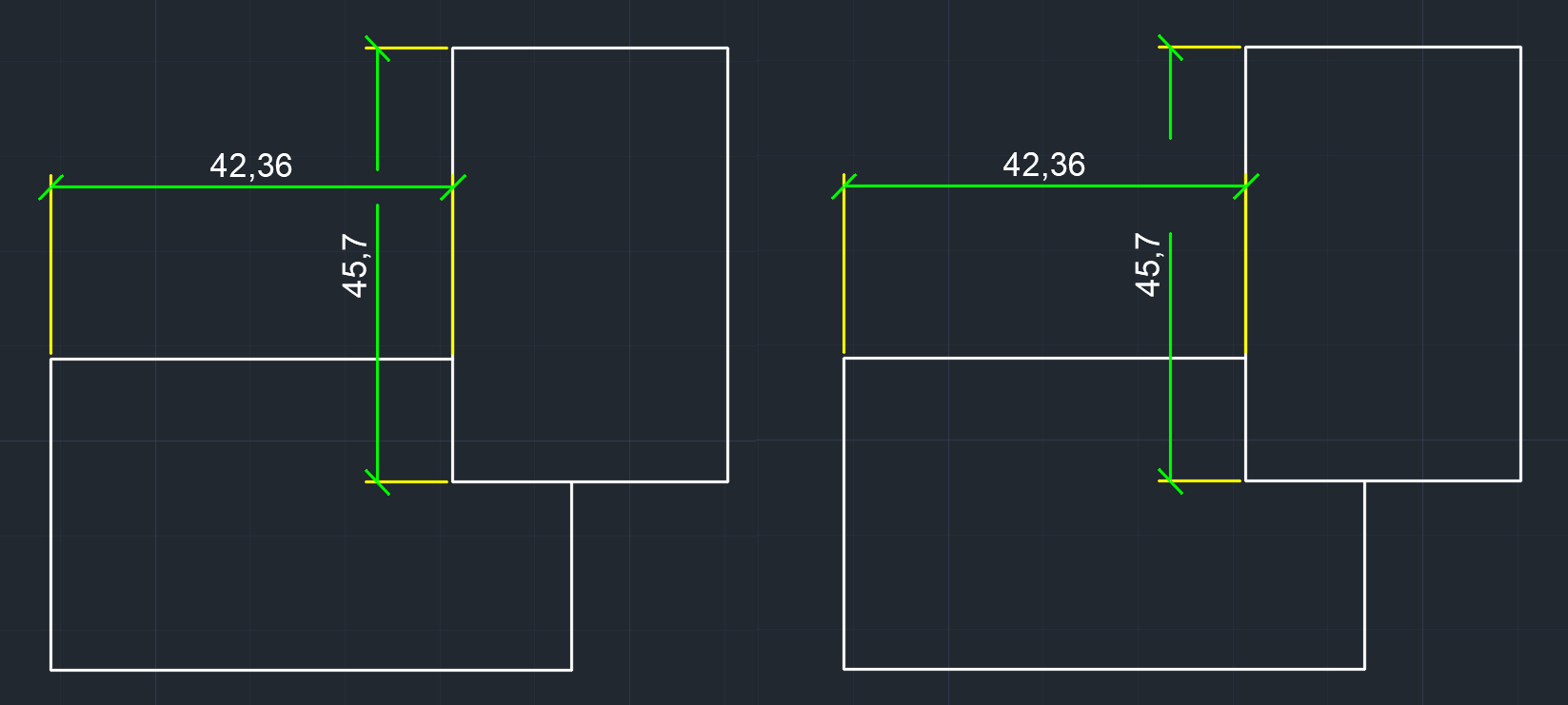Como sabemos, dibujar en AutoCAD tiene como fin llevar lo dibujado de la pantalla a la realidad mediante la construcción de una pieza, una máquina, producto o un proyecto de Arquitectura. Para que eso sea posible, la teoría del dibujo técnico establece dos requisitos indispensables que deben cumplirse si se ha dibujado algo que ha de fabricarse en un taller (si es una pieza, máquina o un producto) o construirse en un terreno, si es que hablamos de una edificación:
- Que las vistas del dibujo no permitan dudas respecto a su forma.
- Que la descripción de su tamaño sea exacta. Es decir, que el dibujo esté correctamente acotado.
De esto se desprende que la acotación es el proceso de añadir medidas y notas a los objetos dibujados para que puedan ser confeccionados. Como sabemos, además de poder dibujar los objetos en su tamaño real, AutoCAD nos da la posibilidad de automatizar el proceso de acotación, ya que no es necesario capturar valores de medidas. De hecho, las herramientas que ofrece AutoCAD para acotar son tan sencillas de usar que sólo basta con una breve revisión de sus características para que podamos manejarlas rápidamente. Sin embargo, deberemos tener en cuenta los aspectos esenciales del dibujo técnico para evitar cometer errores. El que AutoCAD permita señalar dos puntos para que de ahí se genere una cota automáticamente no significa que esa cota sea correcta. Para ver más información acerca del tema, podemos ver el apunte de dibujo técnico referente a acotación.
En este tutorial veremos las herramientas para acotar que nos ofrece AutoCAD, las definiciones según su tipo y algunos ejemplos de aplicación para cada una de ellas. Sin embargo, lo primero que debemos saber es que las cotas poseen las siguientes partes:
Creación y edición de estilos de cotas en AutoCAD
Al igual que en el caso de los textos y las tablas, en AutoCAD podemos crear y modificar nuestros propios estilos de cota. Esto es importante ya que creando un estilo podremos dejar predefinidos parámetros tales como el color, tipo de línea, altura de textos, tamaño de las flechas, etc, y es sumamente útil para, por ejemplo, diferenciar el tamaño de una cota que colocaremos en un plano en escala 1:50 y en un escantillón 1:20 que estén dibujados en el mismo espacio modelo, ya que por lógica ambos tienen escalas diferentes.
Para ir a los diferentes estilos de cota, debemos ir a Dimension >> Dimension Style o escribimos D en la barra de comandos, y nos aparecerá el siguiente cuadro llamado Dimension Style Manager:
Ahí encontraremos los tres estilos por defecto (annotative, ISO-25 y Standard). Podemos crear un nuevo estilo presionando el botón new o modificar los ya existentes con el botón modify. Si creamos un estilo nuevo, nos pedirá el nombre del estilo de cota y si marcamos la opción annotative, haremos que no varíen las propiedades en las ventanas del layout (el cual se hablará más adelante) independiente de las escalas de visualización de estas. Si presionamos continue, encontraremos un cuadro donde podremos definir parámetros como el tipo de texto (Text Style), la altura de este (Text Height), el color, el tipo de línea (linetype) y varias persianas que nos permitirán definir otros ajustes tales como las unidades de medida (Units), la cantidad de decimales, el separador de decimales, los tipos de flechas y otros ajustes ya vistos en el cuadro de propiedades. Lo bueno es esto es que los resultados de los parámetros que modifiquemos se verán inmediatamente ya que disponemos de una vista previa.
Los parámetros más importantes a configurar en el editor de estilos de cota son:
Persiana Dimension Lines y Extension Lines (Lines):
- Color: Define el color de la línea de dimensión de la cota. Si creamos un layer de cotas, podremos dejar esta opción al layer mediante la opción “by layer” ya que esta está por defecto.
- Linetype: define el tipo de línea (continua, segmentada, de centro, etc.) para la línea de dimensión de la cota, en base a los linetypes ya cargados en los layers. Si creamos un layer de cotas, podremos dejar esta opción al layer mediante la opción “by layer”.
- Lineweight: define grosor de la línea para la línea de dimensión de la cota. Si creamos un layer de cotas, podremos dejar esta opción al layer mediante la opción “by layer”.
Las mismas opciones anteriores de edición se encuentran en el grupo Extension Lines, que evidentemente modifican los parámetros de las líneas de extensión de la cota y en el caso de Linetype ext line, podremos modificar el tipo de cada línea en particular.
- Supress: activando estas opciones podemos suprimir tanto las líneas de dimensión de la cota como las de extensión de estas.
- Extend Beyond dim lines: Establece la distancia desde donde comenzarán a extenderse hacia arriba las líneas de extensión de la cota. Por defecto es 1.25.
Aplicación de Extend Beyond dim lines definiendo el valor de 5, y su resultante en vista previa.
- Offset from origin: Establece la distancia desde donde comenzarán a dibujarse las líneas de extensión de la cota respecto al origen de la dimensión. Por defecto es 0.625.
Aplicación de Offset from origin definiendo el valor de 5, y su resultante en vista previa.
Persiana Symbols and arrows:
- Arrows/Heads: define el tipo de flecha de la cota. Si elegimos la primera (first) por defecto se asignará el mismo tipo a la segunda (second), sin embargo podremos cambiar esta última a un dibujo diferente. Además podremos modificar el tipo de la cota Leader.
- Arrow size: define el tamaño de la flecha (inicio y término de la dimensión) y por defecto es 2.5. Mientras más grande sea el tamaño, más se notará la flecha en la cota final.
Aplicación de Arrow size definiendo el valor de 8, y su resultante en vista previa.
- Center Marks: define el tipo de líneas de centro las cuales pueden ser creadas en cualquier curva o círculo mediante el comando DIMCEN. En este caso podemos elegir la opción none (sin marca), establecer una longitud de la marca mediante Mark (por defecto es 2.5) o crear la línea de centro de forma automática mediante la opción Line.
Para crear la marca de centro, salimos del modo de edición de estilos para luego escribir DIMCEN en la barra de comandos y luego presionar enter, finalmente seleccionamos el círculo o curva para que esta se cree de forma automática.
Aplicación de Center marks utilizando las opciones de esta, y su resultante en el área de trabajo tras aplicar el comando DIMCEN.
- Arc Length Symbol: define la posición del símbolo de longitud de arco cuando realizamos una cota de este tipo. Este puede posicionarse antes del valor (Preceding dimension text, por defecto), encima de este (Above dimension text) o suprimirse de manera dfinitiva (none).
Aplicación de Arc Length Symbol utilizando la opción Above dimension text y su resultante en la cota.
- Break size: define la distancia de quiebre entre el cruce de dos cotas cuando lo realizamos mediante el comando DIMBREAK. En este caso podemos elegir el tamaño del corte de las líneas de cota, y su valor por defecto es 3.75.
Aplicación de Break size y su resultante en la cota, mediante el comando DIMBREAK. En el primer dibujo el valor es el por defecto 3.75 mientras que en el segundo es 10.
- Radius jog dimension: define el ángulo en el cual se define la cota Jogged la cual como sabemos, está configurada por líneas paralelas definida por dos ángulos iguales los cuales se definen mediante esta opción. Por defecto el ángulo es 45.
- Lineal jog dimension: determina la altura total de la cota Jogged, la cual se mide entre los dos vértices de los ángulos que forman el Jog. Por defecto es 1.5.
Aplicación de Radius jog dimension y su resultante en la cota. En el dibujo el valor del ángulo es 70.
Persiana Text:
- Text Style: Define el estilo de texto para nuestra cota, y está relacionado con los estilos de texto. Podemos configurar un estilo predeterminado o crearlo mediante el editor de estilos de texto (comando Style). Si no creamos algún estilo o no lo modificamos, el estilo de texto por defecto será el estilo Standard.
Cabe destacar que si elegimos un estilo de texto ya creado en el editor de estilos de texto, no podremos cambiar su altura en Text Heigth ya que en este caso, debemos modificar el estilo mismo mediante el comando STYLE.
- Text Color: Define el color del texto. Si creamos un layer de cotas, podremos dejar esta opción al layer mediante la opción “by layer”.
- Fill Color: esta opción nos permite definir el color del fondo del texto.
- Text Height: define la altura de texto siempre y cuando tengamos el estilo Standard como base en Text Style. Con esta opción podremos agrandar o achicar el texto según lo necesitemos, y su valor por defecto es 2.5.
- Text Placement: establece la ubicación del texto y por ello, podremos establecer la posición de forma vertical u horizontal. Si elegimos Vertical, podremos colocar por defecto el texto encima de la línea de dimensión (above) aunque también podremos centrarlo mediante la opción centered o debajo de la línea (below). También nos aparecen las opciones Outside (fuera) y la norma JIS (Japanese Industrial Standard).
Aplicación de Text placement en Vertical definiendo la opción Centered, y su resultante en vista previa.
Si elegimos la opción Horizontal podremos elegir entre centrar el texto (centered), alinearlo a la izquierda o derecha respecto de las líneas de proyección de la cota (Alt Ext Line 1 o 2), o alinearlo de forma vertical a estas (Over Ext Line 1 o 2).
Aplicación de Text placement en Horizontal definiendo la opción Over Ext Line 1, y su resultante en vista previa.
- View direction: establece el modo de lectura de los valores de cota en el dibujo, y por defecto la opción es Left-to-Right. Si elegimos Left-to-Right leeremos los textos de izquierda a derecha, si elegimos Right-to-Left las cotas se invertirán.
Aplicación de View direction definiendo la opción Right-to-Left, y su resultante en vista previa.
- Offset From Dim Line: modificando este valor definimos la distancia entre la línea de dimensión y la base del número o valor de la cota, y su valor por defecto es 0.625. Si la aumentamos, la distancia entre ambos será mayor mientras que con el valor 0 el texto se pegará a la línea de dimensión.
Aplicación de Offset from dim line definiendo el valor 3, y su resultante en vista previa.
- Text Alignment: define la alineación de los textos de cota en el dibujo. En este caso tenemos la opción Horizontal el cual implicará que todas las cotas de muestren en esa orientación, Aligned with dimension line alineará los valores a las líneas de dimensión respectivas, e ISO standard que colocará los textos según la norma ISO.
Aplicación de text alignment definiendo la opción Horizontal, y su resultante en vista previa.
Persiana Primary Units:
- Unit Format: establece el tipo de unidad de medida que queremos usar en la cota donde podemos elegir entre científico (Scientific), Decimal, Ingeniería (Engineering), Arquitectura (Architectural), Fraccional (Fractional) y Escritorio de Windows (Windows Desktop).
Por defecto es Decimal pero si cambiamos la unidad, esta será mostrada y usada en las cotas.
Aplicación de Unit Format definiendo el modo Architectural, y su resultante en vista previa.
- Precision: este parámetro indica el nivel de divisiones o “ceros” en el que expresaremos los valores de la cota, y dependen del formato de unidad que hayamos elegido.
Aplicación de Precision definiendo el modo Scientific, y su resultante en vista previa.
- Decimal Separator: sólo funciona en la opción Decimal, y nos permite determinar el separador entre decimales. Por defecto es la coma (,) pero también podemos establecer el período (.) o el espacio ( ).
Aplicación de Decimal Separator definiendo el modo Decimal, y su resultante en vista previa.
- Measurement Scale: esta opción nos permite escalar las dimensiones de las cotas de manera predeterminada mediante el ya conocido factor de escala. Esto es muy útil para dimensionar los elementos en una unidad de medida diferente a lo que hemos dibujado en el model. Por ejemplo, si dibujamos el proyecto en centímetros pero queremos que en las cotas se muestren en metros, debemos colocar el valor 0.01 en Measurement Scale.
Aplicación de Measurement Scale definiendo el modo Decimal, y su resultante en vista previa.
Una vez que terminamos de configurar el estilo, cerramos el cuadro y ya tendremos nuestro estilo propio de cotas creado. Podemos seleccionar nuestro estilo ya creado y si presionamos el botón secundario, podremos cambiar su nombre o suprimirlo según lo queramos.
Seleccionando estilos de cota en AutoCAD Classic (versiones antiguas) y en AutoCAD 2017.
Para ocupar el estilo de cota que definimos, bastará seleccionarlo en el panel de cota. Una vez que lo hemos realizado, todas las acotaciones serán ejecutadas de acuerdo al estilo que hemos definido (en este caso estilo 01), el resultado lo podemos ver en la imagen de abajo:
La cota de abajo está configurada con “estilo 01”, por lo que podemos ver que esta tiene un fondo rojo, un texto cyan y en lugar de la flecha tradicional tenemos una línea oblicua junto con un cuadrado. También la línea de referencia es de color Magenta y la línea de cota es color amarilla y de tipo “center”. También podemos ver otra cota con otro estilo creado y modificado.