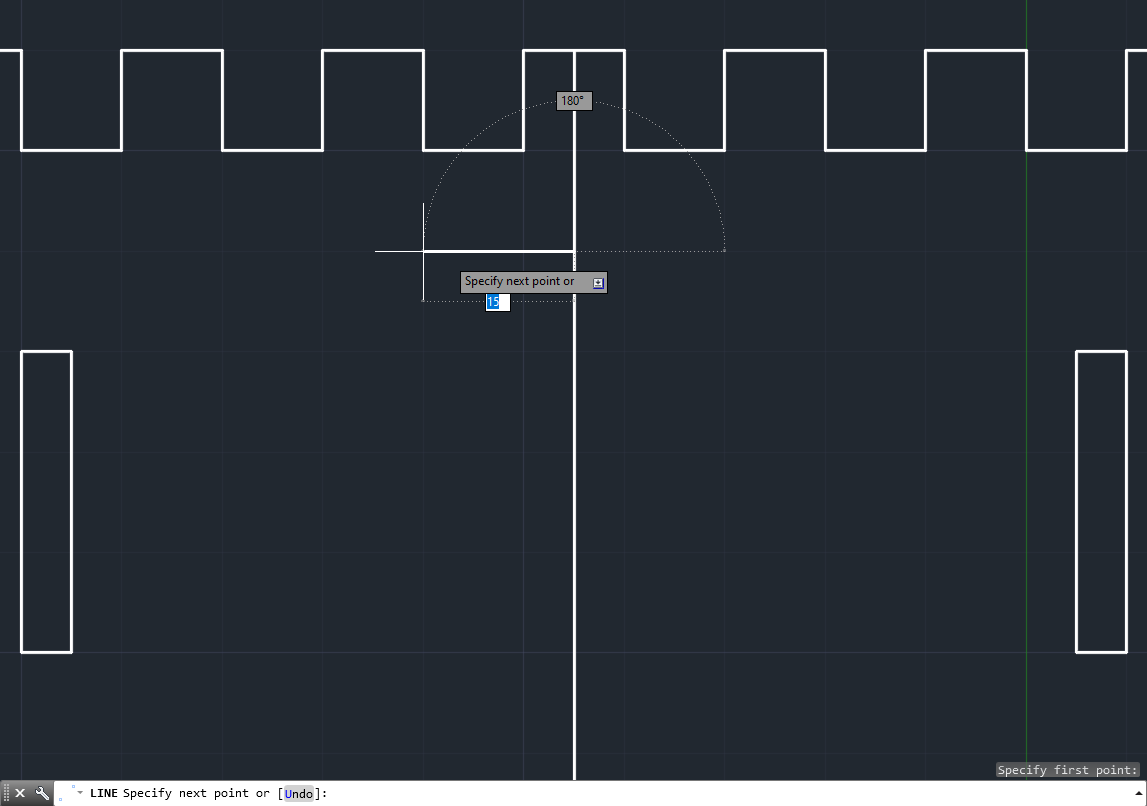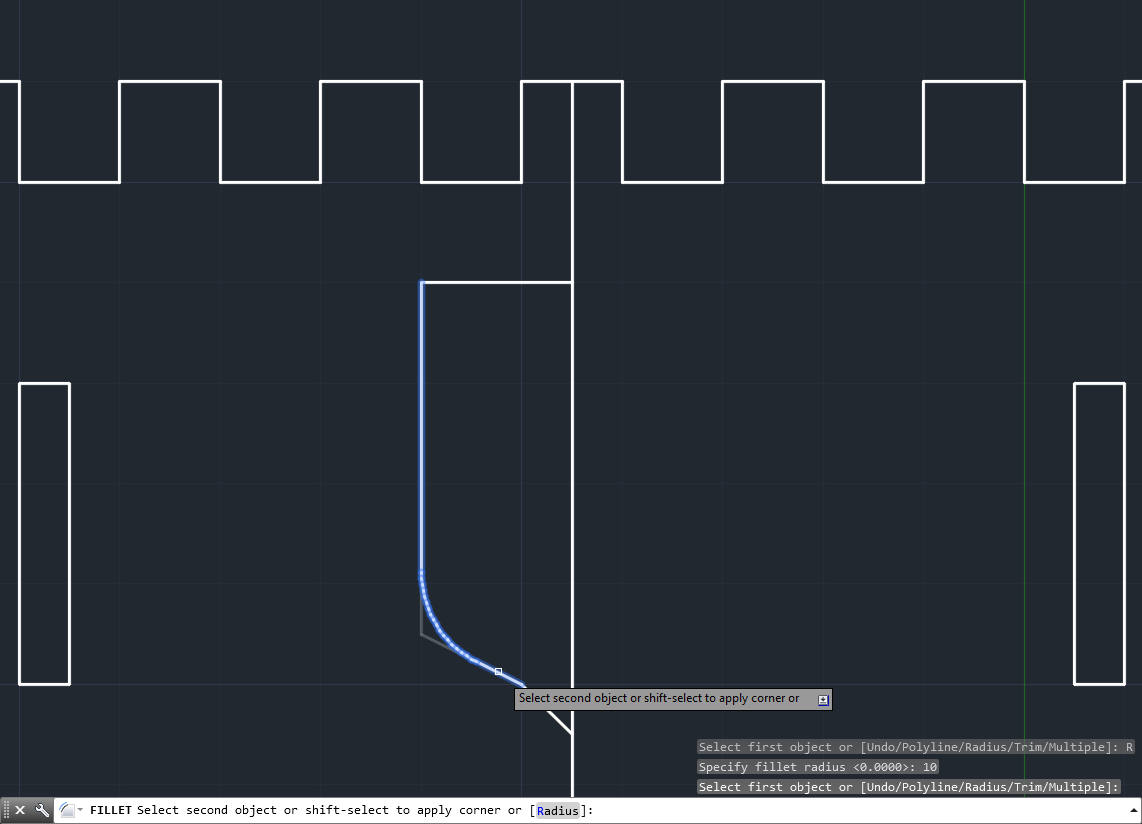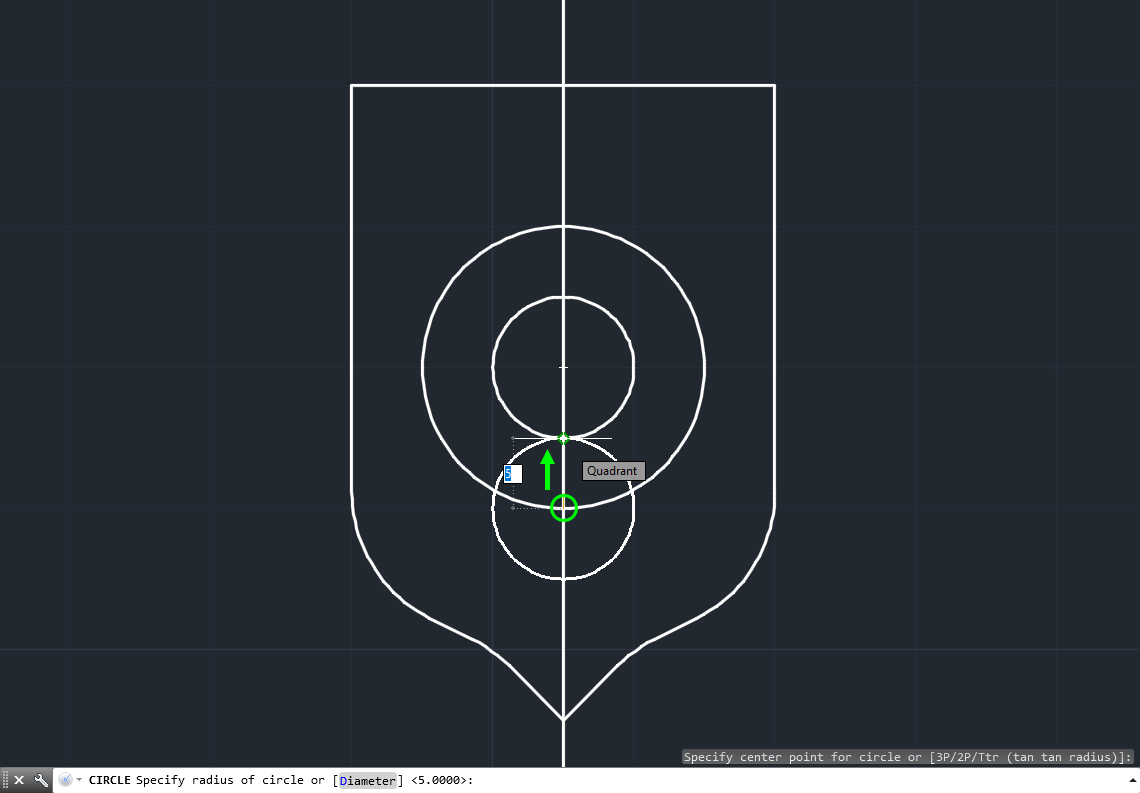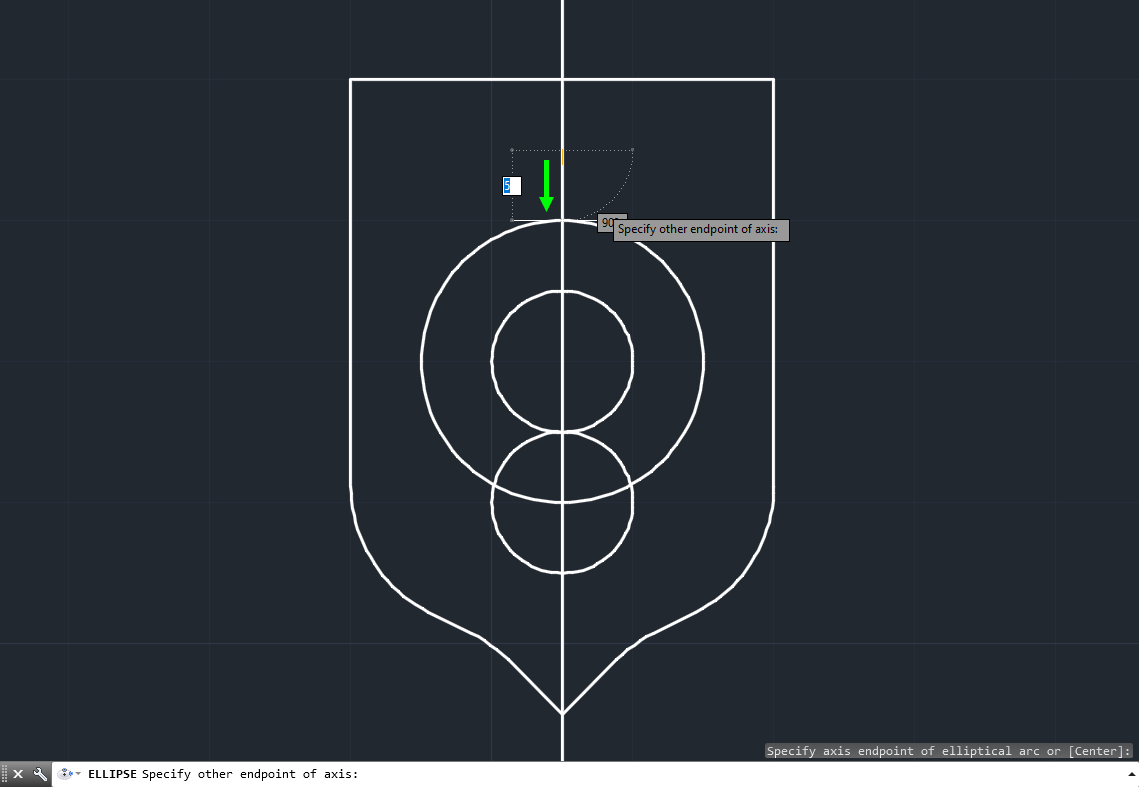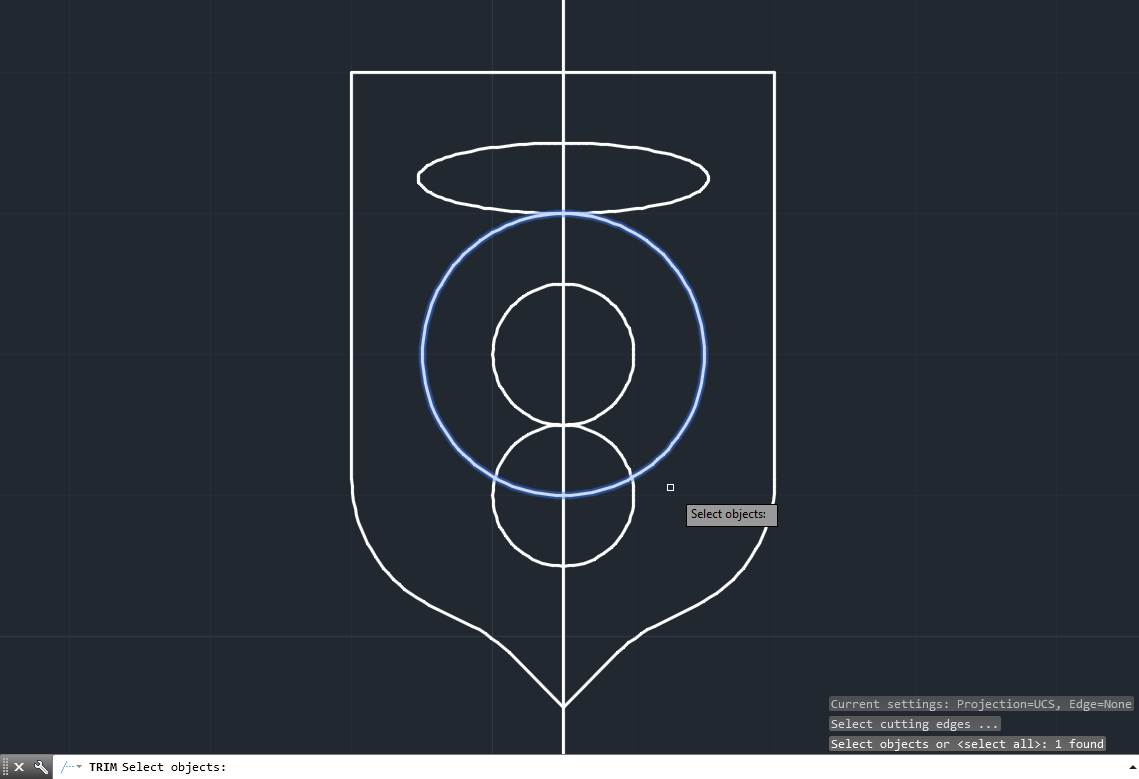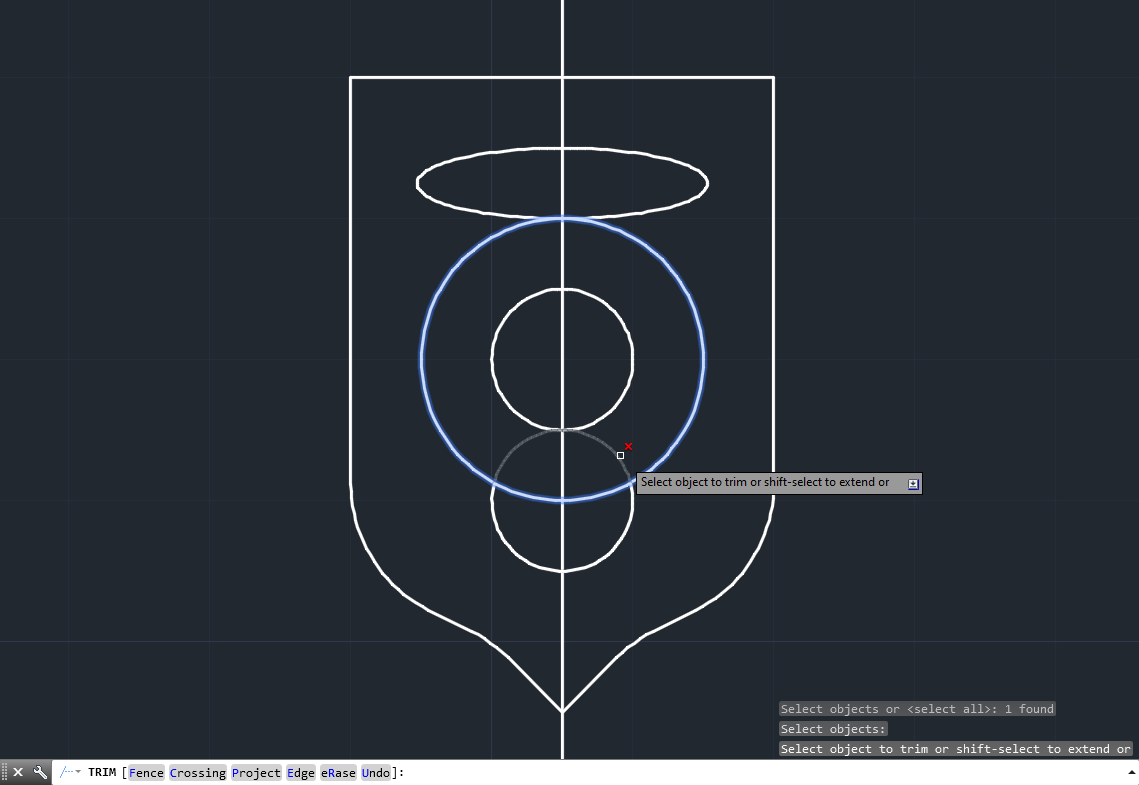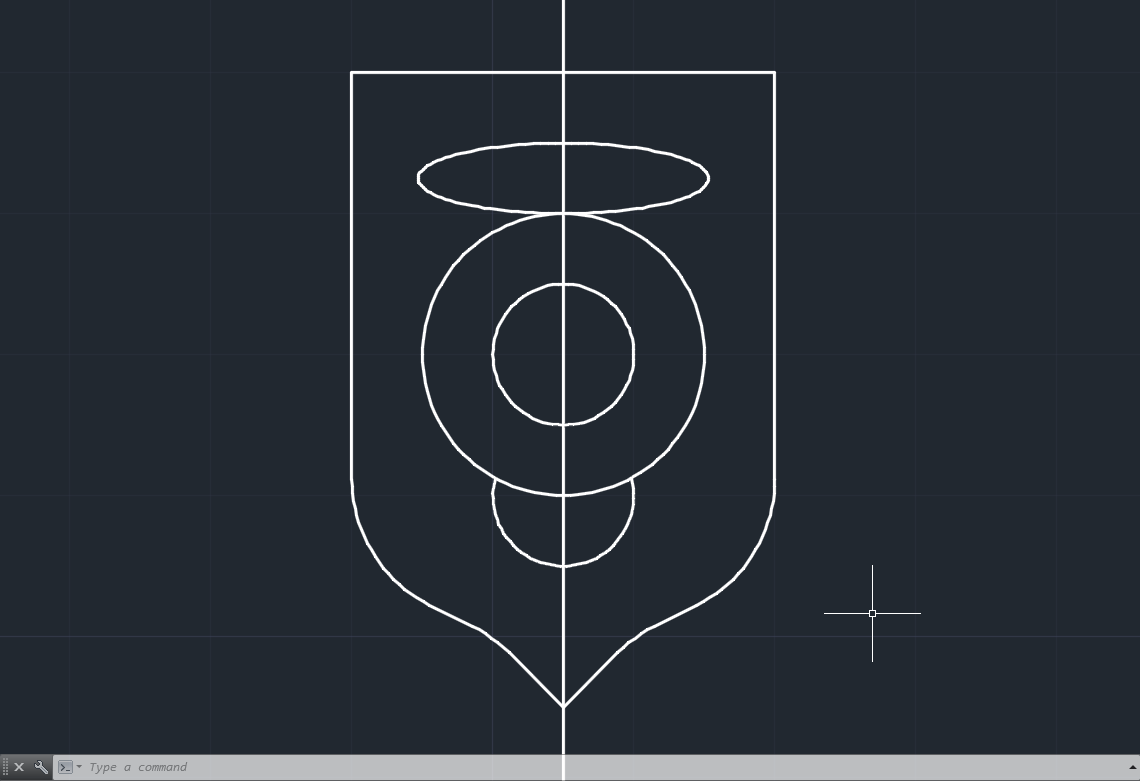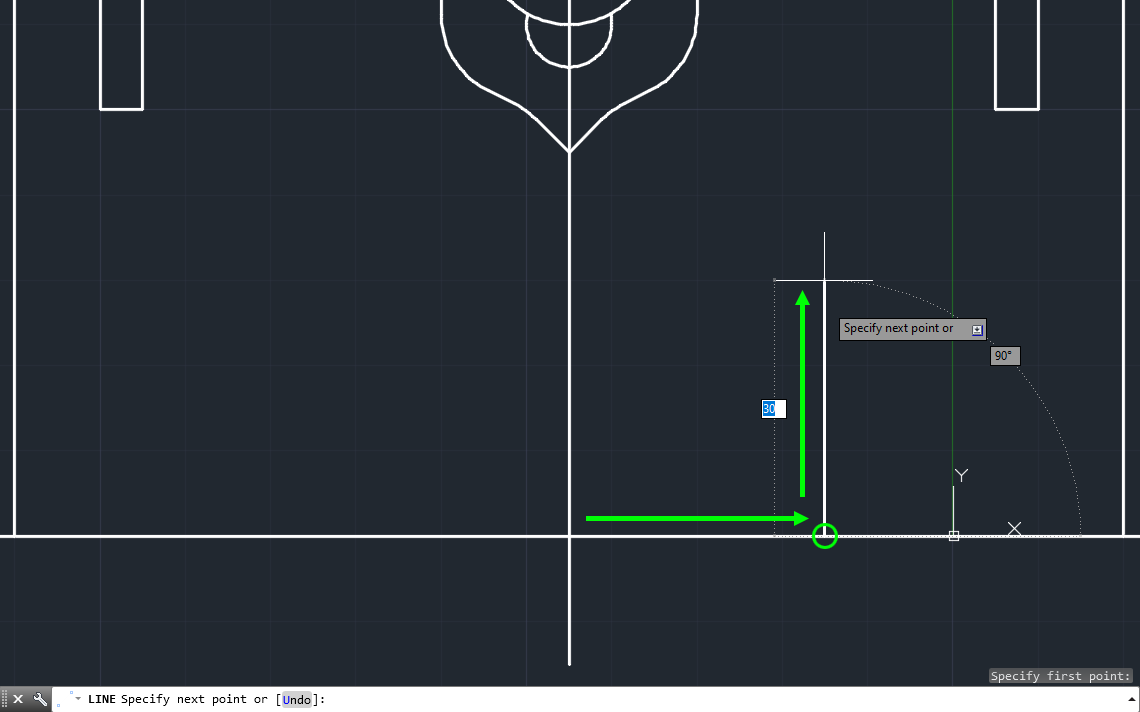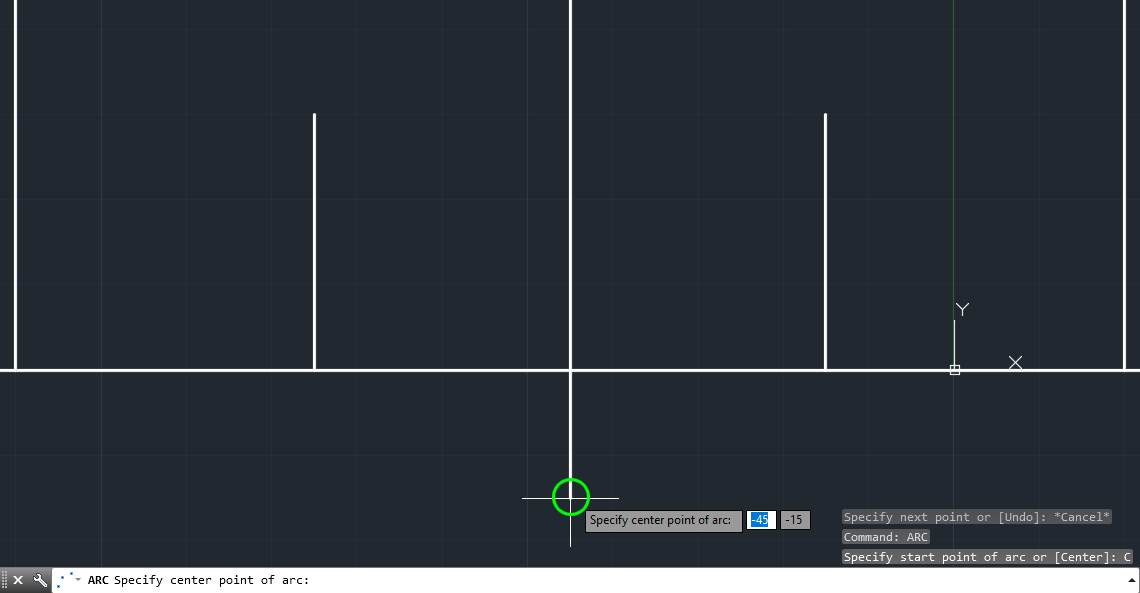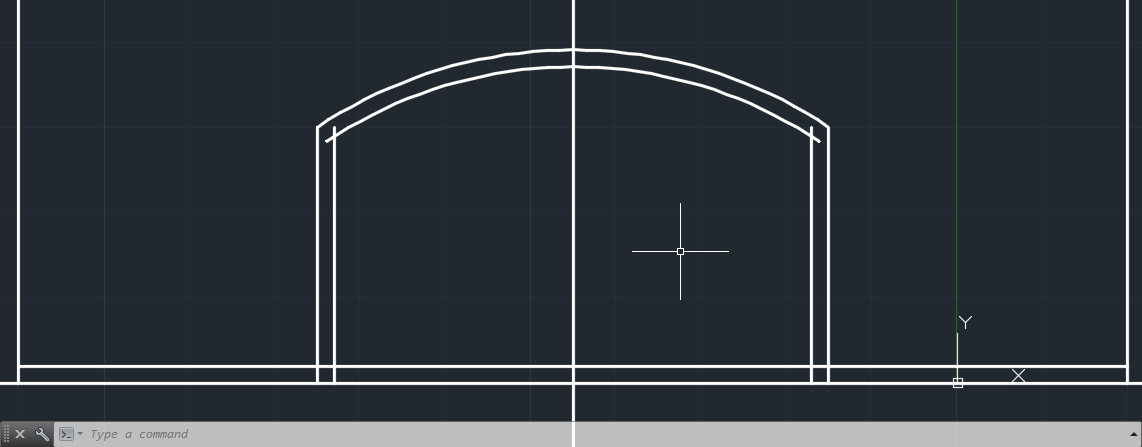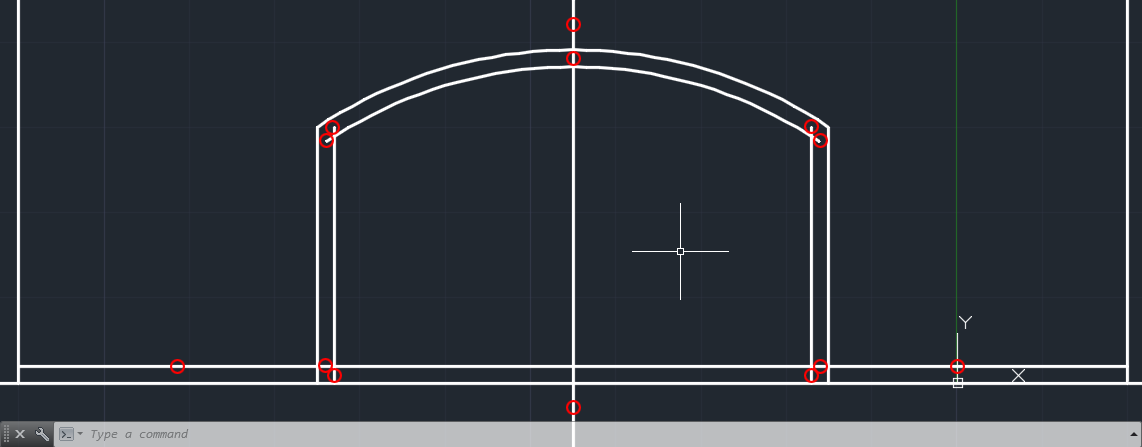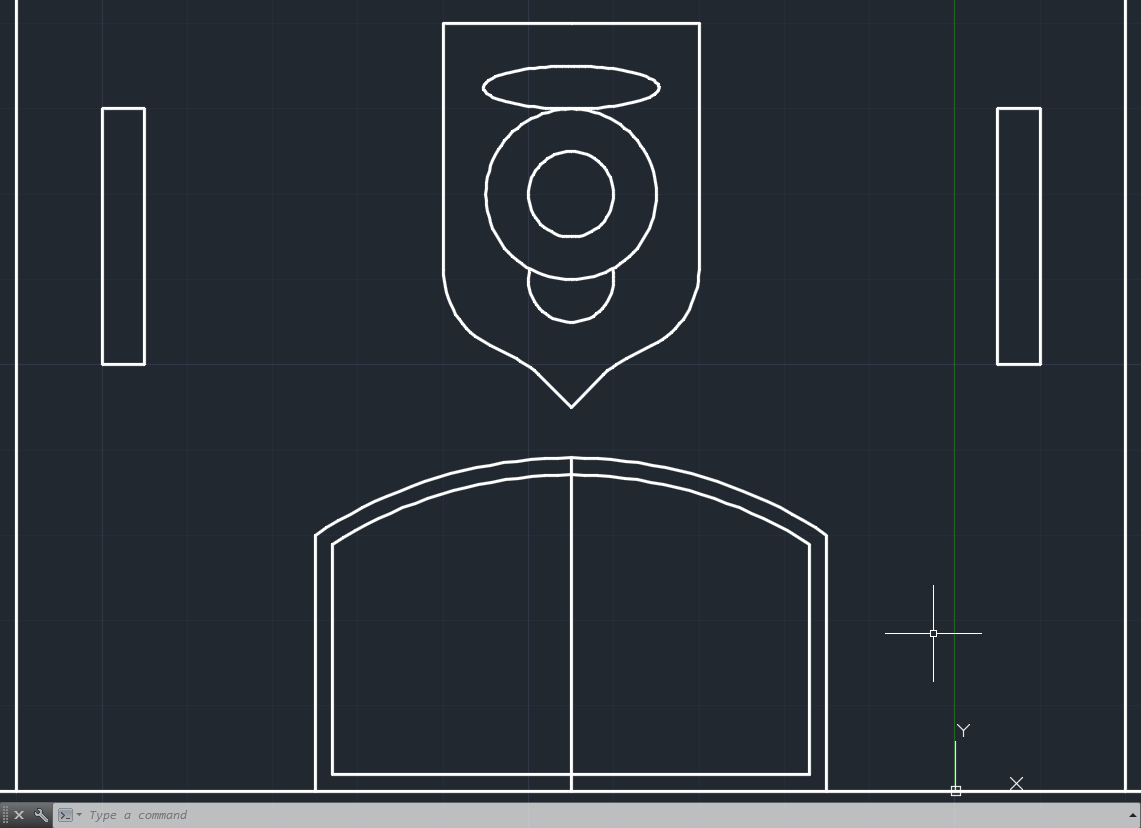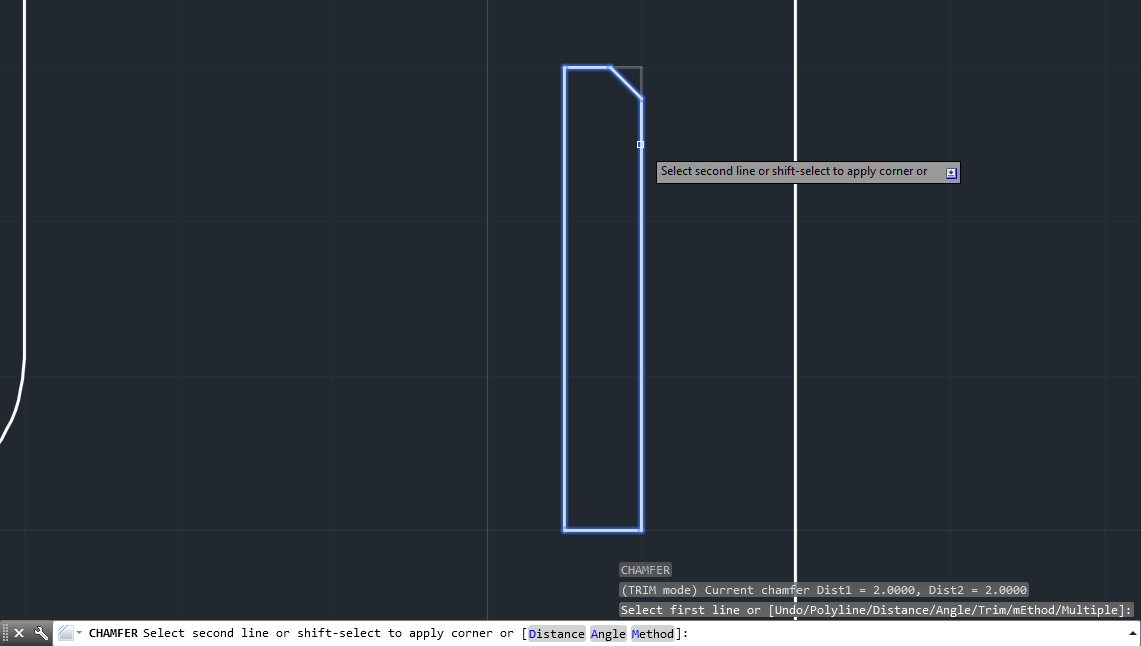Luego de analizar y comprender los conceptos básicos tanto de la interfaz gráfica, como de dibujo y referencia a objetos (OSNAP) en AutoCAD, estamos en condiciones de realizar nuestros primeros trazos en este. Nuestro primer proyecto será un dibujo sencillo sin la ayuda de medidas definidas ya que el dibujo completo se realizará sólo en base a la grilla de referencia o Reference Grid, cambiando los parámetros de medida según sea el caso, y utilizaremos ayudantes de dibujo como SNAP y también OSNAP para facilitar nuestra tarea.
Nuestro primer dibujo será el castillo medieval de la imagen de más abajo donde nos introduciremos al dibujo básico mediante líneas, círculos y elipses, y también ejecutaremos las primeras operaciones de edición para formas lineales 2D como recortar (trim) o desfasar (offset). También veremos el concepto de subcomando, y las transformaciones fundamentales para los objetos como mover (move) y girar (rotate).
Nota importante: en el desarrollo de este dibujo será importante ayudarnos constantemente con el helper SNAP (F9) activándolo o desactivándolo según sea el caso, y también ir activando y desactivando OSNAP (referencia a objetos, F3) según lo necesitemos.
El dibujo que desarrollaremos en este apunte es el siguiente:
Dibujando el interior del castillo
Manteniendo el uso del ayudante SNAP, comenzamos dibujando una línea en la mitad del cuerpo del castillo (cuadro 6,5). No importa si se traspasa en las líneas superior e inferior del dibujo, ya que esta nos servirá como una guía para comenzar a dibujar la puerta y el escudo. Eso sí, procuraremos que esta parta desde -1,5 cuadros respecto de la base del castillo, tal como se aprecia en la imagen:
Ahora, procederemos a dibujar el escudo de nuestro castillo. Lo que haremos en específico será dibujar la mitad de este respecto a la línea central de referencia y cuando lo terminemos, copiaremos hacia el lado opuesto mediante Mirror. Comenzaremos dibujando el escudo colocándonos en la posición de la imagen de abajo y luego dibujando 1.5 cuadros hacia la izquierda.
Seguimos con el trazado dibujando 3.5 cuadros hacia abajo y lo conectaremos con el punto opuesto del cuarto cuadrado, para finalmente bajar 0.5 cuadros y conectarlo a la línea de referencia, siguiendo los puntos de la grilla que indica la secuencia siguiente:
Lo que corresponde realizar ahora es redondear los lados del escudo para acercarnos a la curvatura del dibujo original. Para esto, redondearemos mediante el comando fillet o presionaremos el icono correspondiente.
- Fillet: genera un redondeo entre 2 líneas que formen una esquina.
En este caso debemos desactivar OSNAP para proceder con el comando. Al aplicarlo, el programa nos pide seleccionar los objetos y en la barra de comandos nos aparecen varias opciones. Escribiremos R y presionaremos enter, ya que esto nos permitirá determinar el radio de redondeo de la esquina. Escribimos el valor 10 y luego presionamos enter. Ahora seleccionaremos la primera línea y cliqueamos, luego seleccionamos la segunda y al presionar nuevamente el botón del mouse el redondeo quedará realizado, cancelándose de forma automática el comando.
Repetiremos el mismo procedimiento para las líneas de la esquina de abajo y así formamos el escudo.
Lo único que debemos hacer ahora es seleccionar todas las líneas que forman la mitad del escudo y luego aplicar el comando Mirror, tomando como eje la línea de referencia original y de acuerdo con la secuencia siguiente:
Una vez finalizado el escudo, activamos nuevamente SNAP ya que procederemos a dibujar los círculos que conforman el emblema del escudo. Esto lo haremos mediante el comando Circle:
- Circle: dibuja círculo a partir del centro y luego definiendo el radio de este.
En este caso, ejecutamos el comando y los dibujamos de tal forma que el centro del primer círculo nos quede en la línea de simetría del escudo y dos cuadros debajo de la parte superior del escudo, tal como se muestra en la imagen de abajo. Este círculo tendrá por radio 10 (o el equivalente a un cuadro si utilizamos SNAP):
Volvemos a ejecutar el comando para dibujar el segundo círculo. Su centro estará posicionado en la misma ubicación que el primero (podemos usar la referencia Center de OSNAP para guiarnos) y tendrá por radio 5 (medio cuadro):
Ahora dibujamos un tercer círculo del mismo radio que el anterior, pero su centro estará en el cuadrante inferior del primer círculo (podemos usarla referencia Quadrant de OSNAP para guiarnos), tal como se muestra en la imagen siguiente:
Otra forma de dibujarlo es usar el círculo central pequeño y tomando su centro, lo copiamos hacia el cuadrante inferior del círculo grande. Con esto damos por finalizados los círculos del escudo y lo que nos queda por definir es la elipse superior. Para definirlo, dibujaremos una elipse escribiendo precisamente ellipse (ellipse) o presionando el icono correspondiente:
- Ellipse: dibuja elipses.
Activamos SNAP y ejecutamos el comando, pero antes de comenzar a definir el primer punto cambiamos el modo a Arc (arco). Lo haremos escribiendo A y luego presionando enter, o haciendo clic en el mismo texto Arc:
Si realizamos esto, esta vez el comando nos pedirá definir el centro de la elipse. Colocaremos ese punto en la posición que indica la imagen siguiente:
Ahora, el comando nos pide determinar el primer radio. Para ello, simplemente movemos 0,5 cuadros hacia abajo respecto del centro y realizamos clic en el cuadrante del círculo grande:
Una vez realizado lo anterior, el comando nos pedirá definir el segundo radio. Lo definiremos moviendo un cuadro hacia la izquierda (10), definiendo la forma final de la elipse y hacemos clic para acceder al siguiente procedimiento:
Una vez definida la forma de la elipse, el comando nos pedirá establecer el ángulo de inicio en el cual comienza a definirse la forma. En este caso, colocamos el valor 0 (0 grados) y presionamos enter:
Finalmente el comando nos pedirá el ángulo total del arco de la elipse, y en este caso colocaremos el valor 360 para luego finalizar con enter. Con esto, cancelamos el comando y terminamos definitivamente todas las formas del emblema.
Ahora lo que corresponde es quitar la parte de arriba del círculo de abajo, y para ello utilizaremos el comando trim. Este recortará la parte sobrante en torno a una forma que hará las veces de “elemento cortante”. También podemos presionar el icono correspondiente.
- Trim: recorta partes de una forma en torno a otra que hace las veces de cortante.
Al ejecutar el comando trim, primeramente nos pedirá elegir el objeto en torno al cual recortaremos. Elegimos mediante clic el círculo grande y luego presionamos enter:
Si lo hacemos correctamente, la barra de comandos nos mostrará las opciones de Trim, lo que indica que ya podremos cortar la forma sobrante. Seleccionamos la porción de arriba del círculo pequeño, y hacemos clic para recortarla.
Finalizamos el comando presionando la tecla ESC o Enter. El programa ha recortado el círculo pequeño y con ello terminamos el escudo.
| Tip: podemos hacer un truco muy sencillo que nos facilitará enormemente la tarea de trim, y consiste en presionar la tecla espacio una vez que ejecutamos el comando (también se puede presionar el botón secundario del mouse). Si lo hacemos correctamente podremos recortar sólo seleccionando la porción a quitar. También es válido en otros comandos relacionados como extend. |
El siguiente paso es dibujar el acceso del castillo. Para esto y basándonos en la línea de simetría que dibujamos anteriormente, comenzaremos dibujando una línea que medirá 3 cuadros de alto, y tomando la distancia de 3 cuadros respecto de la línea de referencia, tal como se muestra en la imagen siguiente:
Repetiremos el proceso en el otro lado y ya hemos formado la puerta de acceso del castillo.
Para dibujar el arco del acceso, ocuparemos el comando arc o presionamos en el icono de arco.
- Arc: dibuja varios tipos de arco.
Al ejecutar el comando, este nos pedirá el primer punto de nuestro arco y además nos aparecerá la opción Center. Antes de definir el punto, escribimos C (o cliqueamos en el texto Center) y luego damos enter, para que esta vez el comando nos pida primero el centro del arco.
Posicionamos este punto 1,5 cuadros más abajo de la base del castillo y por ende, este calza justo con el inicio de la línea de simetría:
Hacemos clic y ahora el programa nos pedirá el primer y segundo punto del arco. Definimos como primer punto el extremo superior de la línea derecha para comenzar a dibujarlo y finalmente seleccionamos el extremo superior de la otra línea para terminar el arco y así cancelar el comando.
Ya con la puerta dibujada, el siguiente paso es hora desfasar las líneas para formar los marcos de la puerta. Para ello utilizaremos el comando offset: este nos permitirá crear copias que se desfasan a una distancia definida. También podemos presionar su icono correspondiente.
- Offset: crea copias equidistantes de una forma.
Aplicamos offset y el comando primeramente nos pedirá ingresar una distancia para el offset. Indicamos el valor 2 y presionamos enter:
Ahora, el comando nos pedirá seleccionar el objeto a desfasar y al seleccionarlo, nos pedirá indicar mediante el mouse el sentido donde queremos que se genere la copia. Seleccionamos el arco, luego colocamos el puntero como lo indica la imagen de abajo y hacemos clic.
Con esta operación se ha creado la copia desfasada y notaremos que el comando offset sigue activo, por lo que podremos seguir seleccionando líneas y luego el sentido donde queremos crear la copia para seguir “desfasando” las líneas.
Repetimos el proceso con las líneas siguientes e incluso con la base del castillo. Nos quedará el resultado de la imagen siguiente:
Ahora, mediante operaciones de trim eliminamos los sobrantes del marco interior aprovechando de hacer lo mismo con la línea de referencia (círculos rojos), y cuando terminemos cancelamos el comando mediante la tecla Esc.
El resultado de la operación es el siguiente:
Para redondear las ventanas de las torres del castillo lo haremos de la misma manera que con el escudo. Aplicaremos el comando fillet pero esta vez definiremos un radio de 4, y seleccionamos las esquinas superiores de las ventanas.
Para el caso de las ventanas pequeñas del cuerpo del castillo, aplicaremos un comando llamado chamfer que se aplica igual que fillet, pero nos forma una línea en diagonal (llamada chaflán) en lugar de un redondeo.
- Chamfer: crea un chaflán en la esquina.
Ejecutamos el comando pero antes de seleccionar la primera línea, debemos definir la distancia (Distance) en lugar de radio con la letra D y presionamos enter, luego escribiremos el valor 2 y finalmente presionamos enter. Debemos repetir el procedimiento ya que Chamfer nos pedirá la segunda distancia para el chaflán. Seleccionamos una a una las líneas de la esquina a achaflanar y con ello terminamos el comando. El resultado es el de la imagen siguiente:
Debemos tener cuidado con la ventana del lado derecho, ya que en este caso el chamfer de esta será por el lado opuesto. Con esto terminamos todo el interior del castillo.
En la tercera parte de este dibujo, definiremos el detalle más complicado de dibujar utilizando variadas técnicas y herramientas del programa. Ir a la tercera parte.