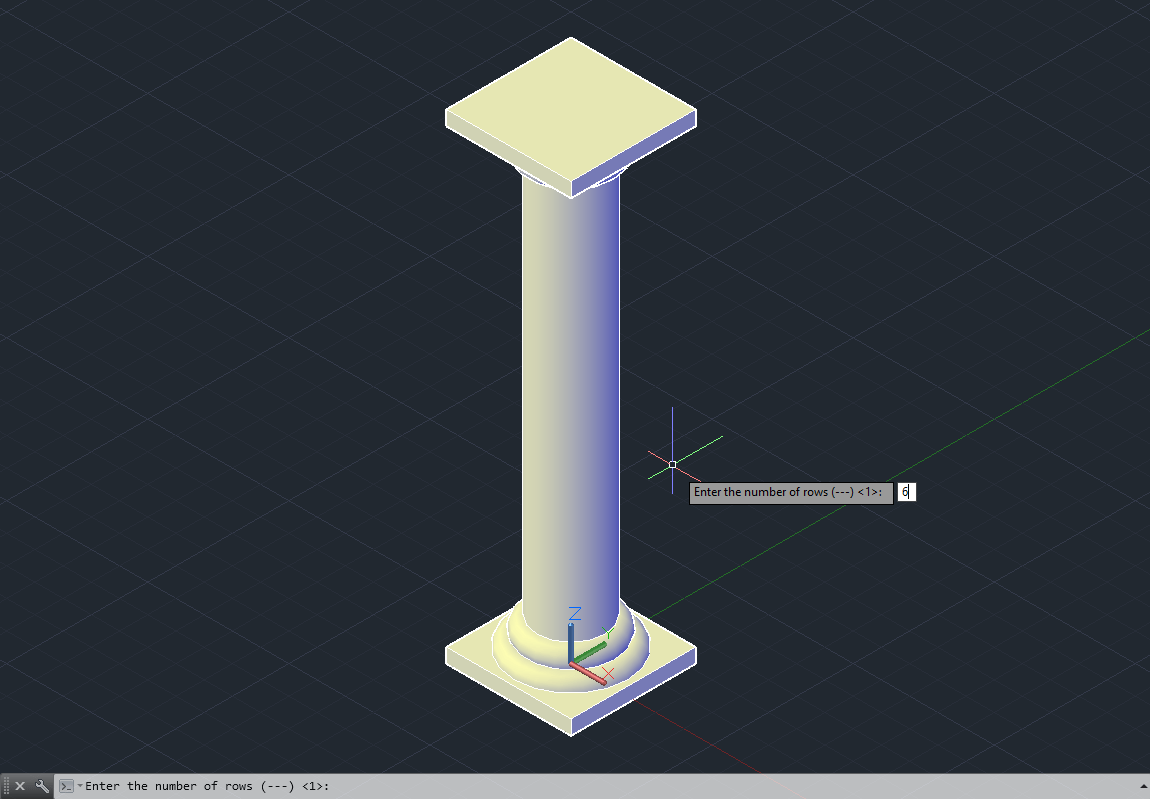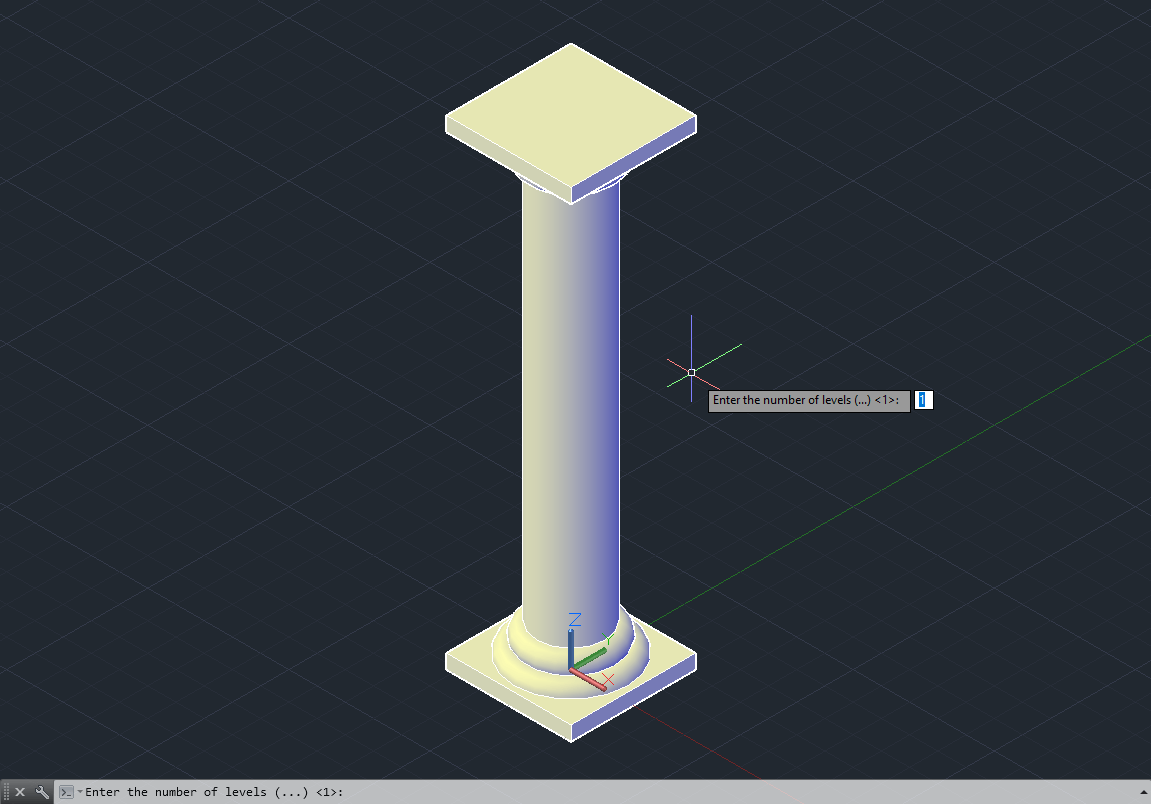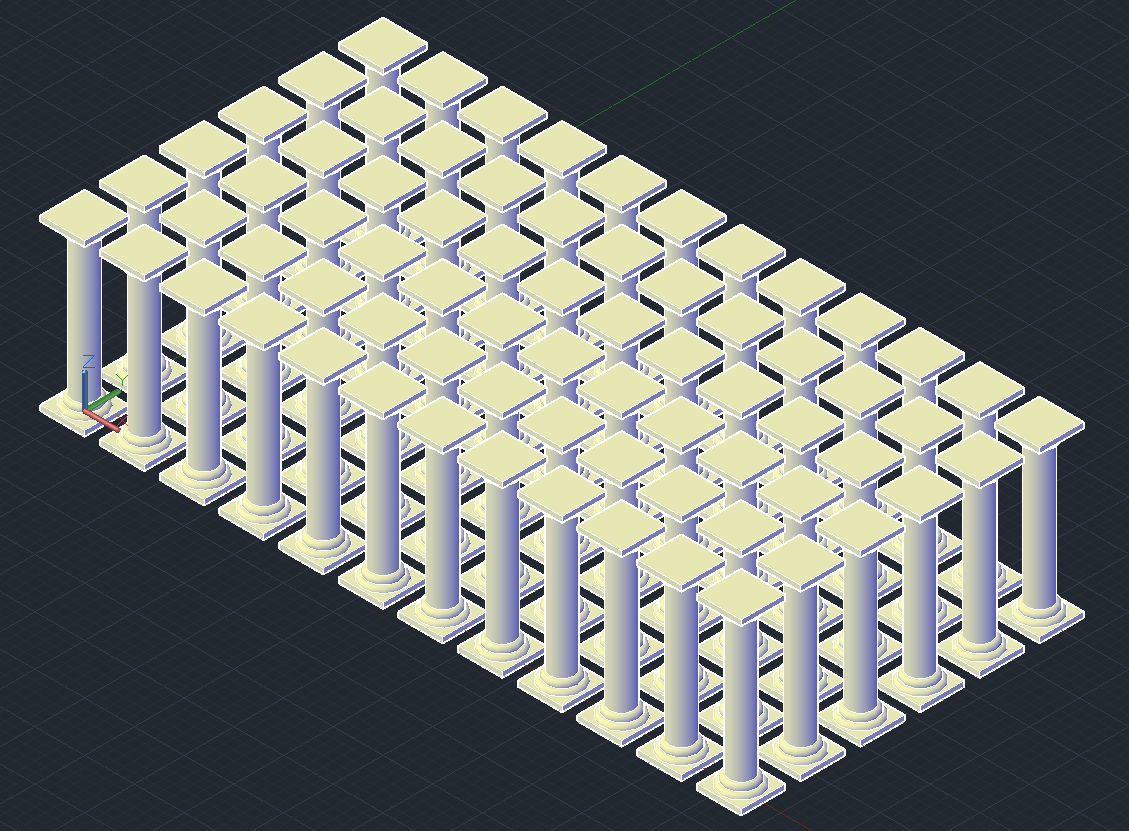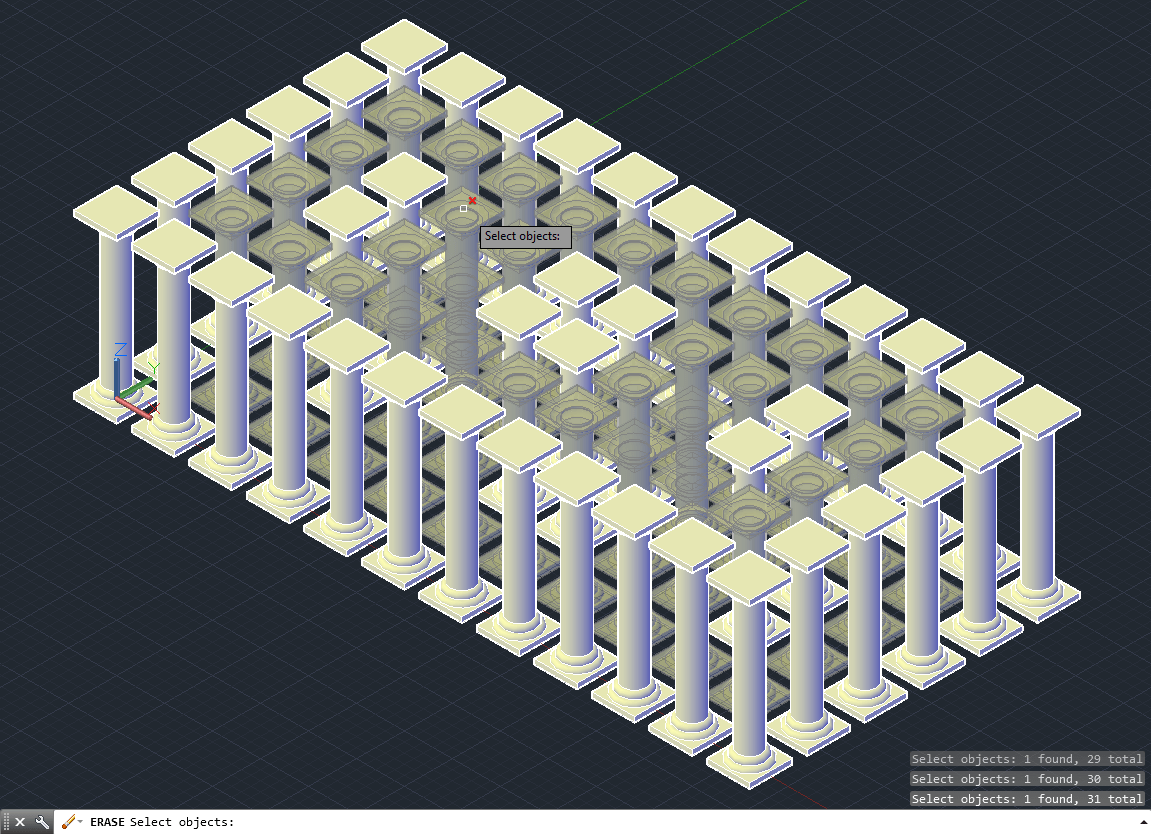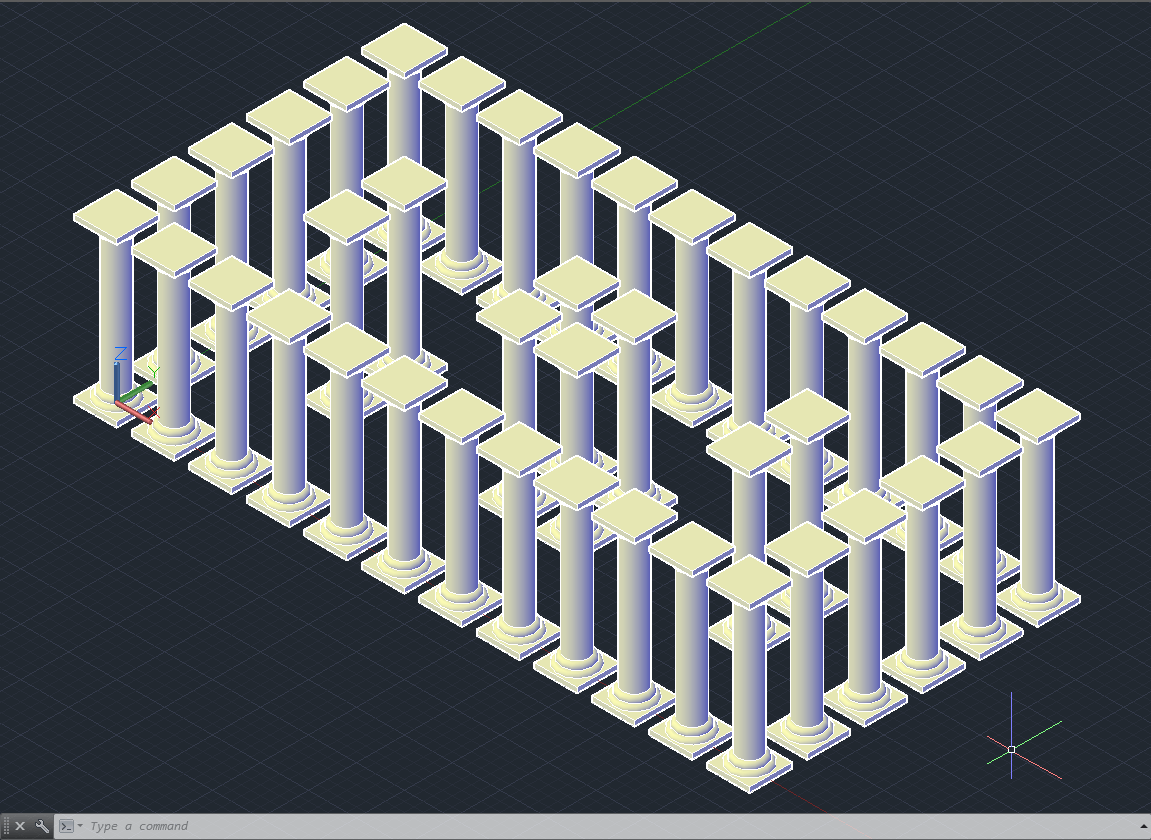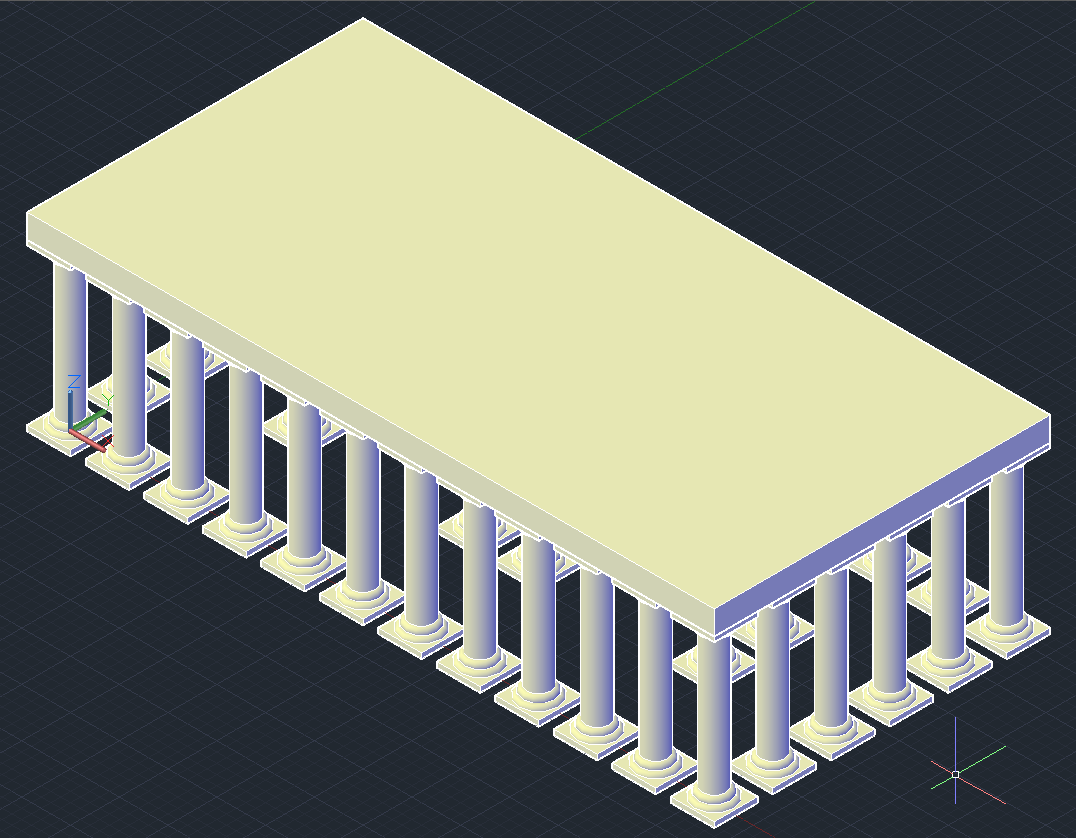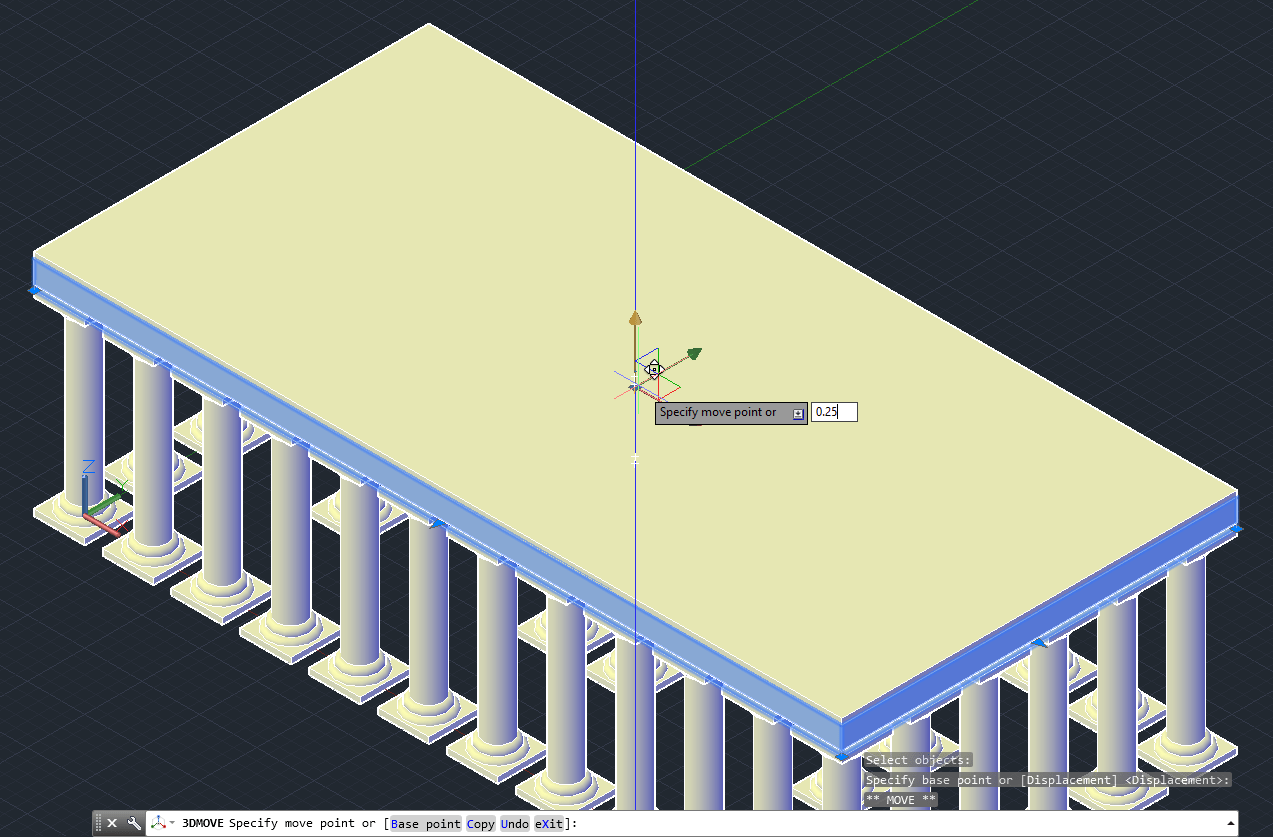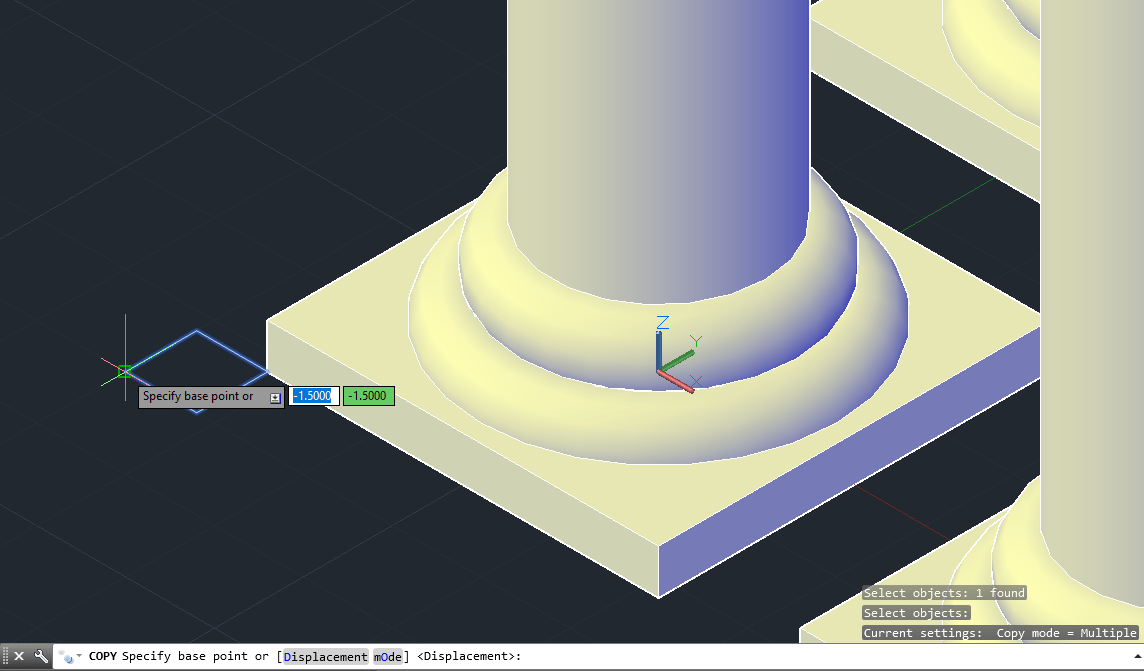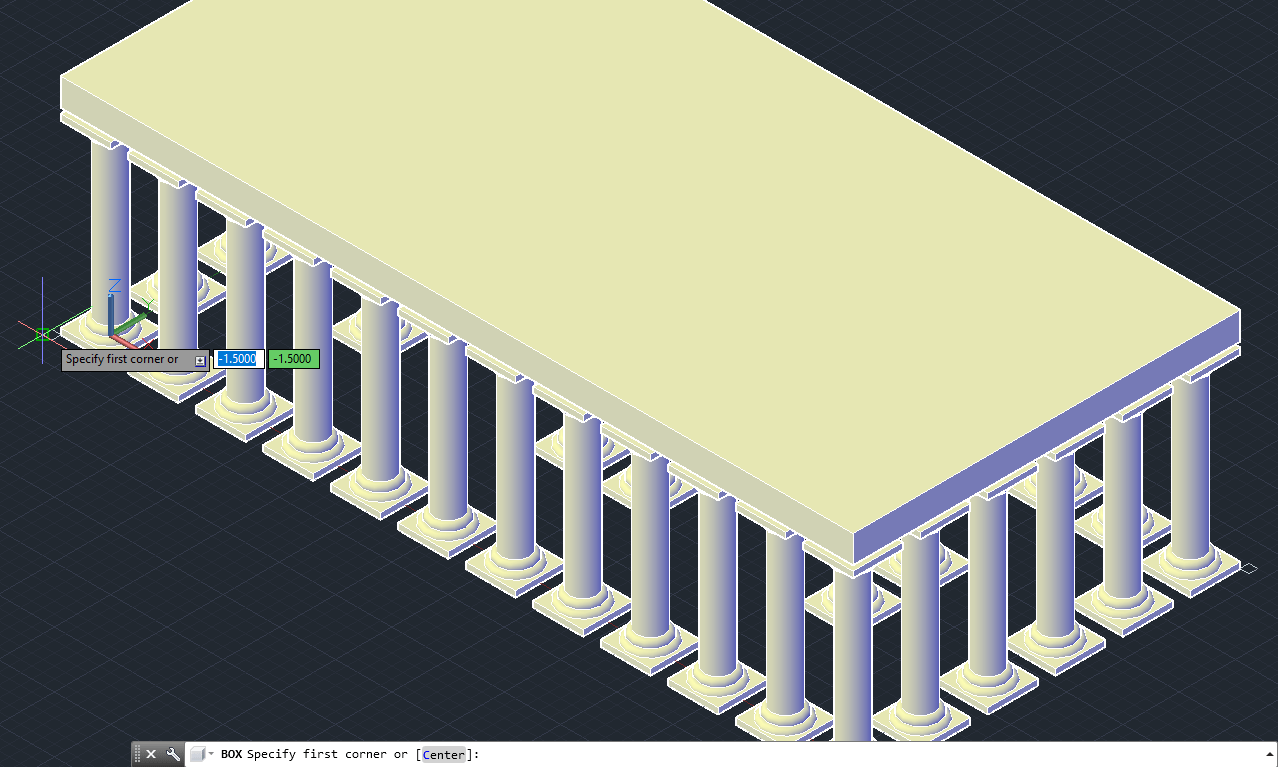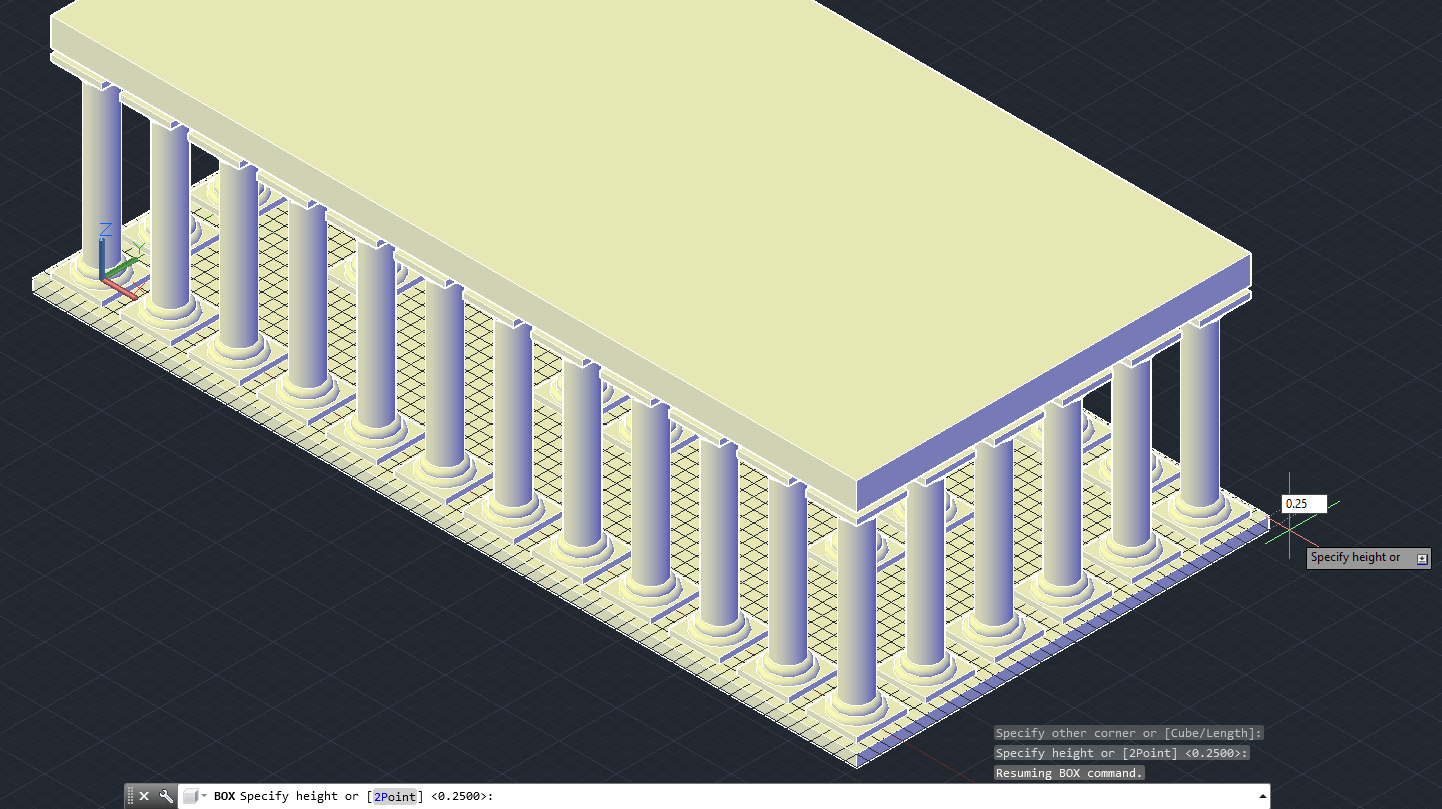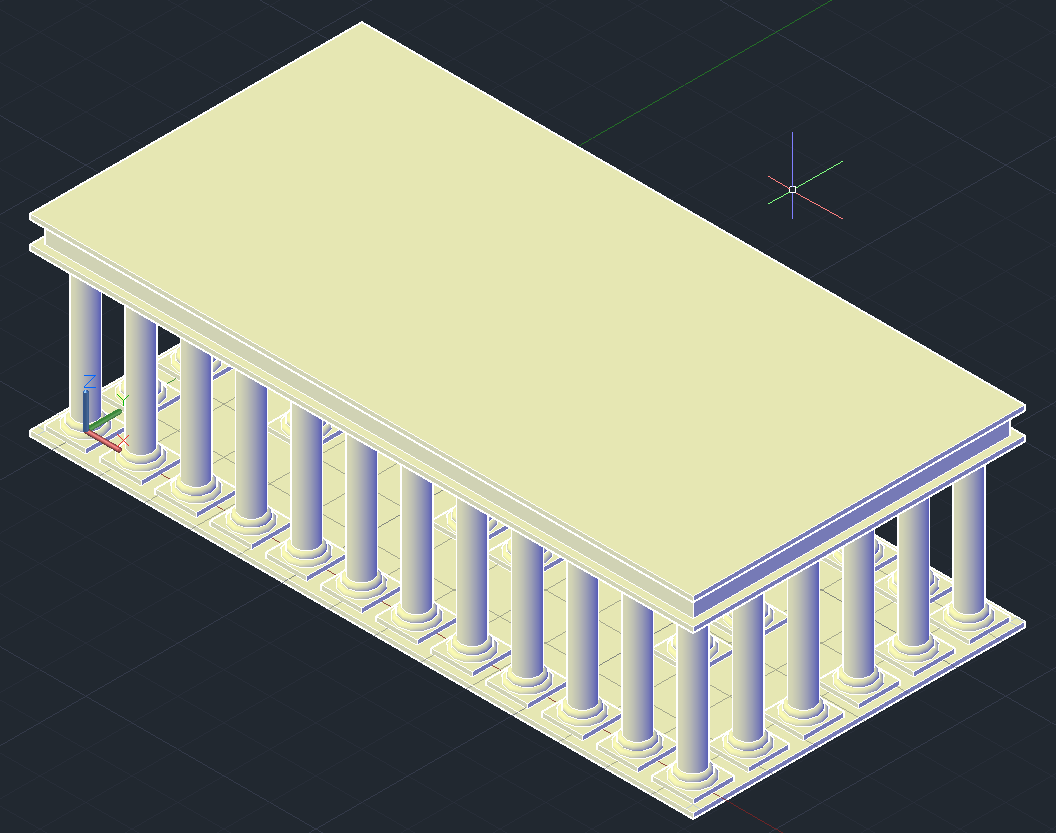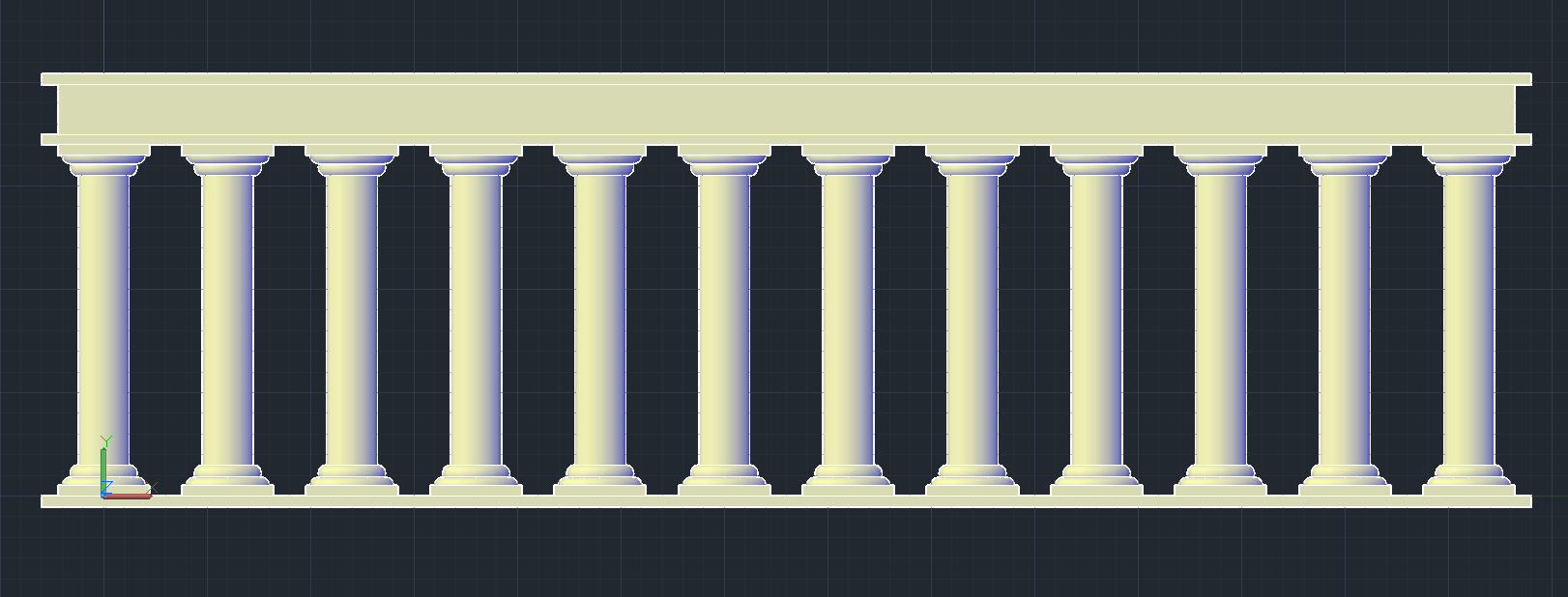Uno de los principios básicos del modelado 3D es que todos los objetos que existen en la realidad y en la naturaleza nacen a partir de las llamadas “primitivas”. Una primitiva se define como la geometría 3D o Poliedros básicos que pueden representarse tridimensionalmente mediante maquetas físicas o virtuales. Una de las características más importantes de estas es que si estas se modifican y/o editan ya sea mediante adición de estas, sustracción u otras acciones, van definiendo formas mucho más complejas. Por esto mismo y al igual que en cualquier otro programa 3D, en AutoCAD existen geometrías 3D llamadas “primitivas básicas” que son la base para modelar cualquier forma que deseemos, además de disponer de las operaciones necesarias para editar o modificar estas y por ende, dar forma a elementos más complejos. Resumiendo lo expresado anteriormente, los objetos de la vida real son en realidad variaciones y combinaciones de estas primitivas que dan forma a los objetos, sean estos sencillos o complejos.
De acuerdo con todo lo anterior, en este primer proyecto modelaremos de forma sencilla un templo griego utilizando primitivas de AutoCAD y transformaciones del programa:
| Nota: este proyecto se basa principalmente en la versión en inglés de AutoCAD. Si desea ejecutar los comandos en inglés en la versión en español de AutoCAD, basta que en la línea de comandos agregue el signo “_” antes de colocar el nombre completo del comando (sin atajos ni abreviaturas). Ejemplos: _box, _move, _rotate, etc. |
En esta segunda parte del proyecto, definiremos el resto del modelado del templo a excepción de la cubierta superior.
Definiendo la estructura del templo
En el apunte anterior ya hemos modelado nuestra columna. Lo que debemos hacer ahora es copiarla hacia los lados para comenzar a definir las dimensiones reales del templo. Esto se puede hacer copiando cada columna, pero resultaría muy tedioso y propensa al error ya que habría que definir punto por punto al realizar cada copia. La forma más sencilla de hacerlo es mediante la herramienta array (matriz), que básicamente nos copia a igual distancia y en un mismo eje un número definido de elementos. En AutoCAD existen dos herramientas de array:
1) 2D Array (comando array): copia en 2 ejes predefinidos.
2) 3D Array (comando 3darray): agrega la tercera dimensión, es decir la altura.
Para realizar el proyecto y comenzar a definir la cantidad de copias y el distanciamiento entre las columnas, utilizaremos el comando 3darray. Cuando este nos pida seleccionar objetos, seleccionamos la columna y presionamos enter. Luego, el comando nos preguntará el tipo de matriz (rectangular o polar). En este caso escribimos r y luego presionamos enter para elegir la matriz rectangular (también podemos elegir la opción rectangular).
Ahora, el comando nos pedirá el número de filas (number of rows), escribimos 6 y luego presionamos enter:
Luego, el comando nos solicitará el número de columnas (number of columns), escribimos 12 y luego presionamos enter:
Ahora, el comando nos pide el número de niveles o “pisos” (number of levels), simplemente presionamos enter pues por defecto la cantidad es 1:
Finalmente, 3darray nos solicitará la distancia entre las filas y columnas (distance between rows/columns), escribimos 3 en ambas y presionamos enter para finalizar.
El resultado de la aplicación de 3Darray se muestra en la imagen siguiente:
Vista general de todo lo realizado hasta ahora, en las tres vistas que se configuraron al inicio del ejercicio (Top, Front e Isometric):
Una vez finalizada la matriz, procederemos a borrar las columnas sobrantes del interior. Deberemos borrar las columnas interiores dejando sólo las que conforman el perímetro del templo. Si queremos, podemos dejar algunas columnas internas para dar una sensación de interioridad en el modelo, tal como se muestra en la imagen siguiente:
Podemos borrar mediante la tecla Supr luego de seleccionar los elementos, o bien podemos hacerlo escribiendo E y luego presionando enter para activar el comando erase, el cual nos permitirá borrar cualquier objeto. En la vista Top o Isometric, seleccionamos los elementos a borrar y presionamos enter para finalizar el comando. Con esto, ya tendremos la estructura de columnas lista y podremos seguir con la siguiente etapa del modelado.
El siguiente paso a realizar es formar el techo del templo. Para ello, ejecutamos el comando box para crear una caja: cuando el comando nos solicite el punto inicial (first point), seleccionamos el primer punto de la parte superior de la primera columna (la original que modelamos):
Cuando el comando nos pida el punto final (end point) seleccionamos el último punto del extremo opuesto. Usaremos la referencia Endpoint para ayudarnos con la selección:
Una vez realizado lo anterior, definimos como Height o altura el valor 1.2 y finalizamos con enter:
El resultado de la operación es el de la imagen siguiente:
Lo que debemos hacer a continuación es elevar el box recién creado para ir modelando la base de la techumbre y así darle forma al techo del templo. Para ello, utilizaremos el comando 3dmove, ya que este nos permite restringir ejes para hacer más fácil el movimiento:
Luego de ejecutarlo, seleccionamos el box recién creado y realizamos clic en el eje Z del gizmo de transformación. Lo haremos de forma correcta si al acercarnos notamos una línea azul que pasa por el eje Z.
La idea de hacer el clic es dejar en amarillo el eje Z para que sólo permita el movimiento en ese eje, luego de esto movemos el objeto hacia arriba y escribimos el valor 0.25 para definir la magnitud, luego finalizamos con enter.
El resultado de la operación es el de la imagen siguiente:
El siguiente paso a realizar es modelar un box para definir la base del templo. Sin embargo, utilizaremos un cuadrado 2D como referencia para poder realizarlo, ya que la idea es que nuestra base no se cubra de columna a columna sino que más bien se tenga un pequeño espacio. Por ello, nos vamos al extremo inferior de la primera columna que modelamos y ejecutamos el comando Rectangle. cuando el comando nos pida la primera esquina del cuadrilátero, seleccionamos el extremo inferior de la columna:
Una vez que definamos el primer extremo, notaremos en la barra de comandos que el comando (valga la redundancia) posee más opciones de dibujo. En este caso elegiremos la opción Dimensions para definir los valores de largo y ancho:
Podemos hacerlo eligiendo la opción Dimensions o escribiendo la letra d y luego presionando enter. Una vez que lo definamos, el comando nos preguntará por el Length o largo y definimos el valor 0.4, luego presionamos enter:
Ahora el comando nos preguntará por el Width o ancho y definimos el mismo valor 0.4, luego presionamos enter:
Finalmente, cuando nos defina el rectángulo hacemos clic para terminar la referencia:
El siguiente paso es hacer una copia de este cuadrado para llevarlo hacia el otro extremo del templo. Ejecutamos copy y tomanos como punto de base de la copia el extremo izquierdo del cuadrado, tal como se aprecia en la secuencia siguiente:
Una vez que las referencias están colocadas, el siguiente paso será dibujar la base mediante box. Al ejecutarlo, simplemente elegiremos como primer punto el extremo izquierdo del primer cuadrado mientras que el punto opuesto se definirá por el extremo opuesto de la referencia del segundo cuadrado, en la última columna:
Si tenemos Dynamic Input activado, movemos el mouse hacia abajo y definimos el valor 0.25, luego presionamos enter. Si no está activado, debemos escribir -0.25:
El resultado de la operación es el siguiente:
Con esta operación ya tenemos casi definido el templo griego, y lo que haremos ahora será ir copiando la base en los espacios del techo para formar la base del frontón y la parte superior de este. Copiamos la base mediante el comando copy o cp. Ejecutamos el comando y cuando este nos pregunte por el punto de base de la copia, escribimos 0,0,0 y presionamos enter:
Ahora activaremos el modo Ortho (F8) y con el mouse movemos la base hacia arriba para generar la copia respecto al eje Z. Si tenemos Dynamic Input activado, notaremos que aparece la indicación +Z:
Posteriormente el comando nos pedirá el punto de destino de nuestra primera copia, en este caso escribimos 0,0,8.75 y presionamos enter:
Al colocar la primera copia notaremos que el comando copy sigue activo, lo que implica que podremos seguir realizando más copias. Por ello, definimos la segunda copia mediante pero 0,0,10.2 y presionamos enter:
Finalmente, presionamos enter para cancelar el comando y terminar la operación. El resultado de lo modelado hasta ahora es el siguiente, mostrado en las vistas Isometric y Front:
Guardamos el modelo y finalizamos la segunda parte del proyecto.
| Tip: para guardar el archivo, debemos presionar Ctrl+S o también podremos guardarlo mediante los comandos qsave, save o saveas. Esto se debe hacer constantemente, ya que no pocas veces el programa tiende a caerse. |
En la parte final de este proyecto, asignaremos layers y terminaremos el templo. Mediante este enlace podemos ir a la parte 3 de este proyecto:ir a la parte 3
.