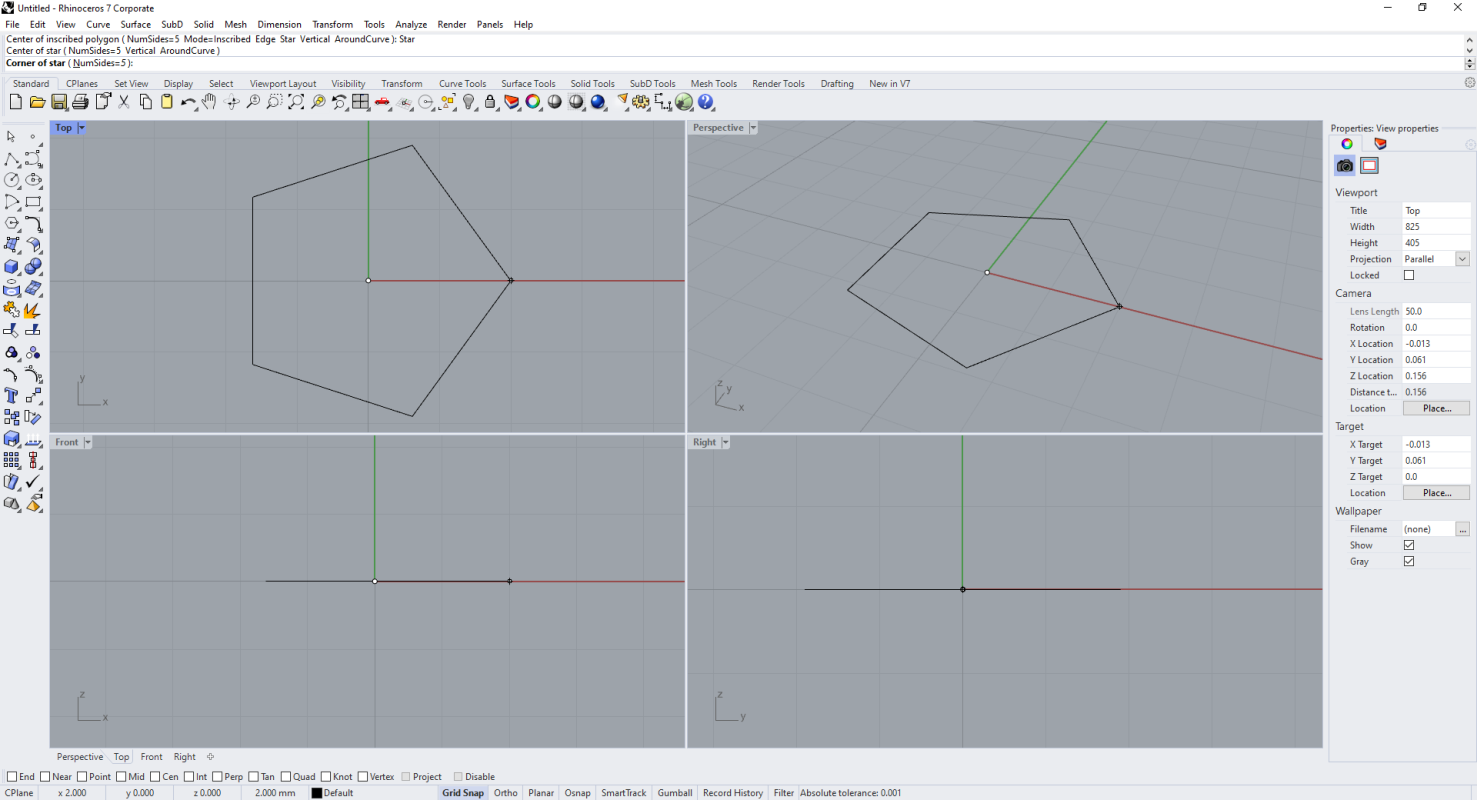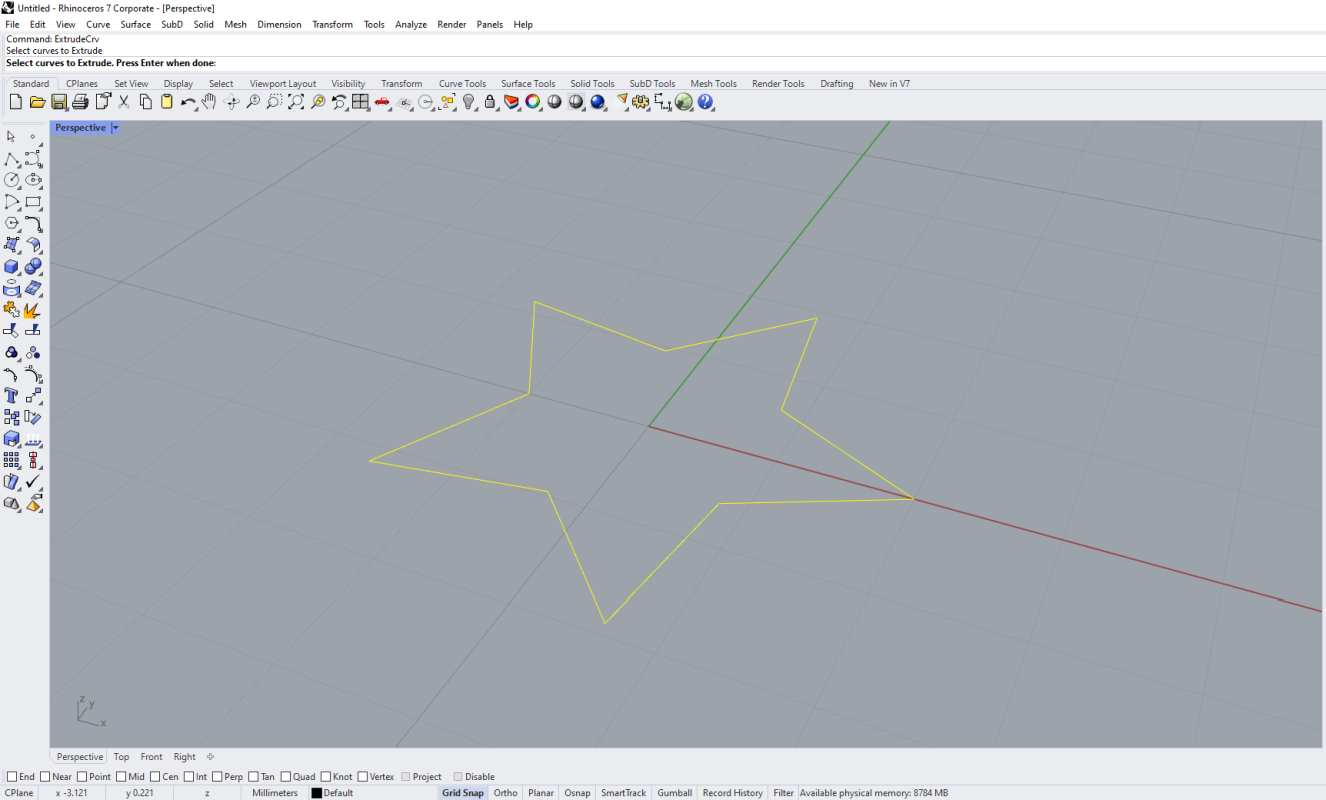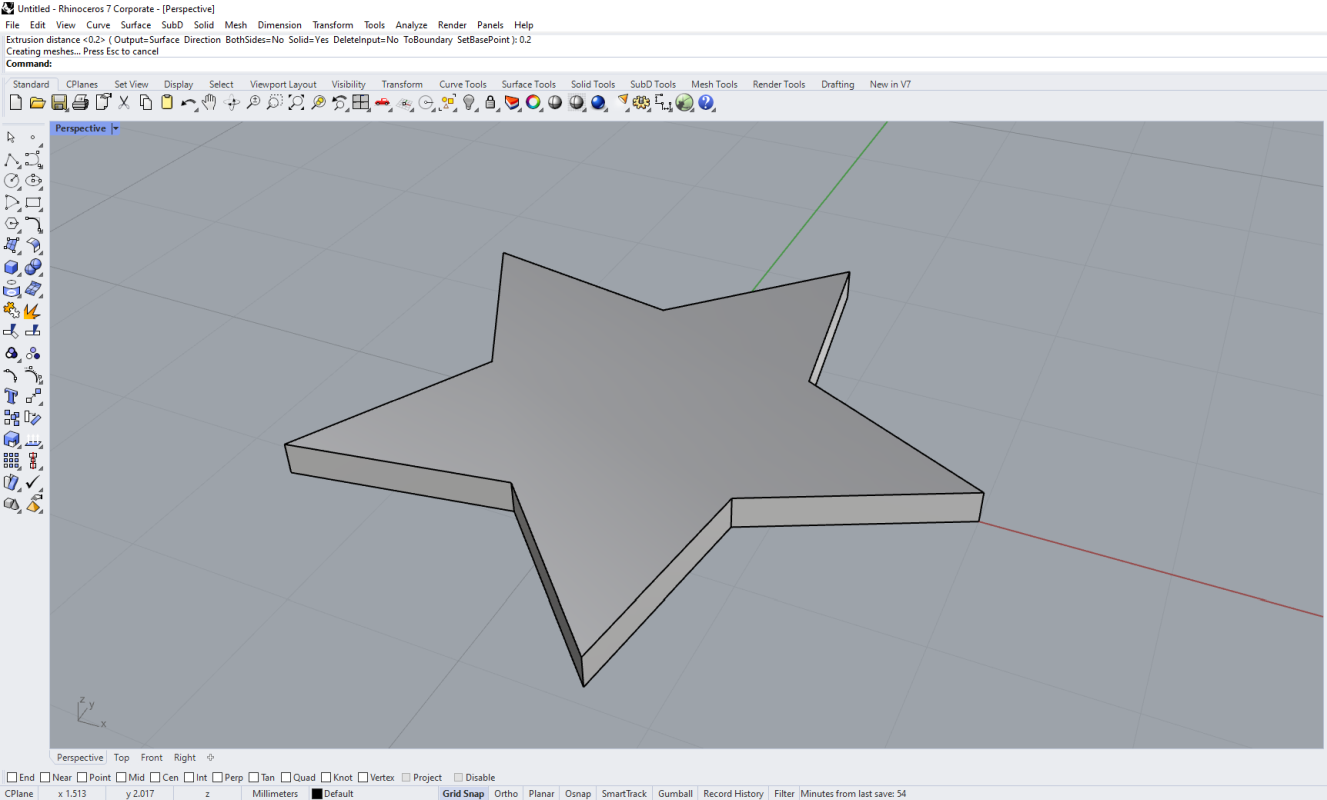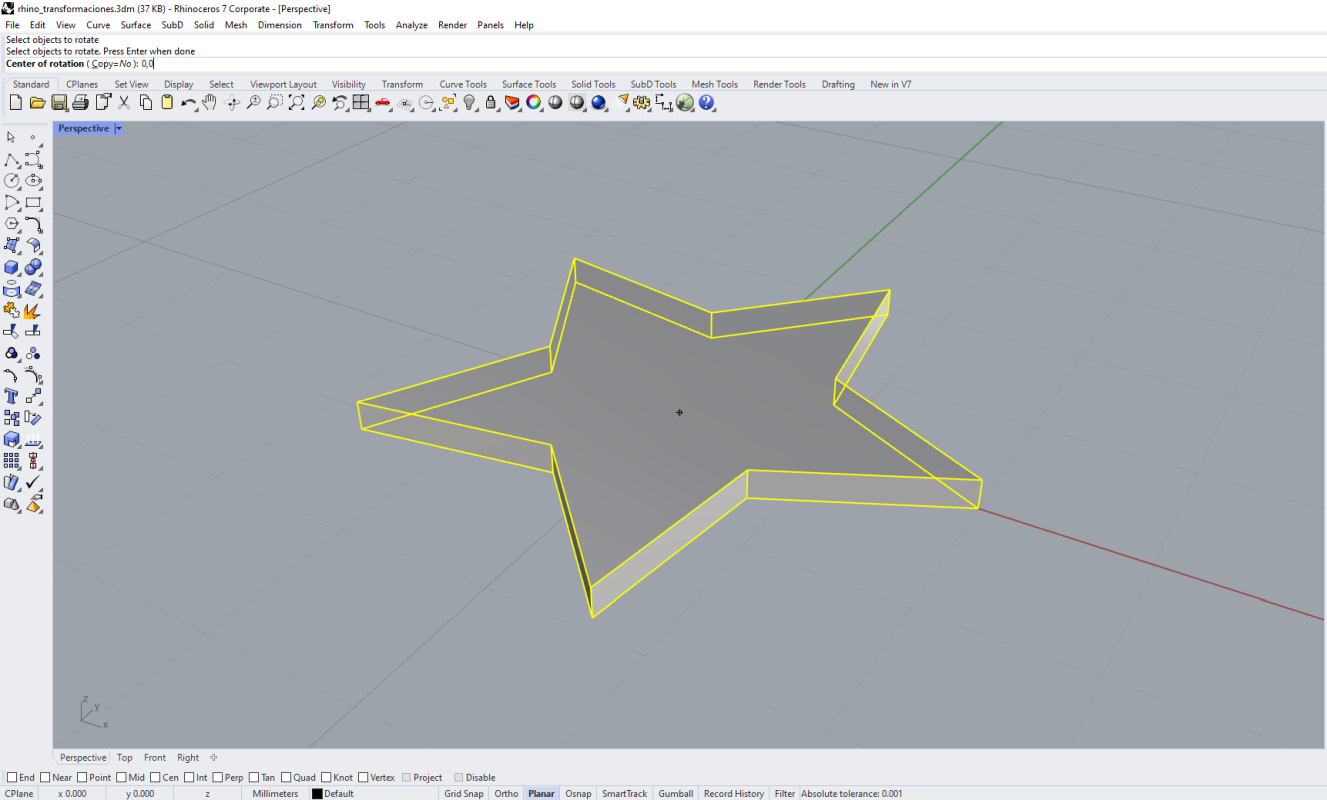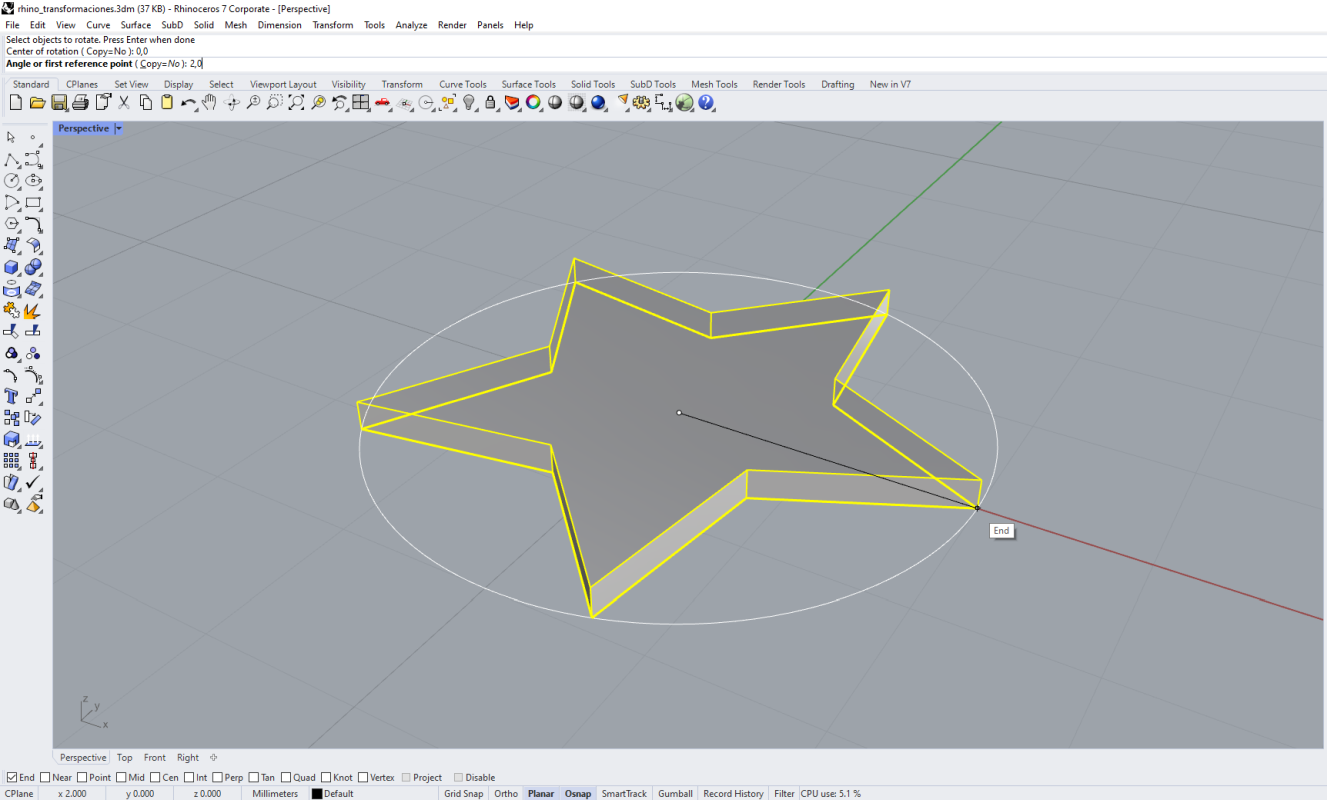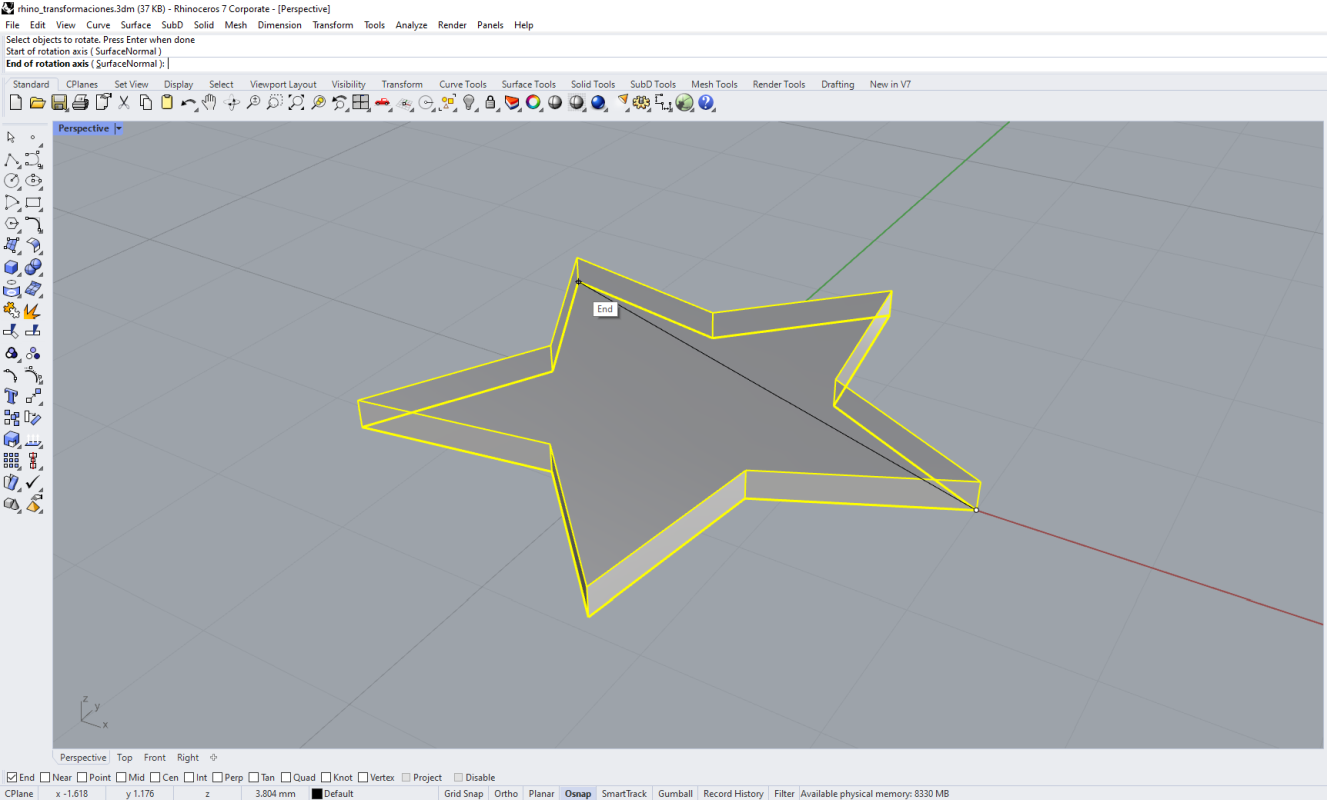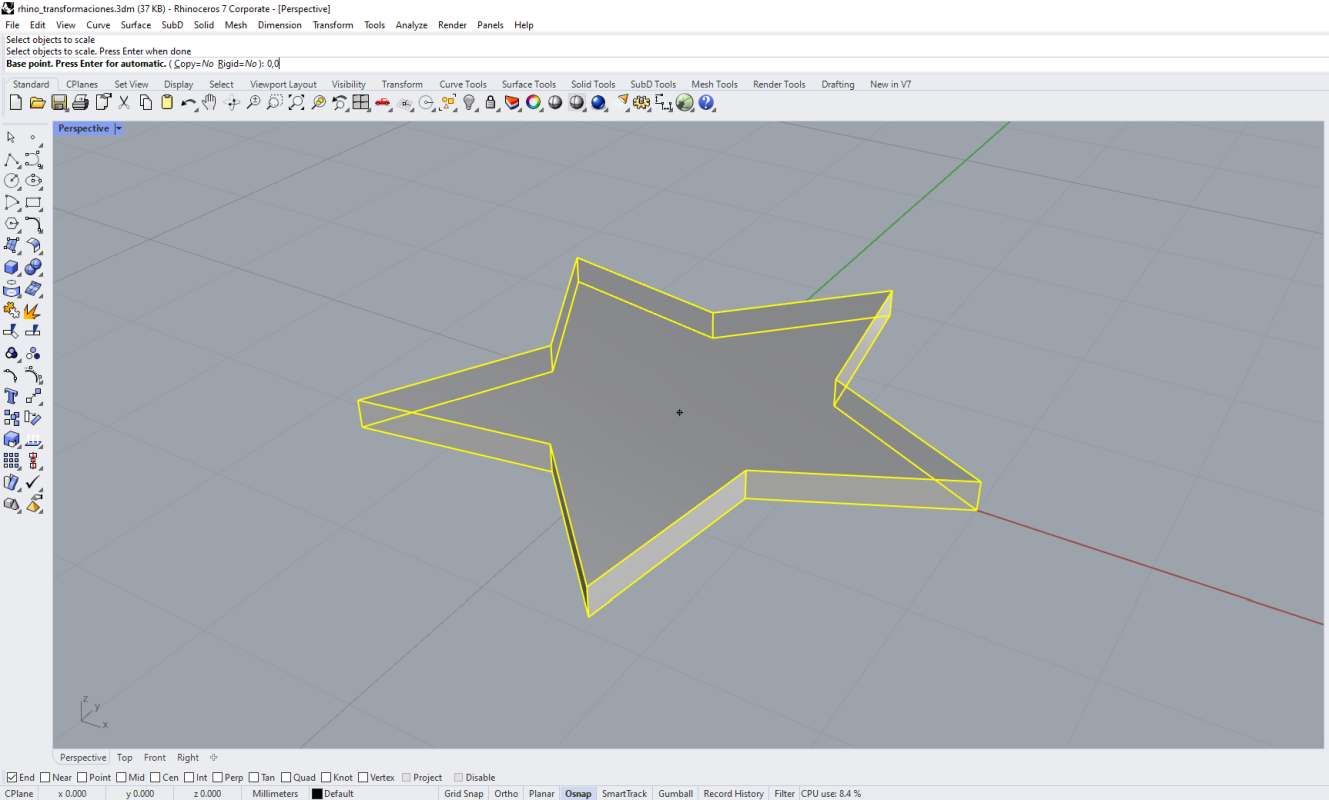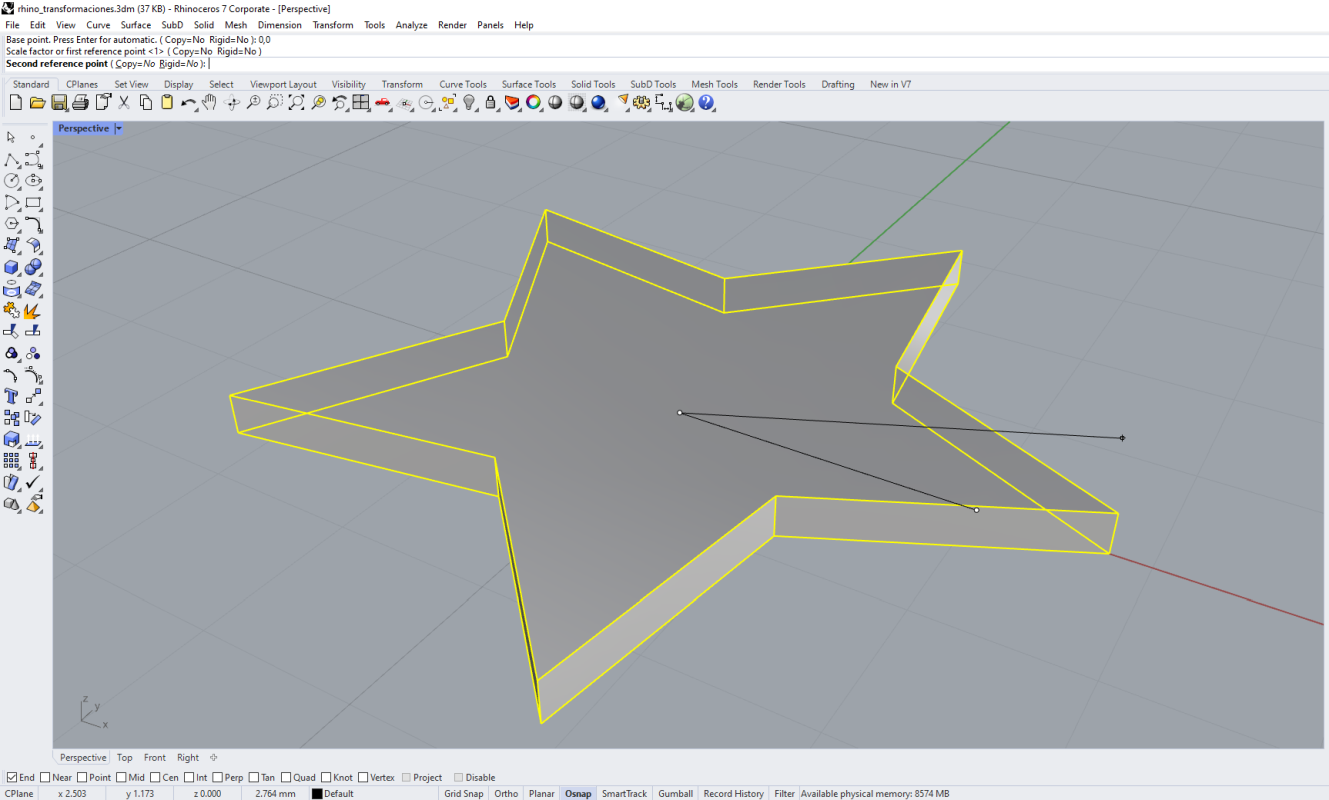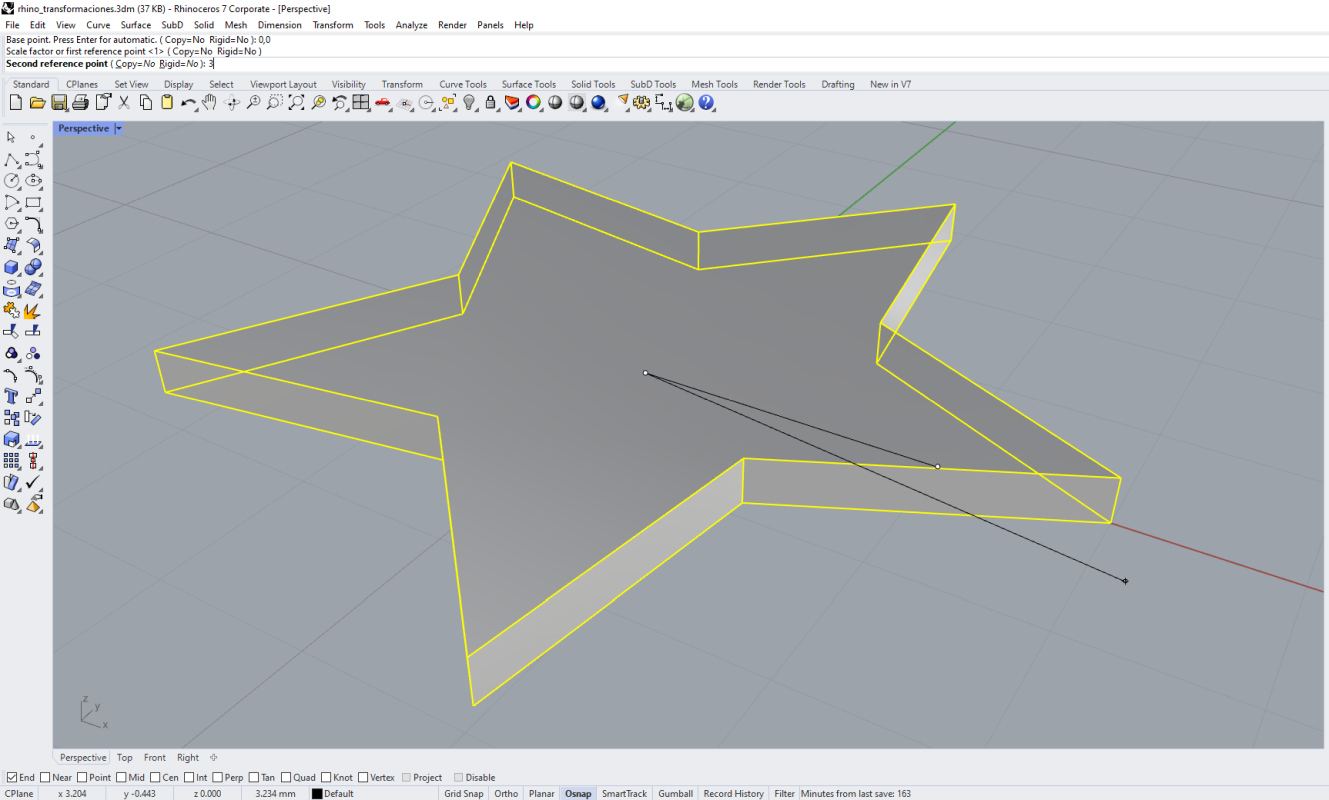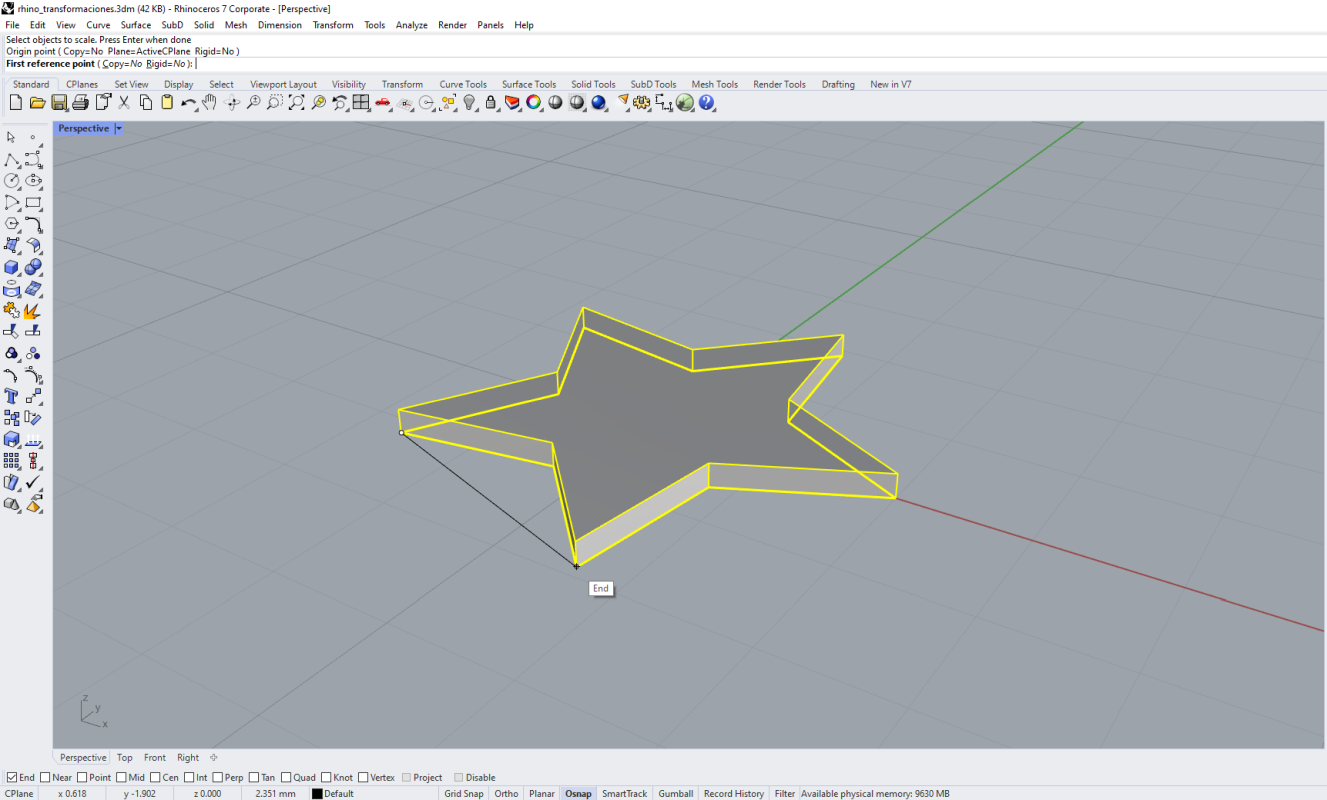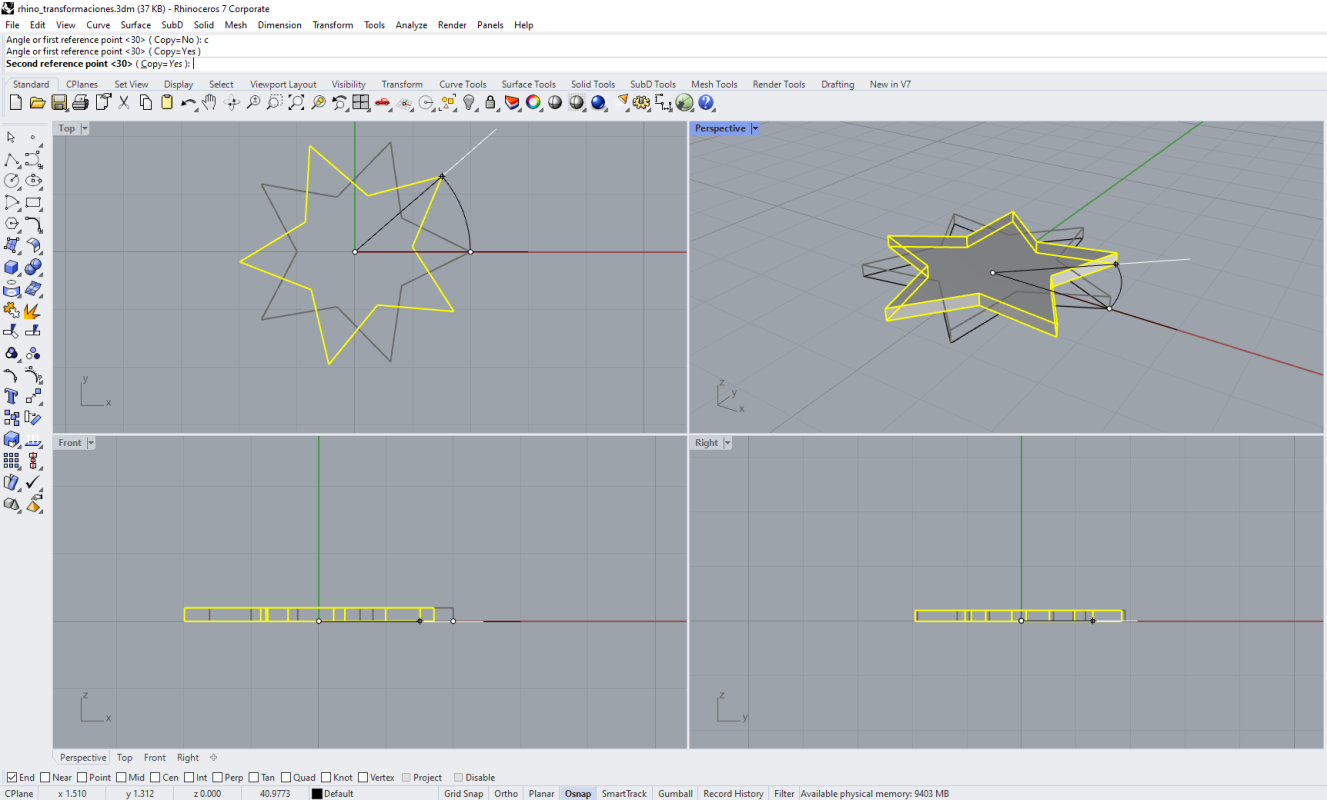En este apunte introductorio al programa Rhinoceros, comenzaremos estudiando y definiendo las transformaciones básicas para cualquier objeto 2D y 3D que dibujemos o modelemos en el programa. Como ya sabemos, en cualquier programa de dibujo y diseño 2D o 3D como AutoCAD o 3DSMAX, las transformaciones básicas de un objeto son:
- Mover (move).
- Rotar (rotate).
- Escalar (scale).
Además, podríamos considerar el copiar un objeto (copy) como una transformación básica, pero sin embargo esta es una variante de la transformación de mover. El conocer y sobre todo dominar las herramientas anteriores es fundamental para el correcto uso de Rhinoceros y, sobre todo, para posicionar y dimensionar los elementos 3D que deseemos en el espacio de trabajo. Para familiarizarnos con estas herramientas, realizaremos un sencillo ejercicio y modelaremos un objeto 3D predefinido en el programa, donde aplicaremos y entenderemos la importancia de estas herramientas. Iniciaremos el apunte modelando una estrella: para ello, en la barra superior de Rhinoceros nos vamos a Curve >> Polygon >> Star para seleccionarla:
Otra forma de crearla es mediante el comando Polygon el cual podremos escribir en la barra de comandos de la parte superior del programa. Una ventaja de Rhinoceros por sobre otros programas similares es que al igual que en AutoCAD, también disponemos de una “barra de comandos” desde la cual podremos escribir diferentes comandos para generar las formas y figuras. Por lo mismo, al escribir el nombre del comando Polygon y presionar enter, podremos acceder a un menú de subcomandos en el cual nos aparecerá la opción Star. Podemos seleccionarla mediante un clic o escribiendo la letra subrayada (S) y luego presionando enter. Esto es válido para todos los subcomandos del programa.
Una vez definida la forma, en la vista Top seleccionamos el punto de origen escribiendo las coordenadas 0,0 en la barra de comandos y luego presionando la tecla enter. Otra forma de realizar esto es activando la opción Grid Snap en la parte inferior de la interfaz gráfica y luego estableciendo la coordenada (0,0) mediante el mouse, para luego realizar clic.
Una vez realizado esto y con Grid Snap activado, posicionamos el cursor en la coordenada (2,0) y realizamos clic. También podemos escribir 2,0 en la barra de comandos, para luego presionar enter.
Finalmente y manteniendo Grid Snap, posicionamos el cursor en la coordenada (1,0) y realizamos clic. También podemos escribir 1,0 en la barra de comandos, para luego presionar enter. Con esto ya terminamos la estrella.
Notaremos que la estrella se ha dibujado como una forma (también llamada curva) 2D y por ello, corresponderá darle volumen y convertirla en un elemento 3D para poder manipularla. Para esto, nos vamos a la vista Perspective y extruimos la estrella mediante Surface >> Extrude Curve >> Straigth (también podremos hacer esto mediante el comando Extrudecrv y luego presionando enter):
Una vez invocado el comando, seleccionamos nuestra estrella y luego presionamos enter para confirmar.
Cuando el programa nos pregunte por la altura o Height, establecemos en la barra de comandos el valor 0.2 y presionamos enter para finalizar:
Con esto hemos terminado nuestra estrella 3D y por ello, ya podremos operar con ella. En el caso que no se forme el sólido o solamente se muestren planos 2D, podremos taparlo mediante el comando Cap. Si lo queremos, podemos borrar las líneas de la estrella para dejar solamente el sólido.
Con nuestra estrella ya finalizada, procederemos a conocer y utilizar las transformaciones base. En este apunte estudiaremos las transformaciones Rotate y Scale.
Transformación Rotate (rotar)
Rotate nos permite rotar un objeto 3D en torno a un eje determinado, el cual es normalmente el centro de la figura. En este caso existen dos tipos de rotación: la rotación 2D o Rotate 2-D, y la rotación 3D o Rotate 3-D. Rotate 2-D nos permitirá rotar en torno a uno de los ejes del plano tridimensional, mientras que rotate 3-D nos permitirá rotar un objeto mediante un eje predefinido independiente de X, Y o Z.
Para rotar de manera tradicional, nos vamos a la vista Perspective y luego a Transform >> Rotate o bien, vamos a la barra de herramientas (sidebar) y elegimos el ícono correspondiente. También podremos escribir Rotate en la barra de comandos y luego presionar enter.
El procedimiento será similar a lo ya visto en Move y Copy ya que al invocar el comando, primeramente se nos pedirá seleccionar el o las formas a rotar y en el caso del tutorial, seleccionamos la estrella y luego presionamos enter. Luego, el programa solicitará el punto de pivote o centro de la rotación (Center of Rotation) y seleccionamos el punto de origen (0,0):
Cuando Rhinoceros nos pida el ángulo o primer punto de referencia (Angle or First Referente Point) podemos seleccionar la punta derecha de la estrella usando ENDpoint o bien, en la barra de comandos escribimos 2,0 y presionamos enter.
Ahora podremos girar la estrella en torno al plano XY ya que definimos el punto de pivote. Podemos rotar el modelo mediante el mouse y en la barra de comandos nos aparece mensaje Second Referente Point, el cual simplemente nos indica que debemos definir el punto final hacia donde será rotado o lo que es lo mismo, el final de la rotación. Para el caso de nuestro ejercicio, escribimos 2,2 en la barra de comandos y presionamos enter:

 En el ejemplo, la estrella se ha rotado al punto X=2 e Y=2.
En el ejemplo, la estrella se ha rotado al punto X=2 e Y=2.
Al realizar la operación de rotación notaremos que en verdad la estrella se ha rotado en un ángulo de 45°, ya que hemos partido del punto (2,0) hacia el punto (2,2). Si lo representamos gráficamente, sería lo siguiente:
Un aspecto interesante de Rotate es que, además de las coordenadas, podremos definir el ángulo de rotación mediante la sentencia <valor del ángulo, la cual actuará como un restrictor de rotación ya que la restringirá al ángulo que definamos, y se irá incrementando a medida que vayamos rotando el objeto. Gracias a esto, podemos escribir un ángulo de rotación específico el cual nos permitirá definir la rotación de manera más exacta. Podemos definir el ángulo de la rotación de nuestra estrella repitiendo el ejercicio pero en Second Referente Point escribiremos <30 y presionaremos enter:
Al hacerlo, notamos que ahora la rotación se restringe solamente a ángulos de 30°. Para finalizar, hacemos clic para finalizar la rotación. La estrella hará rotado 30º desde su centro, en torno al eje Z.
Rotación de 30° en torno al eje Z en vista Perspective. En este caso, se ha dejado la forma 2D original para apreciar la posición inicial del objeto en (0,0,0).
Otra cosa interesante de Rotate es que mientras ejecutamos el comando y estando en el proceso de selección del primer punto de referencia o First Referente Point (sin seleccionar el punto), podemos ir a otra vista y de inmediato se cambiará el eje de la rotación a la propia de esta. Por ejemplo, esta es la rotación en la vista Top la cual es en torno al eje Z:
Si vamos a la vista Front mientras estamos por seleccionar el primer punto de referencia y lo seleccionamos en esa vista, la rotación se realizará en torno al eje Y:
Ahora bien, si seleccionamos el punto desde la vista Right, la rotación se hará en torno al eje X:
En el caso de Rotate-3D, este nos permite rotar un objeto 3D en torno a un eje determinado el cual es independiente de los tres ejes del plano cartesiano. Para el caso de nuestra estrella, la rotaremos mediante Rotate-3D yendo a la vista Perspective o Top y luego a Transform >> Rotate 3-D, seleccionamos la estrella y presionamos enter (también podremos invocar al comando mediante rotate3d en la barra de comandos o elegir el icono respectivo):
El programa nos pedirá el inicio del eje de rotación (Start of rotation Axis) y seleccionamos cualquiera de las puntas de la estrella. Cuando Rhinoceros nos pida el fin del eje de rotación (End of rotation axis) seleccionamos otra punta cualquiera de esta. En la secuencia siguiente vemos un ejemplo de selección de eje:
Ahora el programa nos pedirá el ángulo o primer punto de referencia para este (Angle or First Referente Point). Seleccionamos uno de los endpoints de la estrella y luego se nos pedirá el segundo punto de referencia (Second Referente Point), teniendo en cuenta que no deben ser los mismos de los ejes. Al seleccionar el primer punto de referencia, se nos formará un círculo virtual el cual definirá al eje de rotación.
Rotación en torno al eje predeterminado usando Rotate 3-D.
Nos vamos a la vista Perspective donde podremos ver y efectuar la rotación. Ahora podremos definir el segundo punto de referencia haciendo clic en el espacio de trabajo, definiendo el punto mediante coordenadas o también restringiendo a un ángulo mediante la sentencia <valor del ángulo.
En el ejemplo, la estrella se ha rotado mediante un ángulo de 60°.
Cuando tenemos decidido el punto o el ángulo, presionamos enter para finalizar. La estrella se rotará en torno al eje que hemos definido.
Resultado final de la estrella rotada mediante Rotate 3-D.
Transformación Scale (escalar)
Scale nos permite escalar (aumentar o reducir) un objeto 2D o 3D. En este caso, existen cinco tipos de escala: Scale 1-D (en 1 dimensión), Scale 2-D (en 2 dimensiones), Scale 3-D (3 dimensiones), No Uniform Scale (escala no uniforme) y Scale By Plane (escalar por plano).
Para escalar de manera tradicional, nos vamos a la vista Perspective y luego a Transform >> Scale o bien, vamos a la barra de herramientas (sidebar) y elegimos el ícono correspondiente. También podremos escribir Scale en la barra de comandos y luego presionar enter.
El procedimiento será similar a lo ya visto antes ya que al invocar el comando, primeramente se nos pedirá seleccionar el o las formas a escalar y en el caso del tutorial elegiremos Scale 3-D, seleccionamos la estrella y luego presionamos enter. Luego, el programa solicitará el punto de origen (Base Point) y seleccionamos el punto de origen (0,0):
Ahora Rhinoceros nos solicitará definir el factor de escala o el primer punto de referencia (Scale Factor or First Referente Point). Seleccionamos la punta de la estrella del lado derecho o podemos escribir 2,0 y presionar enter. Esto nos permitirá escalar la estrella en torno al plano XY de la vista top, sin perder sus proporciones ya que previamente seleccionamos Scale 3-D.
Mientras escalamos el modelo nos aparece en la barra de comandos el mensaje Second Referente Point, que es simplemente el punto donde será escalado o sea, el final de la escala. Podemos establecer este mediante coordenadas (X,Y) o mediante clic en el espacio de trabajo. También podemos restringir en valores numéricos el tamaño del objeto, ya que el valor del objeto en tamaño normal por defecto es 1. Sin embargo, si queremos reducir o ampliar proporcionalmente el objeto dependerá del valor del primer punto de referencia, el cual es mostrado en la barra de comandos luego de seleccionarlo.
Para ampliar basta multiplicar este valor o dividirlo si lo queremos reducir, según lo que se quiera escalar. Para ejemplificar esto, aplicamos scale 3-D a la estrella, la seleccionamos y luego damos clic, luego seleccionamos el primer punto de origen en 0,0, seleccionamos el primer punto de referencia en 2,0 y cuando nos aparezca la opción Second Referente Point, escribimos cualquier valor superior a 2 ya que si colocamos “2”, la forma no se escalará ya que esa es la medida desde el centro de la estrella a la punta derecha de esta. Al escribir el valor y presionar enter, la estrella se habrá ampliado.
Estrella escalada mediante Scale 3-D, desde la vista Perspective. Nótese que todas sus dimensiones se escalan al mismo tiempo.
Podemos reducir la estrella realizando el mismo proceso pero colocando valores menores a 2. Ahora bien, para escalar en 2D (Scale 2-D) es el mismo proceso que con 3D, con la diferencia que se escalarán las dos dimensiones de la vista en la que se trabaja.
Estrella escalada mediante Scale 2-D, desde la vista Perspective. Nótese que sólo las dimensiones de la vista top (X, Y) se escalan.
Para escalar en 1D (Scale 1-D) es el mismo proceso que con 3D, con la diferencia que se escalará la dimensión definida en el segundo punto de referencia y según la vista en la que se trabaja.
Estrella escalada mediante Scale 1-D, desde la vista Perspective. Nótese que sólo la dimensión definida en los puntos de referencia de la vista top se escala.
Non uniform scale nos permite escalar a nuestro gusto en cualquiera de los 3 ejes. Para ello, nos vamos a la vista Perspective y luego a Transform >> Scale >> Non Uniform Scale, seleccionamos la estrella y presionamos enter. El programa nos pedirá el punto base (Base Point) y seleccionamos el punto de origen (0,0). Cuando se nos pida escala del eje X o primer punto de referencia (X axis Scale or First Referente Point), escribimos 2 y presionamos enter. Cuando se nos pida escala del eje Y o primer punto de referencia (Y Axis Scale or First Referente Point), escribimos 4 y presionamos enter. Finalmente, cuando el programa nos pida escala del eje Z o primer punto de referencia (Z Axis Scale or First Referente Point), escribimos 5 y presionamos enter. Este es el resultado de nuestra operación:
Estrella escalada mediante Non uniform Scale, desde la vista top. Nótese que las dimensiones se han modificado de acuerdo a los valores definidos para cada eje.
Si realizamos la escala mediante Scale by Plane, el objeto se moverá en relación a una línea recta de referencia formada por dos puntos (Origin Point y First Point) los cuales pueden estar en la forma o en el espacio de trabajo. En este caso, la escala se realiza en torno a un tercer punto o Second Point.
Escalando la estrella mediante Scale by Plane. En este caso, se han tomado como puntos de la recta dos puntas de esta.
Como corolario final diremos que las transformaciones Rotate y Scale poseen la opción de copiar (Copy) como subcomando ya que si lo seleccionamos, siempre se realizará una copia del elemento que rotemos o escalemos. Podremos realizar las copias que deseemos hasta que volvamos a desactivar la opción.